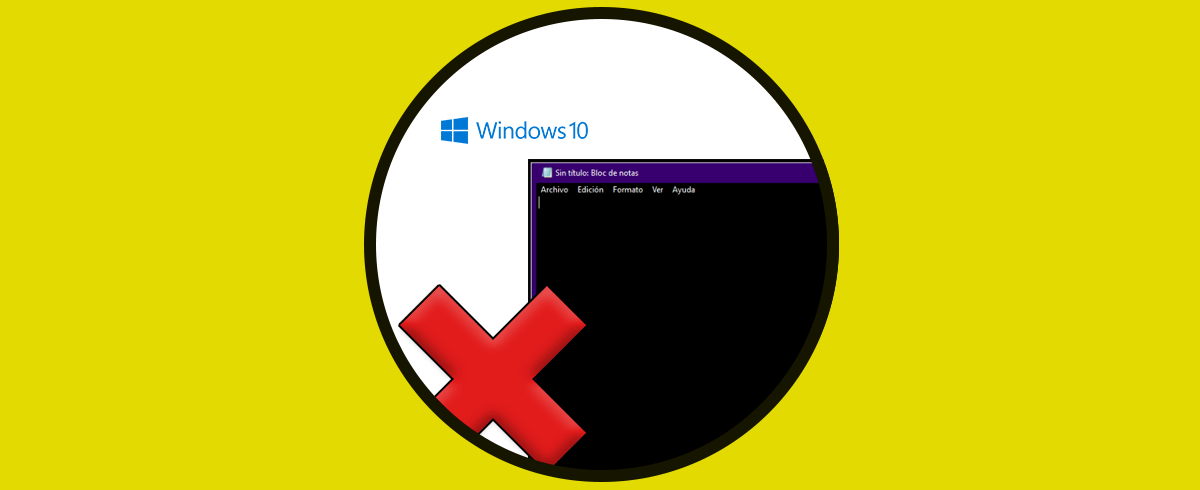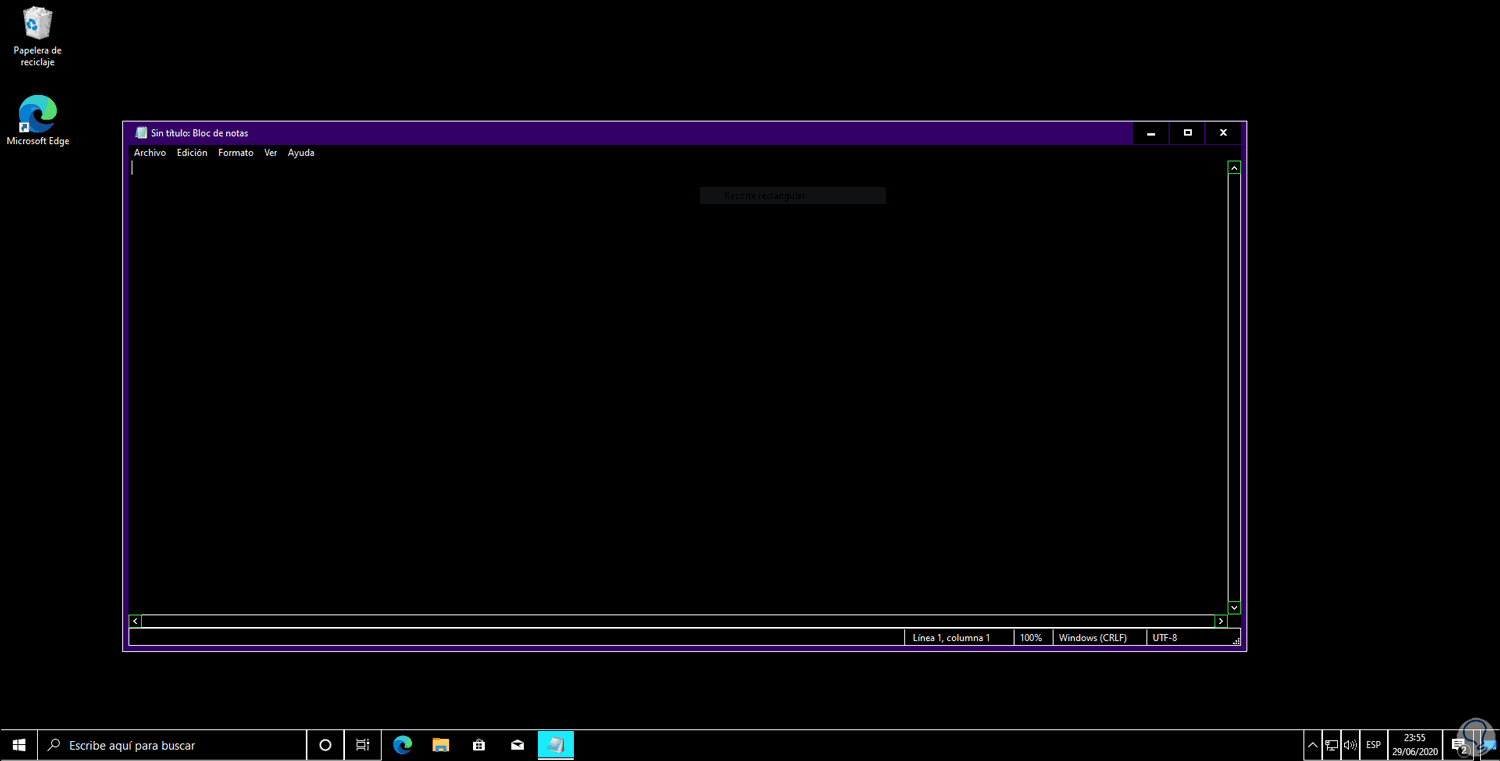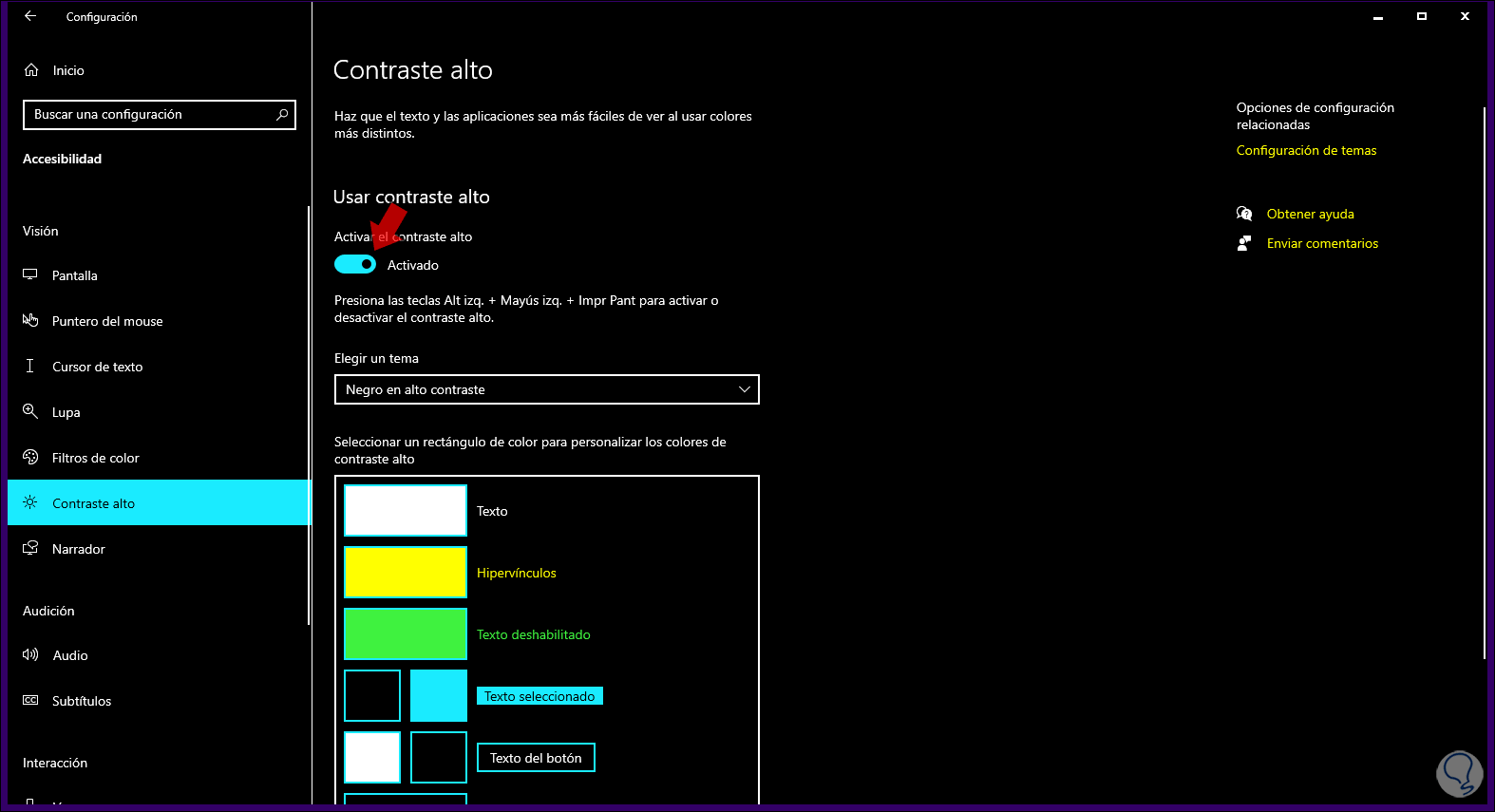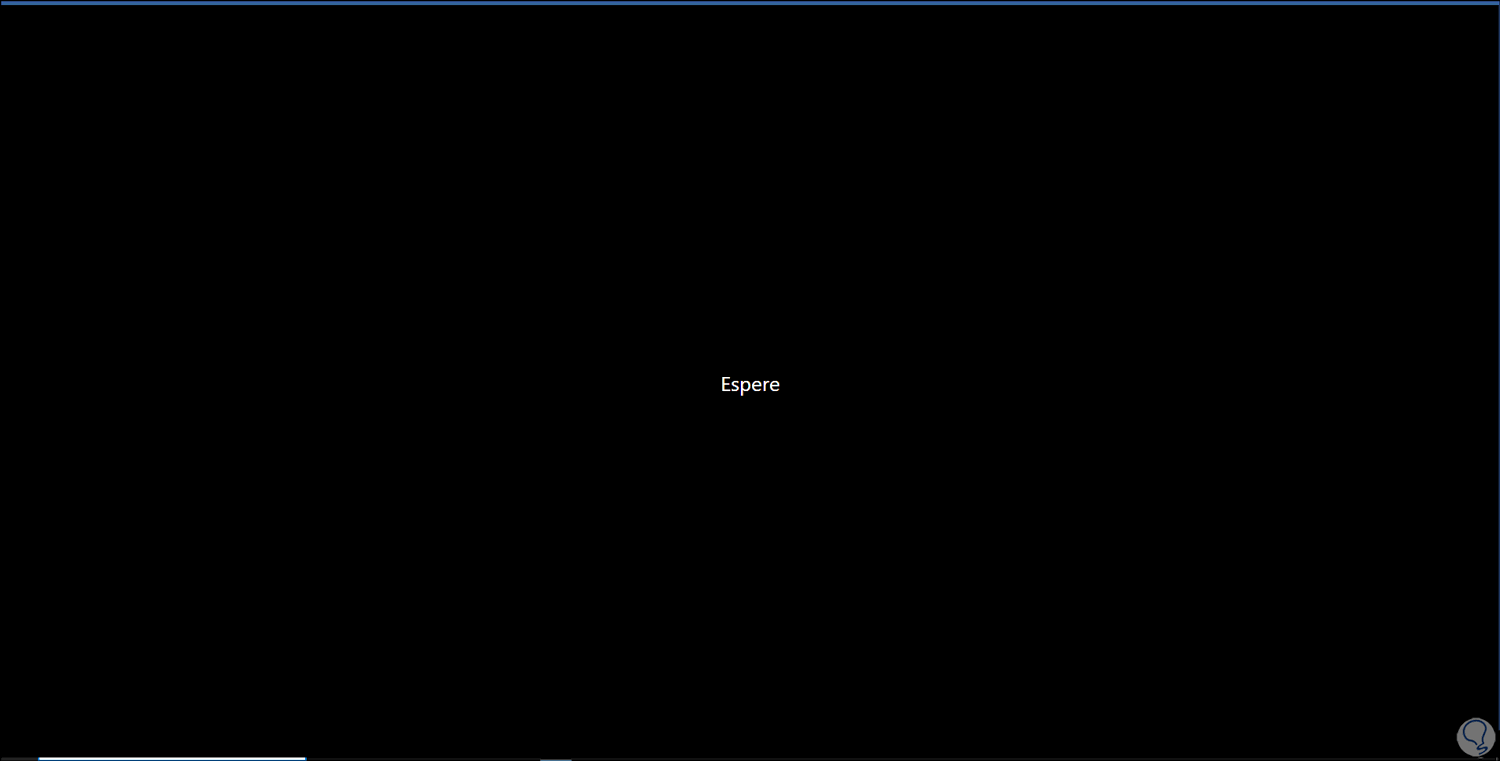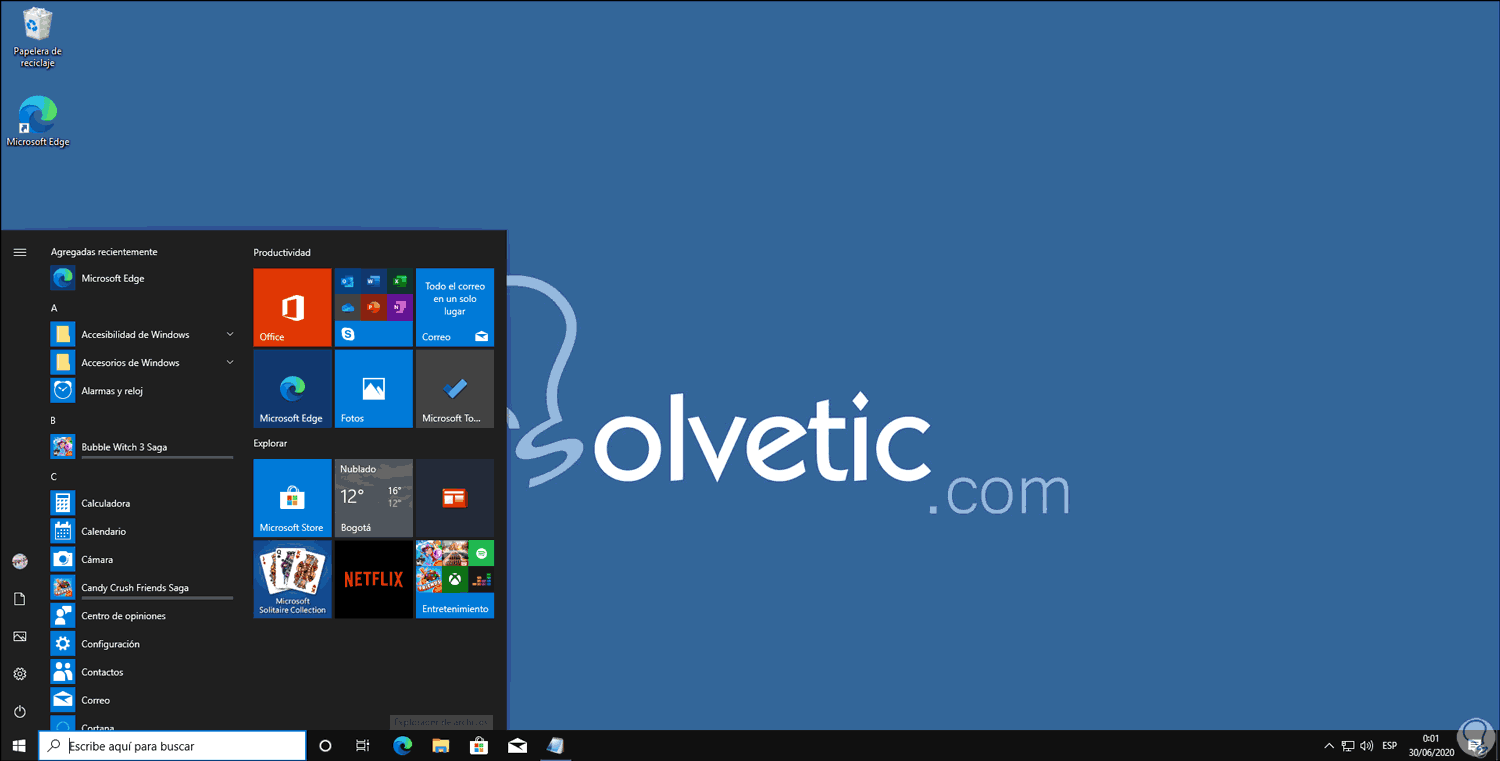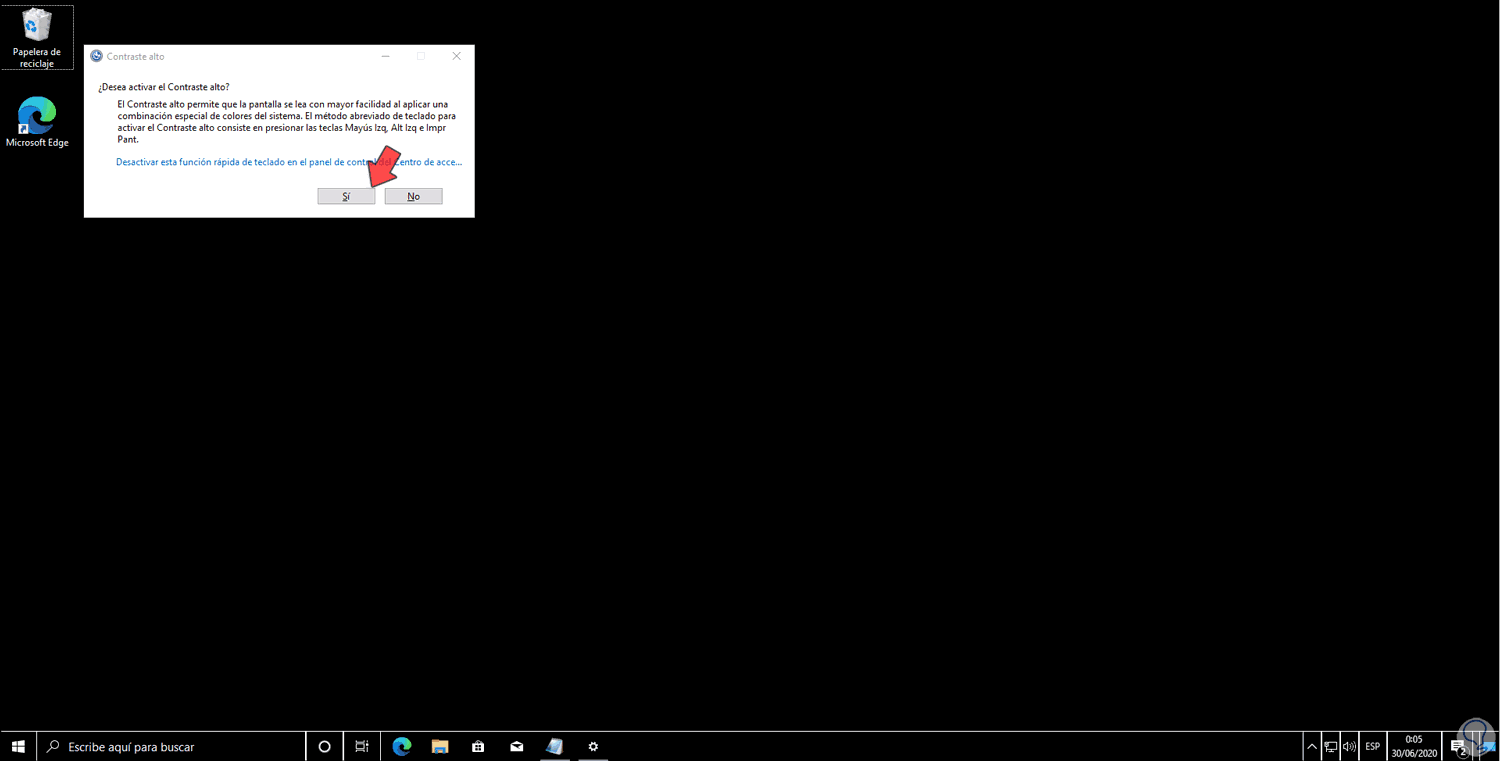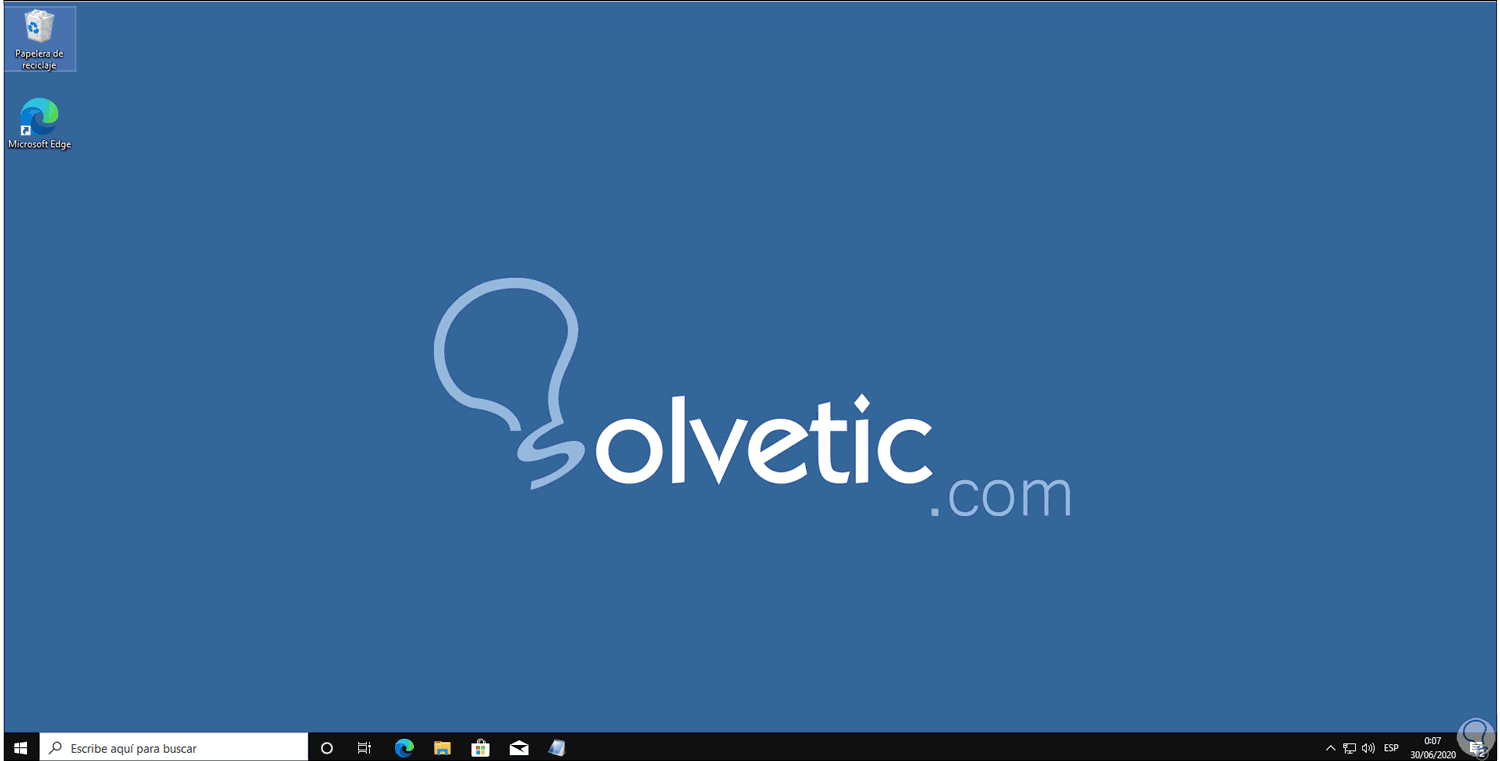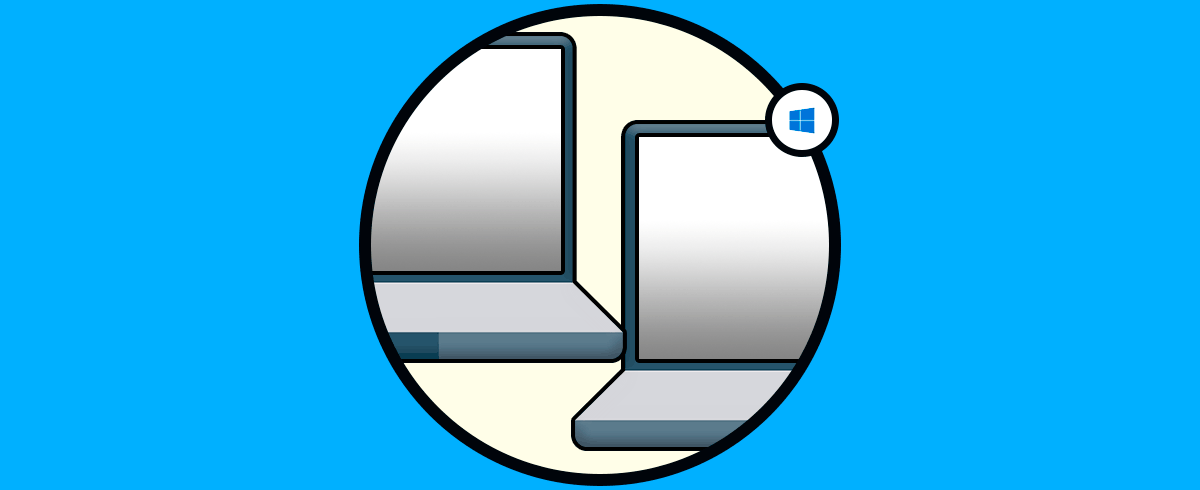Windows 10 ofrece numerosos servicios y funciones enfocados en facilitar la vida de los usuarios ya sea en compatibilidad, seguridad o desempeño del sistema, y uno de los aspectos en los que Microsoft ha puesto mayor interés es el enfocado en los usuarios que presentan algún tipo de problema visual. Si un usuario con limitaciones de este tipo esta mucho tiempo frente al PC sin duda que el tono, contraste y luz de la pantalla afectará más, por ello Windows 10 integra el modo de contraste alto con el cual se busca optimizar el entorno de trabajo (menús, iconos, fondos, texto, etc) para que los usuarios con problemas visuales dispongan de una mejor apariencia del sistema Windows 10 y así su trabajo sea más ameno, el texto usando en contraste es un poco más complejo de visualizar por el impacto de los tonos desplegados.
Cuando activamos el modo Contraste alto en Windows 10 el entorno general del sistema será el siguiente. Notamos que el factor común es el tono negro, por ello Solvetic te explicará como quitar este contraste y tener Windows 10 de nuevo en su diseño original al configurar pantalla Windows 10.
Te dejamos también el videotutorial para saber cómo quitar el modo Contraste Alto en Windows 10.
1Quitar Contraste alto en Windows 10 desde Configuración
Para ello iremos a la siguiente ruta:
- Inicio
- Configuración
- Accesibilidad
Allí vamos a la sección “Contraste alto” donde veremos lo siguiente:
Allí pulsamos en el interruptor “Activado” en la sección Activar el contraste alto”, Windows debe refrescar los cambios:
Después de esto Windows 10 estará en su aspecto original:
2Quitar Contraste alto en Windows 10 desde teclado
Otra de las opciones a usar es directamente desde nuestro teclado, para esto debemos combinar las siguientes teclas:
Alt + Shift + Impr Pant
Como resultado de esto se desplegará el siguiente mensaje:
Confirmamos la acción dando clic en “Sí” para que se restablezca el contraste original de Windows 10:
Con alguno de estos métodos será posible desactivar el Contraste alto en Windows 10 y administrar mejor el diseño del entorno del sistema operativo y de las aplicaciones que allí usamos, recordemos que este es un contraste diseñado para personas con algún problema visual.