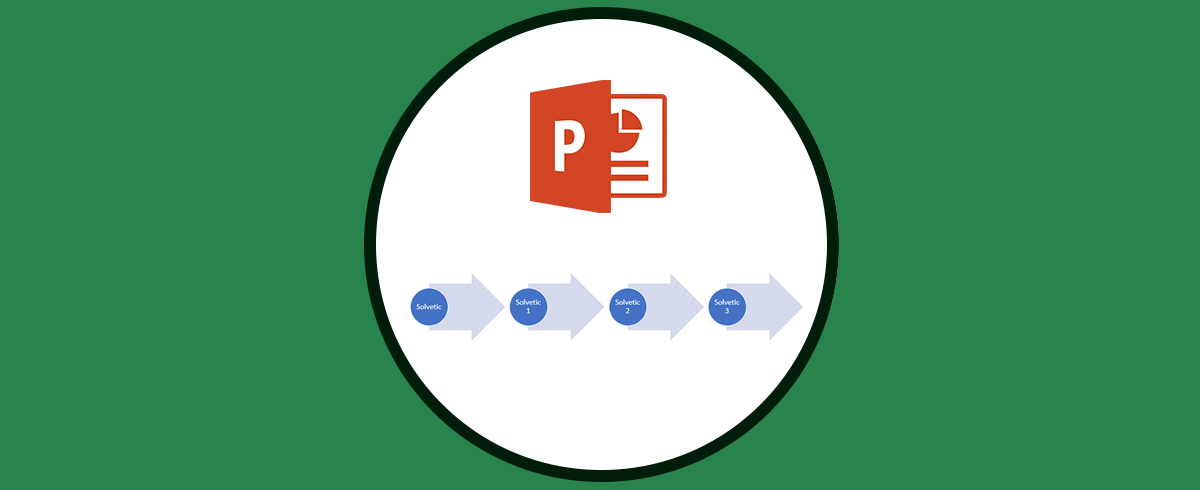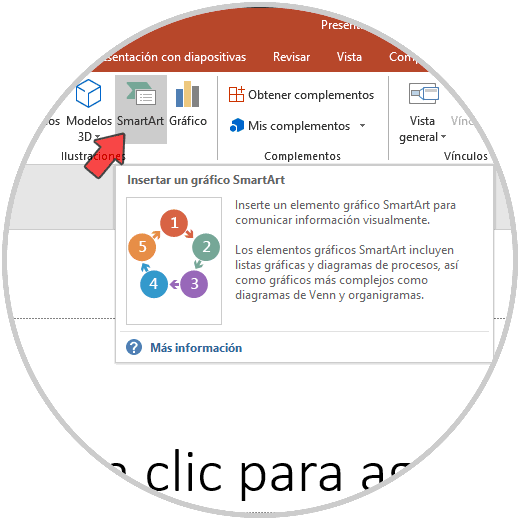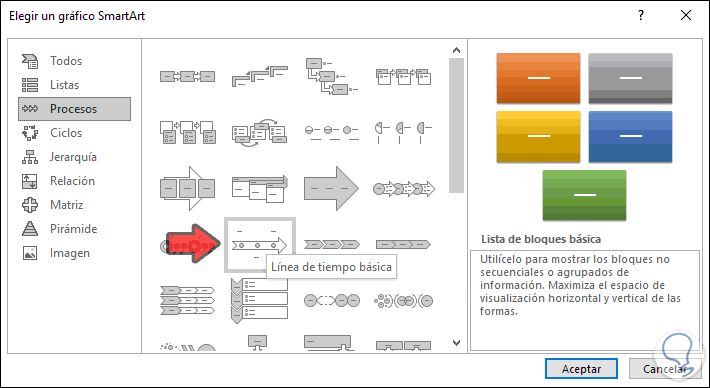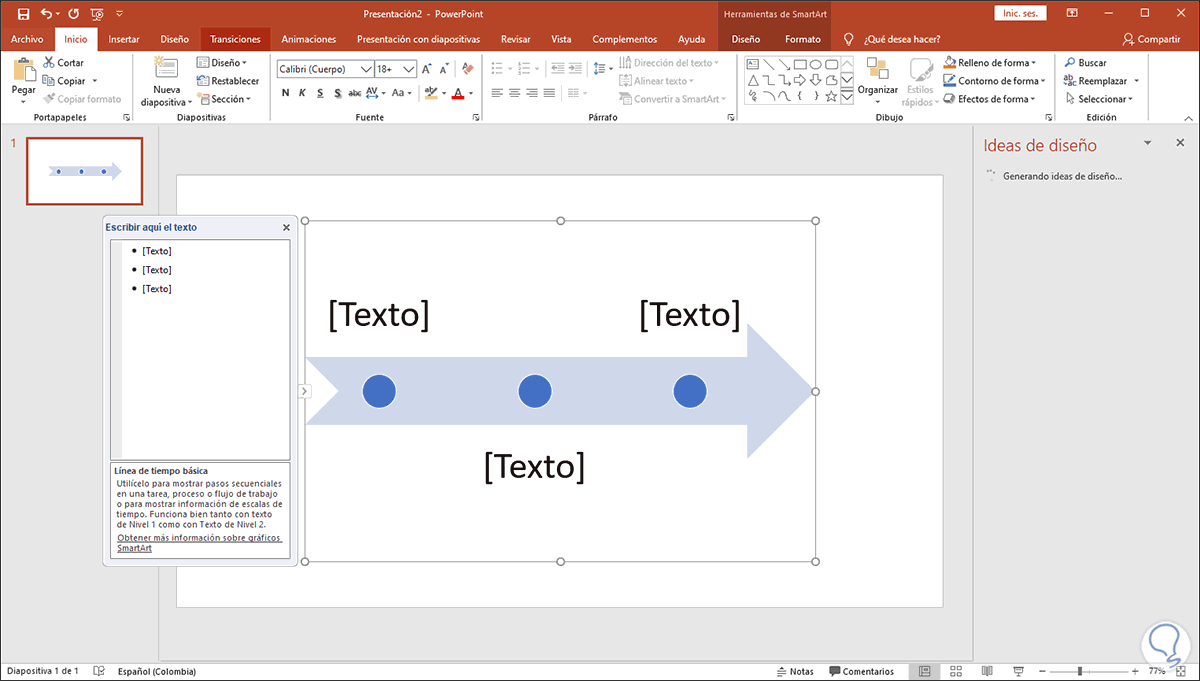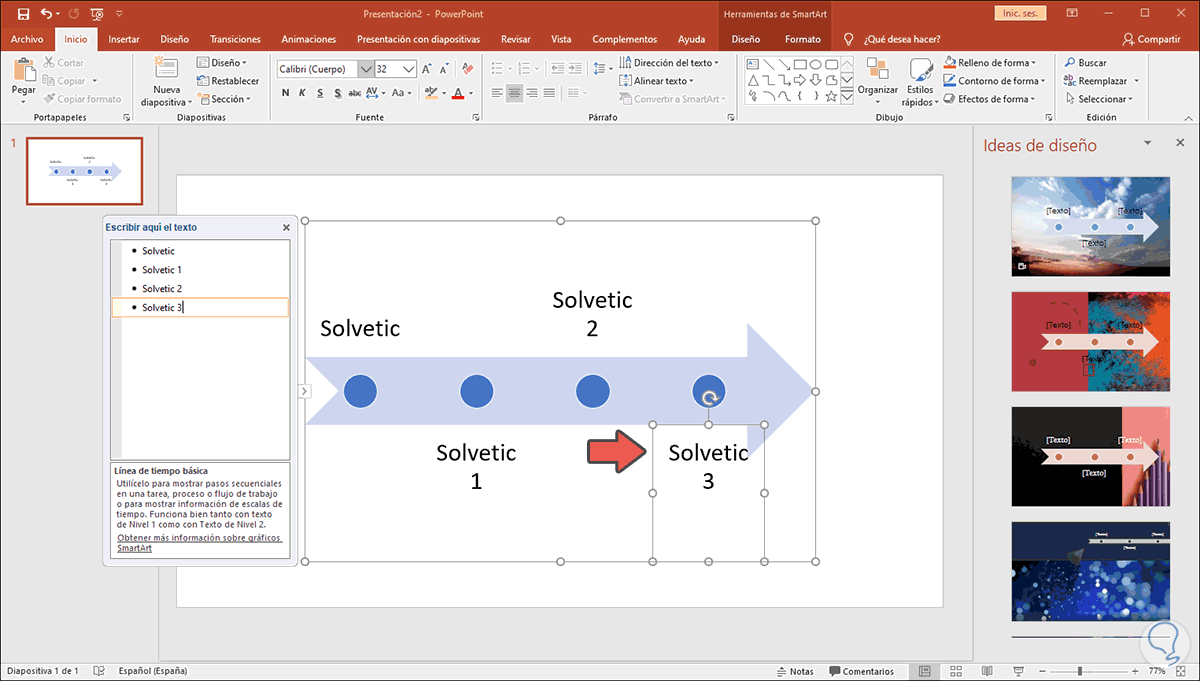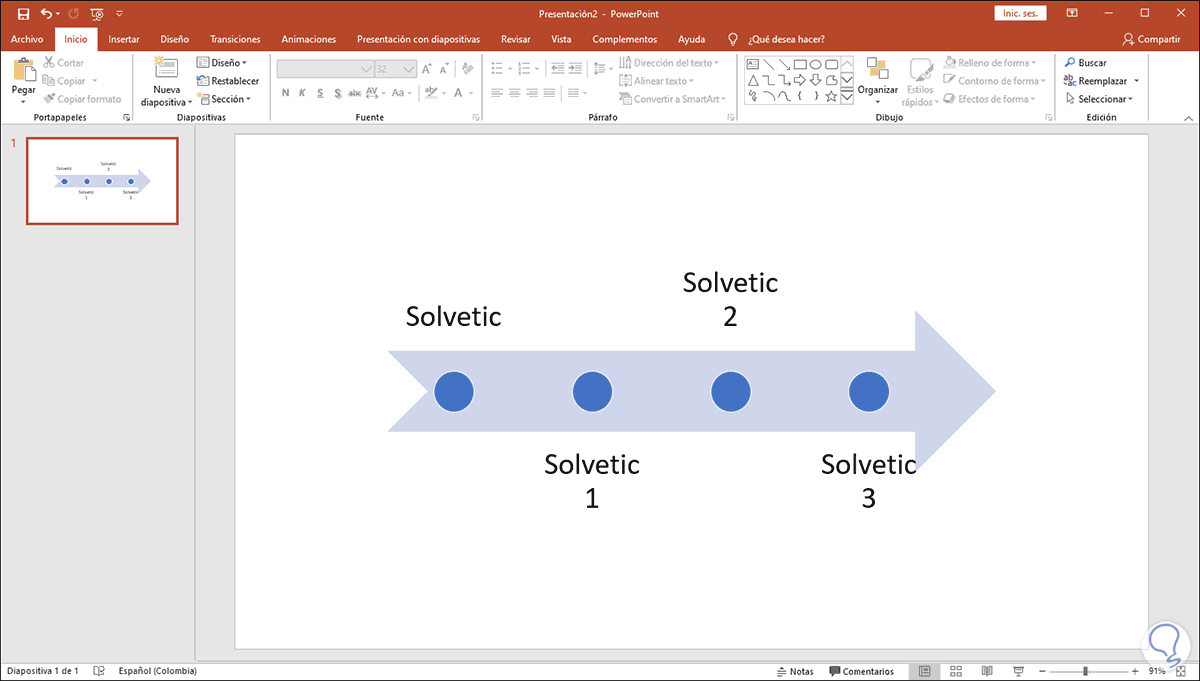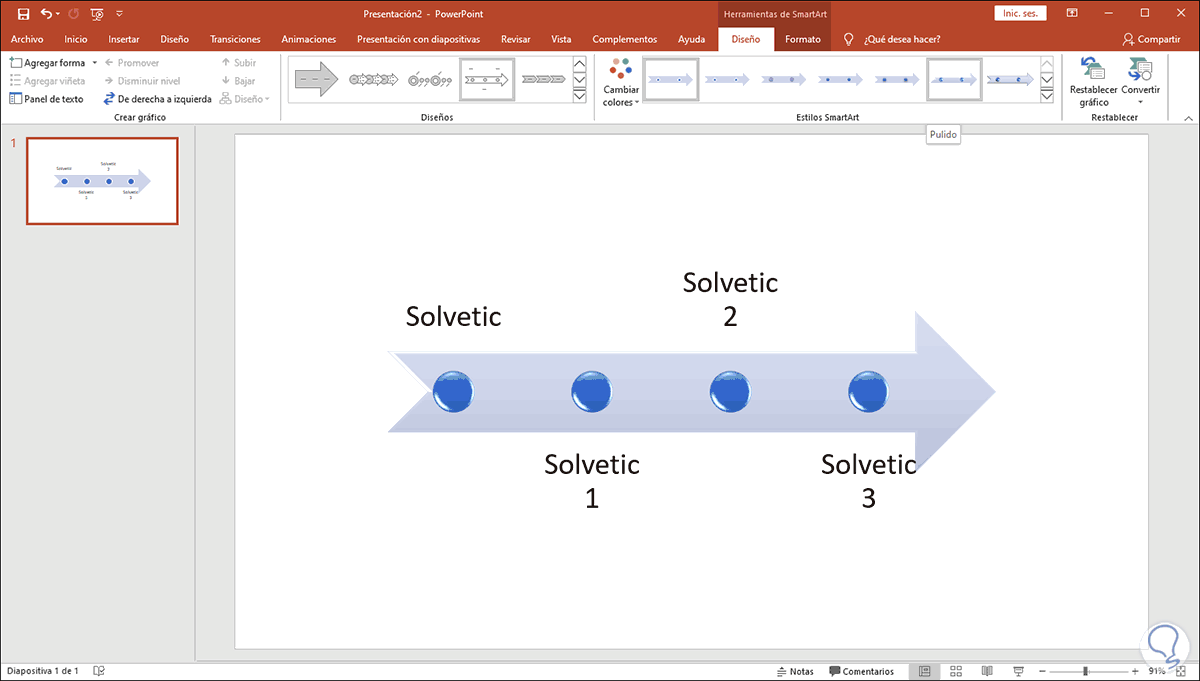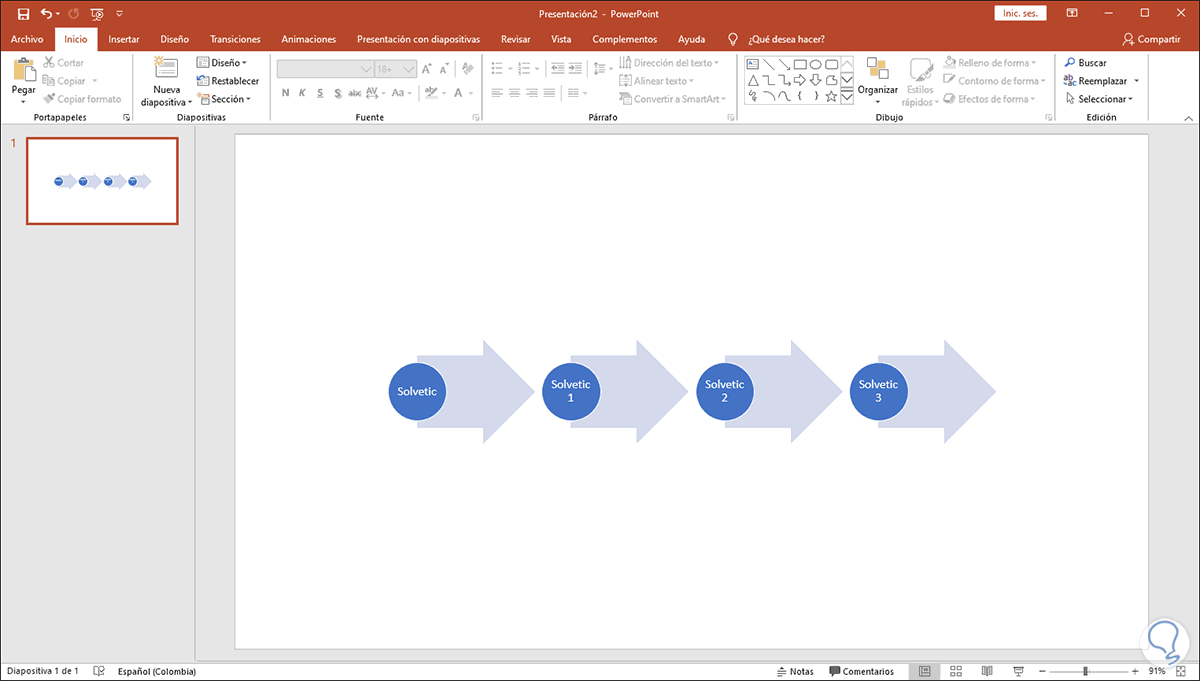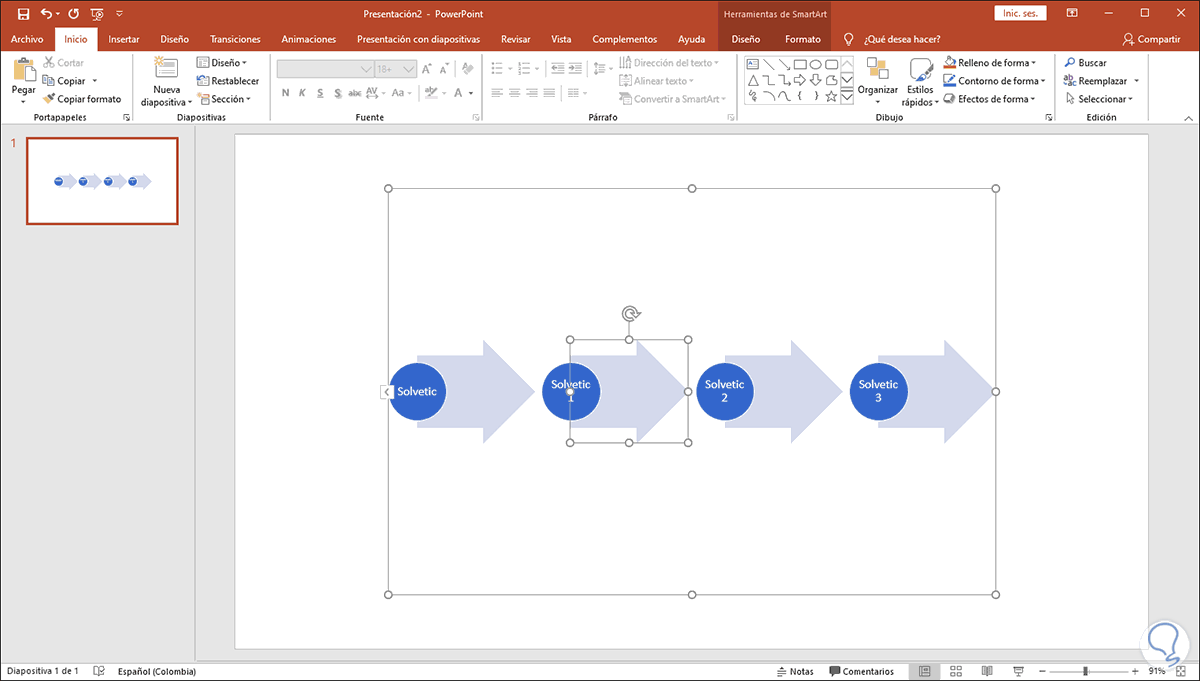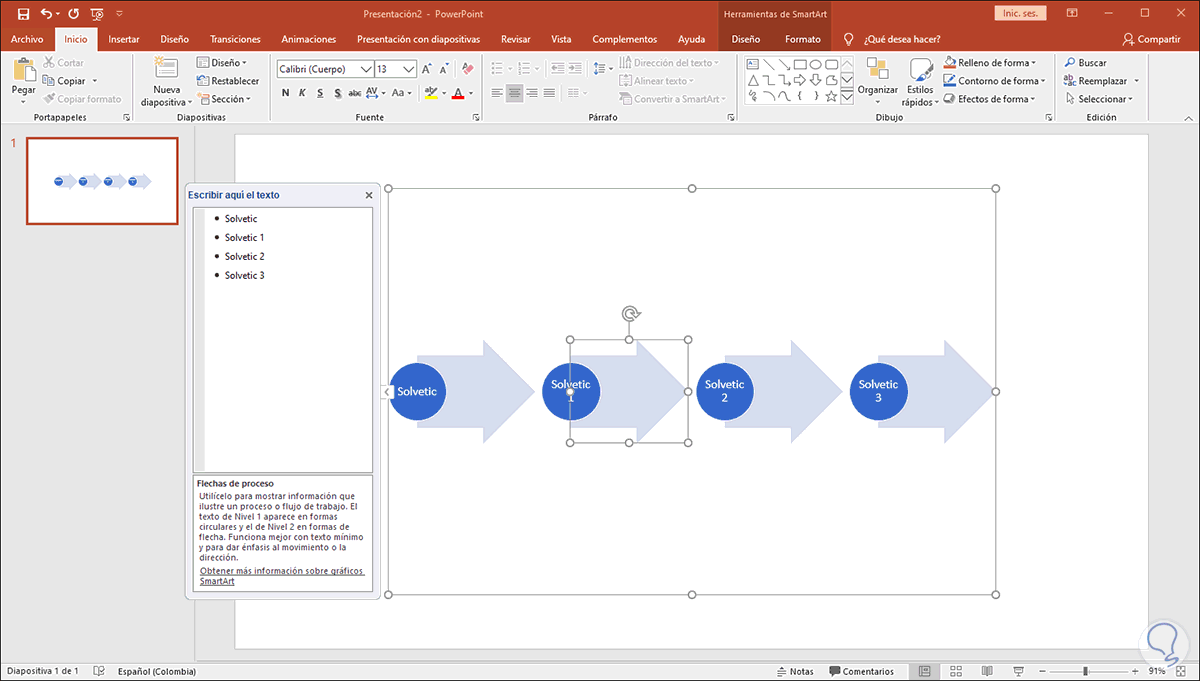No cabe duda de que hoy en día utilizamos los ordenadores para cantidad de cosas, y una de ellas es la gestión de documentos. Una de las suite ofimática más utilizada para ello es Office, la cual integra diferentes aplicaciones entre las que nos encontramos con Word, Excel o PowerPoint. Gracias a este tipo de aplicaciones, tenemos la posibilidad de crear diferentes archivos y documentos de diferente tipo, en función de las necesidades y preferencias que tengamos en cada momento.
Además una vez que tengamos nuestros archivos creados, podremos compartirlo desde aplicaciones como pueden ser por ejemplo el correo electrónico entre otras opciones.
Uno de los programas más completos para realizar cientos de tareas llamativas a nivel visual es PowerPoint la cual está integrada por numerosos gráficos, medios, cuadros, textos y demás elementos que ayudarán a que las tareas de creación de diapositivas sea lo más completa posible. Gracias a esta herramienta, tenemos la posibilidad de crear diferentes prestaciones visuales, con cantidad de elementos.
Quizás una de las tantas funciones que desconocemos de PowerPoint es la capacidad para crear línea de tiempo en la diapositiva, si no sabias que esto era posible, en Solvetic te explicaremos el cómo hacerlo de forma funcional.
Cómo crear una línea de tiempo en PowerPoint
A continuación podrás ver todos los pasos que debes seguir para saber cómo crear una línea del tiempo desde la aplicación de PowerPoint de manera sencilla y detallada, para que puedas llevar a cabo este proceso en cualquier momento que lo necesites.
Par realizar la línea de tiempo en PowerPoint, abrimos la diapositiva y vamos al menú “Insertar” y en el grupo “Ilustraciones” seleccionamos “SmartArt”:
En la ventana emergente vamos a la sección “Procesos” y allí seleccionamos la opción “Línea de tiempo básica”:
Cuando la seleccionemos, podremos ver información más detallada sobre esta:
Damos clic en Aceptar y la línea será integrada a la diapositiva con la cual estamos trabajando en ese momento:
En la ventana emergente lateral podemos ingresar el texto que consideremos necesario:
Todo el texto que ingresemos se verá reflejado en la línea de tiempo. Por defecto, la línea de tiempo básica solo dispone de tres viñetas a usar, si es necesario adicionar alguna más, ubicamos el cursor al final del último elemento de la lista, pulsamos Enter y luego ingresaremos el texto respectivo:
Automáticamente la línea se ajustará a los puntos que ingresemos, cuando finalicemos la edición de la línea de tiempo damos clic en el signo X de la ventana emergente para cerrar el asistente.
En caso de que sea necesario ajustar los colores de la línea de tiempo con la presentación, seleccionamos la línea de tiempo y damos clic en "Cambiar colores" ubicada en el grupo "Estilos SmartArt" de la pestaña "Diseño”:
De la misma forma podemos editar el estilo actual sobre la sección Estilos SmartArt:
En Cambiar colores podemos seleccionar alguna de las opciones que mejor se adapte a las necesidades actuales:
Para ajustar el alineamiento de las viñetas podemos hacerlos de forma manual seleccionando la viñeta y haciendo los ajustes respectivos:
Cuando sea necesario editar texto o agregar una viñeta más, debemos dar clic sobre el icono de "Flecha izquierda" ubicado en el lado izquierdo de la línea de tiempo y se activara la ventana emergente:
Con estos simples pasos, es posible crear una línea de tiempo en PowerPoint y usar los datos de una forma mucho más completa. Como has podido ver este proceso es algo sencillo que puedes llevar a cabo de manera rápida y sin necesidad de tener que ser un experto en este tipo de gráficos.