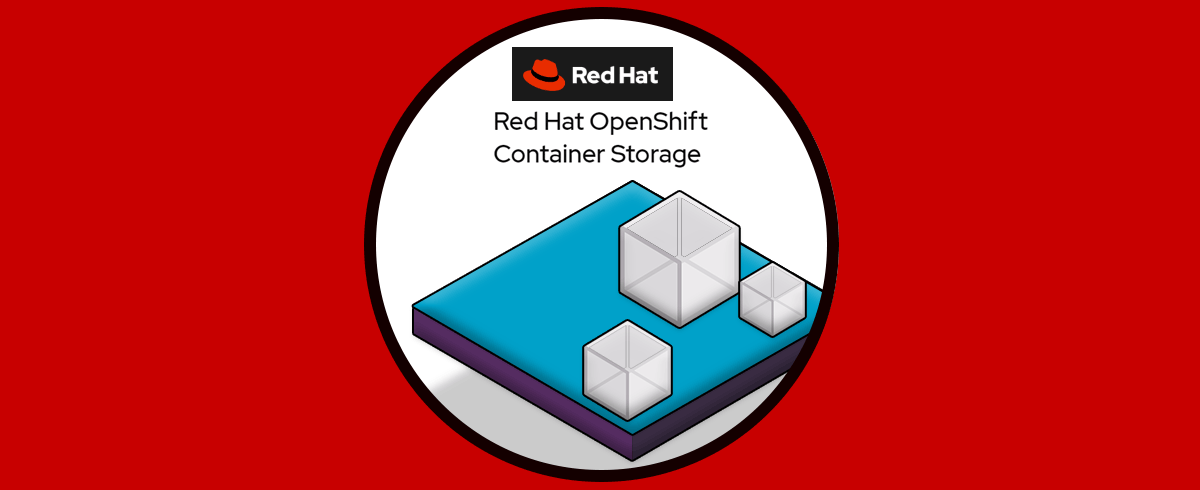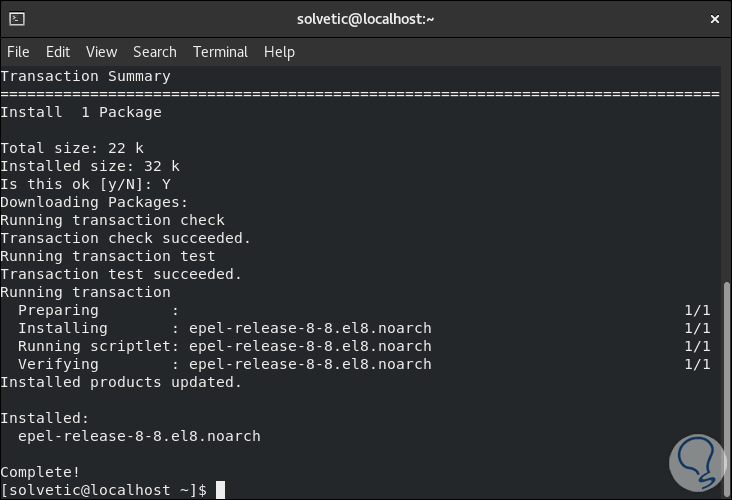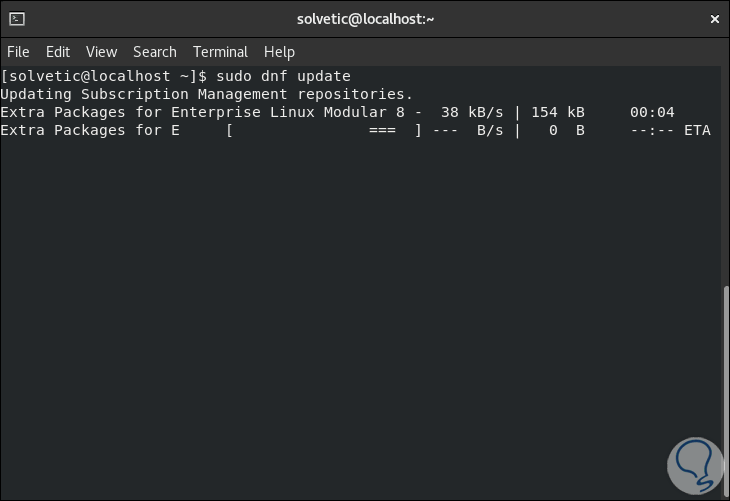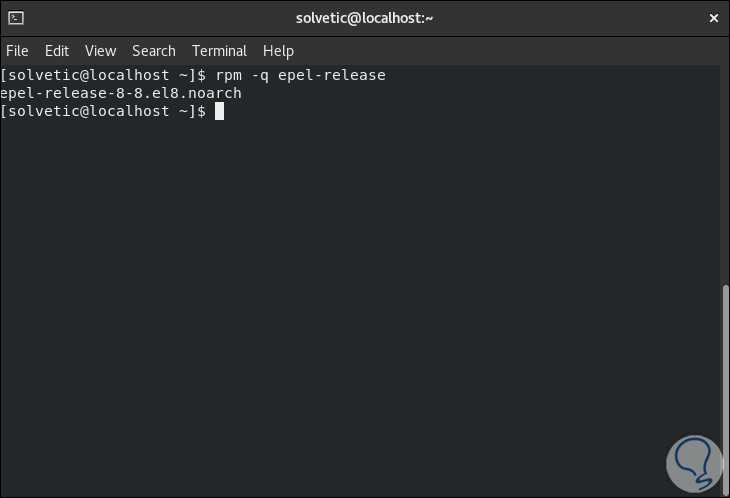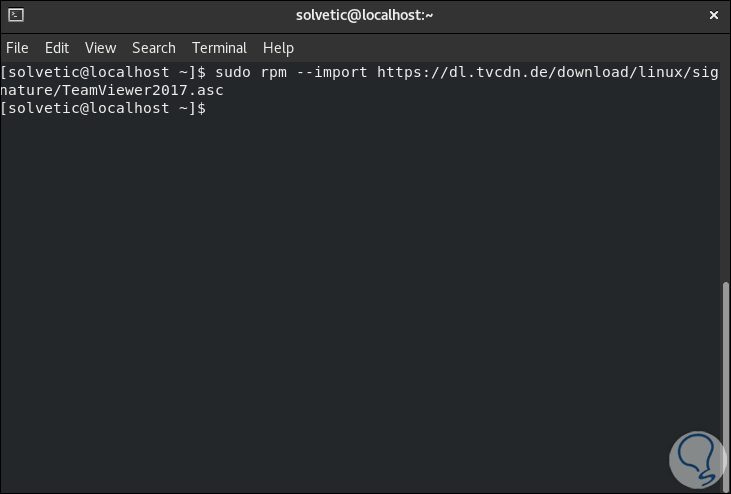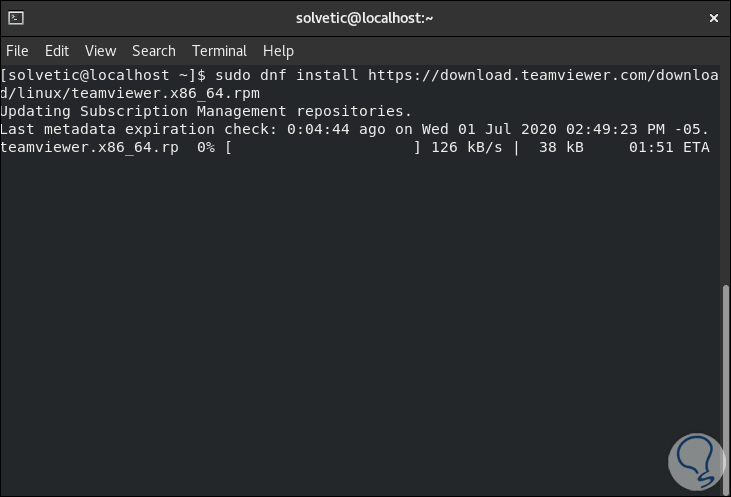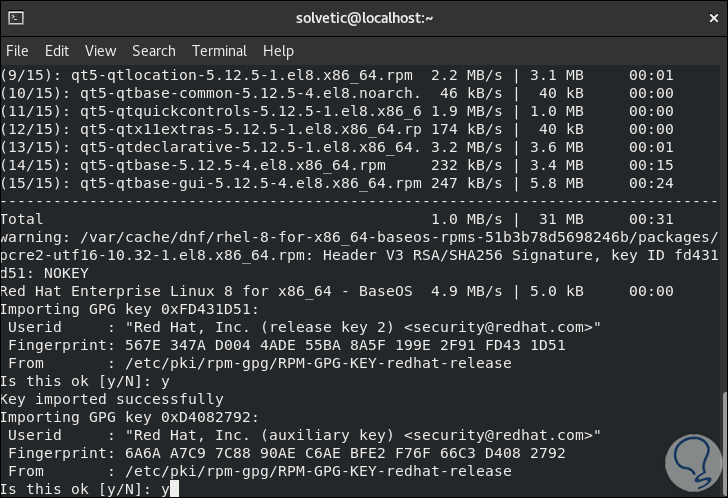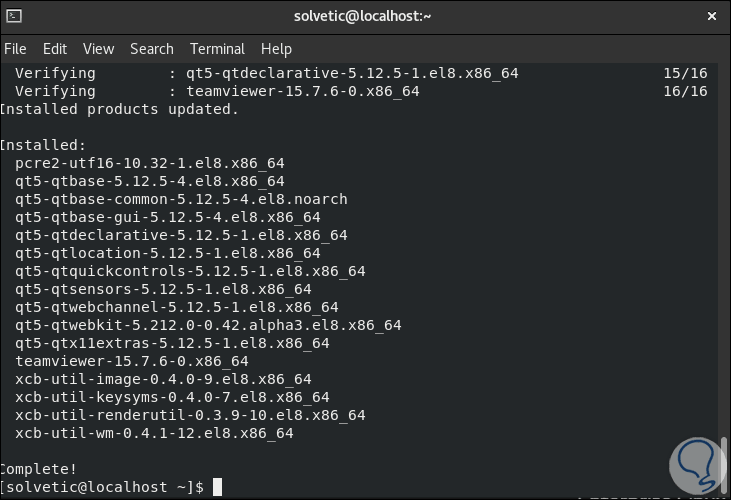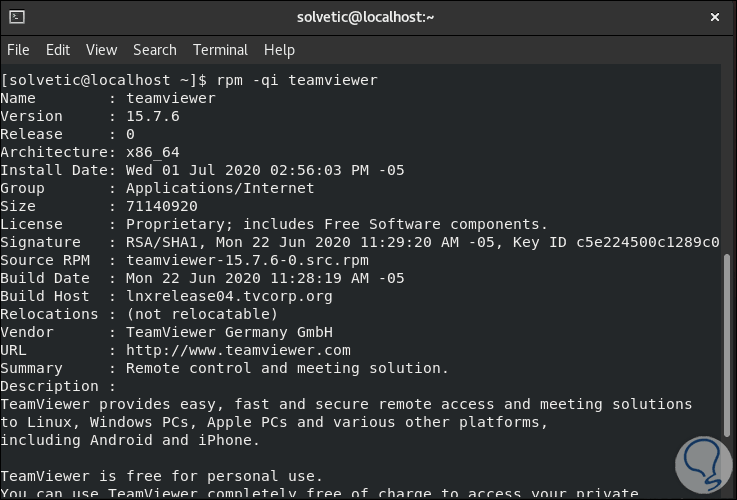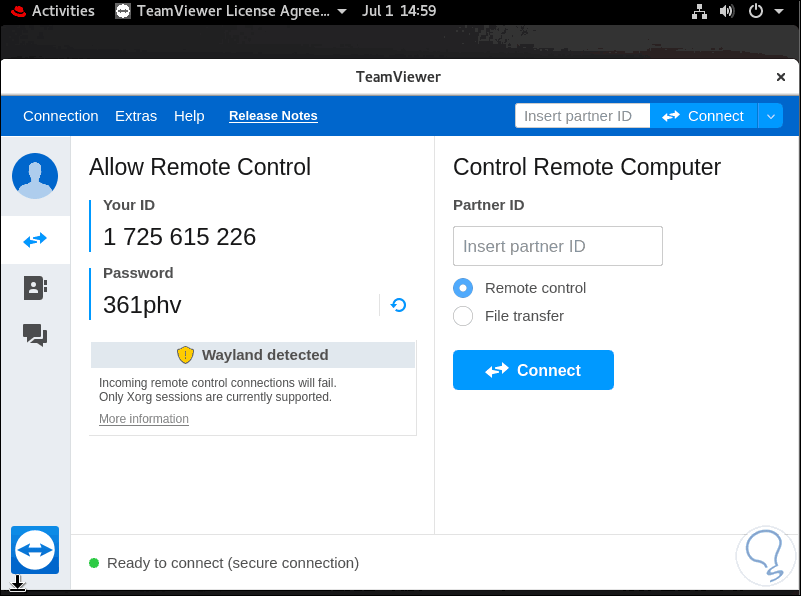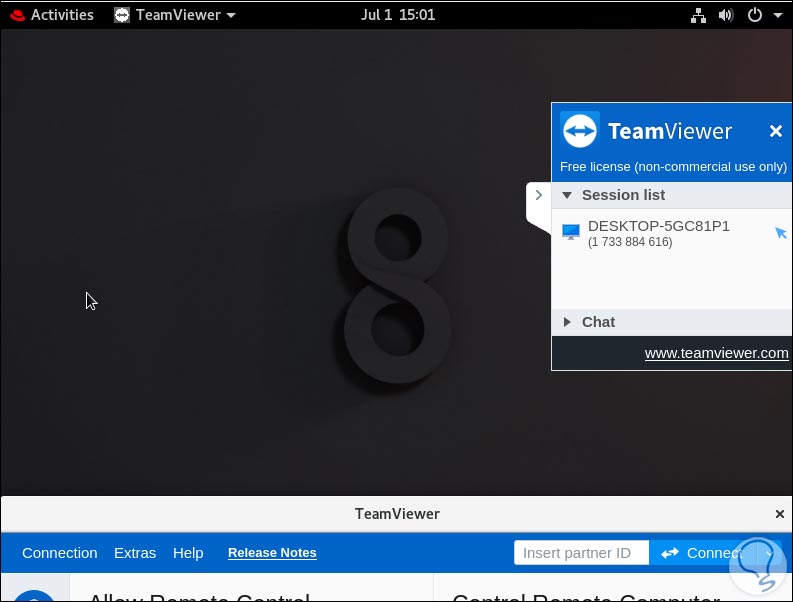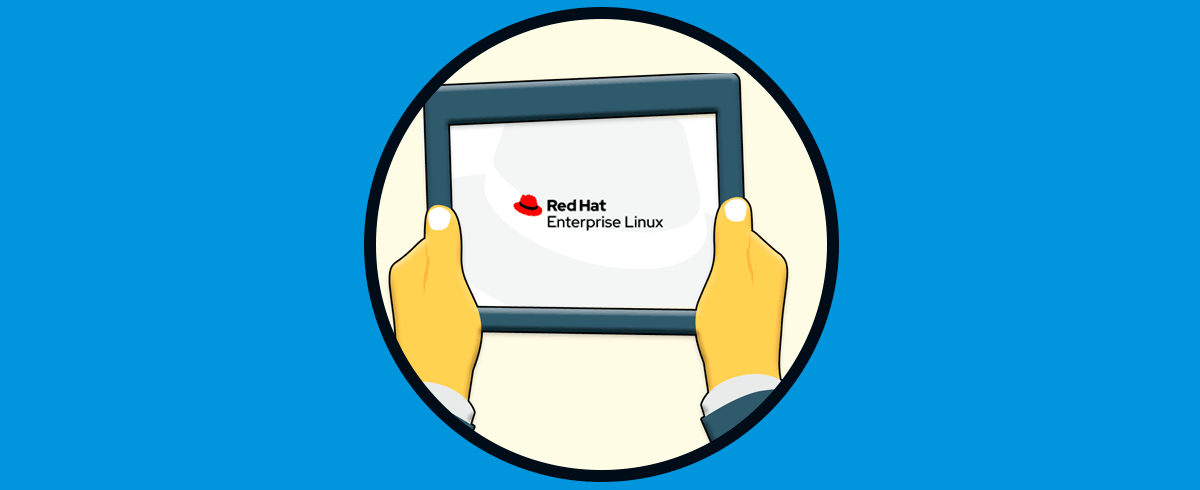Cuando trabajamos con el ordenador, en muchas ocasiones tenemos la necesidad de conectarnos de forma remota desde otro equipo, o que alguien se conecte a nuestro PC, por diferentes motivos. TeamViewer es una de las plataformas más populares para acceder de forma remota a equipos en diferentes sistemas operativos como lo son Windows, macOS o Linux, todas las conexiones son de forma segura y dentro de las diferentes características de TeamViewer encontramos:
- Permite controlar de forma diferentes dispositivos como PCs, portátiles o móviles
- Disponible para Linux, Windows, macOS, iOS y Android
- Admite el modo de seguridad desatendido
- Integra la función para compartir pantalla con iOS
- Permite encender y administrar equipos de forma remota
- Es posible realizar impresiones remotas
- Compatible con pantallas 4K
- Podemos crear grupos de canales para gestionar las conexiones
- Cuenta con un administrador de usuarios y grupos
- Consola de administración integrada
- Soporte multilenguaje
Es por ello que resulta importante tener instalado un servicio de estas características en nuestro ordenador, ya que de este modo podremos acceder a el o permitir su acceso, siempre que nos resulte necesario. Es por ello que a continuación vamos a aprender a instalar TeamViewer en Red Hat 8.2 paso a paso.
1. Cómo instalar TeamViewer en Red Hat 8.2
El primer paso que debemos dar será instalar los repositorios EPEL (Extra Packages for Enterprise Linux).
Para esto accedemos a la terminal y ejecutamos lo siguiente:
sudo dnf install https://dl.fedoraproject.org/pub/epel/epel-release-latest-8.noarch.rpm
Ingresamos la letra Y para confirmar la descarga de los repositorios:
Una vez el repositorio EPEL haya sido instalado ejecutaremos lo siguiente con el fin de actualizar los elementos:
sudo dnf update
Ahora comprobamos la versión de EPEL que ha sido instalada con el siguiente comando:
rpm -q epel-release
2. Cómo instalar TeamViewer en Red Hat 8
Es hora de instalar TeamViewer en el sistema.
El primer paso a dar será importar la clave GPG de TeamViewer ejecutando lo siguiente:
sudo rpm --import https://dl.tvcdn.de/download/linux/signature/TeamViewer2017.asc
Ahora instalaremos TeamViewer con el siguiente comando:
sudo dnf install https://download.teamviewer.com/download/linux/teamviewer.x86_64.rpm
Ingresamos la letra “Y” para confirmar la descarga e instalación de los paquetes de TeamViewer en Red Hat 8:
Debemos confirmar la adición de algunas claves:
Cuando el proceso finalice veremos lo siguiente:
Para comprobar la versión que hemos descargado e instalado de TeamViewer vamos a ejecutar lo siguiente en la terminal:
rpm -qi teamviewer
3. Cómo acceder a TeamViewer Red Hat
Desde el buscador de TeamViewer podemos acceder a TeamViewer:
Una vez demos clic allí debemos aceptar los términos de licencia de este:
Damos clic en “Accept License Agreement” y accedemos a TeamViewer donde veremos los detalles para la conectividad y demás:
Ahora podemos conectarnos desde o hacia Red Hat 8 con TeamViewer:
De este modo tendrás instalada esta aplicación de control remoto en tu PC con Red Hat, para poder acceder a este servicio siempre que te resulte necesario.