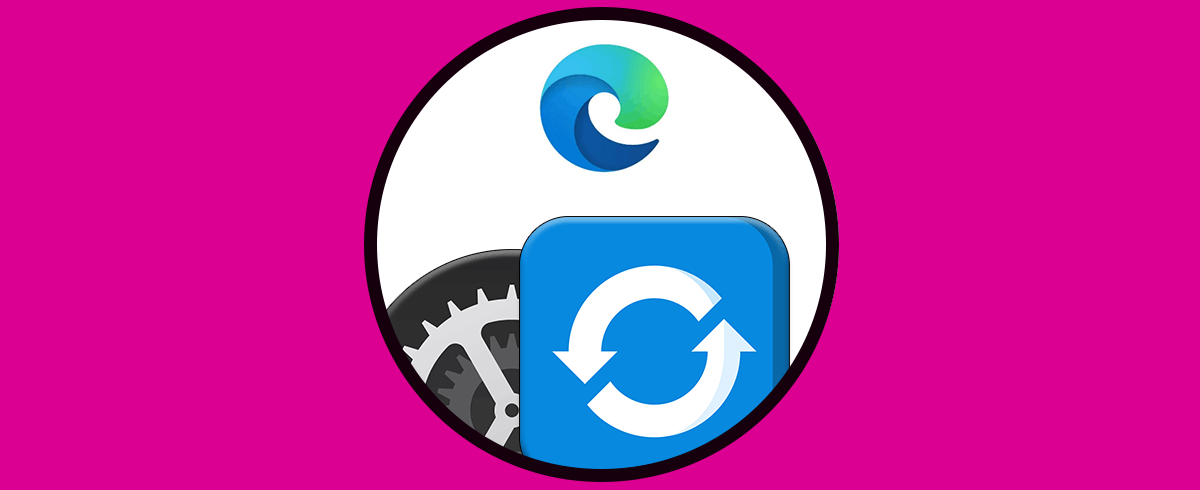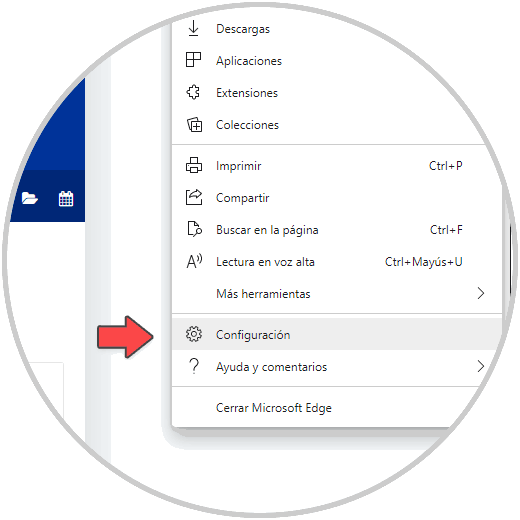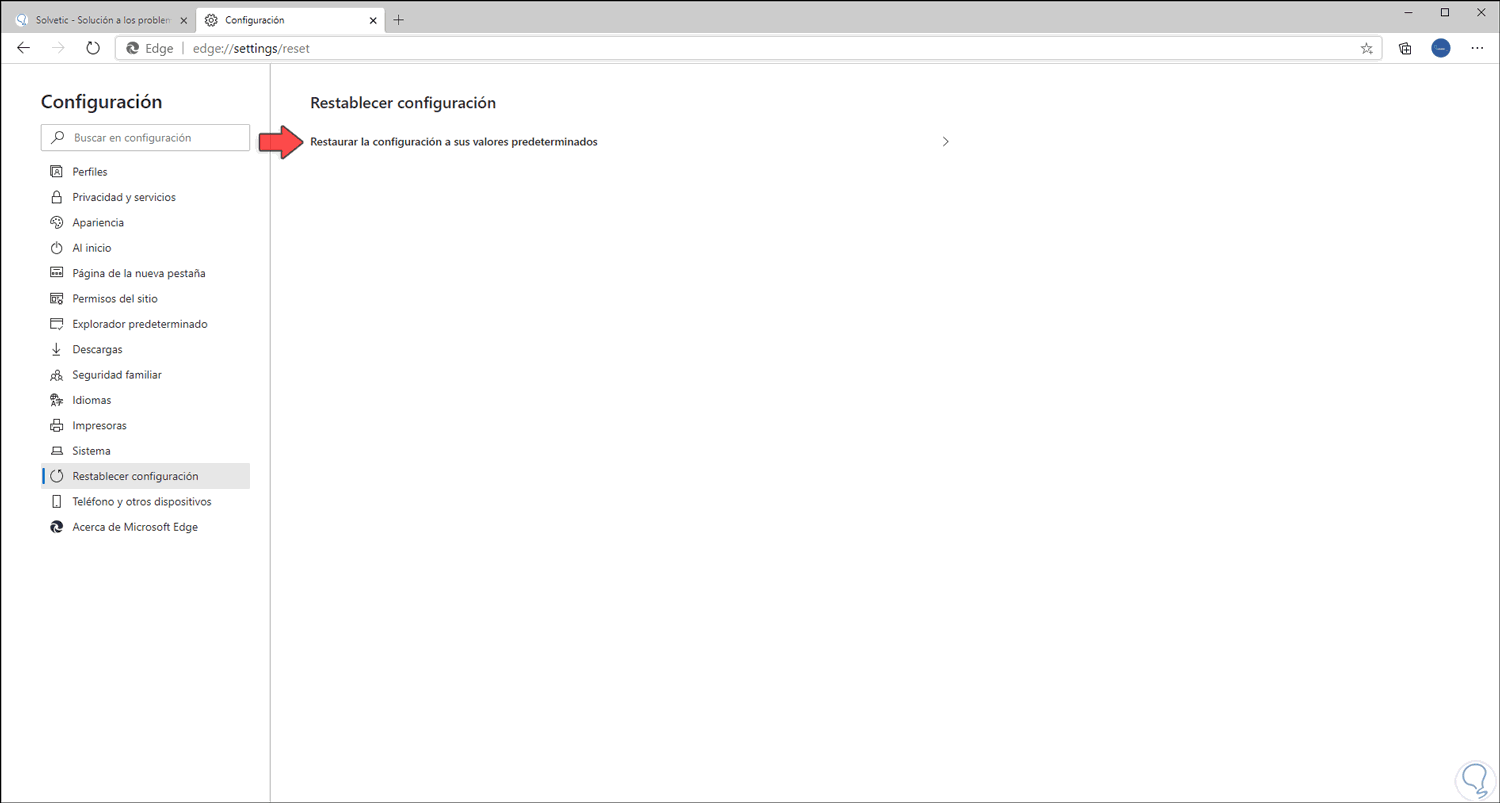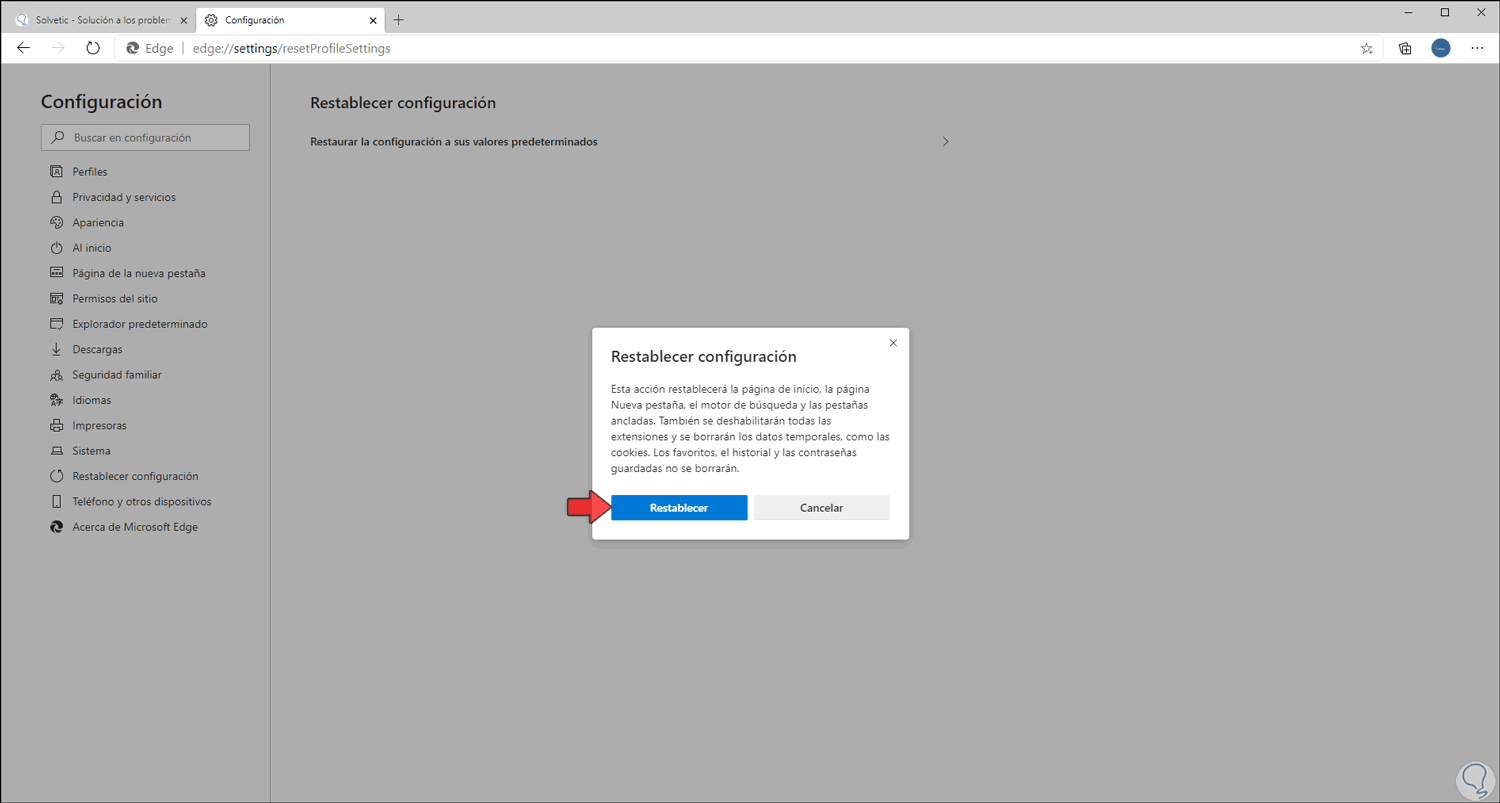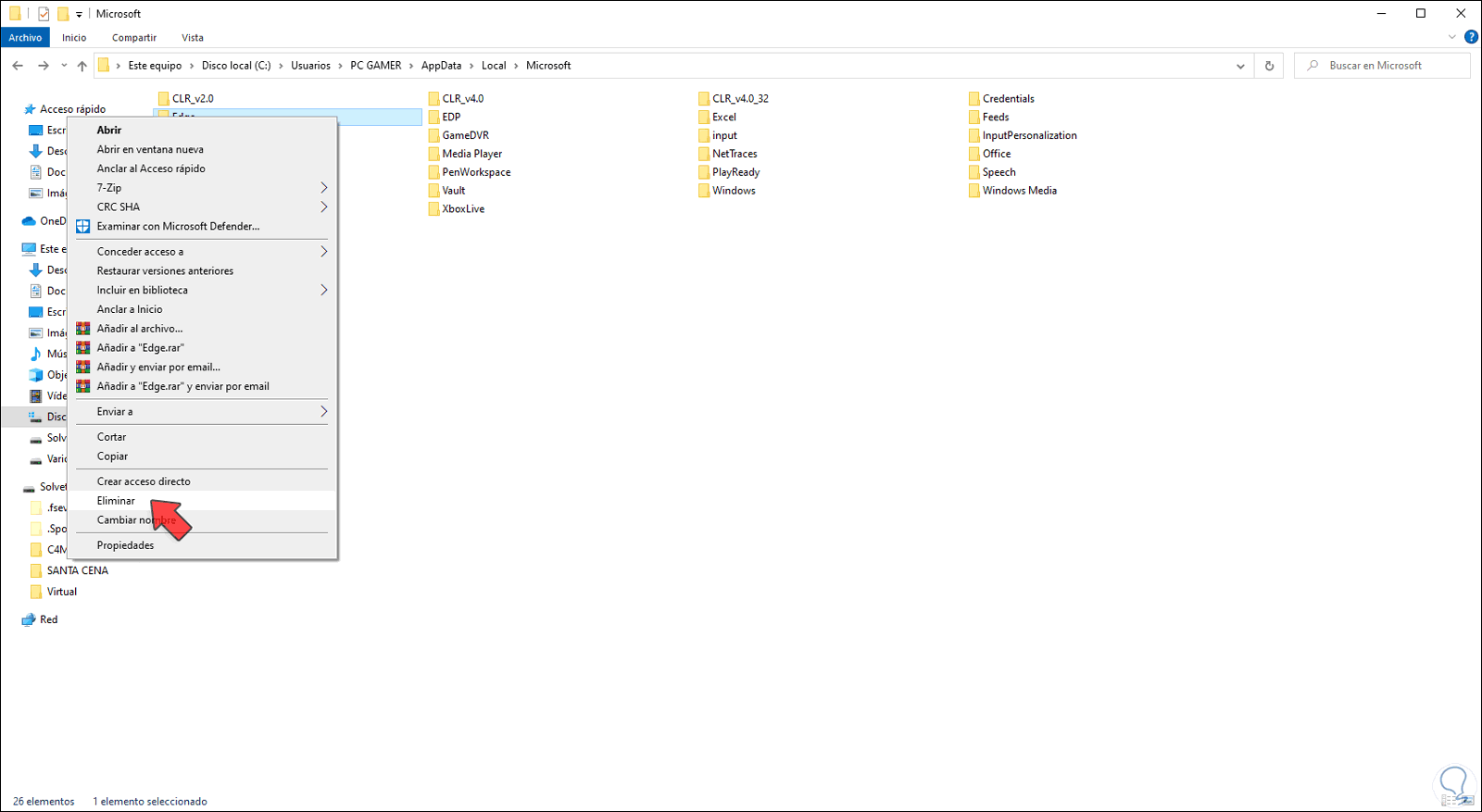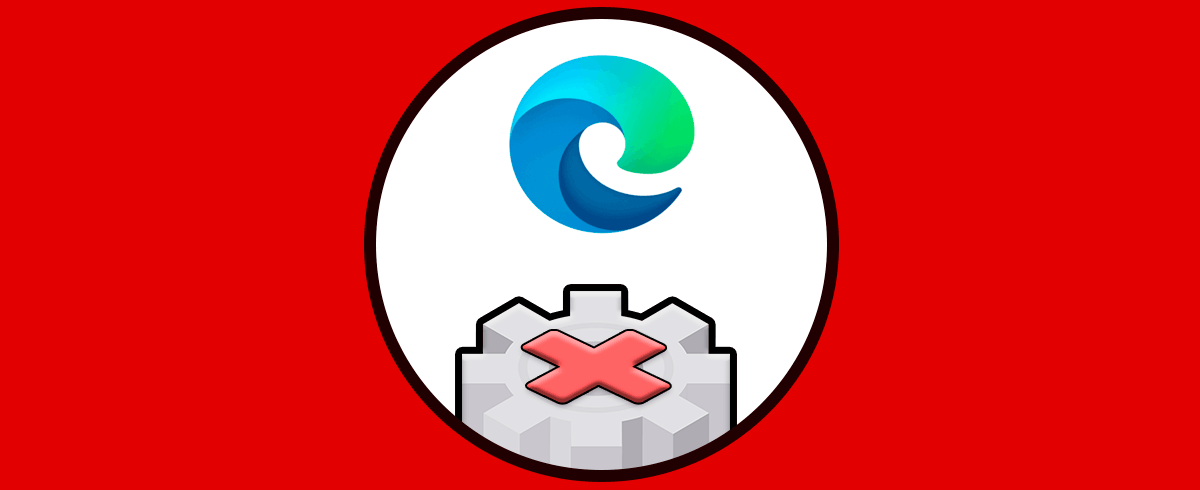Microsoft Edge Chromium ha sido integrado como la actualización de Edge en Windows 10 con diferentes novedades tanto a nivel de desempeño como de seguridad, pero al ser un navegador relativamente nuevo no está exento de presentar fallos. En este caso Solvetic recomienda que el navegador sea restaurado, para ello disponemos de dos opciones con lo que la restauración o restablecimiento de Edge hará que todos sus procesos iniciales sean puestos en cero y con ello busquemos que su operación sea normal.
Disponemos de versiones especiales de Edge como lo son las versiones preliminares, estas son usadas por Microsoft a través de tres canales a nivel de Edge Insiders. El canal de Canarias recibe actualizaciones diariamente (exceptuando los sábados y domingos), el canal de desarrollo recibe actualizaciones semanalmente y el canal Beta se actualiza cada 6 semanas con lo que podemos recibir las nuevas versiones propensas a fallos.
Solvetic te explicará estos dos métodos de forma simple.
1Restablecer Edge Chromium desde Configuración
Para este método accedemos a Edge Chromium y nos dirigimos al menú “Configuración y más” y seleccionamos “Configuración”:
En la siguiente ventana vamos a la sección “Restablecer configuración” y veremos lo siguiente:
Damos clic en “Restaurar la configuración a sus valores predeterminados” y será desplegado el siguiente mensaje. Damos clic en “Restablecer” para completar el proceso
2Restablecer Edge Chromium desde Explorador de archivos
Para este proceso accedemos al Explorador de Windows 10 e iremos a la siguiente ruta:
C:\Users\usuario\AppData\Local\Microsoft
Allí podemos encontrar alguna de las siguientes carpetas:
- Edge: indica que usamos la versión estable
- Edge Beta: aplica para el uso de Edge BETA
- Edge Dev: indica que usamos Edge DEV (Desarrollador)
- Edge SxS: haca referencia a Edge CAN (Canary)
Damos clic derecho sobre esas carpetas (si están) y las eliminamos. Después de esto simplemente abrimos Edge Chromium y todo estará trabajando de forma normal.
Actualmente las actualizaciones disponibles de Edge Chromium son:
- Canal estable: 83.0.478.56
- Canal beta: 84.0.522.28
- Canal desarrollo (Dev): 85.0.552.1
- Canal Canary: 85.0.561.0
Solvetic te ha explicado los pasos sencillos para restablecer Edge Chromium en Windows 10.