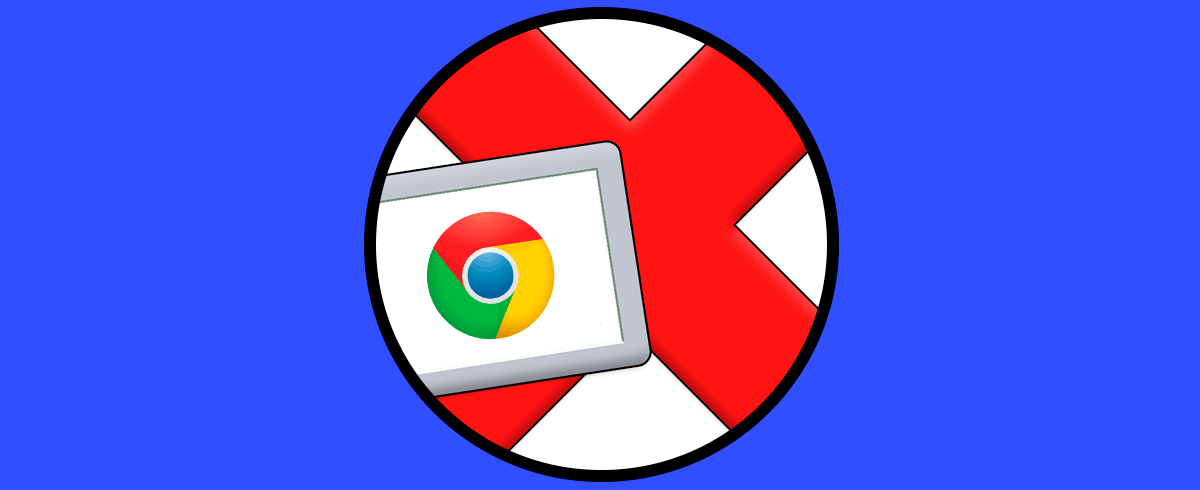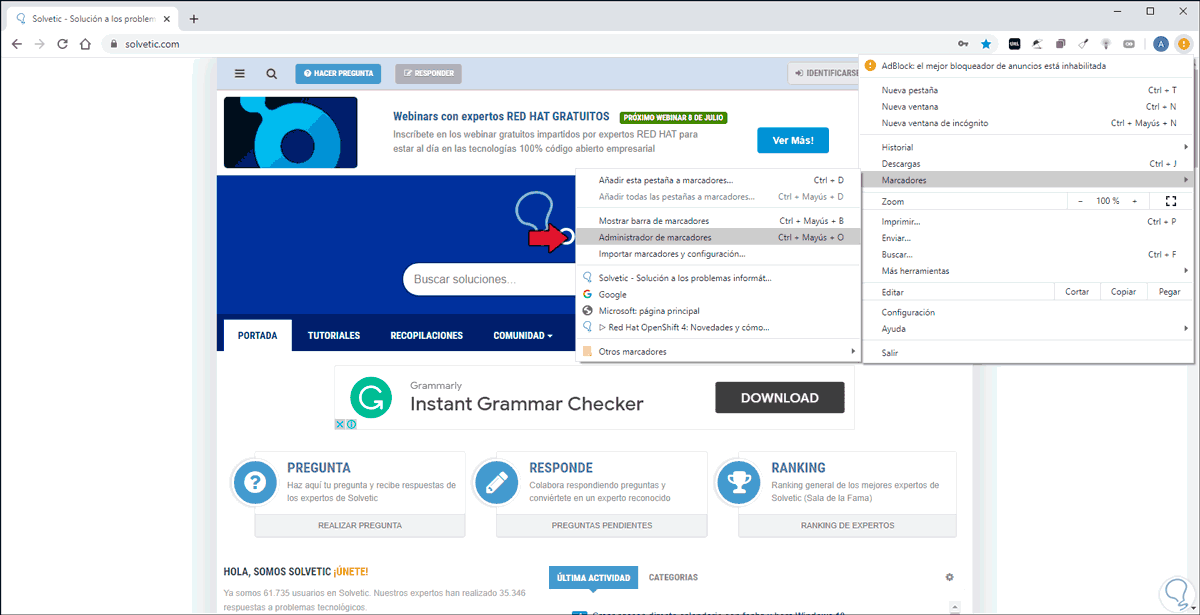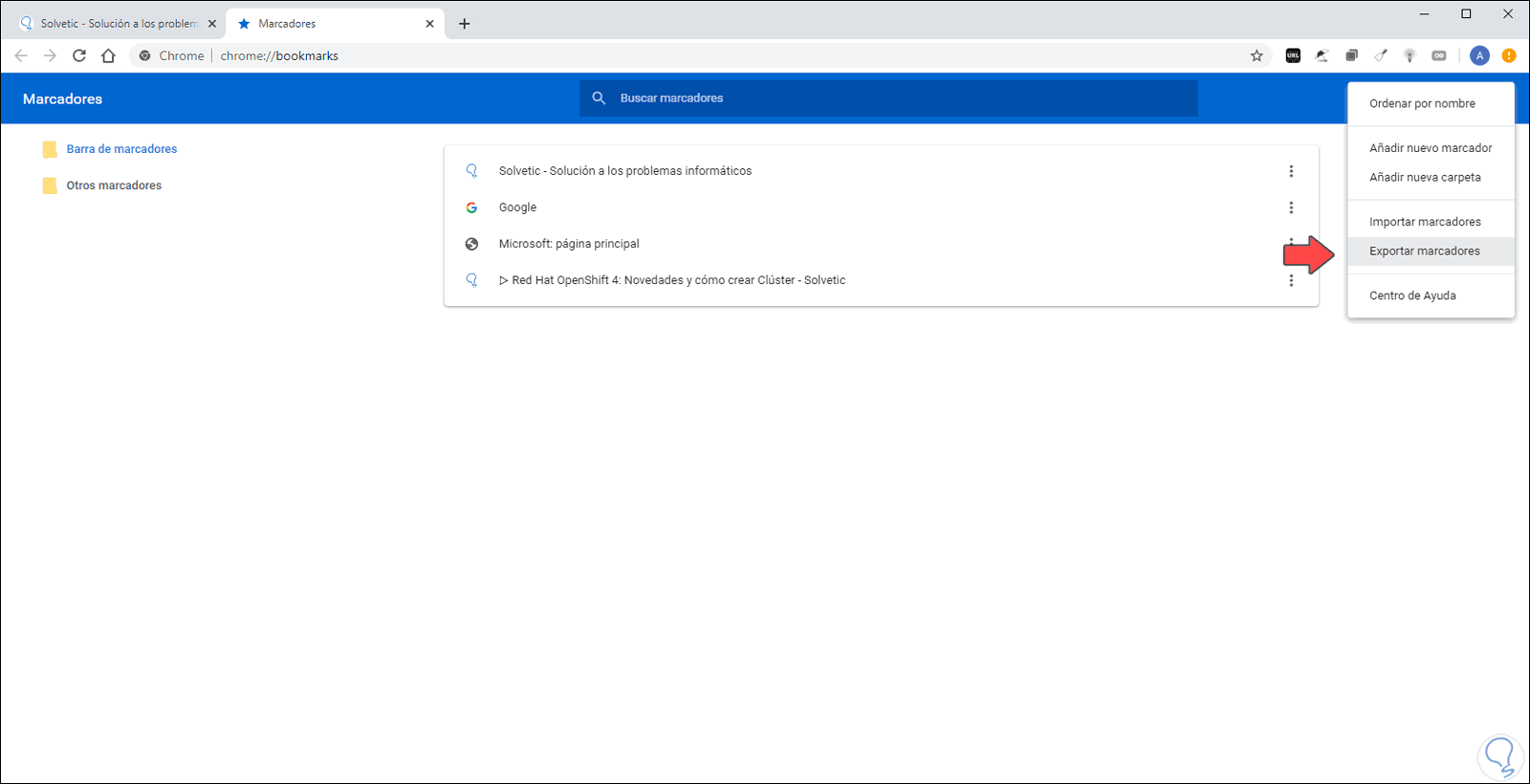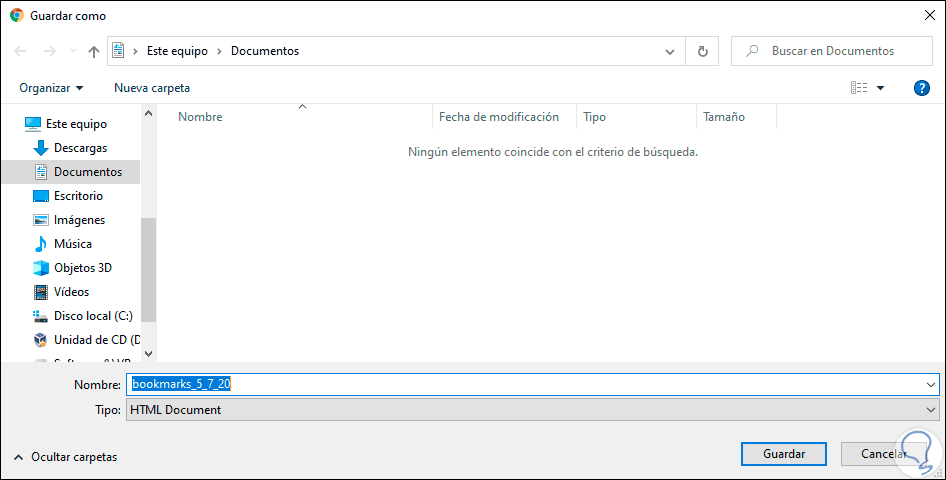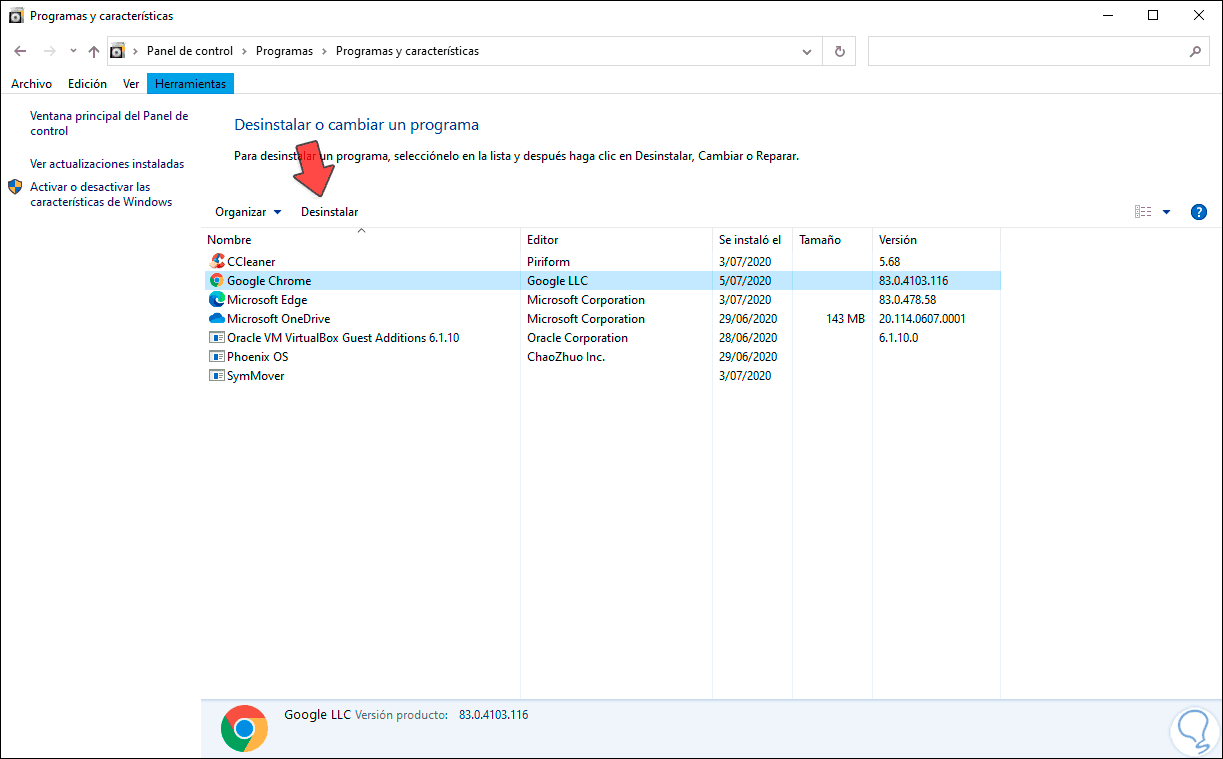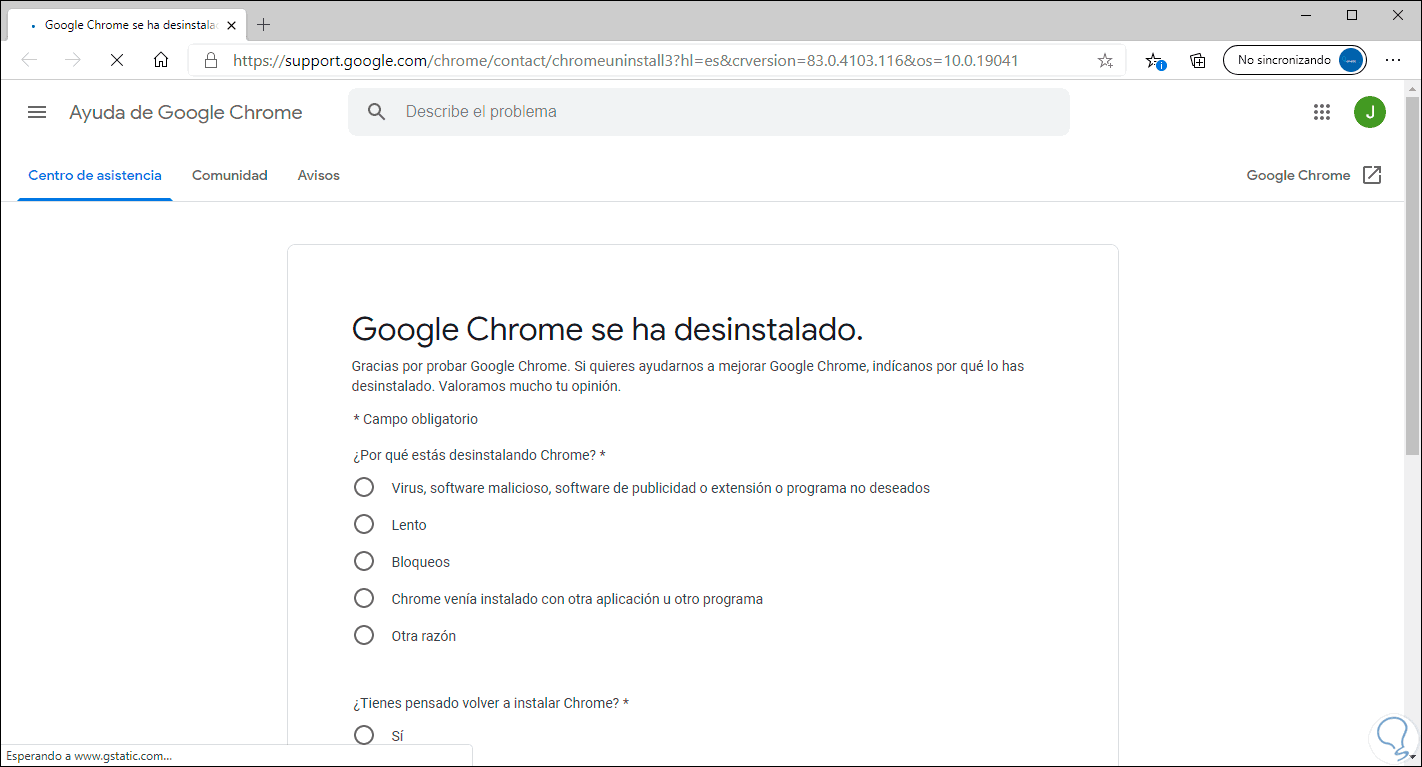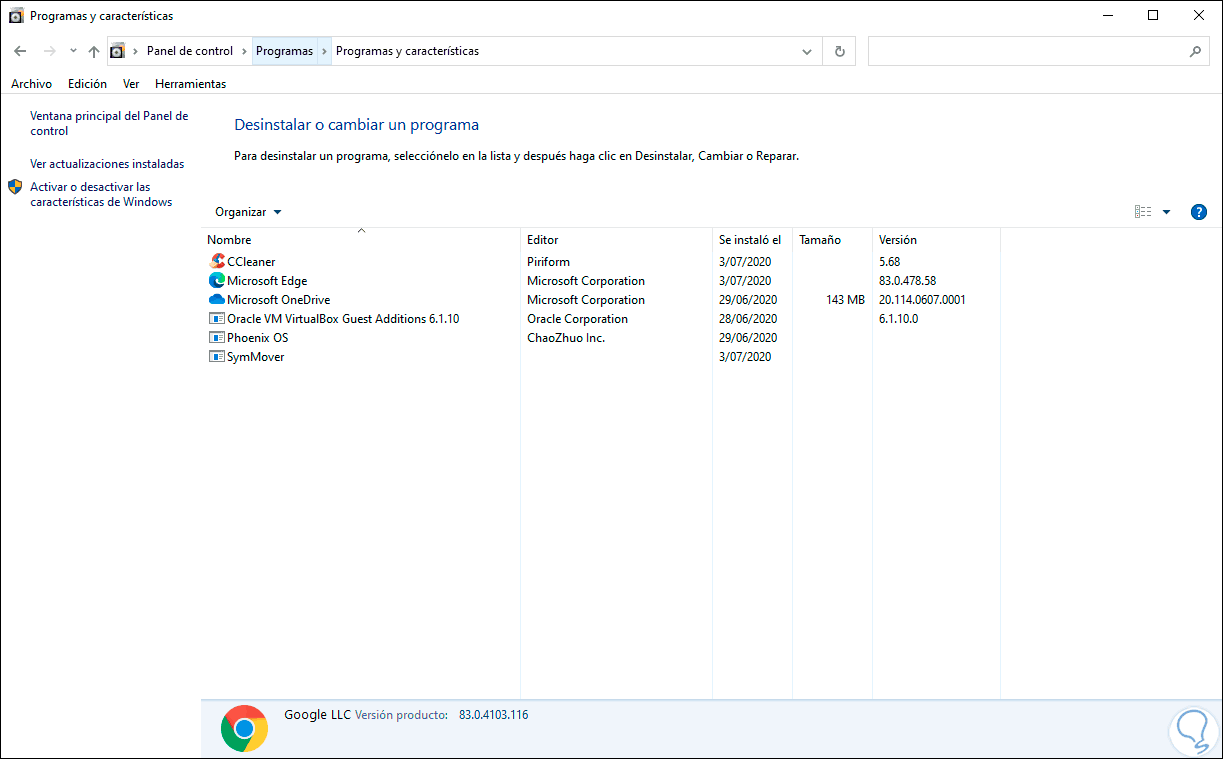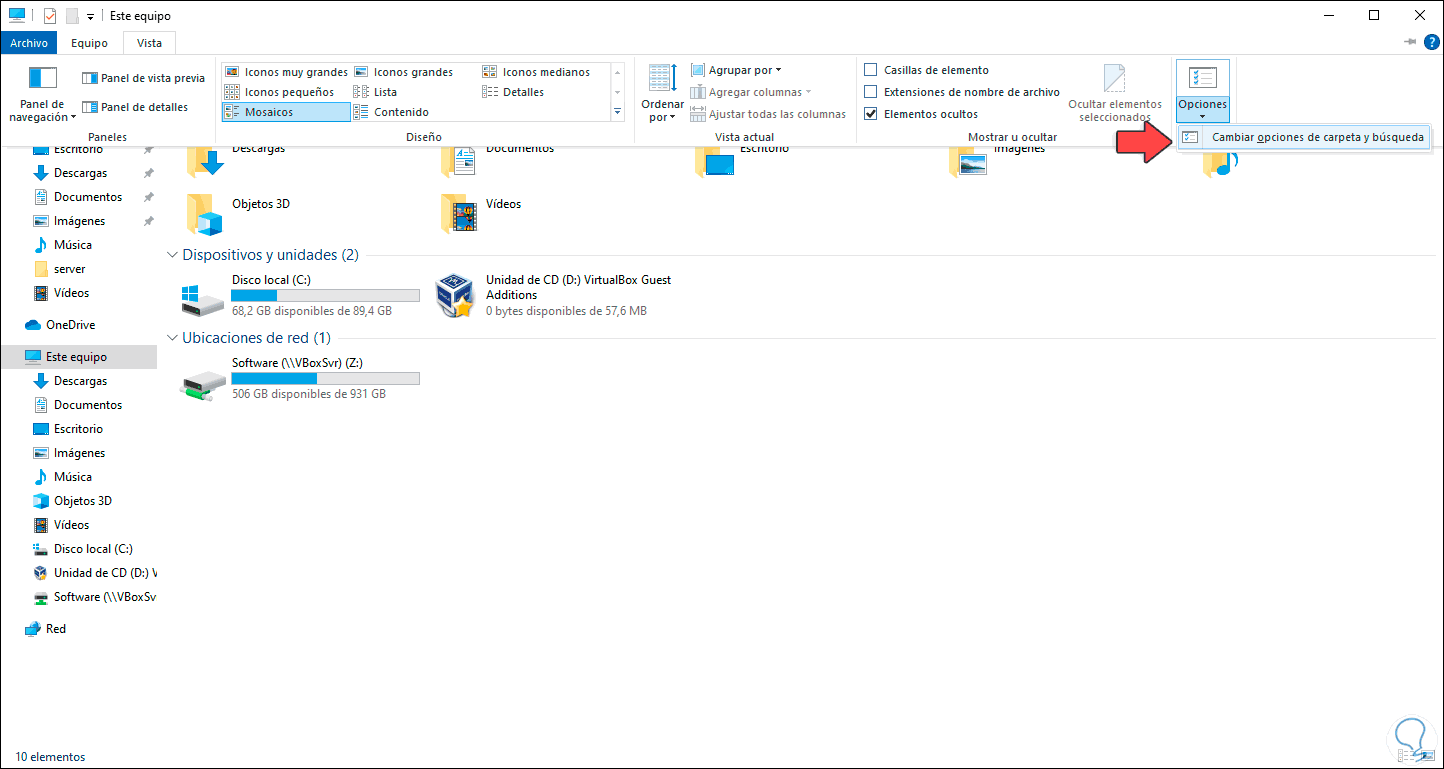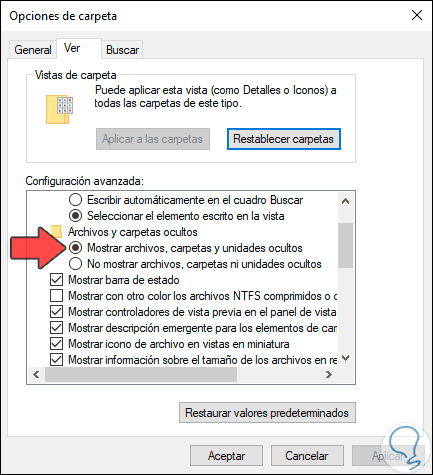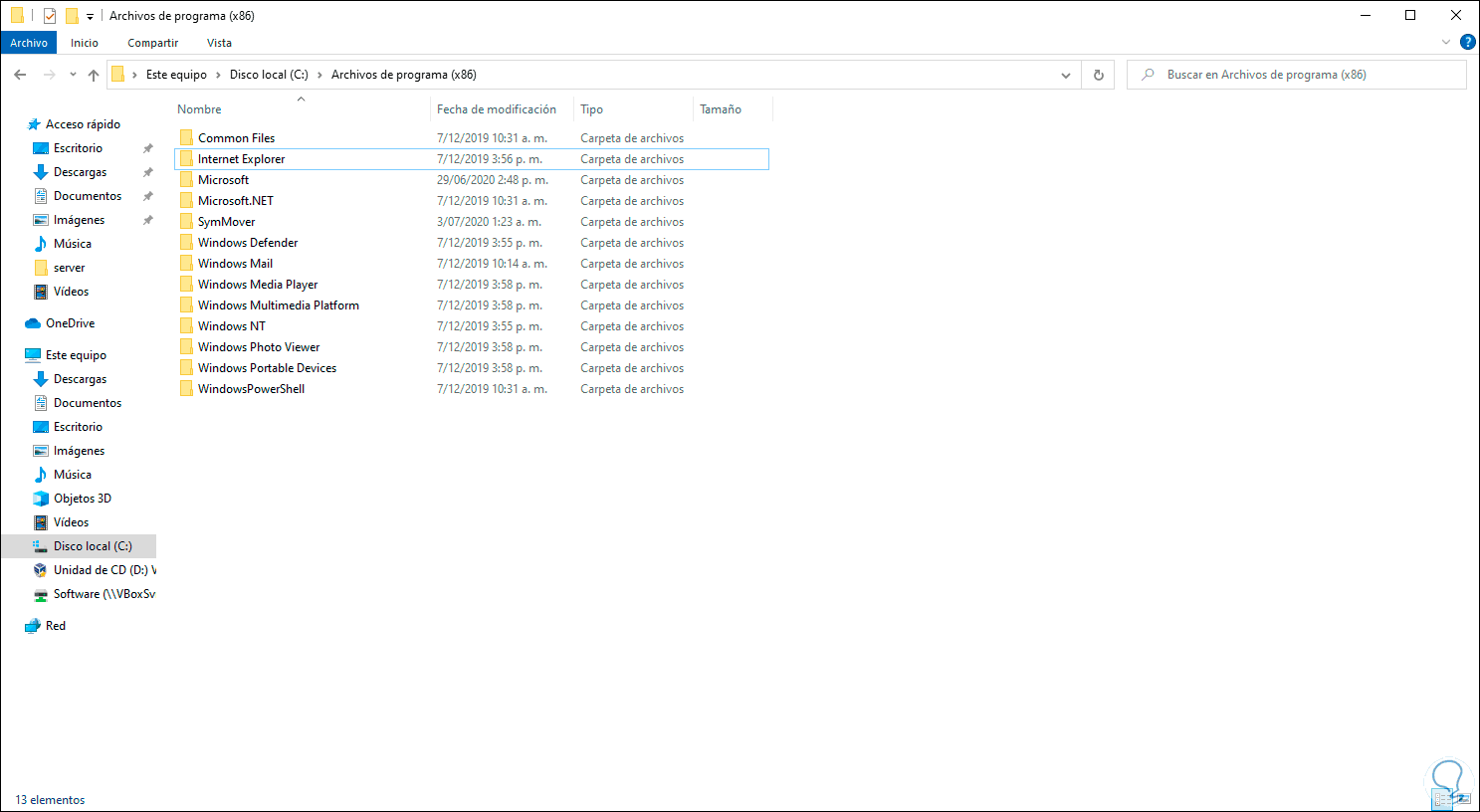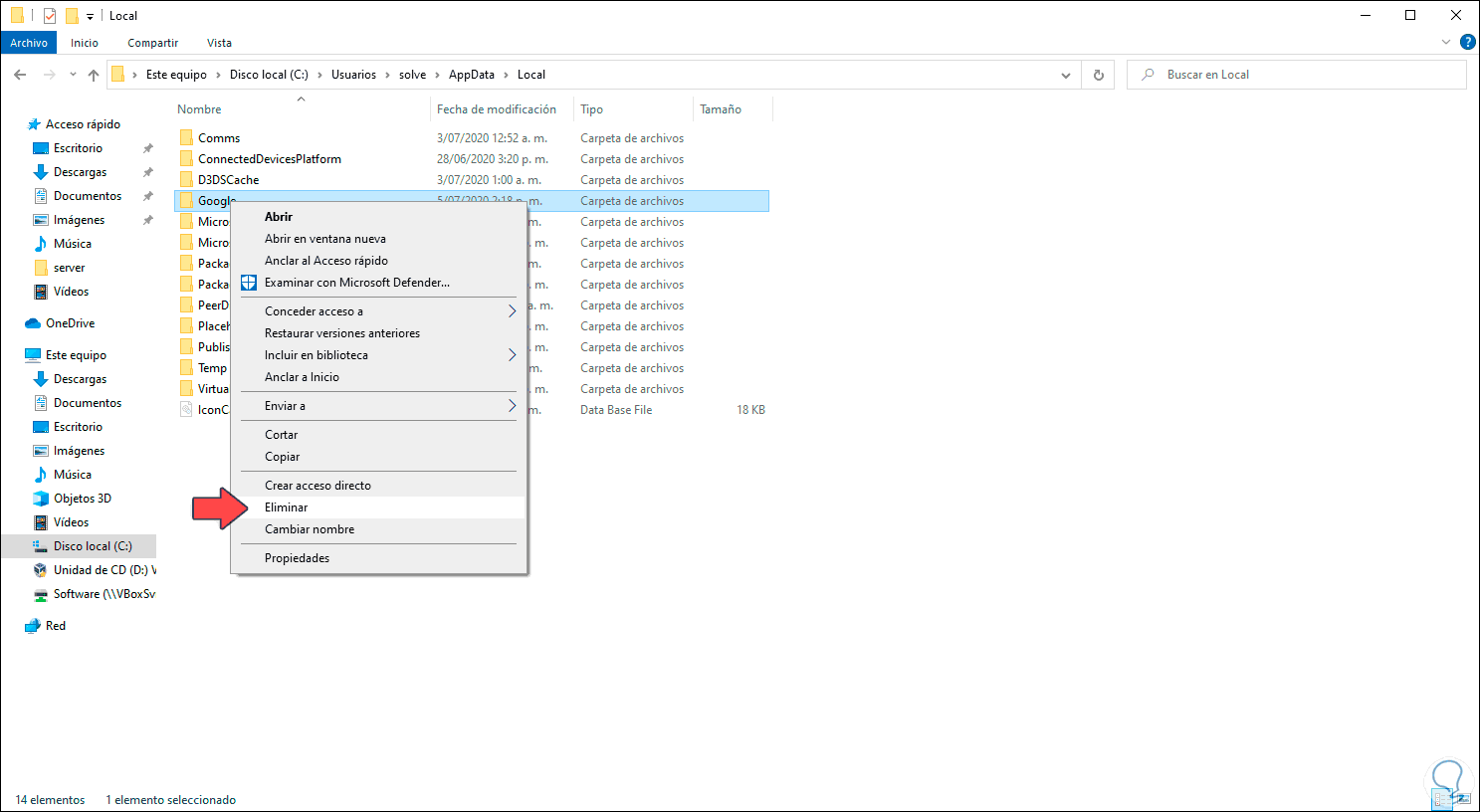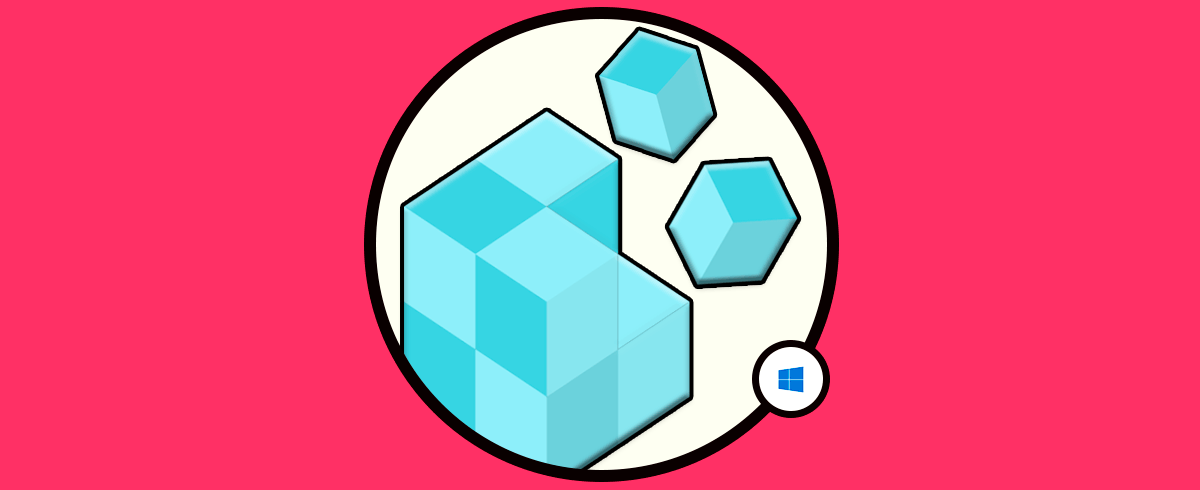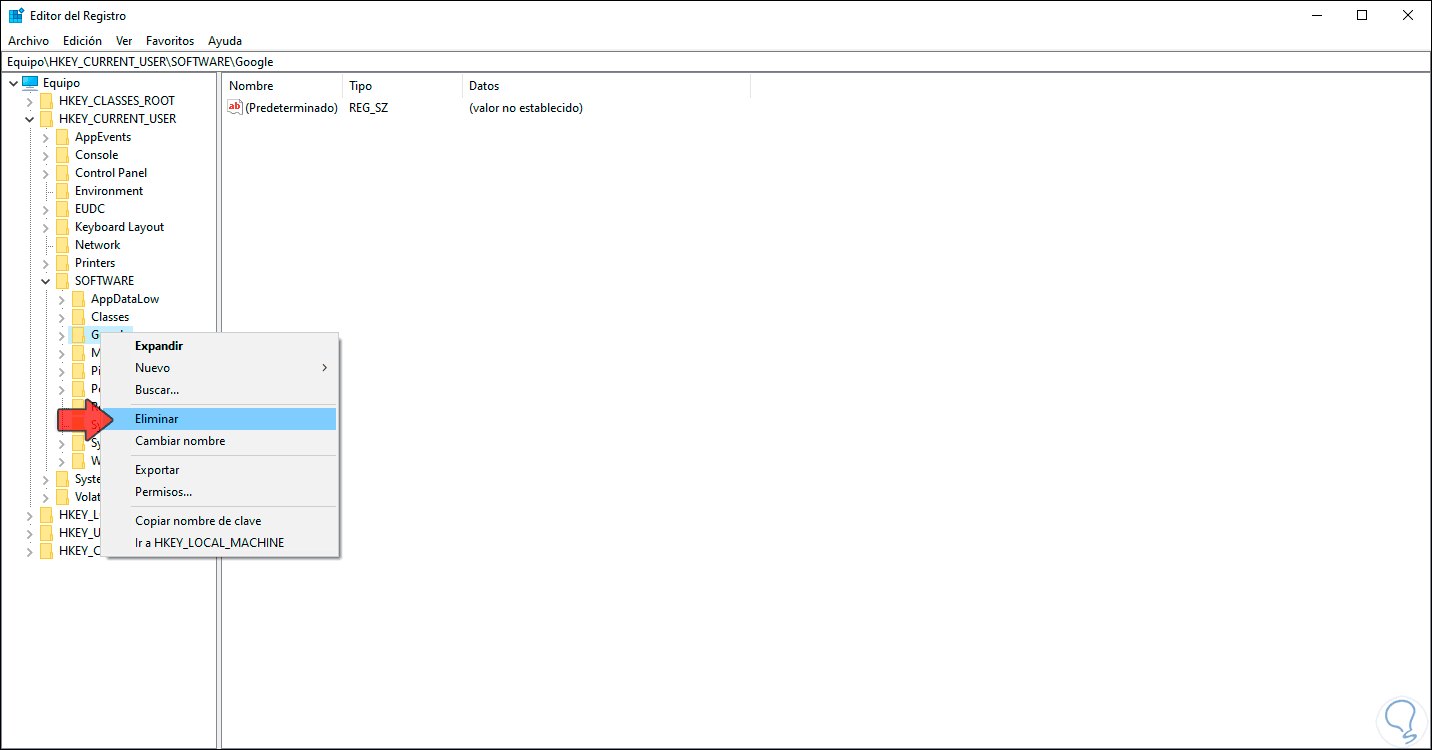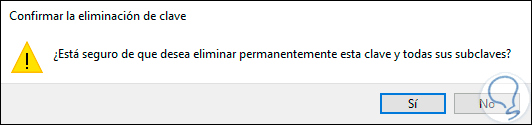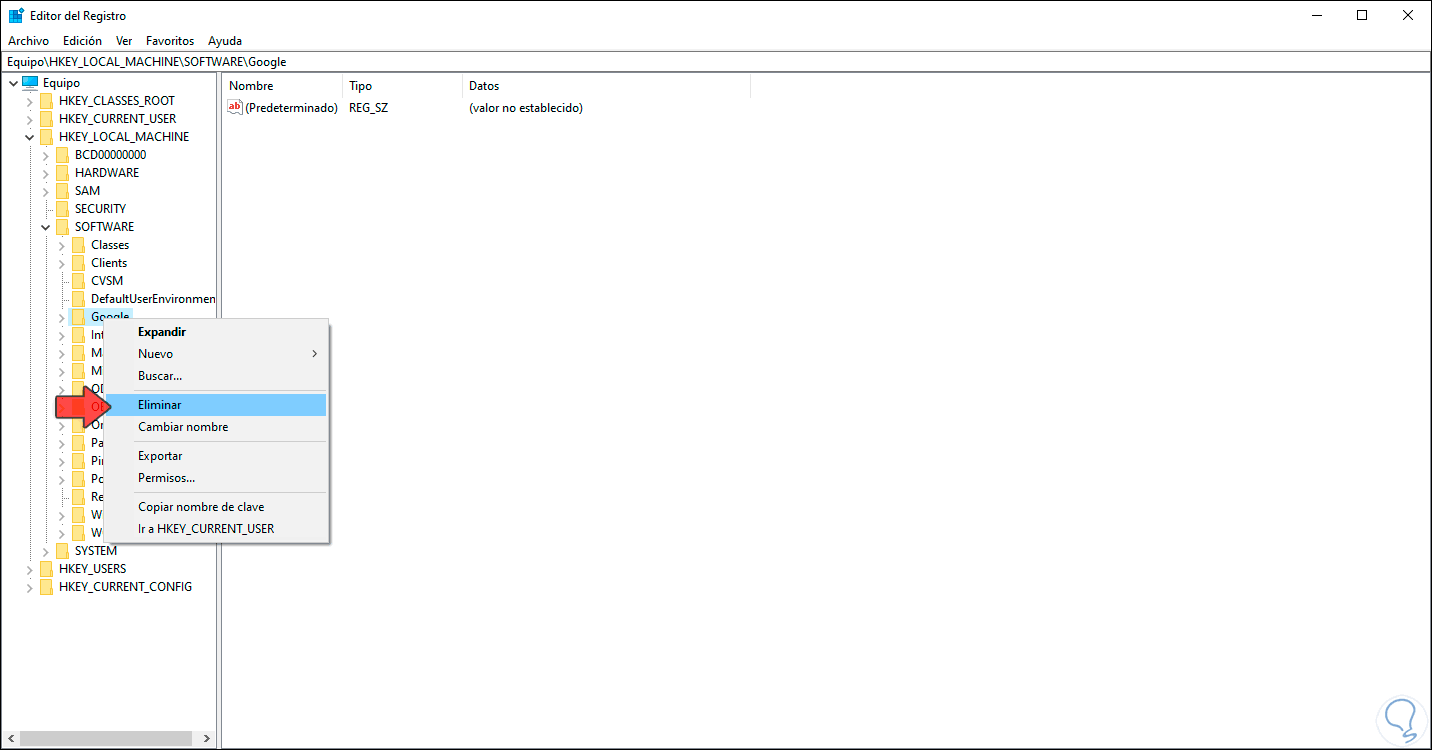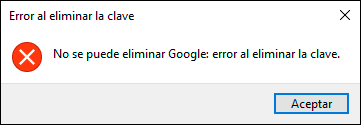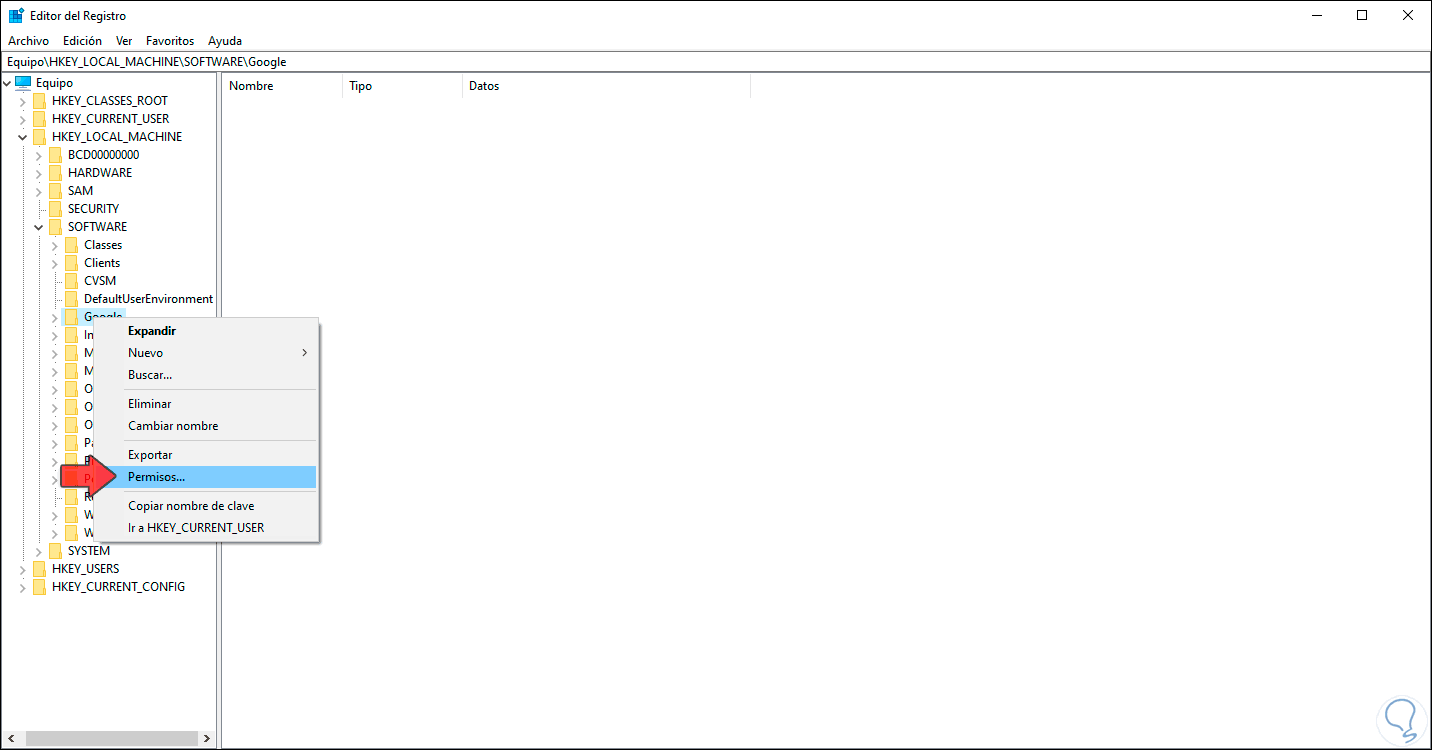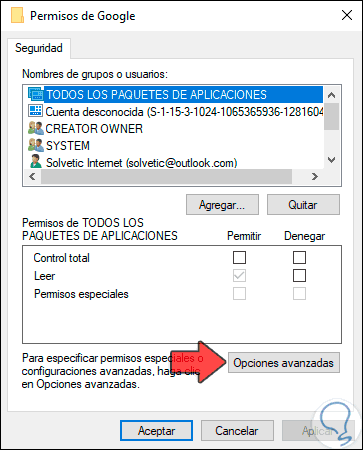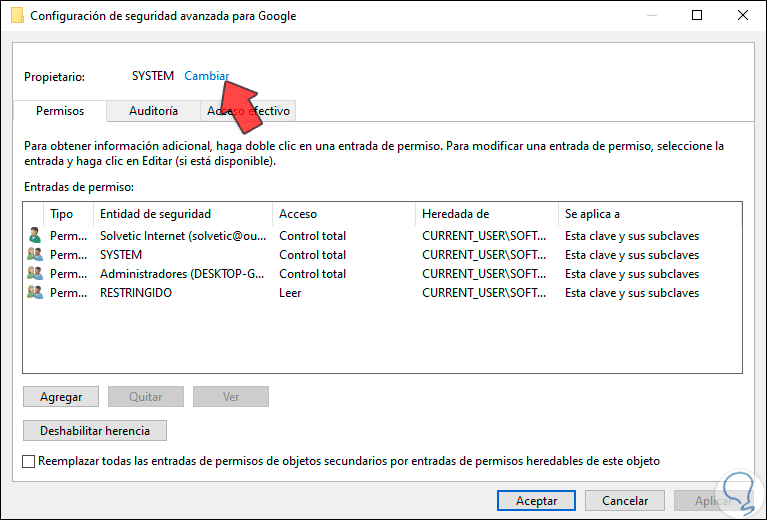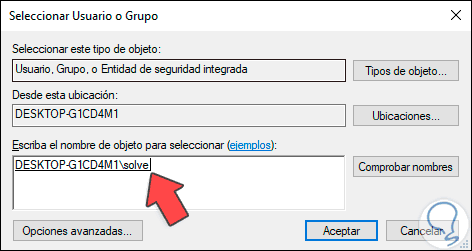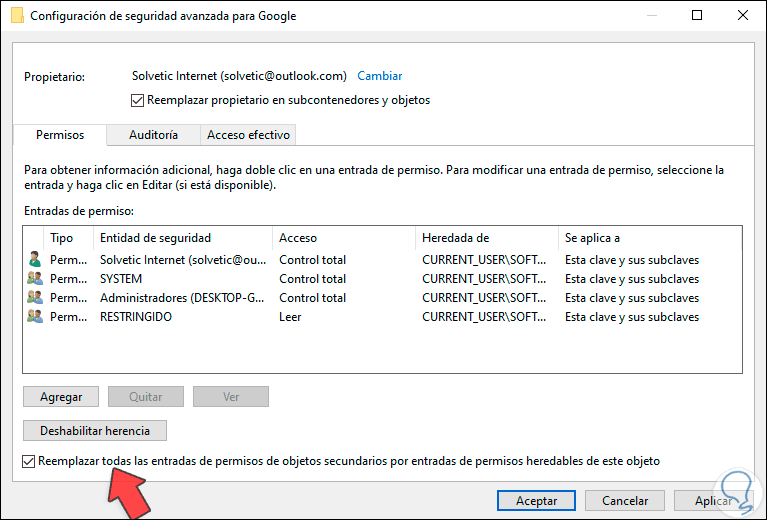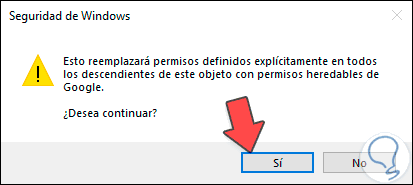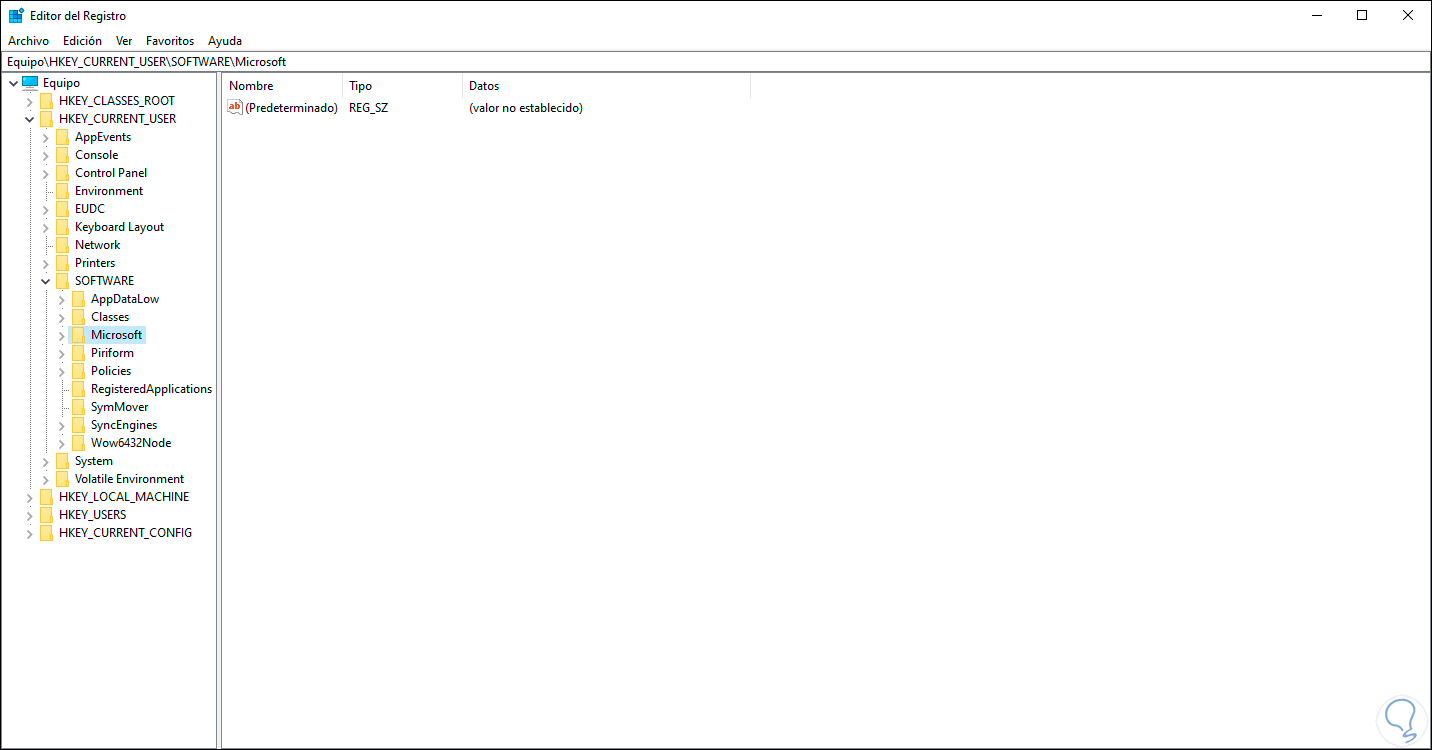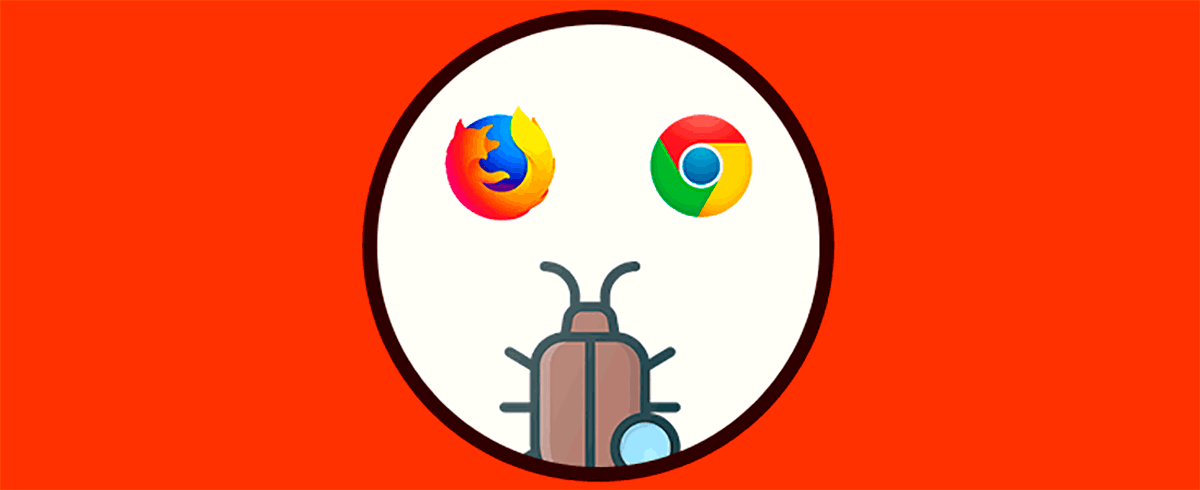Google Chrome es uno de los navegadores más populares que existen hoy en día ya que se ha estado renovando a nivel de funcione, características, integridad y compatibilidad, pero también es cierto que existen muchos otros navegadores que poseen grandes ventajas de seguridad y desempeño. Pero es posible que tras su uso no nos convenza su oferta por lo que es normal que queramos desinstalar Chrome Windows 10 completamente y no dejar rastro dentro de nuestro equipo.
Por ello muchos usuarios prefieren usar algo novedoso y este caso podemos recurrir a nuevos navegadores y desinstalar Chrome, pero no basta con ir al Panel de control y allí desinstalarlo, es necesario realizar una serie de pasos adicionales los cuales Solvetic te explicará con el fin de desinstalar Chrome por completo en Windows 10.
Te dejamos también el videotutorial para saber desinstalar Chrome en Windows 10 por completo.
1Exportar marcadores en Chrome
El primer paso a dar consiste en exportar los marcadores de Google Chrome como un método de respaldo por si en algún momento retornamos al uso de Chrome.
Para ello, damos clic en el menú “Personaliza y controla Google Chrome – Marcadores – Administrador de marcadores” o bien podemos usar las teclas Ctrl + Shift + O:
Ctrl + Shift + O
En la ventana que será desplegada, damos clic sobre los tres puntos verticales y en las opciones desplegadas seleccionamos “Exportar marcadores”:
Ahora definimos nombre y ubicación donde se guardará el respaldo de los marcadores de Chrome en Windows 10. Damos clic en “Guardar” para completar el proceso.
2Desinstalar Chrome por completo
Ahora iremos a la siguiente ruta:
- Programas
- Programas y características
Allí seleccionamos Google Chrome:
Una vez seleccionado damos clic en “Desinstalar” y se desplegará el siguiente mensaje:
Allí podemos borrar de paso el historial de navegación si lo deseamos, damos clic en “Desinstalar” para completar el proceso, esto abrirá un sitio web donde se preguntará el motivo de la desinstalación:
Comprobamos desde el Panel de control que Google Chrome ha sido desinstalado:
Después de esto accedemos al Explorador de archivos y vamos a “Vista – Opciones – Cambiar opciones de carpeta y búsqueda”:
En la ventana desplegada iremos a la pestaña “Ver” y activamos la casilla “Mostrar archivos, carpetas y unidades ocultos”. Damos clic en Aplicar y Aceptar para guardar los cambios.
Ahora iremos a la siguiente ruta:
C:\Program Files (x86)
Allí damos clic derecho sobre la carpeta “Google” y seleccionamos “Eliminar”:
Esperamos que todos los objetos sean eliminados:
Luego debemos ir a la siguiente ruta:
C:\Users\usuario\AppData\Local
Allí ubicamos la carpeta “Google” y eliminamos la carpeta allí existente:
Confirmamos que la carpeta ha sido eliminada:
Podemos validar en las siguientes rutas que no existan carpetas Google:
C:\Users\usuario\AppData\LocalLow C:\Users\usuario\AppData\Roaming
Una vez eliminadas estas carpetas, accedemos al editor de registros usando alguna de las siguientes maneras:
Solvetic te recomienda ejecutar el editor de registros como administrador. En el Editor iremos a la siguiente ruta:
HKEY_CURRENT_USER\SOFTWARE
Allí ubicamos la carpeta “Google”, damos clic derecho sobre ella y seleccionamos “Eliminar”:
Veremos la siguiente advertencia. Confirmamos dando clic en “Sí”.
Luego de esto vamos a la siguiente ruta:
HKEY_LOCAL_MACHINE\SOFTWARE
Allí eliminamos de nuevo la clave Google:
Es posible que veamos el siguiente error:
Si este es el caso, debemos dar clic derecho sobre la clave y seleccionar “Permisos”:
Veremos lo siguiente:
Damos clic en “Opciones avanzadas” y será desplegado lo siguiente:
Allí damos clic en “Cambiar” en la parte superior de “Propietario” y en la ventana emergente ingresamos el nombre del usuario administrador:
Damos clic en Aceptar y ahora activamos la casilla “Reemplazar propietario en subcontenedores y objetos” y en la casilla “Reemplazar todas las entradas de permisos de objetos secundarios por entradas de permisos heredables de este objeto” en la parte inferior:
Damos clic en Aplicar y Aceptar y veremos la siguiente advertencia. Damos clic en Sí para confirmar. Después de esto será posible borrar la clave Google en la ruta del editor de registros.
Después de realizar todos estos pasos solo resta reiniciar el sistema operativo para que todos los cambios sean aplicados de forma correcta.
Con Solvetic has aprendido a desinstalar de forma completa Google Chrome en Windows 10.