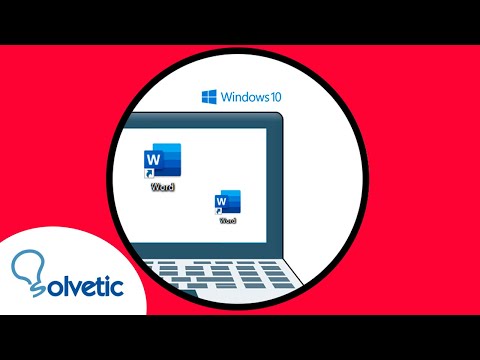Microsoft Word es la aplicación más usada a nivel de ofimática ya que gracias a todas sus características y herramientas para administrar el texto (fuentes, títulos, colores, bordes, etc), es una aliada a la hora de este tipo de trabajo, Word ha estado presente desde mucho tiempo en millones de equipos de sobremesa y es por ello que en Solvetic vamos a ver cómo crear un acceso directo de Microsoft Word de diversas formas.
Con Word podemos editar de forma completa nuestros documentos y trabajar con el texto de una forma cómoda. Si bien no es complicado acceder a Word Windows 10 de forma manual, si tenemos un acceso directo este proceso será mucho más sencillo y por eso aprenderemos a crear acceso directo Word en Windows 10.
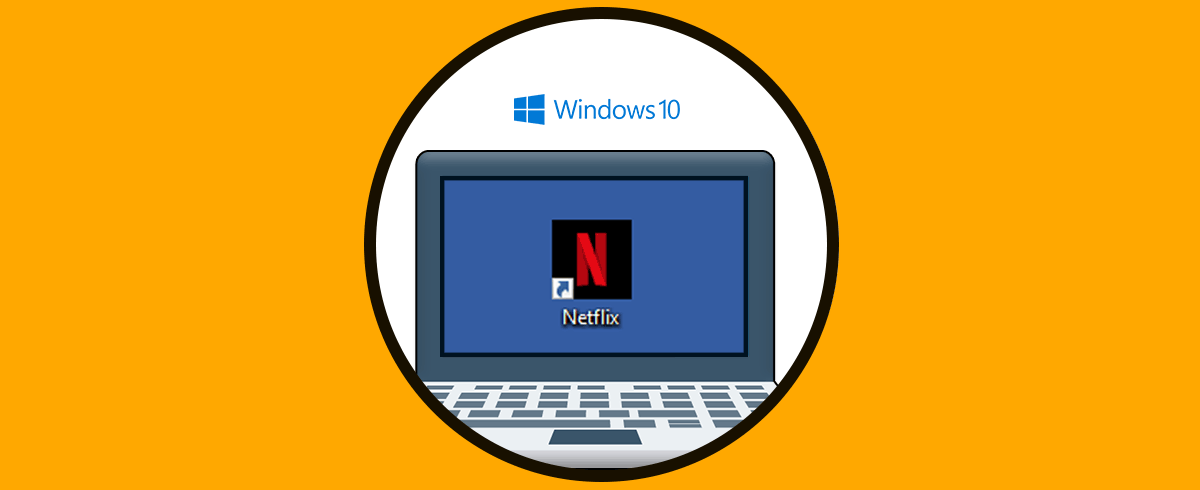
Te dejamos también el videotutorial para poder crear acceso directo Word en Windows 10.
1. Crear acceso directo Word en Windows 10 en el escritorio
Para esto vamos al buscador del menú Inicio, buscamos Word, damos clic derecho sobre él y seleccionamos “Abrir ubicación del archivo”:
En la nueva ventana que se abrirá damos clic derecho sobre el ícono de Word y seleccionamos “Enviar a - Escritorio (Crear acceso directo)”. Esto creará el acceso a Word en el escritorio.
2. Crear acceso directo Word en Windows 10 en la barra de tareas
Es un proceso mucho más simple, vamos de nuevo al buscador de Inicio, buscamos Word damos clic derecho sobre él y seleccionamos “Anclar a la barra de tareas”:
Como resultado de esto podremos ver el acceso a Word directamente en la barra de tareas y dar clic sobre el para su apertura:
3. Crear acceso directo Word en Windows 10 en el menú inicio
Podemos permitir que Word esté presente en el menú Inicio de Windows 10, para ello en el buscador ingresamos “Word”, damos clic derecho sobre él y seleccionamos “Anclar a Inicio”:
Al acceder al menú Inicio Word estará disponible desde allí:
Con alguno de estos pasos tendremos un acceso directo a Word en Windows 10.