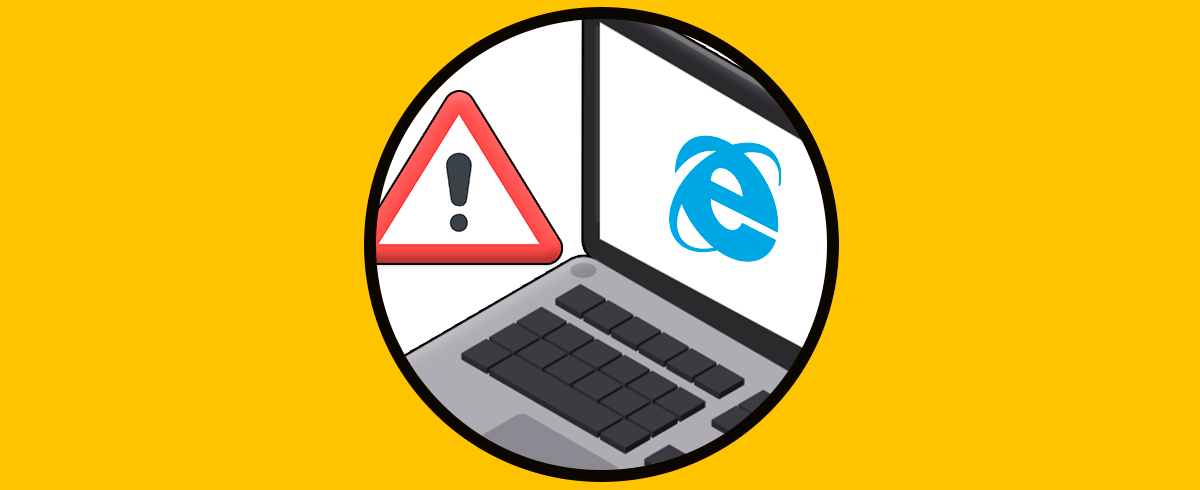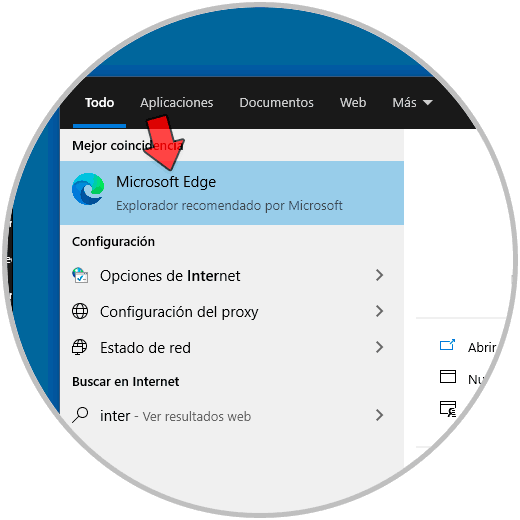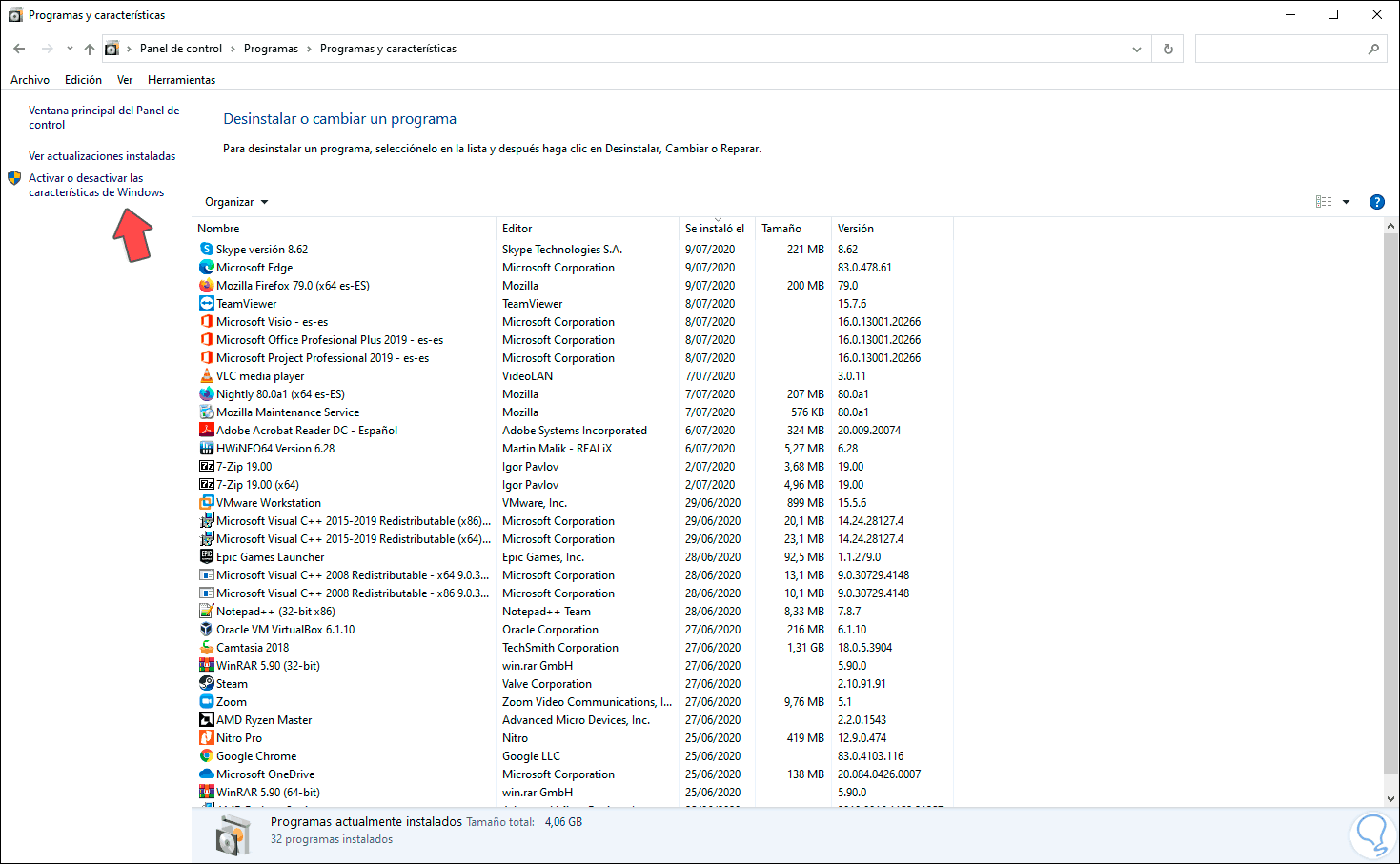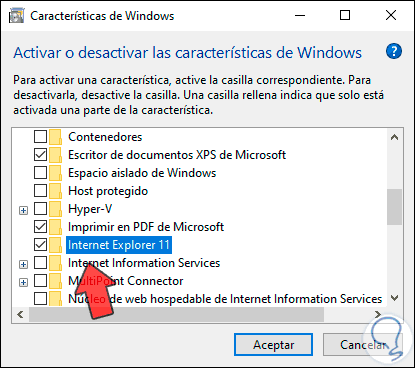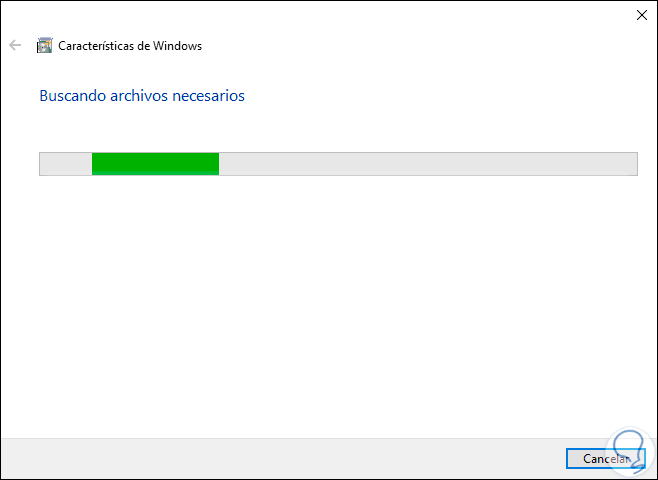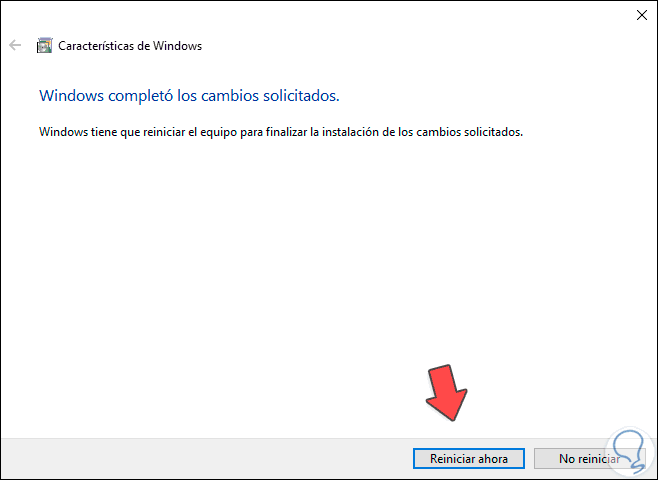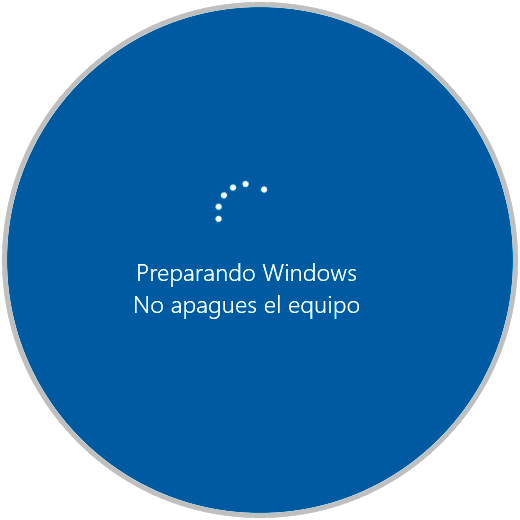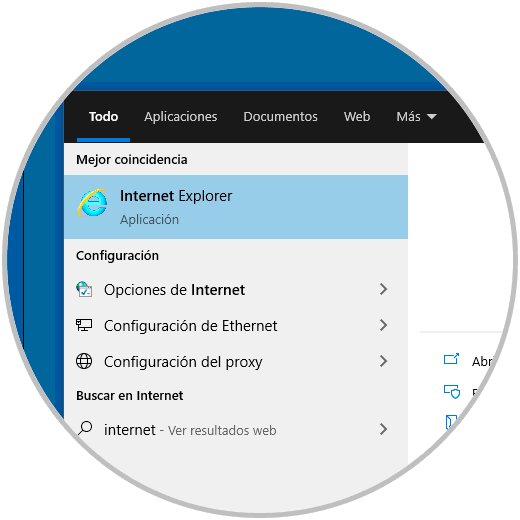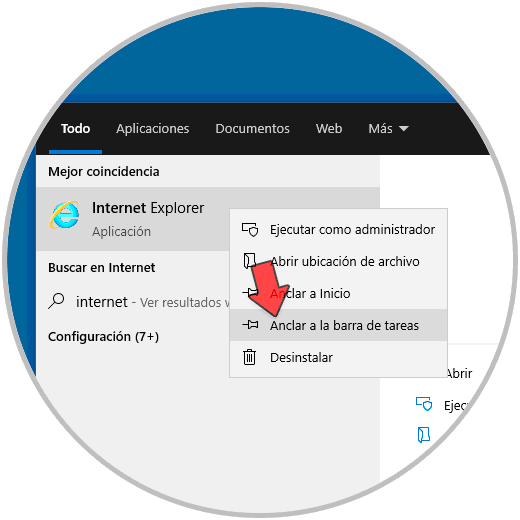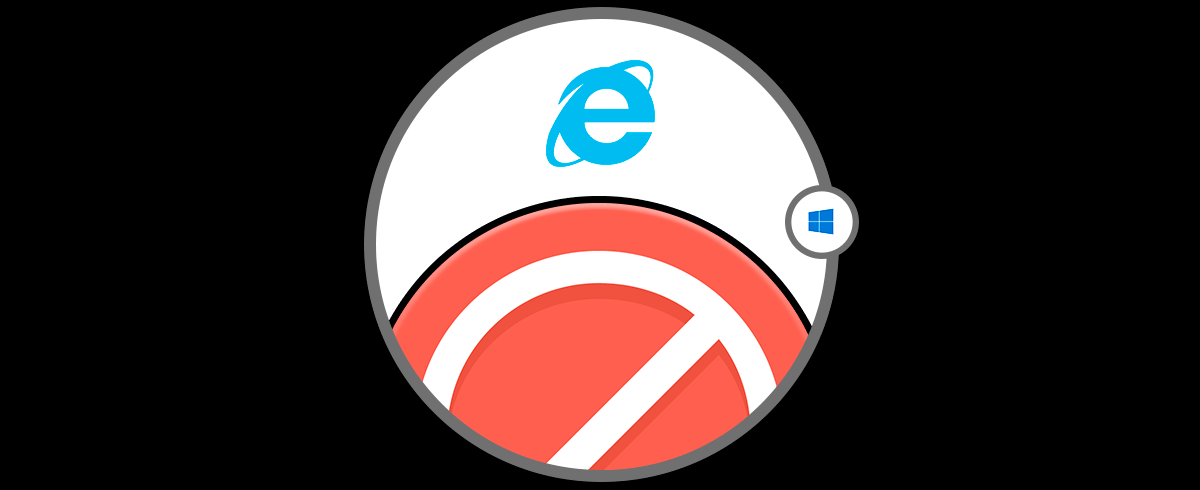Internet Explorer ha sido el explorador que estaba integrado (hoy en día aun lo está) en los sistemas operativos Windows y es natural que con los avances actuales su uso haya ido disminuyendo, pero algunos usuarios lo usan en la actualidad por temas de configuraciones públicas, VPNs o tareas de gestión. Los navegadores son fundamentales para poder interaccionar en Internet y así hacer búsquedas y consultar páginas web de forma fácil. Internet Explorer nació de la mano de Microsoft para ayudar al usuario con su navegación aunque con el paso del tiempo se actualizó a Microsoft Edge.
Por defecto, Internet Explorer poco a poco ha sido relegado por los nuevos navegadores como Microsoft Edge o Edge Chromium, por ello si intentas acceder a Internet Explorer es posible que veas lo siguiente. Si requieres acceder a Internet Explorer, Solvetic te explicará como activarlo y crear un acceso directo a este.
Te dejamos también el videotutorial para saber por qué no me aparece Internet Explorer en Windows 10.
Cómo activar Internet Explorer en Windows 10
Para lograrlo iremos a la siguiente ruta:
- Programas
- Programas y características
Veremos lo siguiente:
Allí damos clic en la línea “Activar o desactivar las características de Windows” y en la ventana que será desplegada debemos activar la casilla “Internet Explorer 11”:
Damos clic en Aceptar y veremos que Windows inicia el proceso de búsqueda de archivos:
Una vez finalice esto veremos lo siguiente:
Damos clic en “Reiniciar ahora” para completar el proceso:
Una vez el equipo sea reiniciado podremos acceder a Internet Explorer:
Una vez instalado Internet Explorer en Windows 10, podemos dar clic derecho sobre la aplicación en el buscador y seleccionamos “Anclar a la barra de tareas”:
Esto permite que Internet Explorer esté disponible desde la barra de tareas de Windows 10. Con este sencillo proceso podemos activar Internet Explorer en Windows 10 y usarlo según sea la necesidad.