Linux Mint es un sistema basado en Ubuntu por lo que su desempeño y entorno no será extraño para miles de usuarios, recientemente se ha lanzado la versión 20 de Mint llamada “Ulyana” la cual cuenta con soporte a largo plazo compatible hasta el año 2025. Su software ha sido actualizado y se ha añadido mejoras y características nuevas enfocadas en una experiencia de uso mucho más amena y funcional.
- Warpinator: es una utilidad que nos permite compartir archivos de forma simple en la red local donde esta Linux Mint 20.
- XAppStatusIcon está en la capacidad de gestionar eventos de desplazamiento de la rueda del mouse.
- Soporte mejorado para NVIDIA Optimus.
- Cinnamon 4.6.
- Mejoras en XApps.
- Integración de linux-firmware 1.187 y el kernel de Linux 5.4.
- Snapd está deshabilitado por defecto y no es posible su instalación con los paquetes APT .
- Apturl actualizó el backend de Synaptic a Aptdaemon.
- Las sesiones en vivo que son ejecutadas a través de Virtualbox de forma automática tendrán la resolución a un mínimo de 1024x768.
A través de este tutorial Solvetic te explicará cómo actualizar de Linux Mint 19.3 a Mint 20.
1. Saber arquitectura de Linux Mint
Este paso es fundamental ya que si estamos usando Linux Mint de 32 bits simplemente el proceso de actualización generará errores, para comprobar que usemos una arquitectura de 64 bits vamos a ejecutar lo siguiente:
dpkg --print-architecture
Como vemos, si es de 64 bits dirá “amd64”.
2. Actualizar paquetes Linux Mint 20
Este proceso podemos realizarlo a través de la consola ejecutando lo siguiente:
sudo apt update -y && sudo apt upgrade -y
O en su defecto podemos realizarlo de forma gráfica usando el Administrador de actualizaciones, para ello vamos al menú de inicio y en la sección “Administrador” vamos a el administrador de actualizaciones:
En la ventana desplegada veremos las actualizaciones disponibles:
Damos clic en “Instalar actualizaciones” y veremos una advertencia sobre ciertas actualizaciones que requieren cambios:
Damos clic en Aceptar y luego de esto debemos ingresar la contraseña de administrador:
Damos clic en “Autenticar” y se dará paso al proceso de descarga de las actualizaciones en Linux Mint 19.3:
Cuando este proceso veremos lo siguiente. Con esto el sistema estará totalmente actualizado.
3. Instalar Mintupgrade Linux Mint 20 Ulyana
Esta es una utilidad que ha sido desarrollada para permitirnos administrar todo lo relacionado con las actualizaciones en Linux Mint.
Para su instalación ejecutamos el siguiente comando:
sudo apt install mintupgrade
Ingresamos la letra “S” para confirmar la descarga e instalación de la utilidad:
Es posible simular la actualización a Linux Mint 20 Ulyana con el siguiente comando. Ingresamos la letra “y” para continuar. Esta simulación se encarga de mover de forma temporal el sistema actual a los repositorios de Linux Mint 20 y luego los restaurará a Linux Mint 19.3.
mintupgrade check
4. Descarga paquetes Linux Mint 20 Ulyana
Vamos a descargar los paquetes de la nueva versión ejecutando lo siguiente en la terminal:
mintupgrade download
Nuevamente ingresamos la letra “y” para confirmar y es posible que veamos lo siguiente:
Como vemos se ha generado un error por un tema de seguridad y disponibilidad y es que para actualizar el sistema se requiere que hayamos realizado una copia de seguridad con TimeShift.
5. Instalar y actualizar repositorios Linux Mint 20 Ulyana
El primer paso a dar será instalar el repositorio con el siguiente comando:
sudo apt-add-repository -y ppa:teejee2008/ppa
Después de esto actualizamos los repositorios:
sudo apt update
Luego instalamos TimeShift con el comando:
sudo apt install timeshift
Es momento de acceder a la utilidad desde el buscador en Linux Mint:
Al ejecutarse seleccionamos el tipo de respaldo a usar, en este caso RSYNC:
Damos clic en Siguiente para que se inicie el proceso de análisis:
Después de esto veremos los discos locales desde donde se origina la copia y a donde estará respaldada:
Damos clic en Finalizar y veremos que la utilidad TimeShift se encuentra activa:
Para crear la copia de seguridad damos clic en “Crear” en la parte superior y se iniciara dicho proceso en Linux Mint 19.3:
Cuando esta finalice veremos lo siguiente:
Hemos creado la copia de seguridad de los archivos y estamos listos para ejecutar de nuevo la descarga de los paquetes de Linux Mint 20 con el comando “mintupgrade download”:
Este proceso descargara cada uno de los paquetes, servicios y repositorios necesarios:
Cuando esto llegue a su fin veremos lo siguiente:
6. Actualizar Linux Mint 19.3 a Linux Mint 20
Con los paquetes descargados es momento de actualizar el sistema, para ello ejecutamos lo siguiente:
mintupgrade upgrade
Nuevamente debemos ingresar la letra “y” para proceder con el proceso:
Al pulsar Enter se dará paso al proceso de actualización a Mint 20 Ulyana:
Este proceso se irá especificando por segmentos:
Se ajustarán las propiedades de video y demás y posterior a ello debemos confirmar la actualización:
Ingresamos “y” y pulsamos Enter para continuar:
Después de esto se lanzará la siguiente ventana:
Allí se indica si deseamos que de forma automática se reinicien los servicios durante el proceso, seleccionamos “Sí” y pulsamos Enter para continuar:
Cuando el proceso de actualización llegue a su final veremos lo siguiente:
Como vemos el sistema debe ser reiniciado, vamos a reiniciarlo para completar el proceso:
Una vez iniciemos sesión veremos el asistente de bienvenida donde detectamos que ya estamos en Linux Mint 20:
Vamos a la terminal y para estar seguros de que es Linux Mint 20 ejecutamos lo siguiente:
cat /etc/os-release
Si deseamos podemos ejecutar el comando “neofetch” para acceder a detalles del sistema:
Así hemos visto como actualizar Linux Mint 19.3 a Linux Mint 20 de una forma funcional y segura.

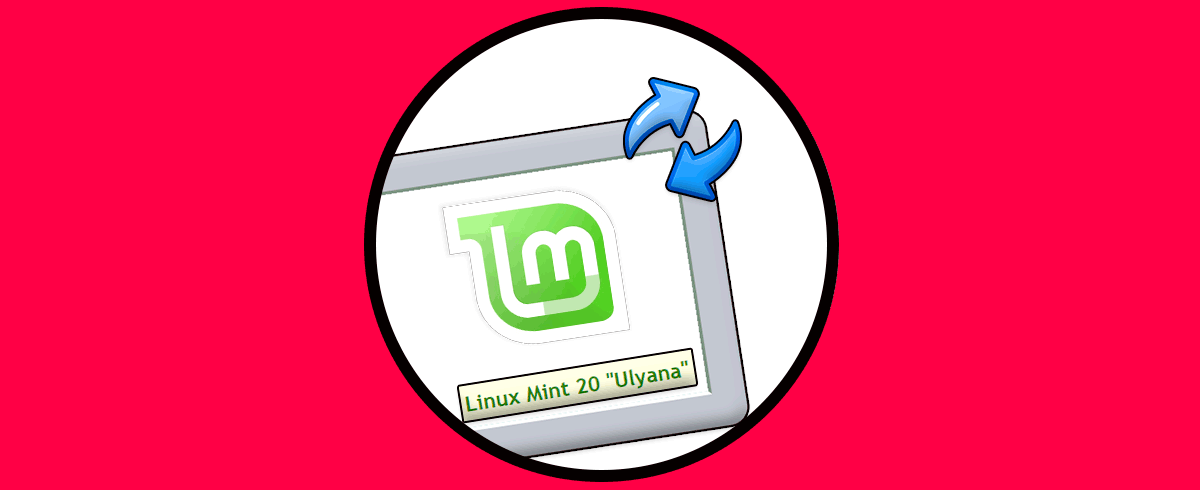
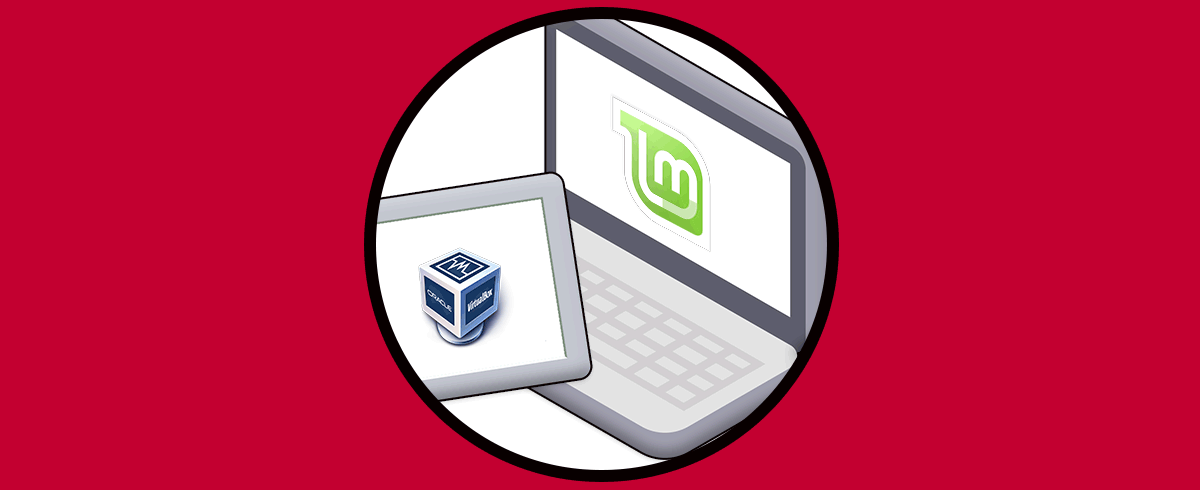
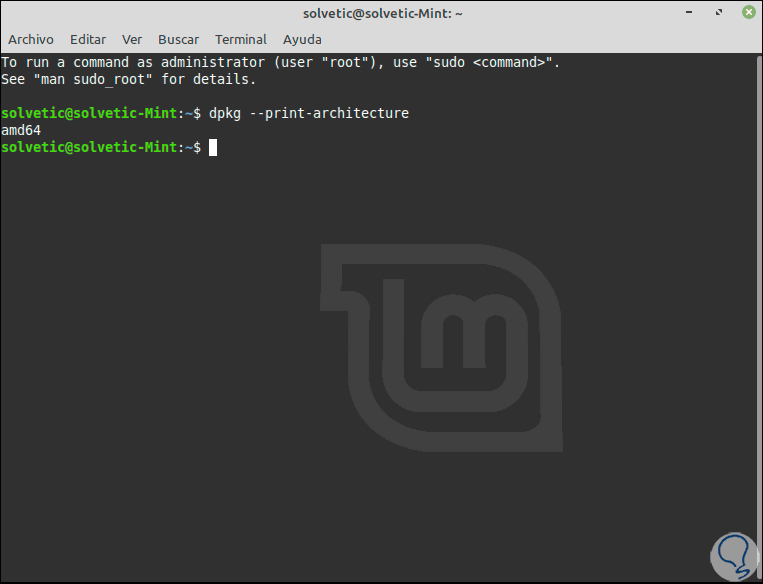
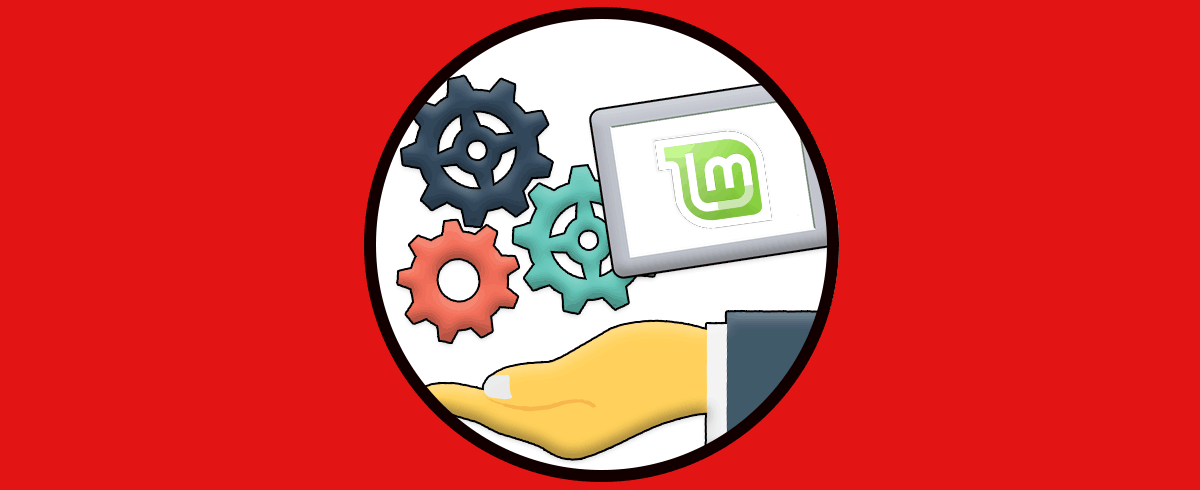
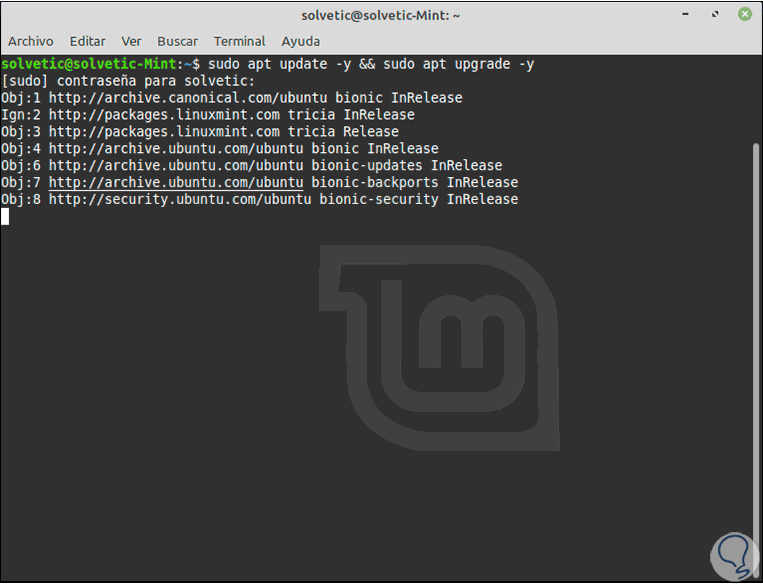
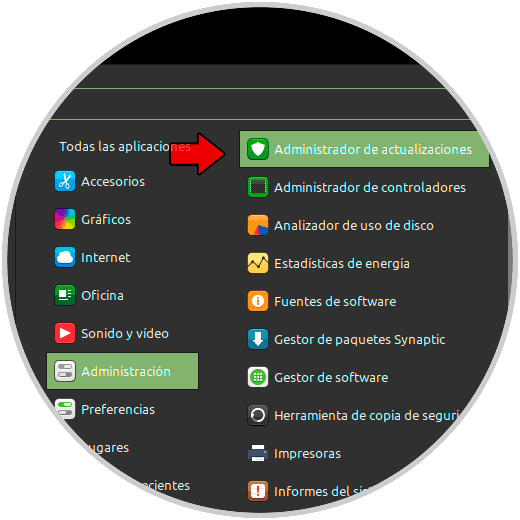
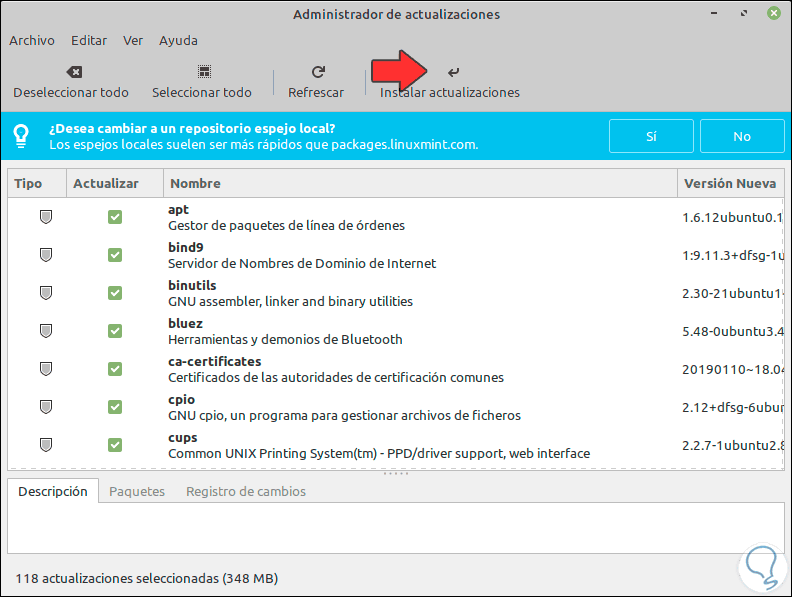
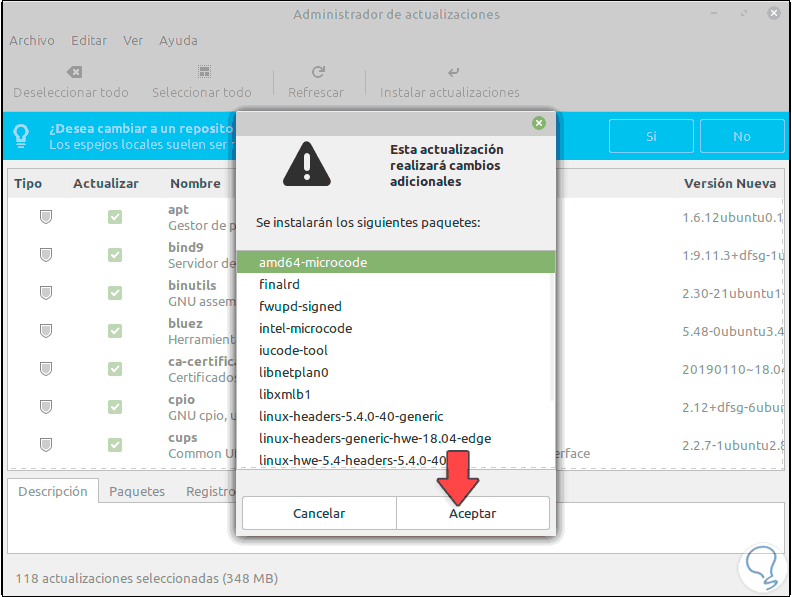
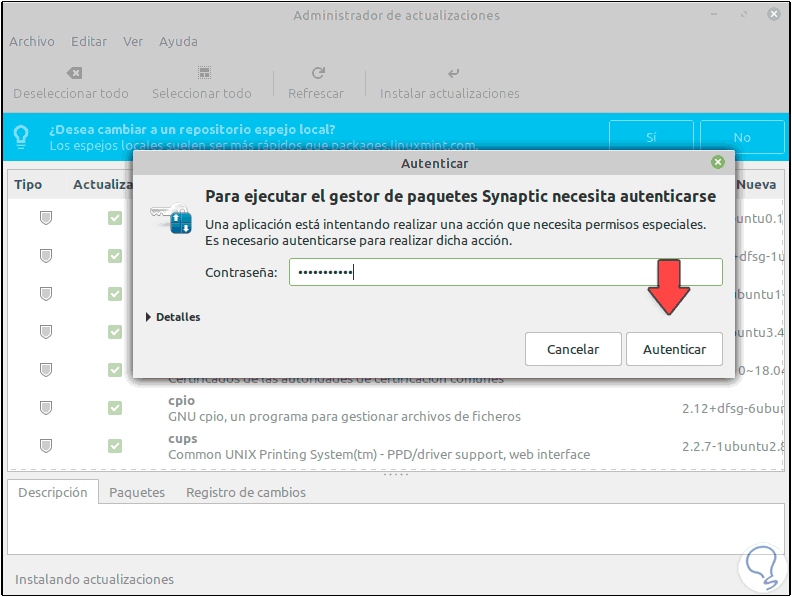
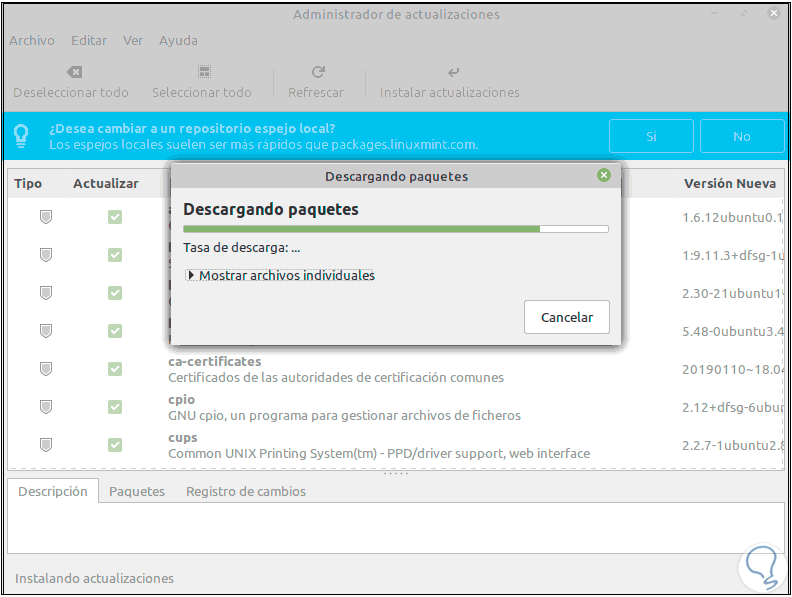
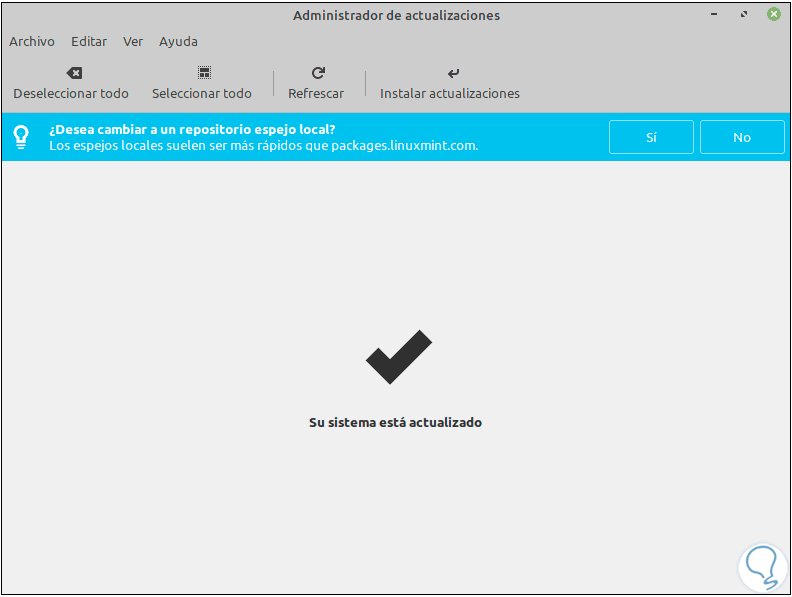
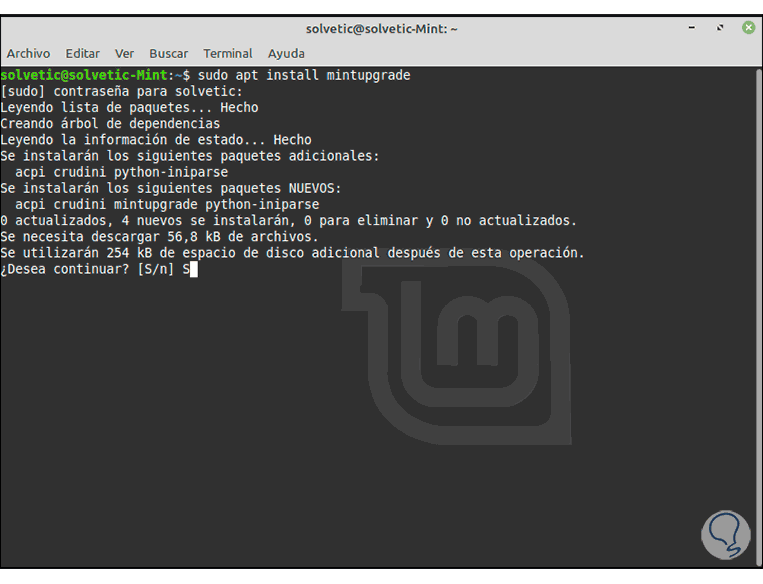
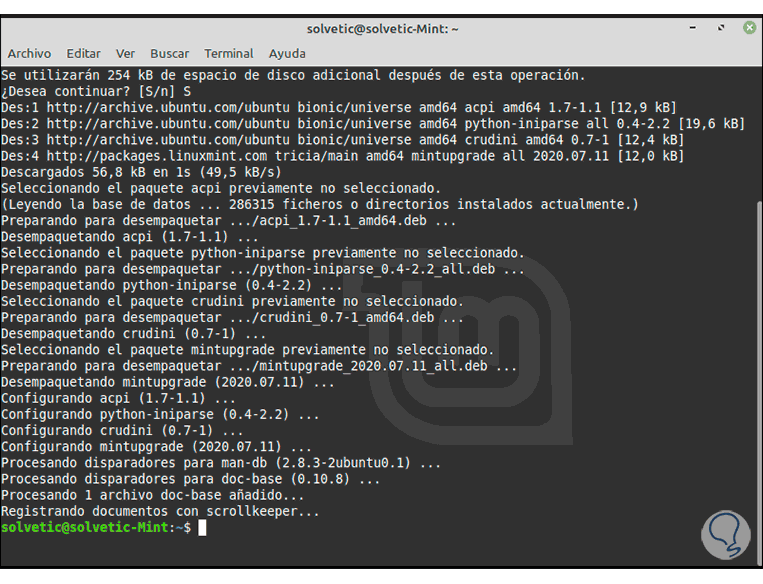
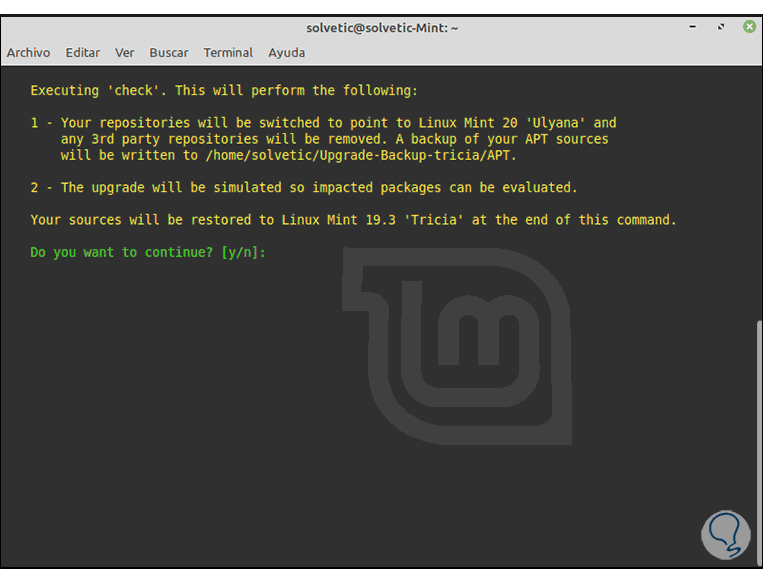
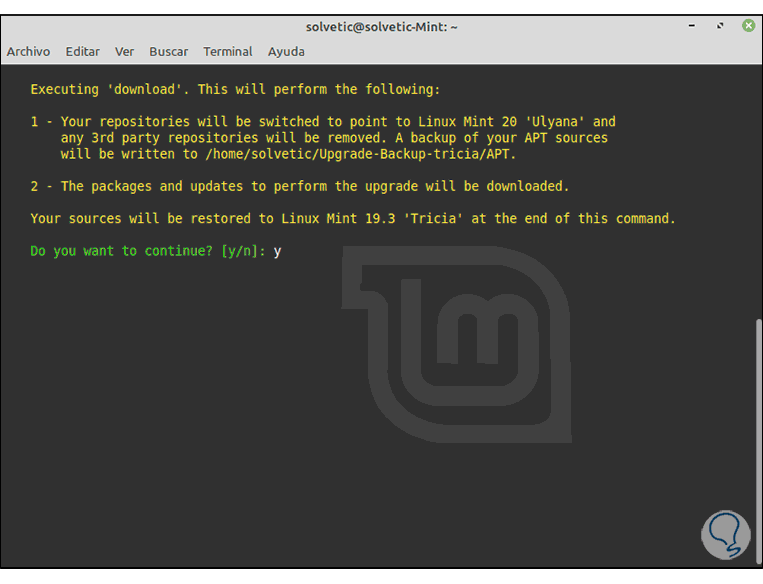
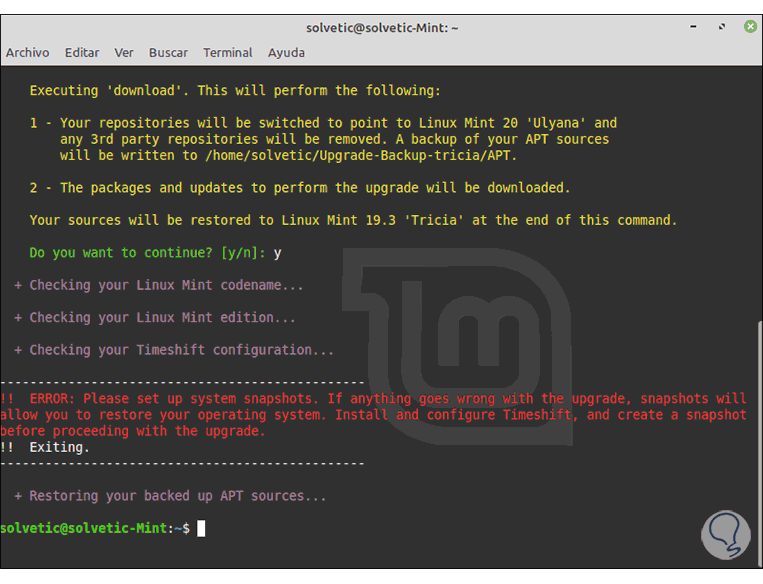
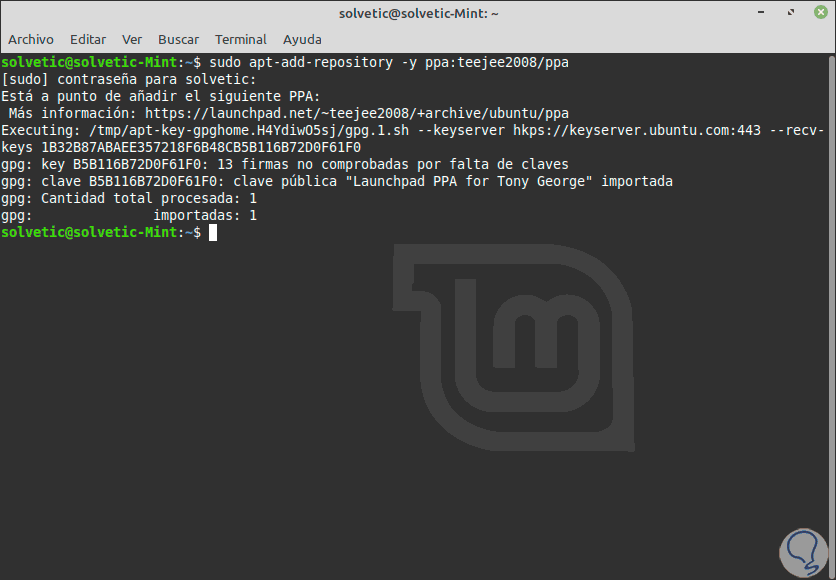
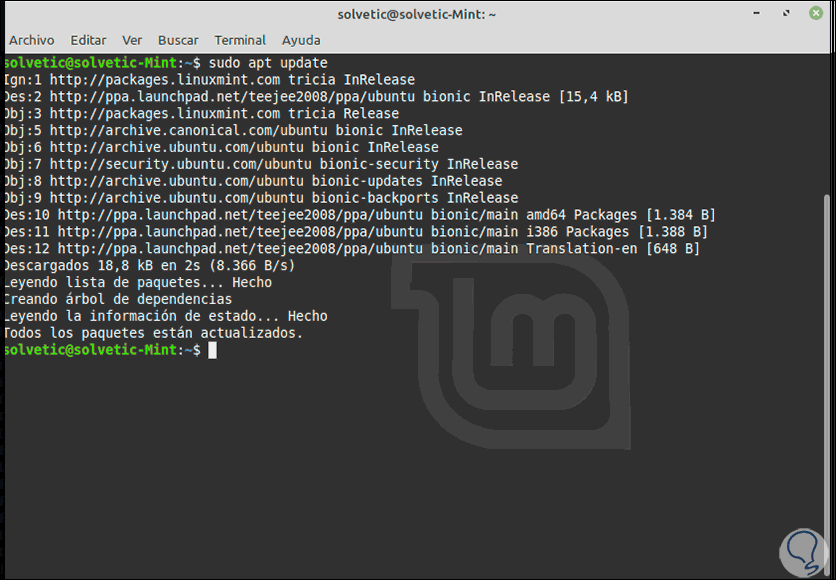
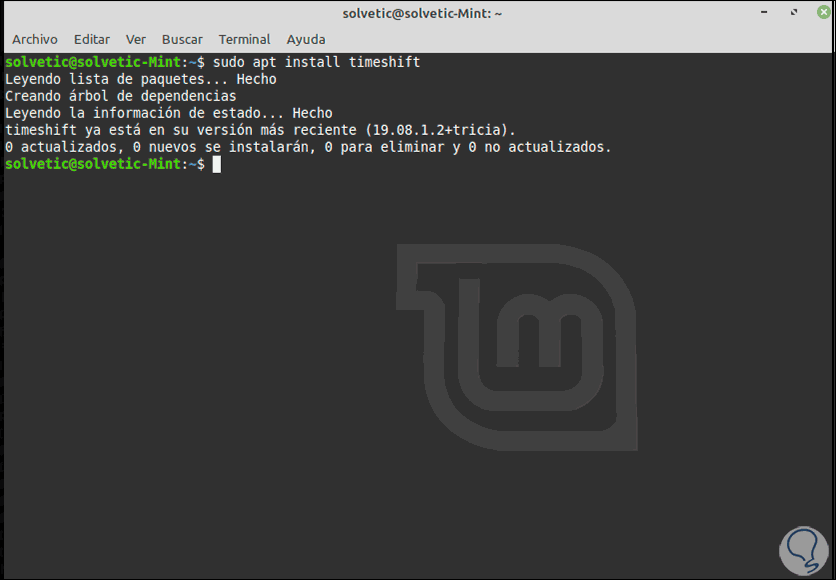
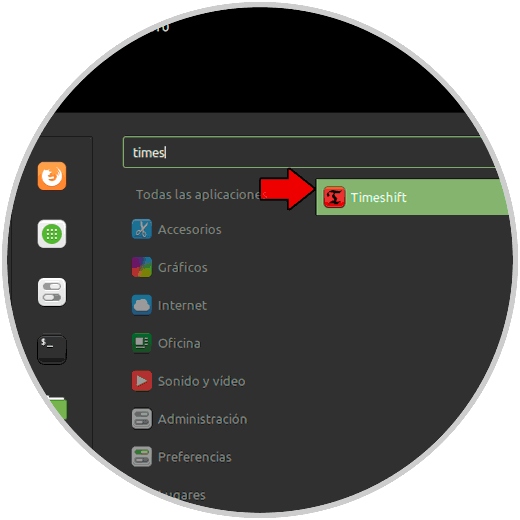
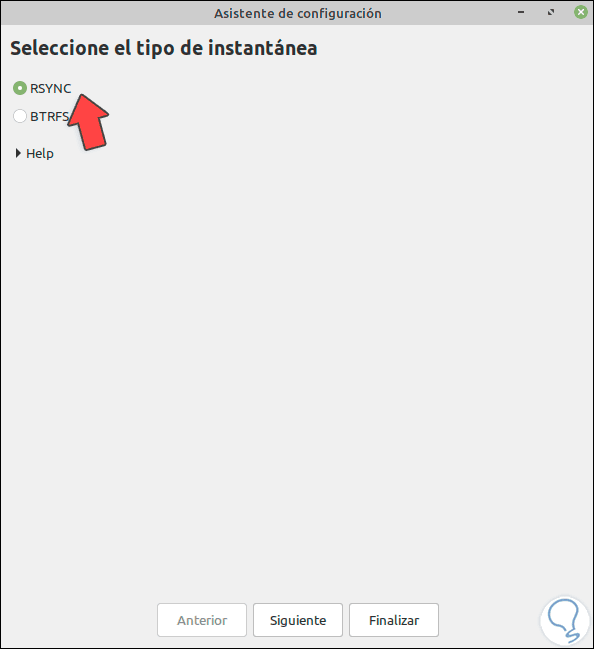
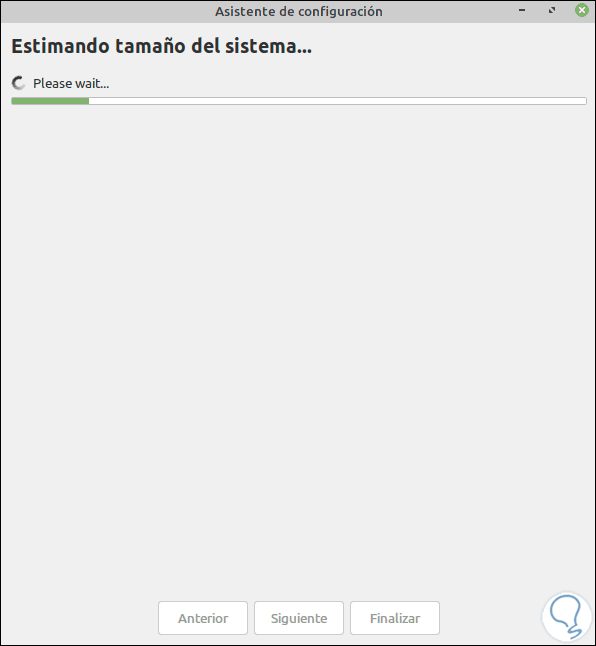
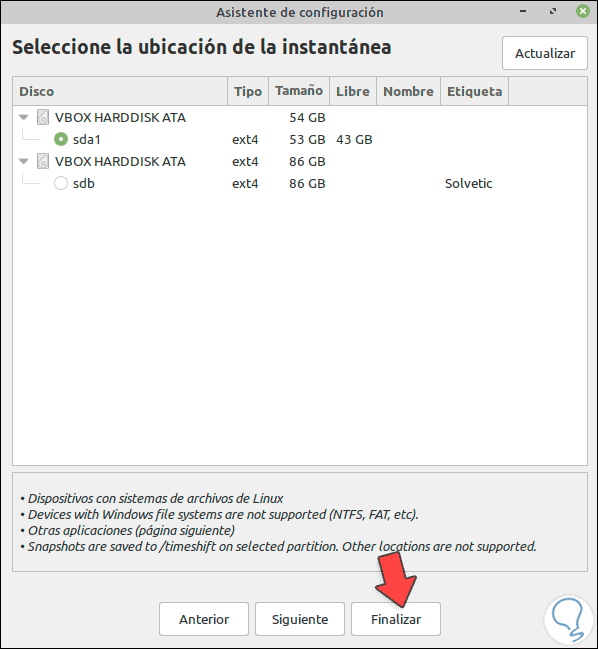
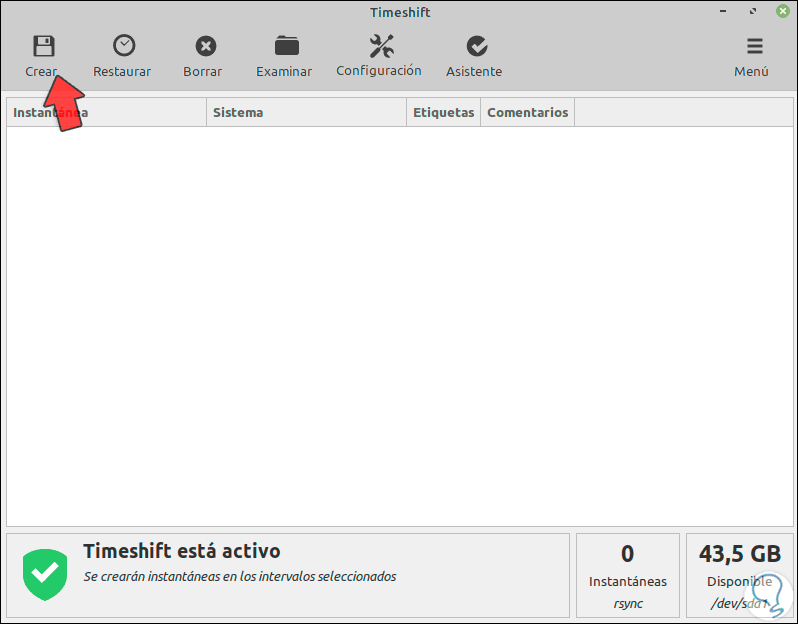
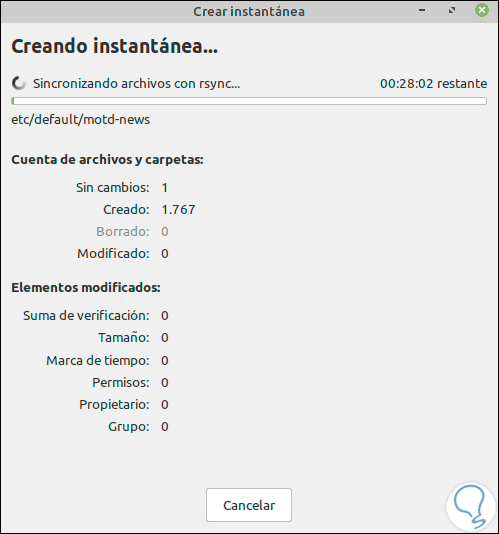
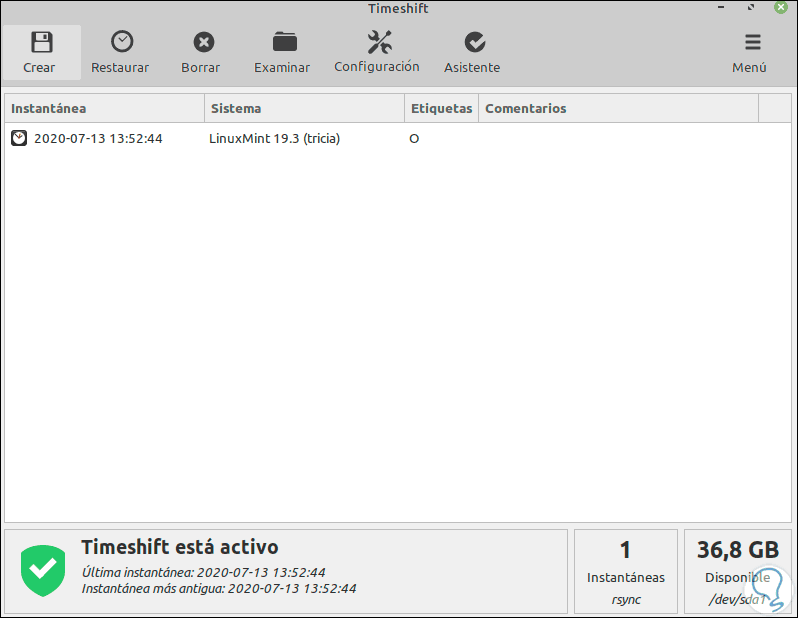
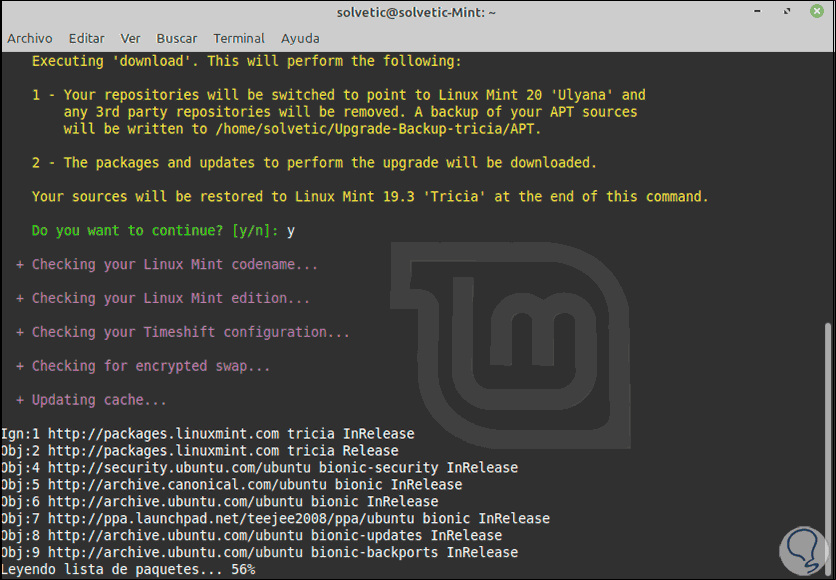
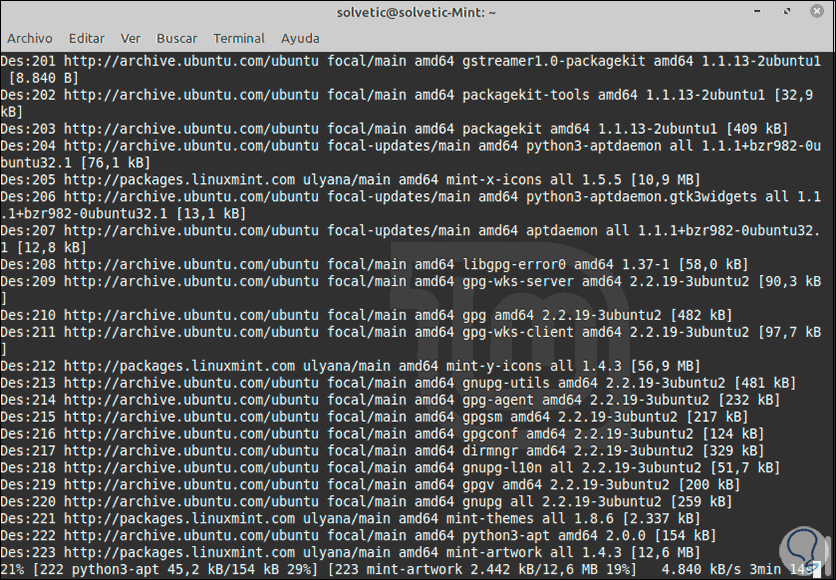
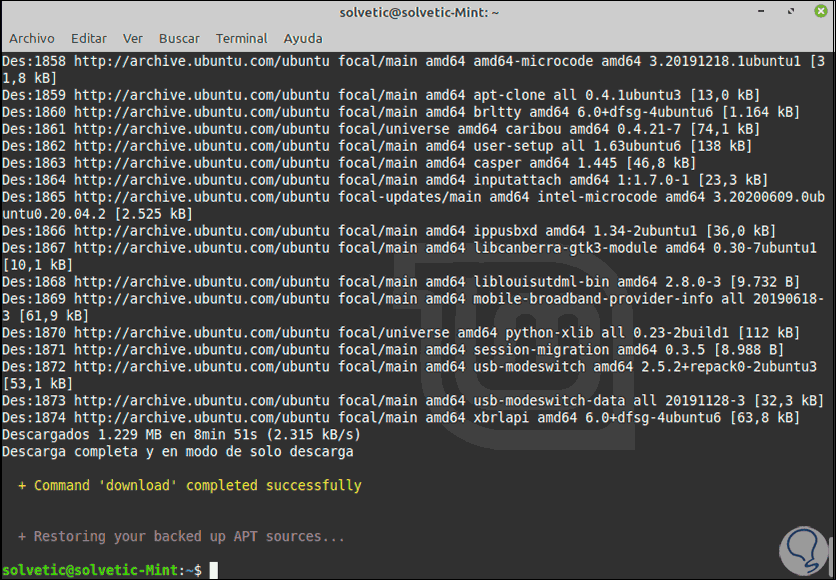
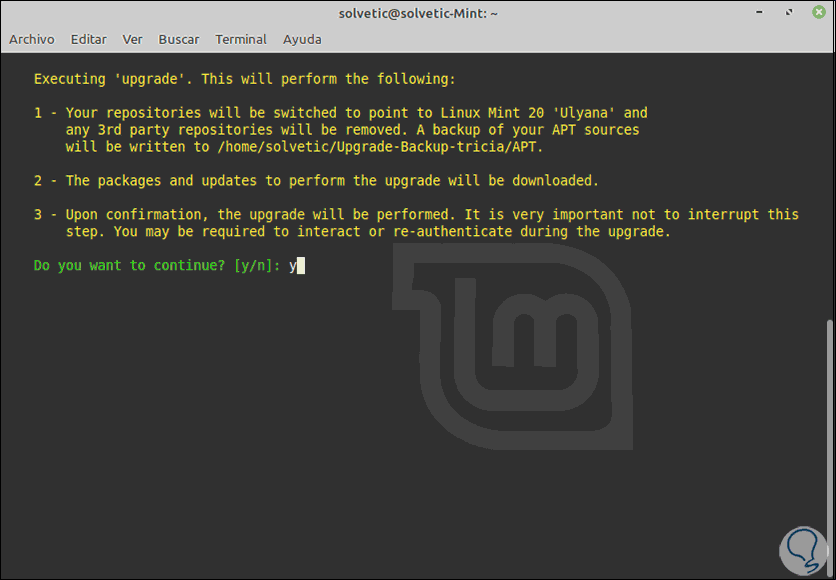
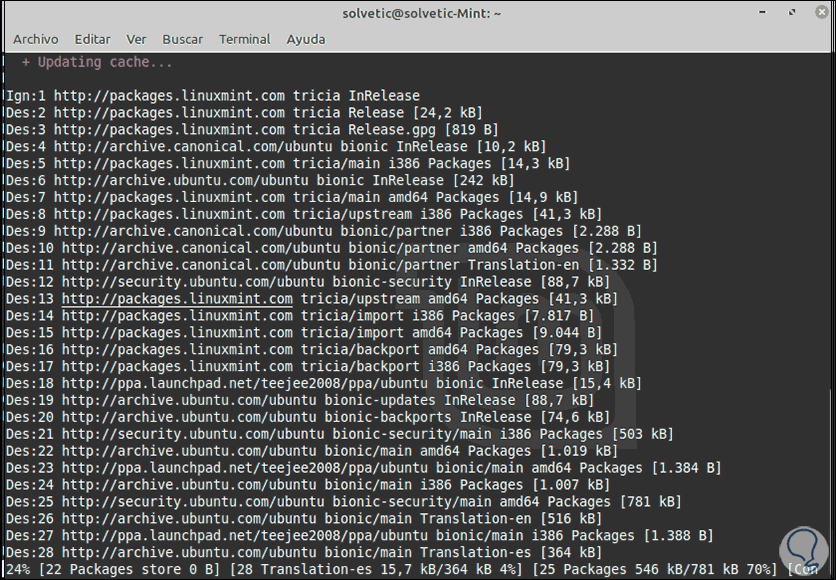
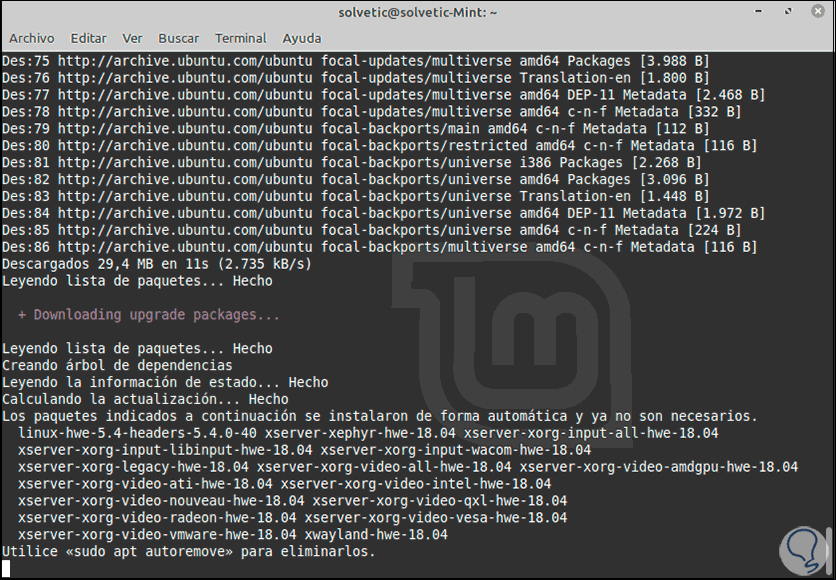
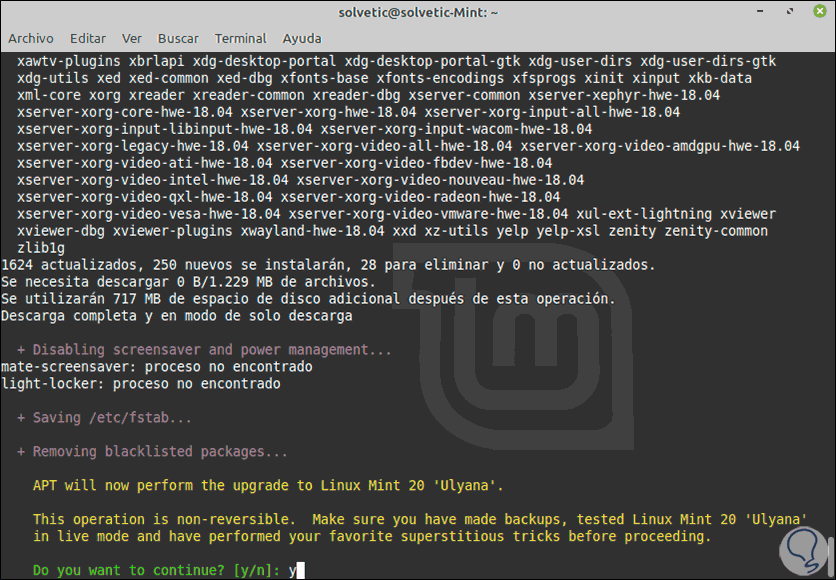
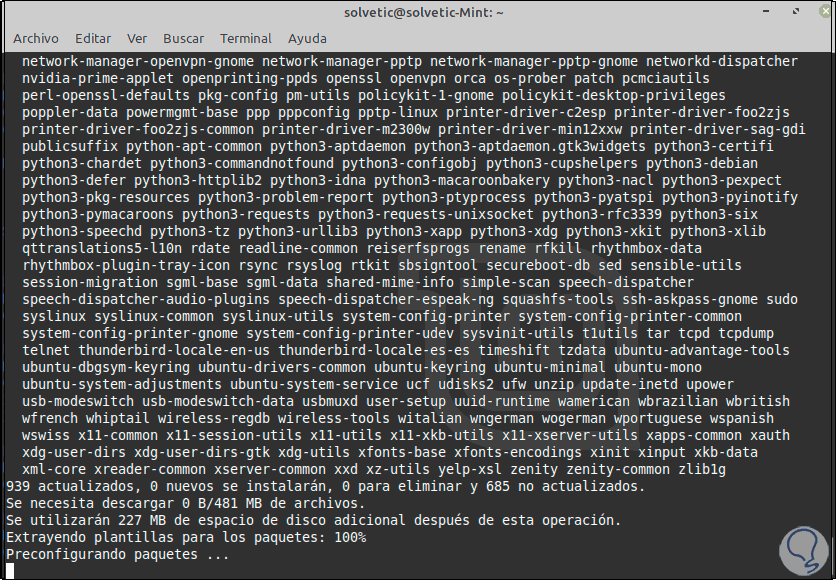
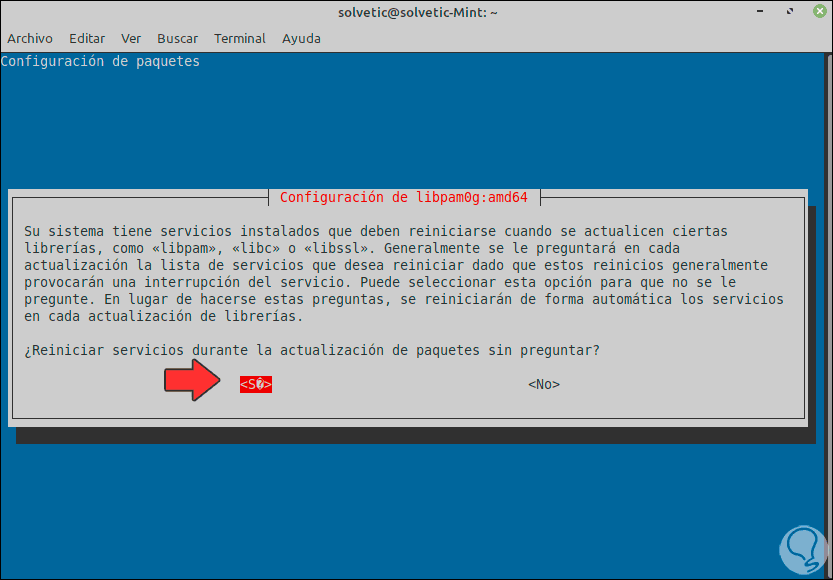
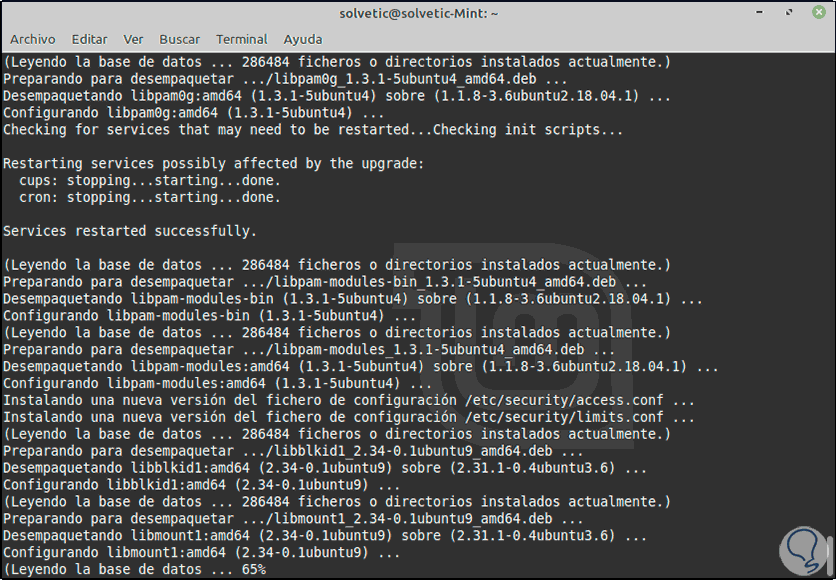
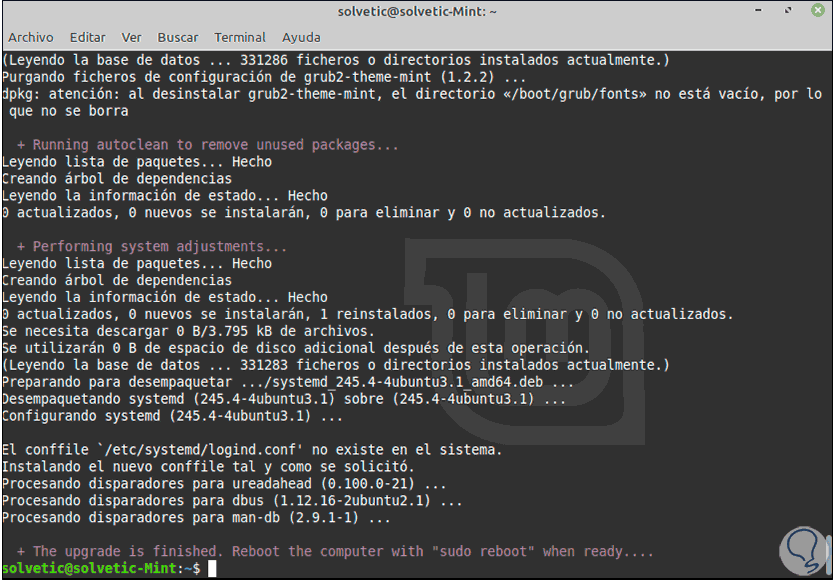
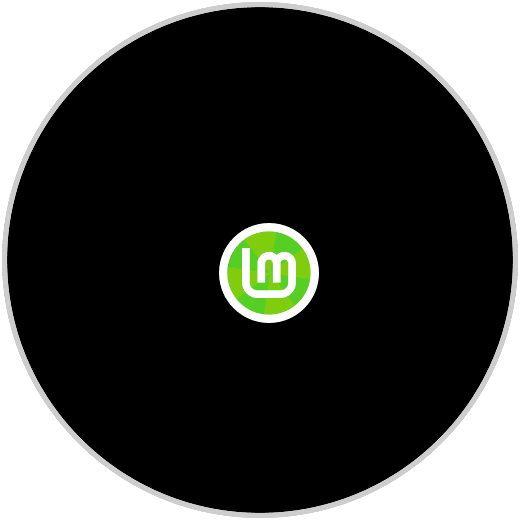
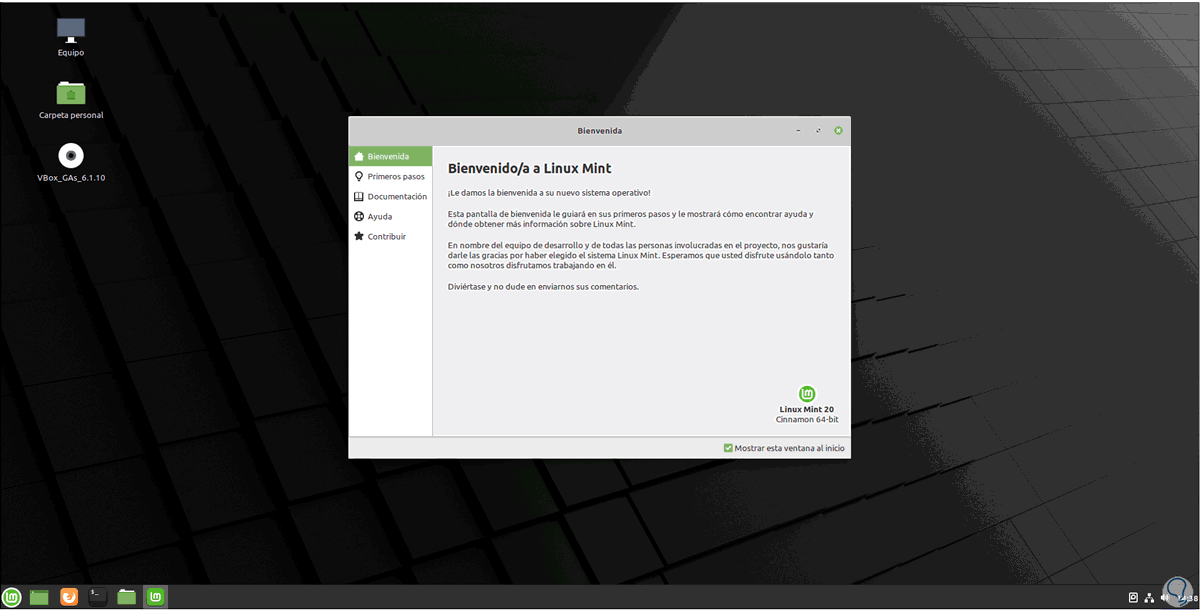
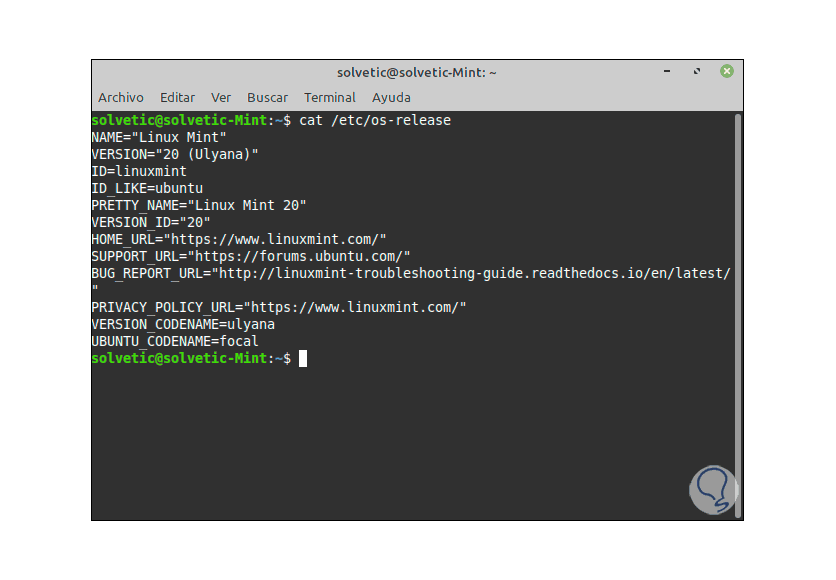
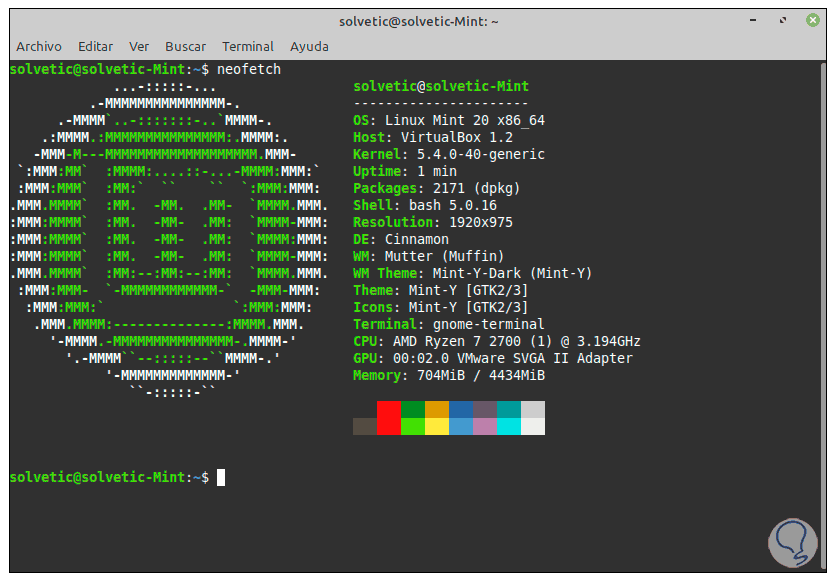




Buenas noches. El tutorial es excelente y os doy las gracias. Lo que sucede es que no tengo aun demasiada experiencia y he llegado a un punto que me he quedado bloqueado porque no se solo solucionarlo. Cuando ejecuto "mintupgrade upgrade" al final me aparece el siguiente error y ya no me deja seguir o no me aparece ninguna opción para yo responder, simplemente se queda nuevamente en la linea de comandos a la espera de que yo introduzca alguna orden y ahí se acaba mi instalación... Antes de comenzar:
pedro@pedro-GF63-Thin-9SC:~$ mintupgrade upgrade
Executing 'upgrade'. This will perform the following:
1 - Your repositories will be switched to point to Linux Mint 20 'Ulyana' and
any 3rd party repositories will be removed. A backup of your APT sources
will be written to /home/pedro/Upgrade-Backup-tricia/APT.
2 - The packages and updates to perform the upgrade will be downloaded.
3 - Upon confirmation, the upgrade will be performed. It is very important not to interrupt this
step. You may be required to interact or re-authenticate during the upgrade.
Do you want to continue? [y/n]: y
+ Checking your Linux Mint codename...
+ Checking your Linux Mint edition...
+ Checking your Timeshift configuration...
+ Updating cache...
Ign:1 http://mirrors.evowi...uxmint/packages tricia InRelease
Obj:2 https://repo.skype.com/deb stable InRelease
Obj:3 http://ppa.launchpad...team/ppa/ubuntu bionic InRelease
Obj:4 http://ftp.caliu.cat.../ubuntu/archive bionic InRelease
Obj:5 http://ftp.caliu.cat.../ubuntu/archive bionic-updates InRelease
Obj:6 http://dl.google.com/linux/chrome/deb stable InRelease
Obj:7 http://ftp.caliu.cat.../ubuntu/archive bionic-backports InRelease
Obj:8 http://mirrors.evowi...uxmint/packages tricia Release
Obj:9 https://deb.opera.com/opera-stable stable InRelease
Obj:10 http://archive.canonical.com/ubuntu bionic InRelease
Obj:11 http://ppa.launchpad...yk/emacs/ubuntu bionic InRelease
Obj:12 http://security.ubuntu.com/ubuntu bionic-security InRelease
Des:13 ftp://ftp.videolan.org/pub/debian/stable ./ InRelease
Obj:14 http://ppa.launchpad...bluefish/ubuntu bionic InRelease
Ign:13 ftp://ftp.videolan.org/pub/debian/stable ./ InRelease
Obj:15 http://ppa.launchpad...pers/ppa/ubuntu bionic InRelease
Obj:16 ftp://ftp.videolan.org/pub/debian/stable ./ Release
Obj:18 http://ppa.launchpad...t-stable/ubuntu bionic InRelease
Obj:19 http://ppa.launchpad...2008/ppa/ubuntu bionic InRelease
Obj:20 http://ppa.launchpad...eam/java/ubuntu bionic InRelease
Leyendo lista de paquetes... Hecho
+ Checking your APT repositories...
------------------------------------------------
!!ERROR: The following 3rd party repositories were detected. Disable them and refresh your APT cache.
- . stable (. stable) - repo.skype.com
- Bluefish (LP-PPA-klaus-vormweg-bluefish) - ppa.launchpad.net
- ClipGrab PPA (LP-PPA-clipgrab-team) - ppa.launchpad.net
- Development (LP-PPA-teejee2008) - ppa.launchpad.net
- Emacs stable releases (LP-PPA-kelleyk-emacs) - ppa.launchpad.net
- Google (Google LLC) - dl.google.com
- OpenShot: Stable PPA - Official Releases (LP-PPA-openshot.developers) - ppa.launchpad.net
- The Opera web browser (Opera Software AS) - deb.opera.com
- qbittorrent-stable (LP-PPA-qbittorrent-team-qbittorrent-stable) - ppa.launchpad.net
- videolan (videolan) - ftp.videolan.org
!!Exiting.
------------------------------------------------
+ Restoring your backed up APT sources...
pedro@pedro-GF63-Thin-9SC:~$
Naturalmente ya tenia instalado el "timeshift" y había creado una copia con fecha actual del punto de restauración del sistema. Pero aun así no me deja continuar y no me aparecen las otras pantallas que teóricamente deberían aparecer para que yo pudiese seguir actualizando.
Podéis ayudarme o hacerme alguna sugerencia?... ya que me gustaría poder instalar la nueva versión y poder ya disfrutar de ella.
Gracias anticipadas.