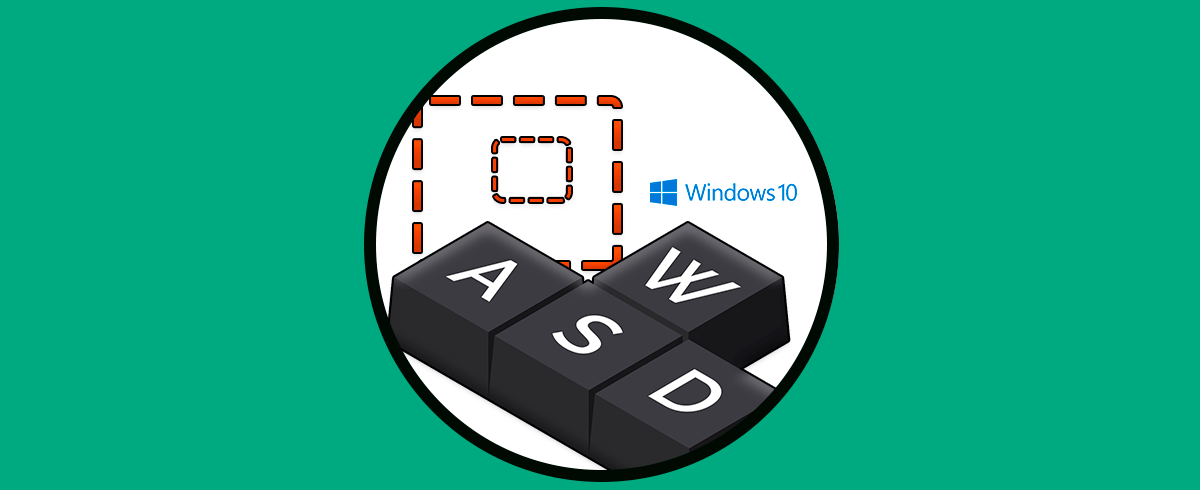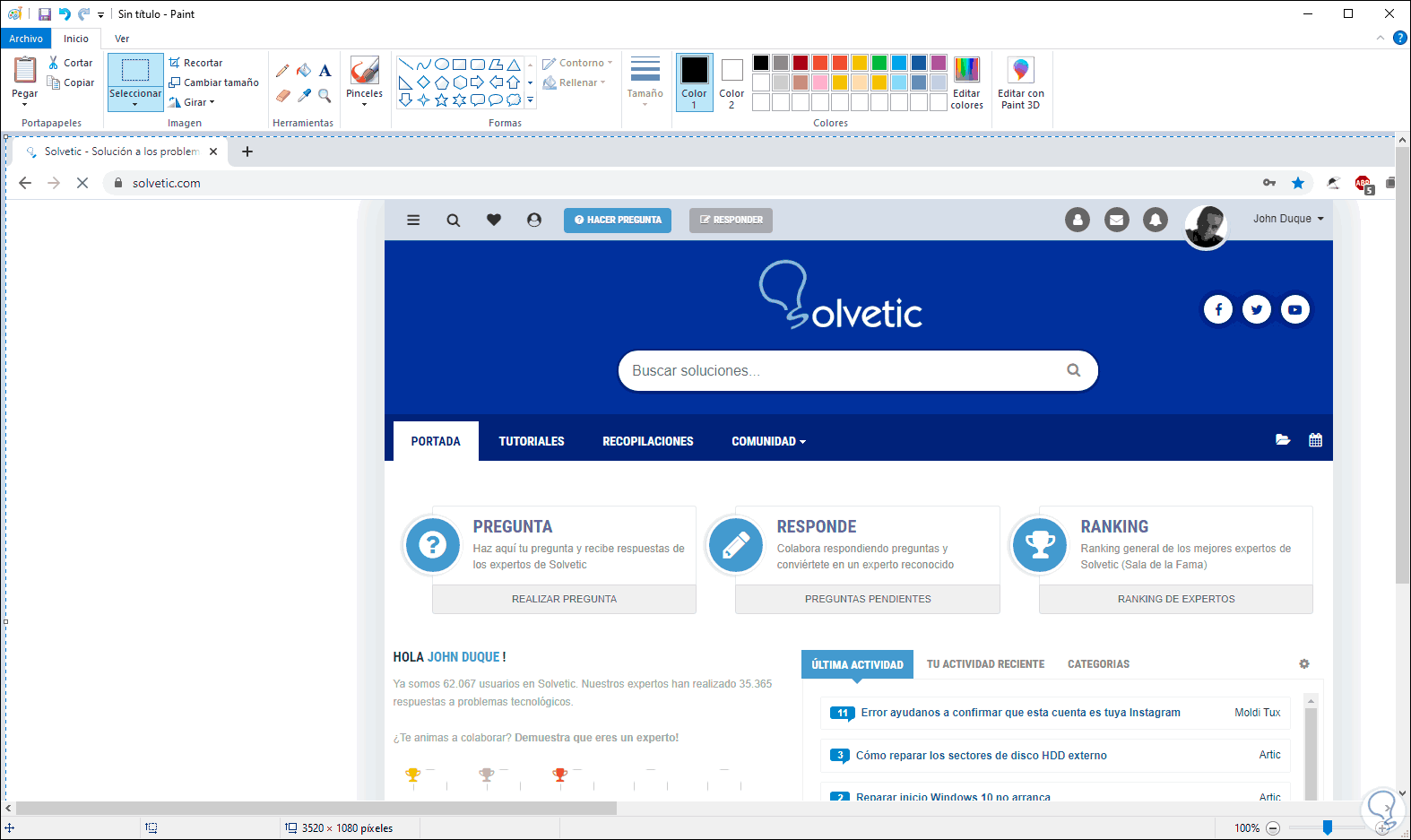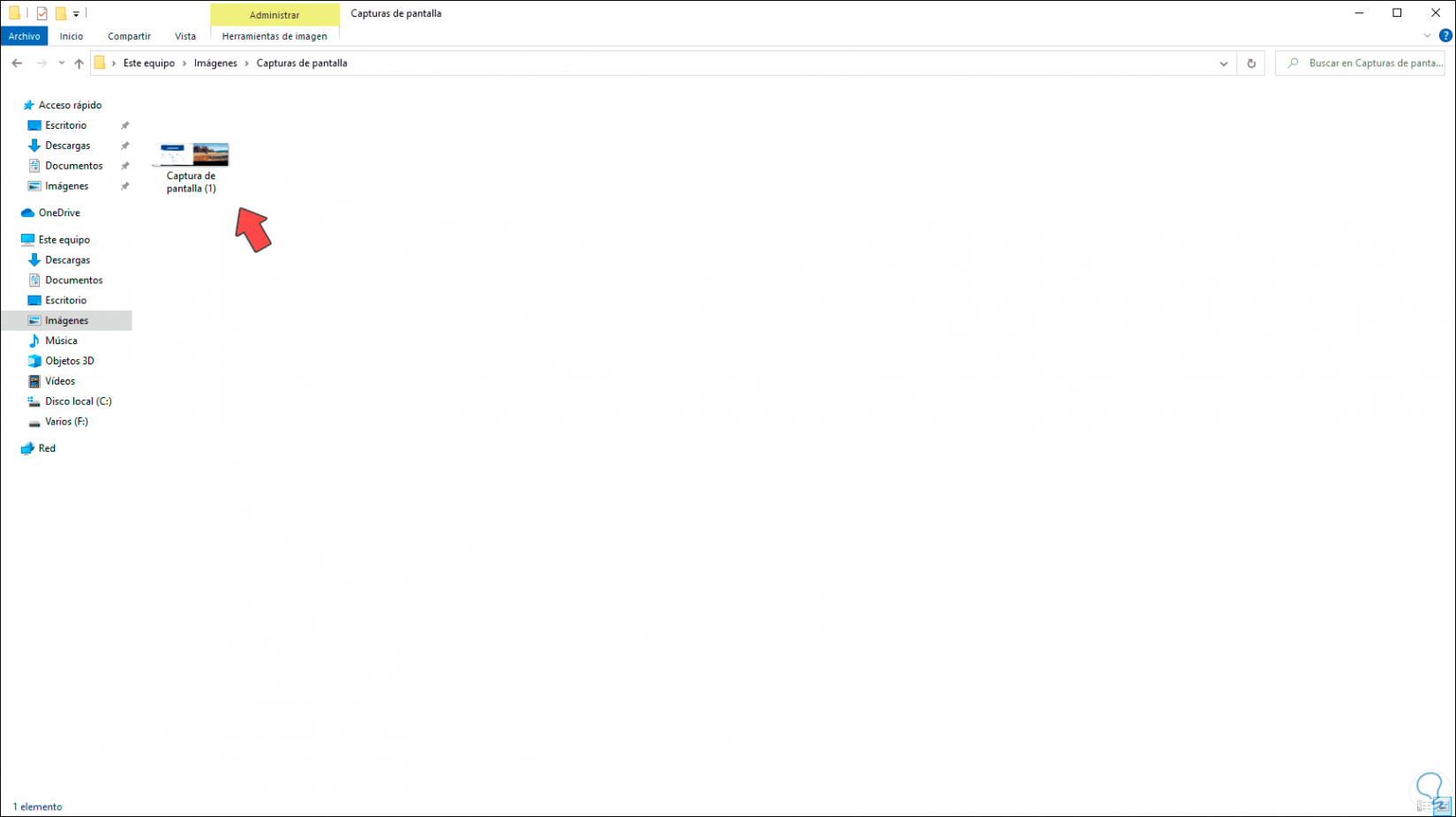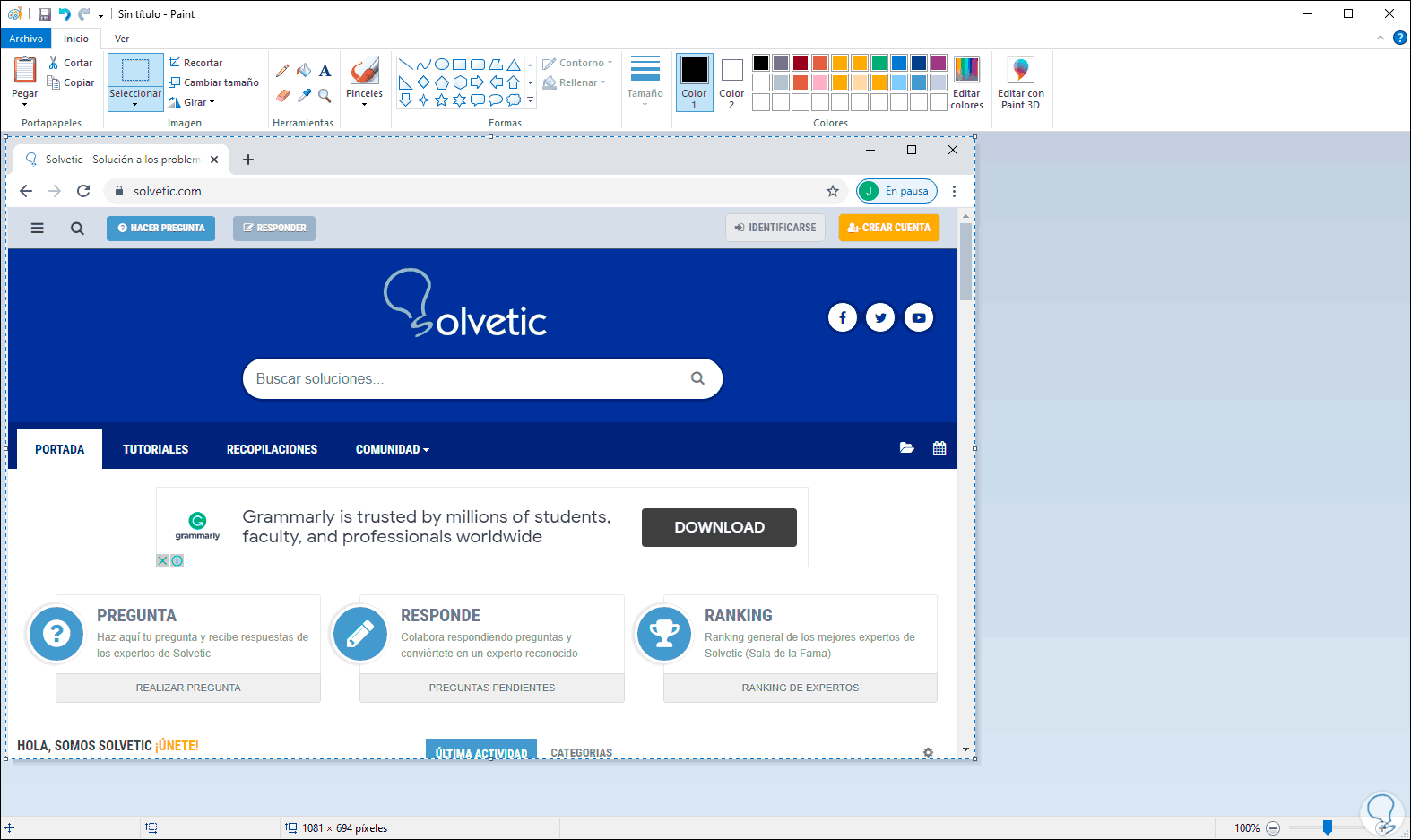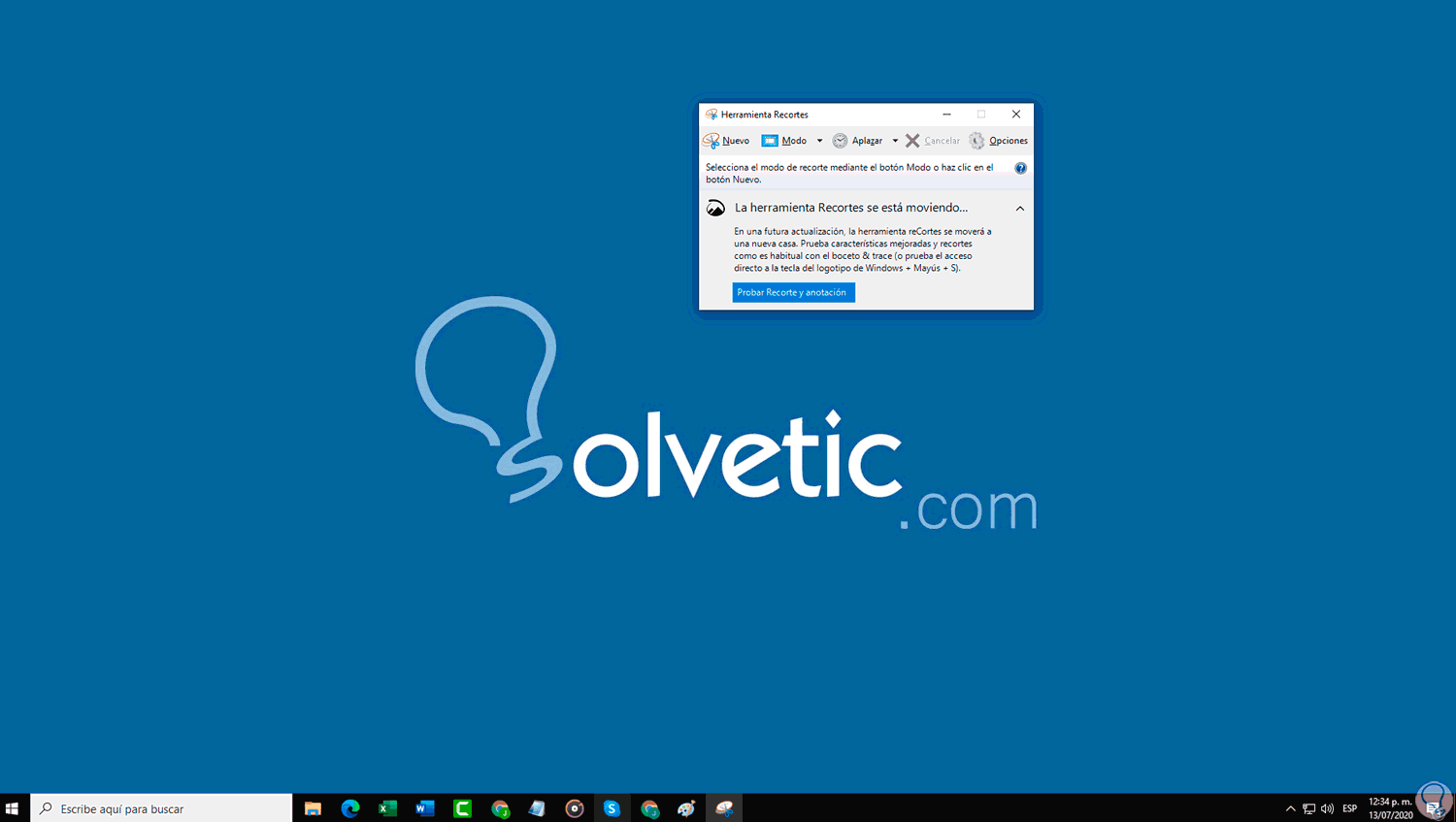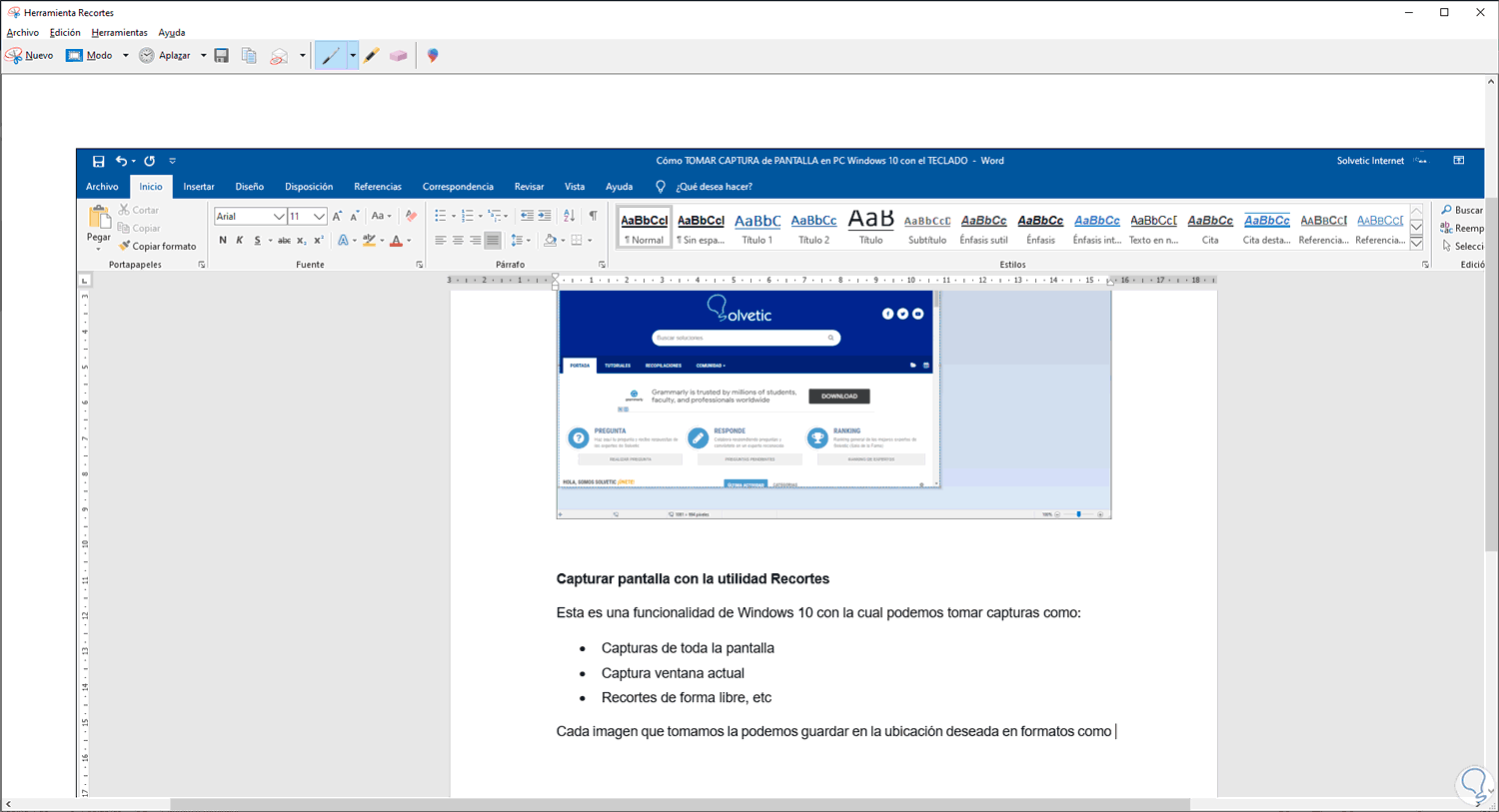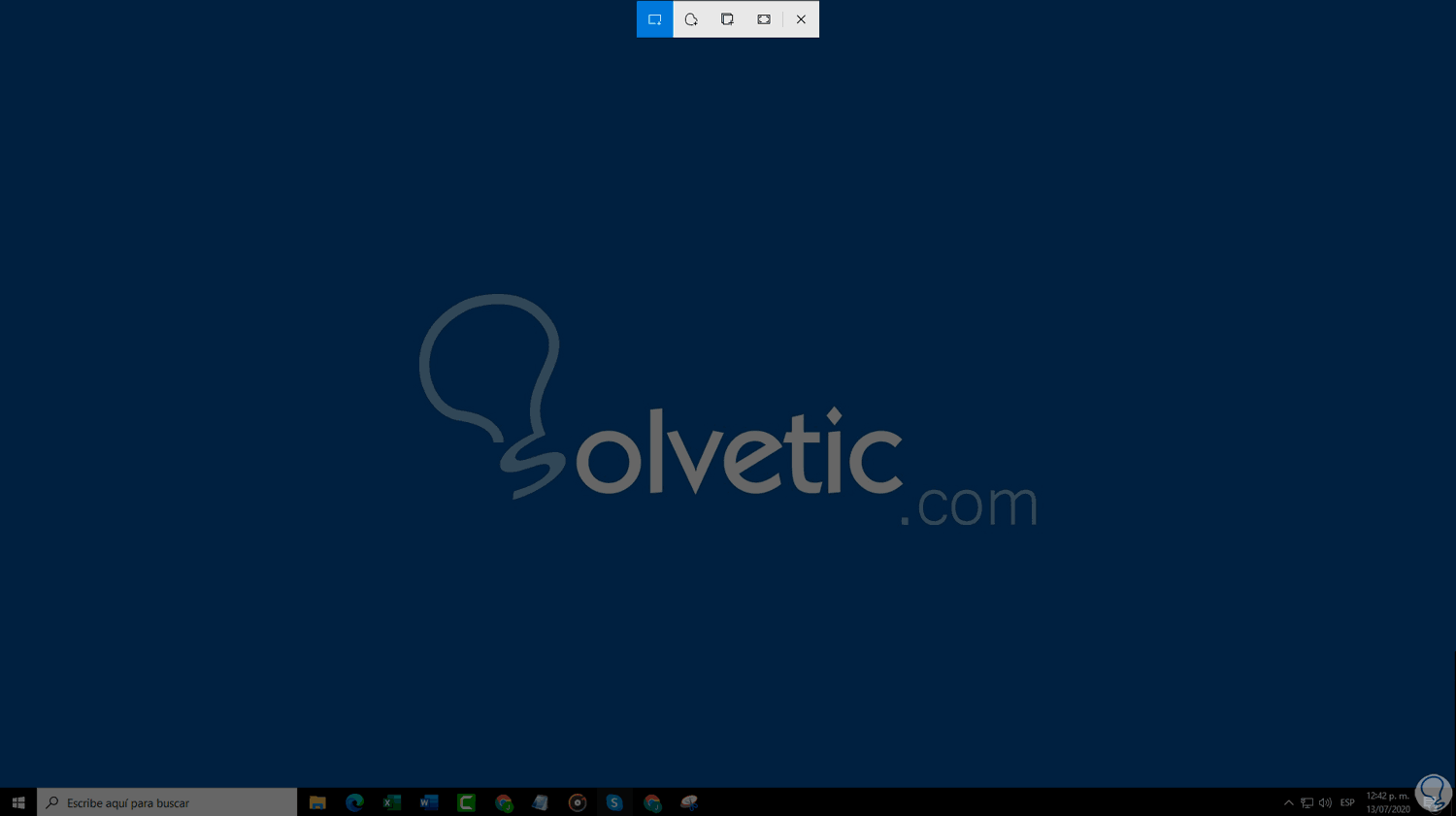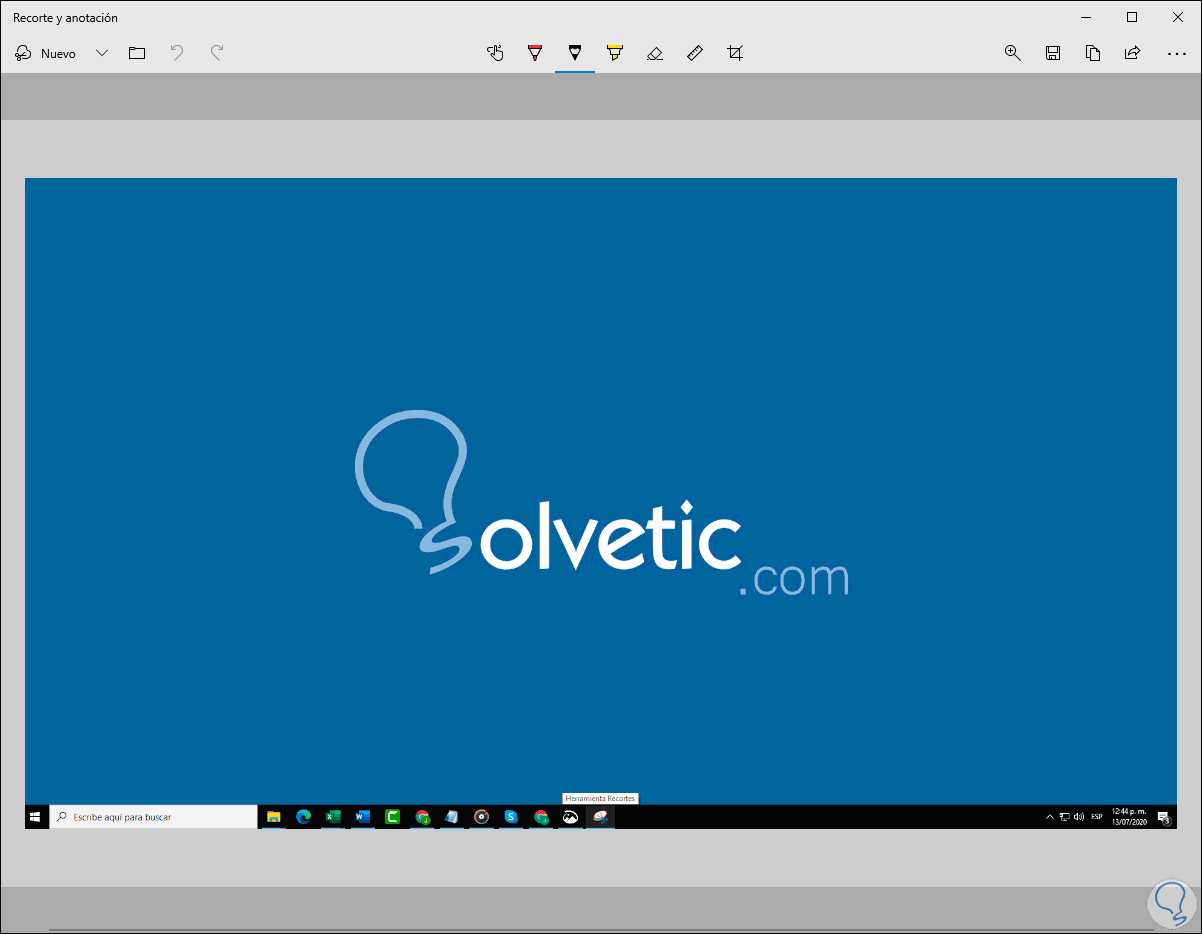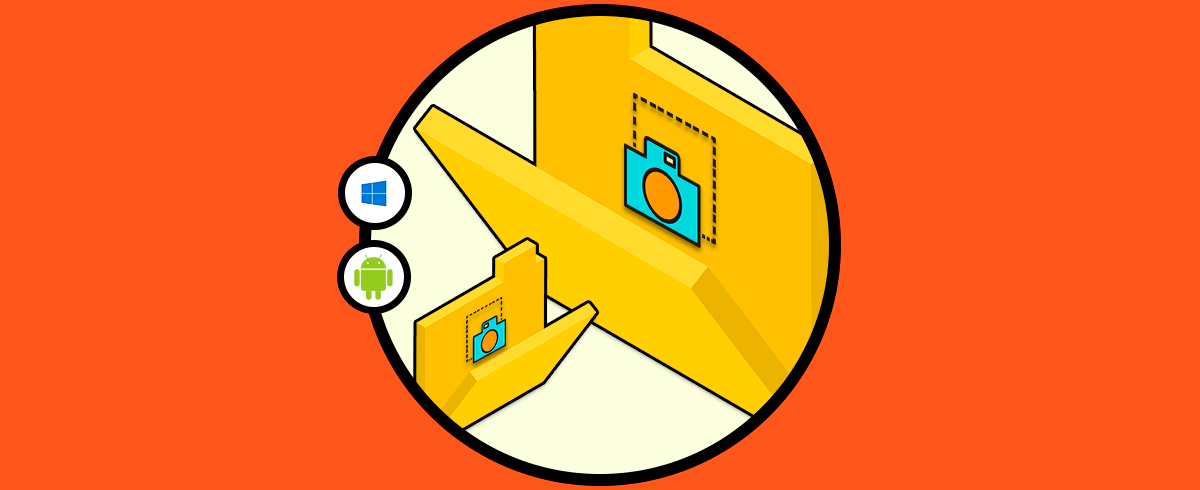Las capturas de pantalla en Windows 10 es una tarea que realizamos frecuentemente para adjuntar procesos, evidencias o simplemente para complementar la información que almacenamos en el archivo trabajado. Es importante saber que existen diferentes opciones para tomar capturas de pantalla en Windows 10 y Solvetic te explicará las diferentes formas como se pueden realizar estas tareas, recordemos que cuando se captura una pantalla esta se aloja en el portapapeles y desde allí podremos pegarla donde sea necesario.
Con las capturas de pantalla Windows 10 podemos recortar una parte de lo que estamos viendo en el monitor en ese momento. Al hacer una captura de pantalla podemos guardarnos algún contenido que hemos visto y que no queremos perder, desde una web hasta una foto que no podemos descargar.
Te dejamos también el videotutorial para poder tomar captura de pantalla en PC Windwos 10.
1Tomar captura de pantalla en PC con tecla Impr Pant
Esta tecla la encontramos en la sección alfanumérica del teclado y al pulsarla capturará todo lo que está en la pantalla principal, esta se alojará en el portapapeles y luego simplemente la pegamos en algún editor de texto:
Este método captura toda la pantalla actual, si deseamos solo capturar la ventana actual debemos usar la siguiente combinación:
Alt + Impr Pant
2Tomar captura de pantalla en PC con tecla Windows + Impr Pant
Esta opción permite capturar la pantalla actual con la diferencia que al usar las teclas siguientes la imagen se guardará automáticamente en la siguiente ruta:
+ Impr Pant
C:\Users\usuario\Pictures\Screenshots
Desde allí podemos administrar las imágenes según sea necesario, esta imagen será guardada en formato PNG.
3Tomar captura de pantalla en PC con tecla Alt + Impr Pant
Como mencionamos, es posible capturar solo la ventana actual (que esta abierta) mas no toda la pantalla en general, en este caso debemos usar las teclas Alt + Impr Pant para esto, luego pegamos la imagen en el editor de texto deseado:
Alt + Impr Pant
4Tomar captura de pantalla en PC con tecla Recortes
Esta es una funcionalidad de Windows 10 con la cual podemos tomar capturas como:
- Capturas de toda la pantalla
- Captura ventana actual
- Recortes rectangulares
- Recortes de forma libre, etc
Cada imagen que tomamos la podemos guardar en la ubicación deseada en formatos como PNG, GIF o JPEG.
Para hacer uso de ella, vamos al buscador de Inicio y allí ingresamos “recortes” y seleccionamos la utilidad o bien combinamos las teclas siguientes y ejecutamos “snippingtool”. Se abrirá lo siguiente:
+ R
snippingtool
En Modo seleccionamos el tipo de recorte a usar y luego de capturar la imagen deseada podremos guardarla o bien editarla según sea necesario:
En la parte superior encontramos todas las opciones para editar la imagen como:
- Enviar la imagen por correo
- Compartirla
- Usar lápiz y borrador
- Aplicar efectos
- Editarla con Paint 3D y mucho mas
5Tomar captura de pantalla en PC con tecla Recortes y anotación
Esta es la nueva herramienta que Windows 10 está integrando con la cual podemos capturar todo el escritorio, solo la ventana actual o bien crear un recorte de forma libre o un recorte rectangular.
Para su activación, combinamos las teclas siguientes y veremos lo siguiente:
+ Shift + S
En la parte superior encontramos las diferentes opciones de uso y una vez se capture la pantalla, podemos dar clic sobre el mensaje de captura para abrir el editor de la misma:
Allí podremos:
- Crear un nuevo recorte
- Guardar la imagen como PNG, GIF o JPG
- Aplicar zoom
- Copiarla
- Compartirla con otros usuario
- Aplicar efectos de lápiz, bolígrafo o marcador
- Borrar secciones de la imagen
- Integrar la regla y mas
Con estas opciones para capturar pantalla en Windows 10 es posible disponer de la opción más adecuada según sea el caso particular de cada uno de nosotros.