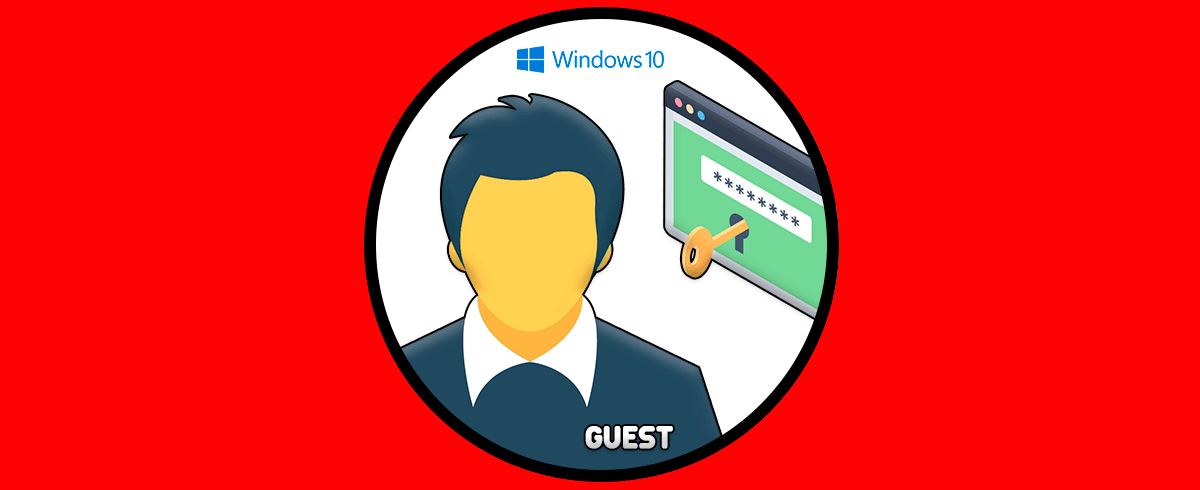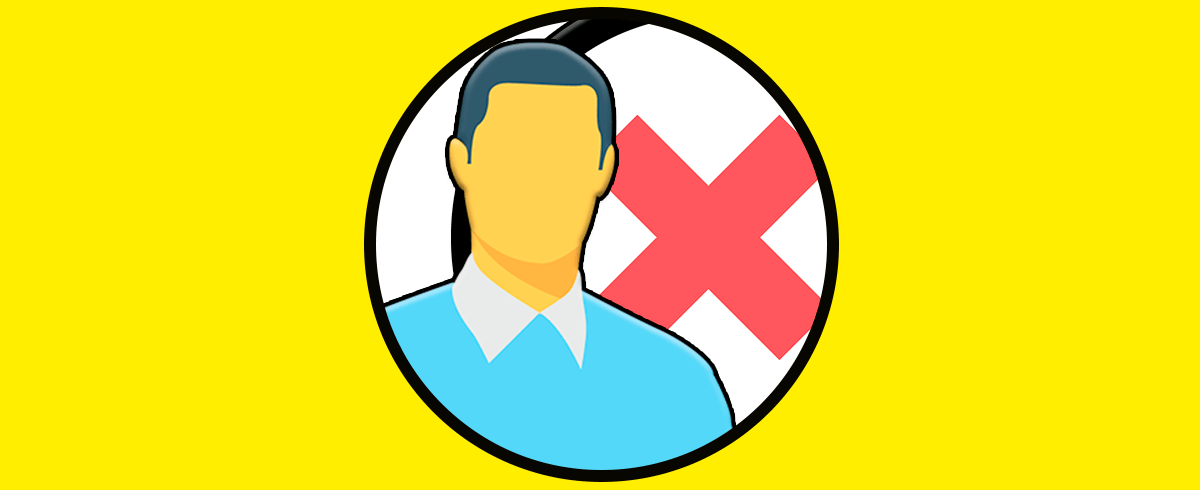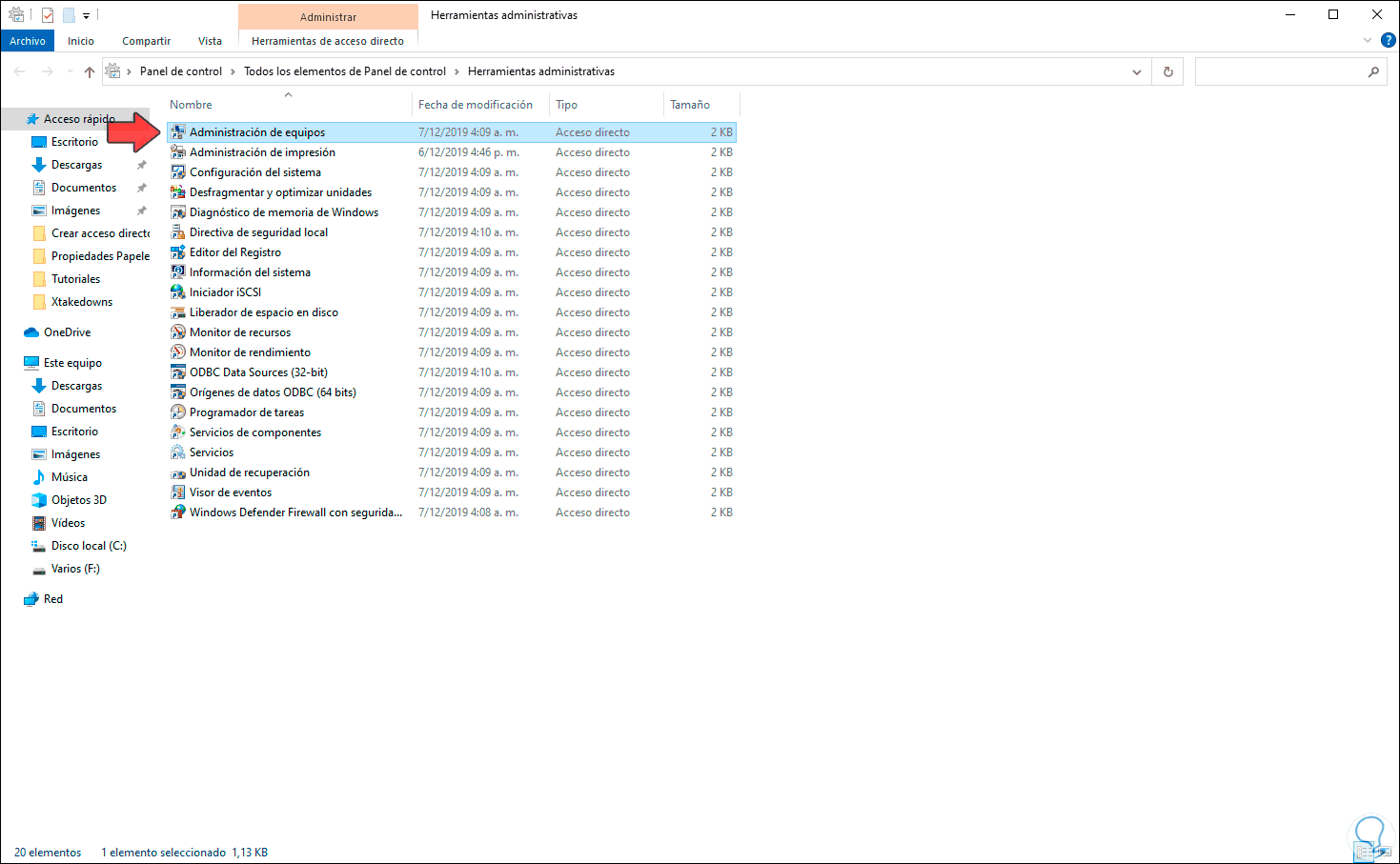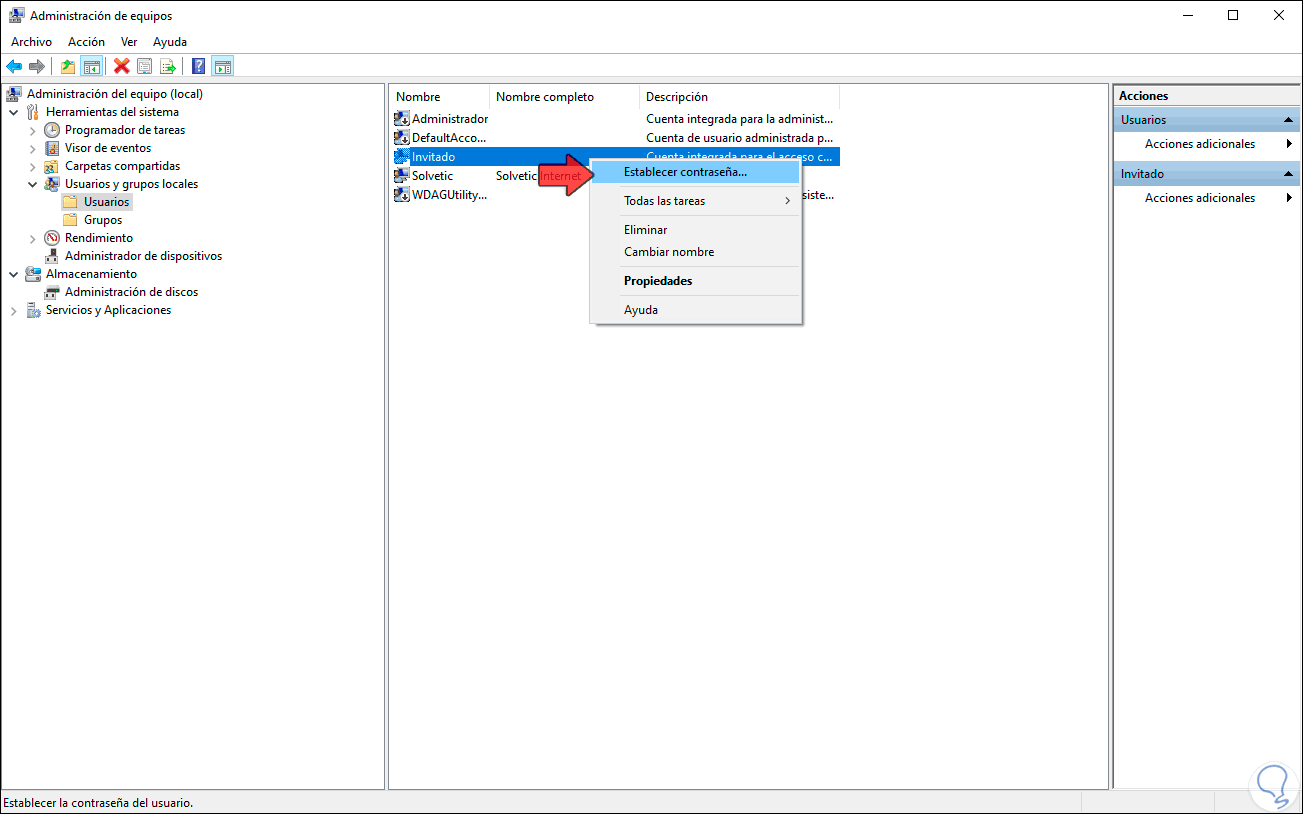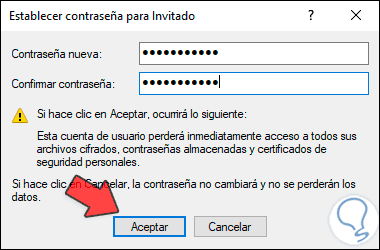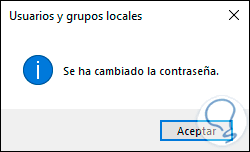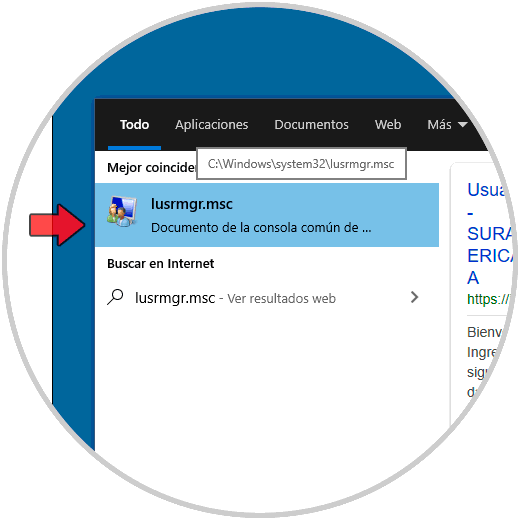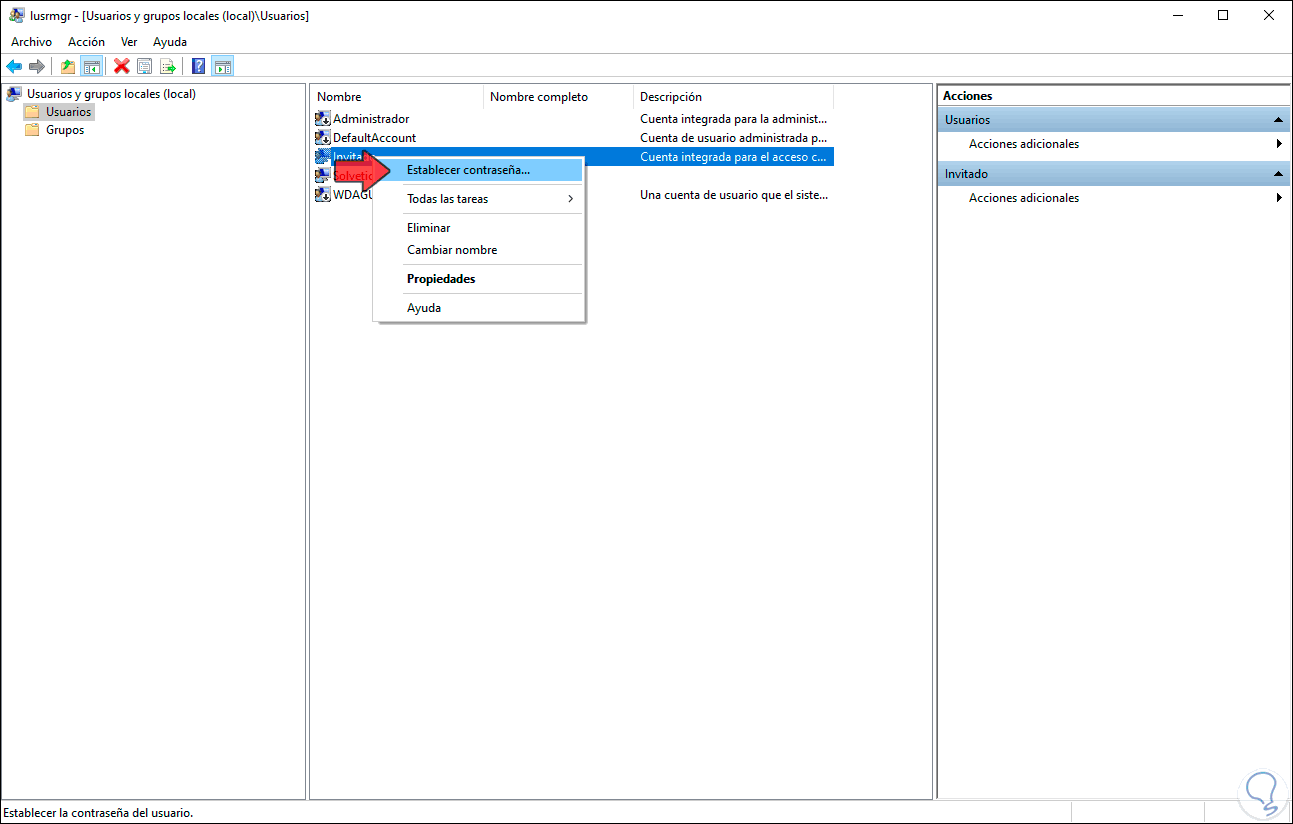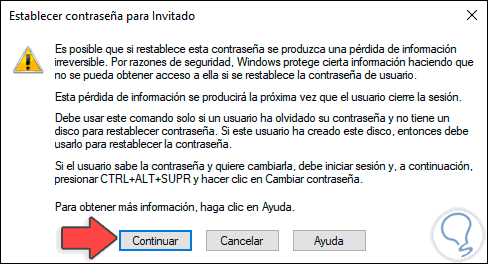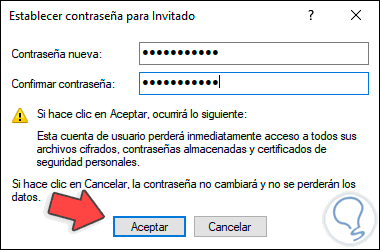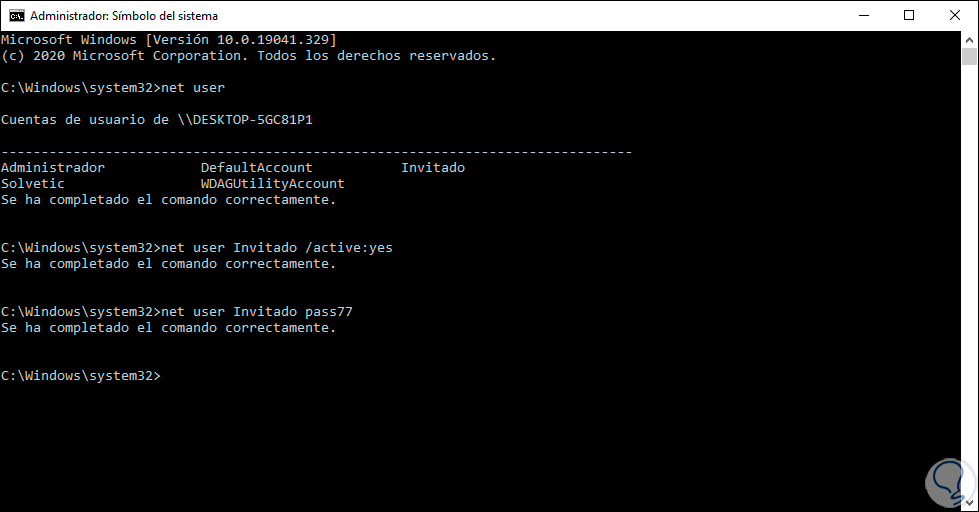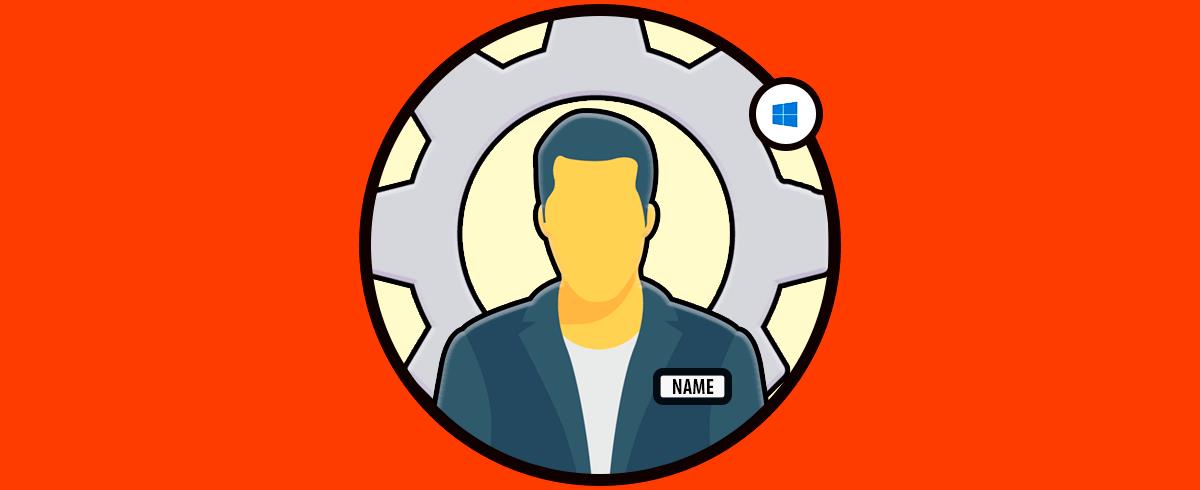Windows 10 basa su acceso en múltiples usuarios los cuales tienen a su vez diferentes roles que permiten o no llevar a cabo tareas dentro del sistema como instalar o desinstalar programas, crear documentos, editar variables del sistema y más. Uno de estos usuarios es el usuario Invitado el cual se usa de forma temporal para brindarle acceso a alguna persona y este usuario como tal no cuenta con permisos especiales en el sistema, una de las tareas que podemos realizar sobre este es modificar su contraseña la cual es posible realizarla de diferentes maneras y Solvetic te explicará cada una de ellas en detalle.
La cuenta de Invitado antes solía venir activada por defecto en Windows, pero se acabó desactivando por temas de seguridad ya que sino cualquier podía acceder al equipo sin seguridad. Si quieres mantener esta cuenta de Invitado Windows 10 es recomendable asignarle una contraseña.
Te dejamos también el videotutorial para poder cambiar contraseña de Invitado Windows 10.
1. Cambiar contraseña Invitado Windows 10 desde cuentas de usuario
Este método nos permite cambiar la contraseña desde la gestión central de usuarios, para usar este método iremos a la siguiente ruta:
- Todos los elementos de Panel de control
- Herramientas administrativas
Damos doble clic sobre “Administración de equipos” y en la ventana emergente vamos a la sección “Usuarios y grupos locales”, damos clic en la carpeta “Usuarios”, damos clic derecho sobre el usuario Invitado y seleccionamos “Establecer contraseña”:
Al dar clic allí se desplegará el siguiente mensaje:
Damos clic en “Continuar” y procedemos a establecer la nueva contraseña:
Damos clic en Aceptar y confirmamos el cambio de la contraseña:
2. Cambiar contraseña Invitado Windows 10 desde Administrador
Windows 10 integra un administrador desde donde es posible gestionar directamente el usuario Invitado.
Si deseamos usar este método ingresamos en el cuadro de búsqueda de Inicio “lusrmgr.msc” y en los resultados desplegados seleccionamos la utilidad:
+ R
lusrmgr.msc
Vamos a Usuarios, seleccionamos Invitado, damos clic derecho sobre él y seleccionamos la opción “Establecer contraseña”:
Nuevamente veremos la advertencia:
Damos clic en Continuar y establecemos la contraseña deseada:
Damos clic en Aceptar y se confirma el cambio de esta:
3. Cambiar contraseña Invitado Windows 10 desde CMD
Otro de los métodos disponibles para esto es directamente en la consola del CMD o símbolo del sistema.
Para ello accedemos como administradores y ejecutamos cada uno de los siguientes comandos:
net user (lista los usuarios en Windows 10) net user Invitado /active:yes (activamos el usuario Invitado el cual por defecto se encuentra desactivado) net user Invitado pass77 (asignamos la contraseña deseada al usuario Invitado)
Una vez completemos esto podremos acceder u otorgar el acceso al sistema con el usuario Invitado recordando que las limitaciones de este son claras por temas de seguridad y privacidad.
Cuando no se desee usar más el usuario Invitado podemos desactivarlo con el comando:
net user Invitado /active:noCon estos métodos hemos visto la forma para establecer una contraseña al usuario Invitado en Windows 10.