Windows 10 siempre está en la búsqueda de optimizar la experiencia de uso del sistema para sus usuarios, por ello una de las tantas opciones y funciones que integra es la tecnología ClearType. Esta se ha desarrollado con el fin de suavizar el texto que es desplegado en los monitores haciéndolo mucho más claro y nítido evitando un esfuerzo adicional de visión o de comprensión de las letras en la pantalla Windows 10.
Tener una visión en nuestro monitor es importante para poder realizar correctamente las tareas y evitar daños o fatiga visual por eso Solvetic explicará a través de este tutorial cómo podemos activar o desactivar esta tecnología de texto en Windows 10 y usarla en el momento que sea adecuado.
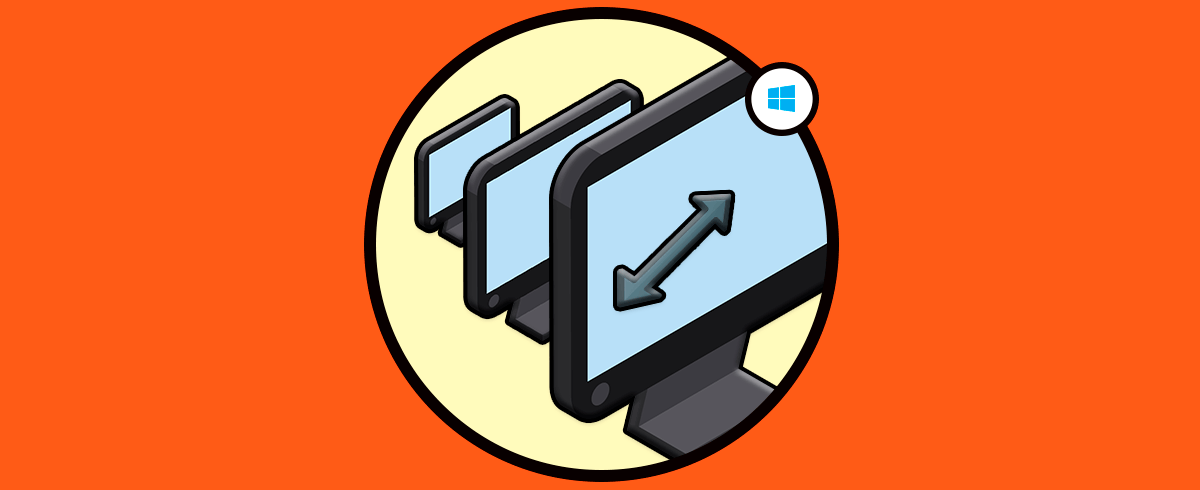
Te dejamos también el videoturtorial para ajustar texto con ClearType en Windows 10.
1. Cómo desactivar Clear Type en Windows 10
Para lograr administrar ClearType en Windows 10 vamos al cuadro de búsqueda de Inicio e ingresamos “clear”, seleccionamos la opción “Ajustar texto ClearType”:
Será desplegada la siguiente ventana donde veremos que por defecto se encuentra activa dicha tecnología, debemos desactivar la casilla “Activar ClearType”:
Damos clic en Siguiente y en caso de contar con dos monitores debemos seleccionar en cual se aplicará o bien podemos seleccionar ambos:
Damos clic en Siguiente y esto configurara los monitores:
Después de esto veremos lo siguiente donde debemos seleccionar cuál de los cuadros es más legible:
Damos clic en Siguiente y luego seleccionamos la mejor imagen:
Este proceso lo repetimos en las siguientes 3 secciones y finalmente veremos lo siguiente:
Damos clic en Siguiente y al finalizar veremos que se ha configurado de forma correcta. Damos clic en Finalizar para salir del asistente.
2. Cómo activar Clear Type en Windows 10
Para activar ClearType iremos de nuevo al buscador e ingresamos “clear”, seleccionamos “Ajustar texto ClearType”, esta vez activamos la casilla “Activar ClearType”:
Damos clic en Siguiente y como vimos al inicio debemos configurar cada monitor:
Después de esto seleccionamos el texto más leíble y se habrá completado el proceso.
Con estos pasos podemos activar o desactivar ClearType en Windows 10 con el objetivo de optimizar la vista al trabajar allí.

