Conocer todas las opciones que tenemos en nuestro ordenador es importante para que de este modo podamos acceder a todo aquello que ofrece. Además es importante conocer los atajaos para el acceso a determinadas funciones ya que de este modo estaremos ahorrando tiempo y mejorando la productividad a la hora de trabajar con el.
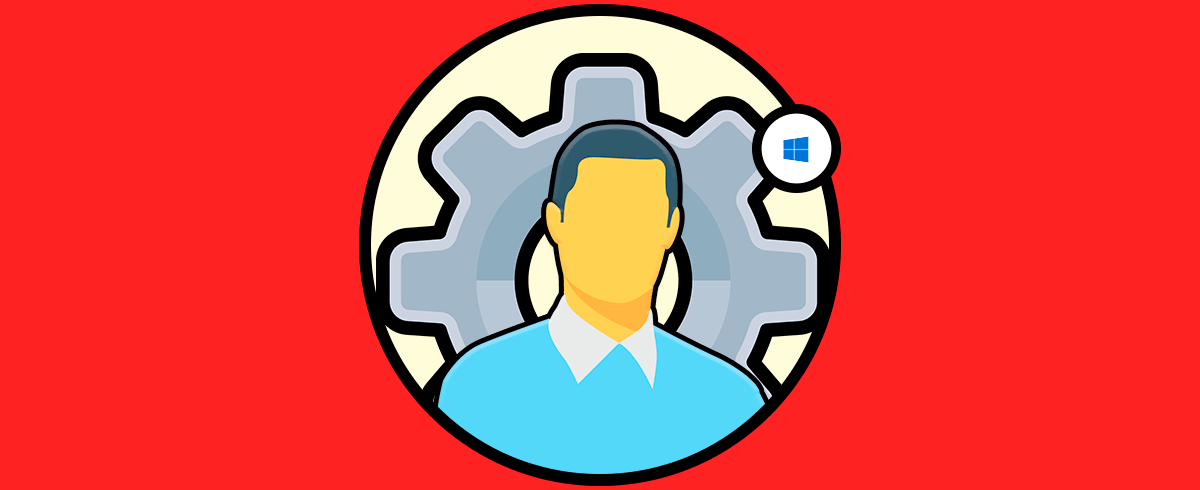
Ejecutar es uno de los comandos más populares de Windows 10 ya que desde el tendremos la oportunidad de acceder a directorios, aplicaciones, carpetas y más. El comando Ejecutar puede entenderse en cierta medida como un atajo creado en Windows 10 para simplificar determinadas tareas en el sistema operativo.
Es por ello que en Solvetic te explicaremos las diferentes formas disponibles para acceder el comando Ejecutar.
1. Abrir Ejecutar desde el teclado Windows 10
Este es uno de los procesos mas comunes para abrir el comando Ejecutar, simplemente debemos usar la combinación de teclas Windows + R y con esto será lanzada la ventana emergente para ingresar el comando a ejecutar.
+ R
2. Abrir Ejecutar desde la búsqueda de Inicio Windows 10
Este es otro de los métodos disponibles para acceder a Ejecutar, para ello basta con ir al cuadro de búsqueda del menú Inicio y allí ingresar “ejecutar”, en las opciones desplegadas seleccionamos Ejecutar:
3. Entrar en Ejecutar desde el menú contextual de Inicio Windows 10
Este es otra de las alternativas disponibles para acceder a Ejecutar, usando el menú contextual de Inicio, para usarlo disponemos de dos opciones:
- Dando clic derecho en la tecla de Windows
- Usando la combinación de teclas Windows + X
4. Abrir Ejecutar desde el menú Inicio Windows 10
En el menú Inicio se alojan todas las aplicaciones que están instaladas en Windows 10 así como las utilidades propias del sistema operativo donde estará integrada el comando Ejecutar, para usar este proceso pulsamos en la tecla Windows o damos clic en el botón de Inicio e iremos a “Sistema de Windows – Ejecutar”:
5. Entrar en Ejecutar desde el Explorador de archivos Windows 10
En el Explorador de archivos de Windows 10 encontramos los accesos a las unidades de almacenamiento del sistema, así como a las bibliotecas integradas de Windows, si deseamos abrir Ejecutar desde allí debemos acceder al Explorador y en el campo de búsqueda ubicado en la esquina superior derecha ingresamos “ejecutar”, pulsamos Enter y en los resultados desplegados damos doble clic sobre “Ejecutar”:
6. Acceder a Ejecutar desde la consola del símbolo del sistema Windows 10
Finalmente disponemos de la consola de CMD para acceder a Ejecutar, para ello vamos a la terminal e ingresamos lo siguiente:
explorer.exe Shell:::{2559a1f3-21d7-11d4-bdaf-00c04f60b9f0}
Alguna de las opciones ofrecidas por Solvetic será ideal para acceder a Ejecutar y usarlo de la forma correcta y necesaria.

