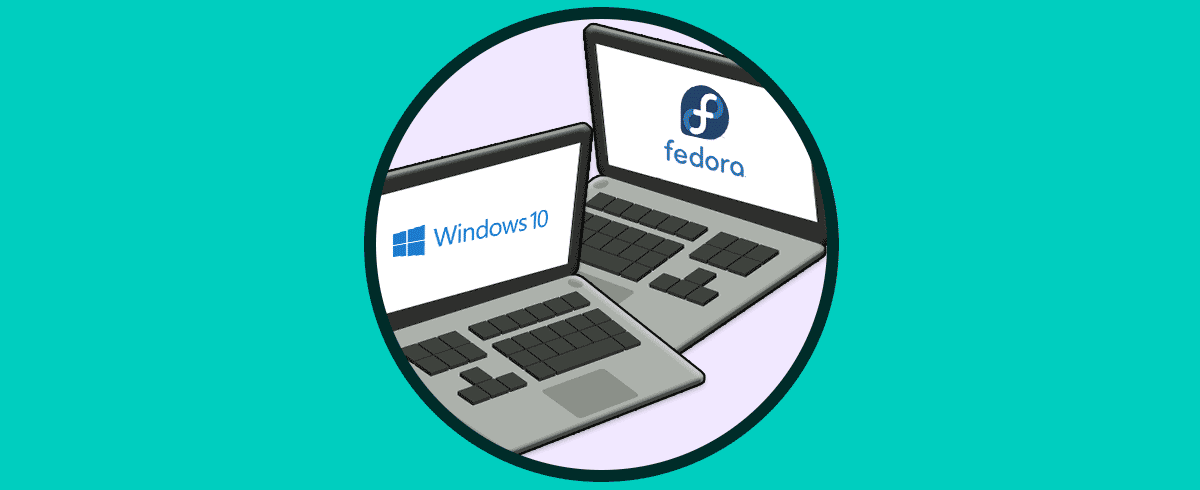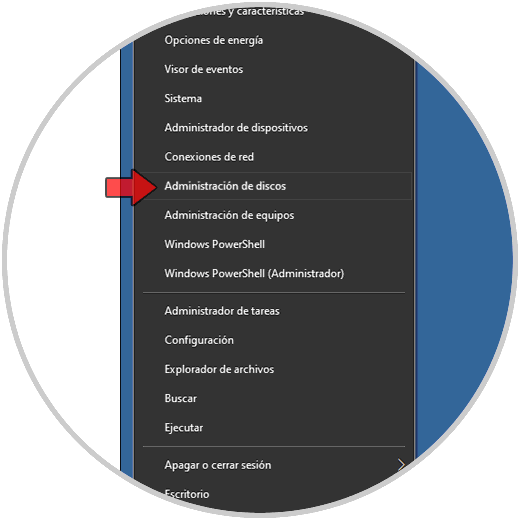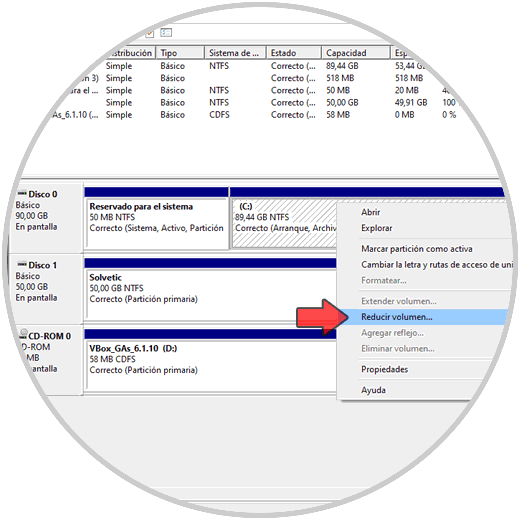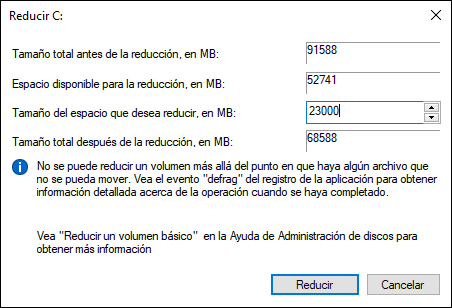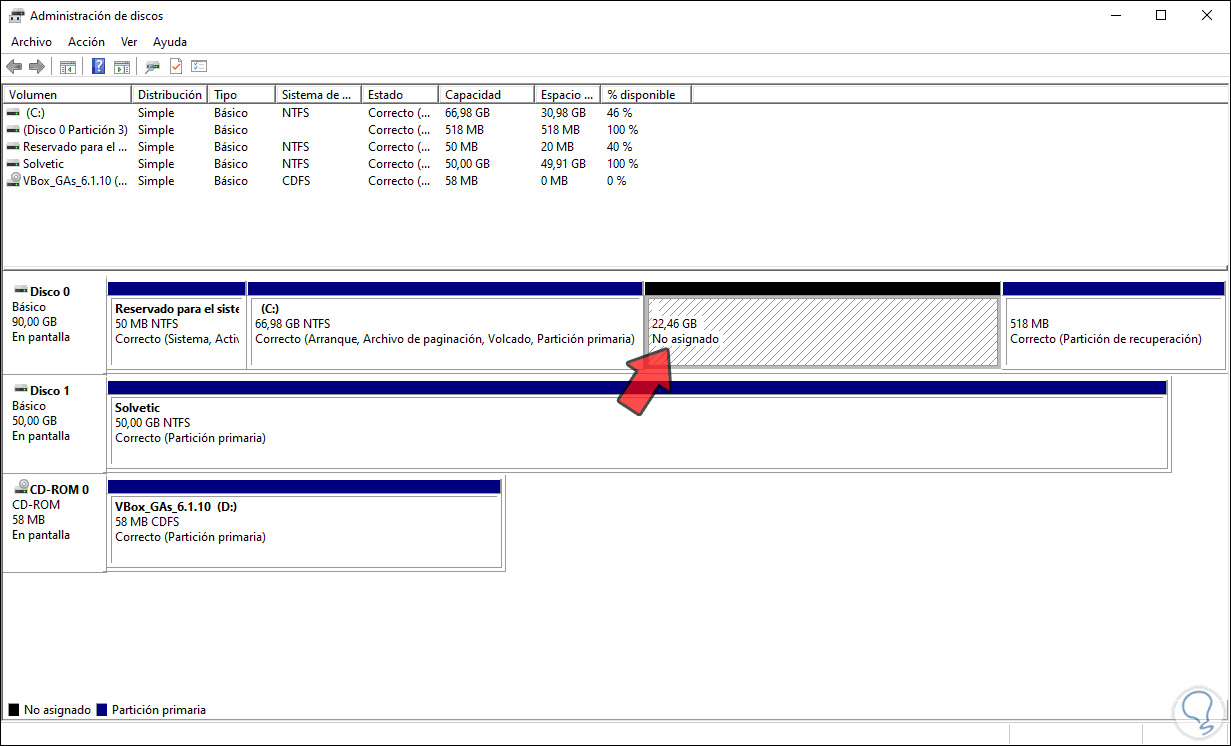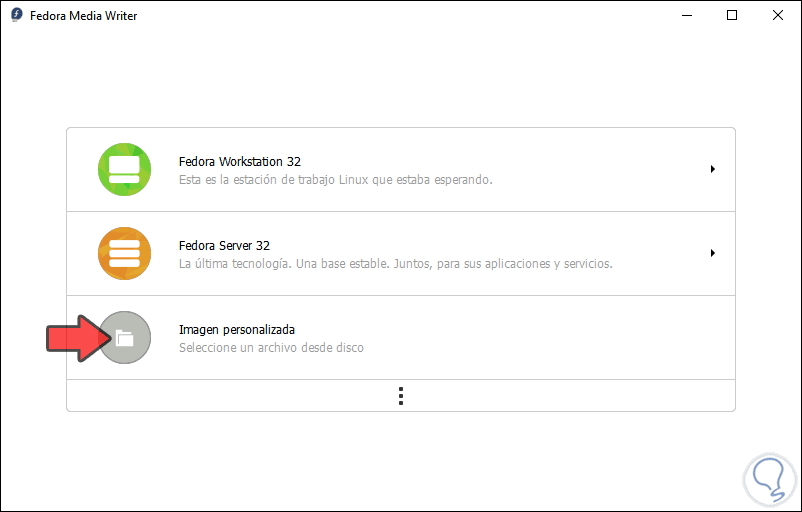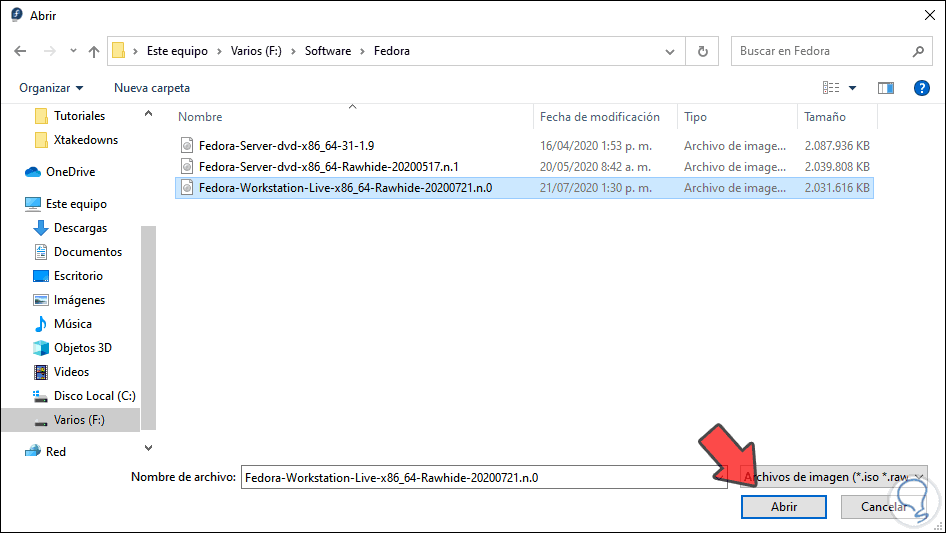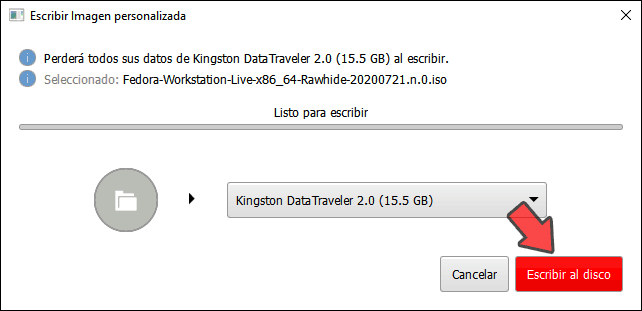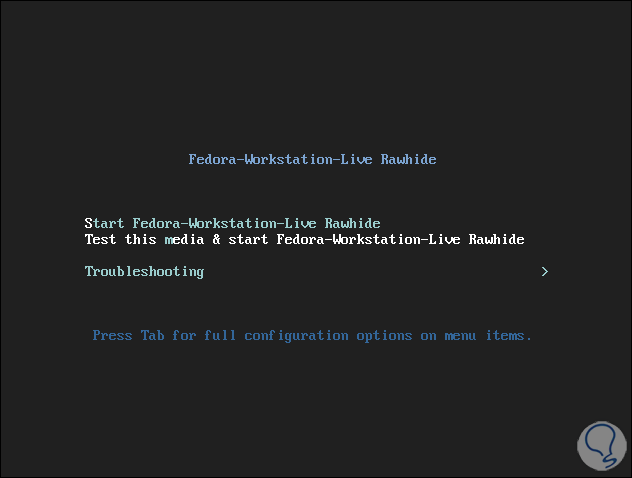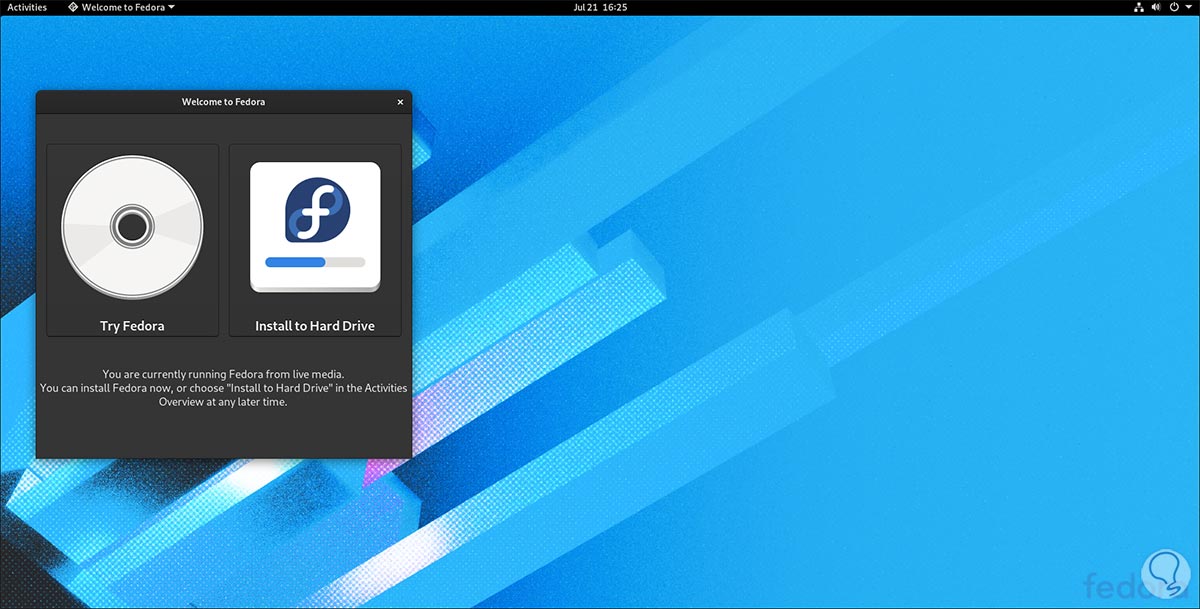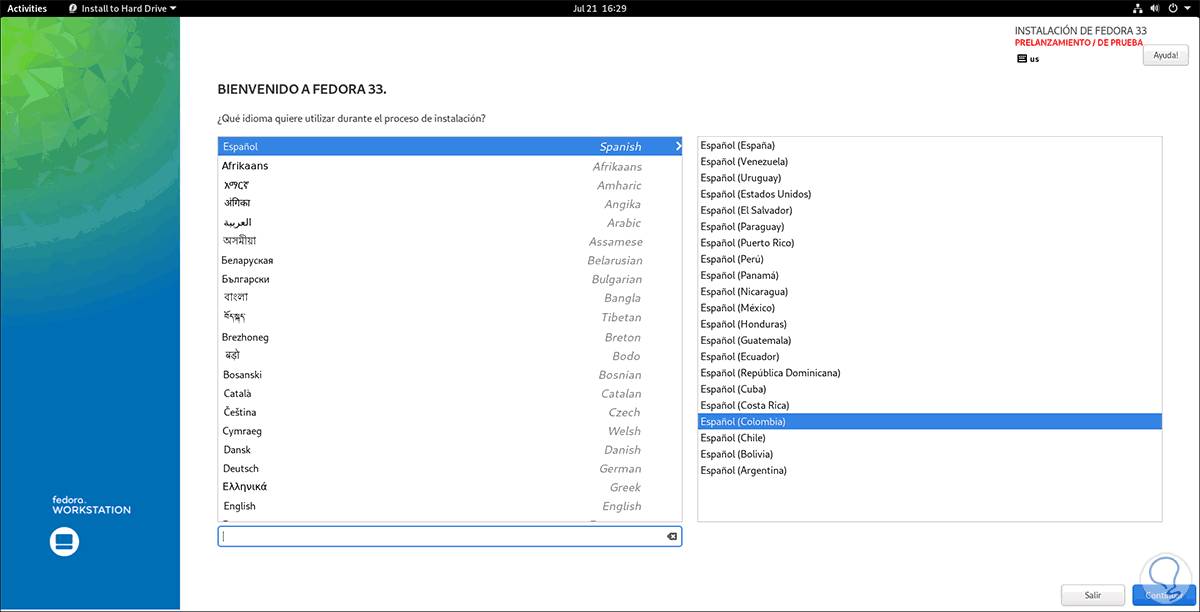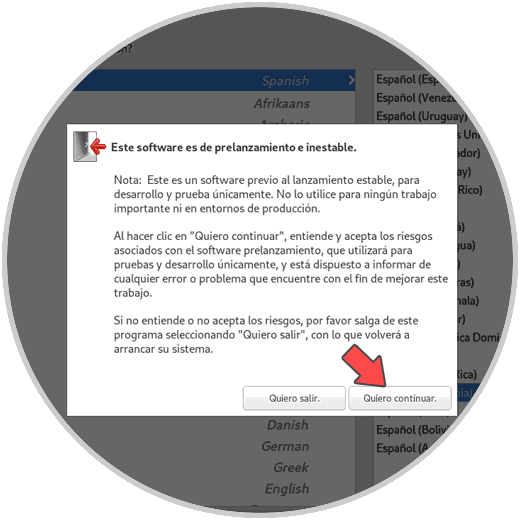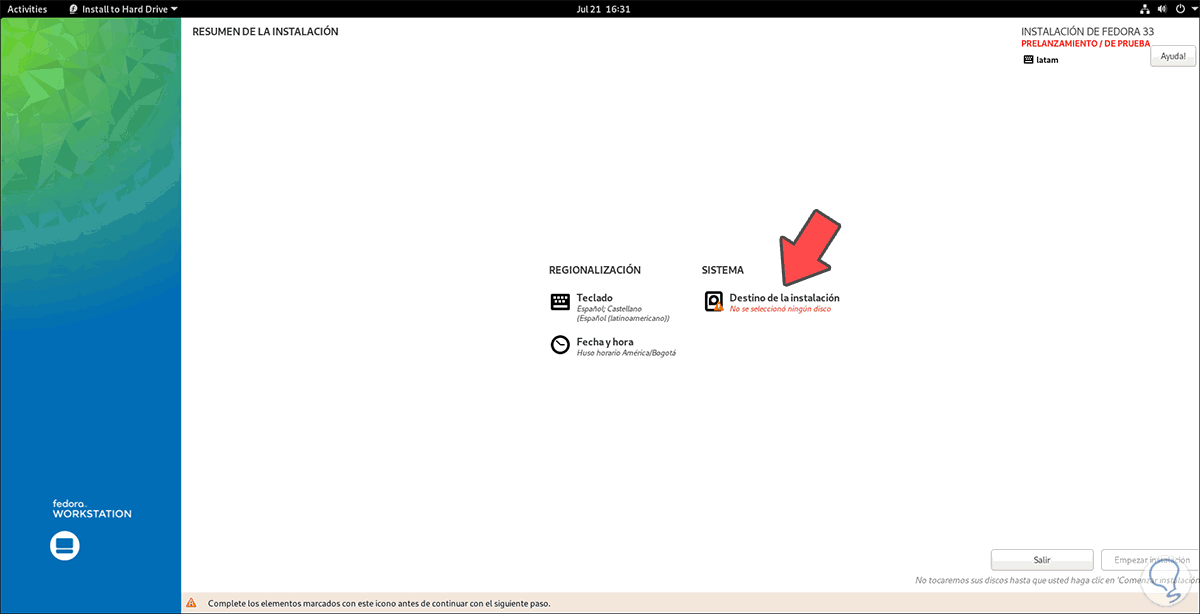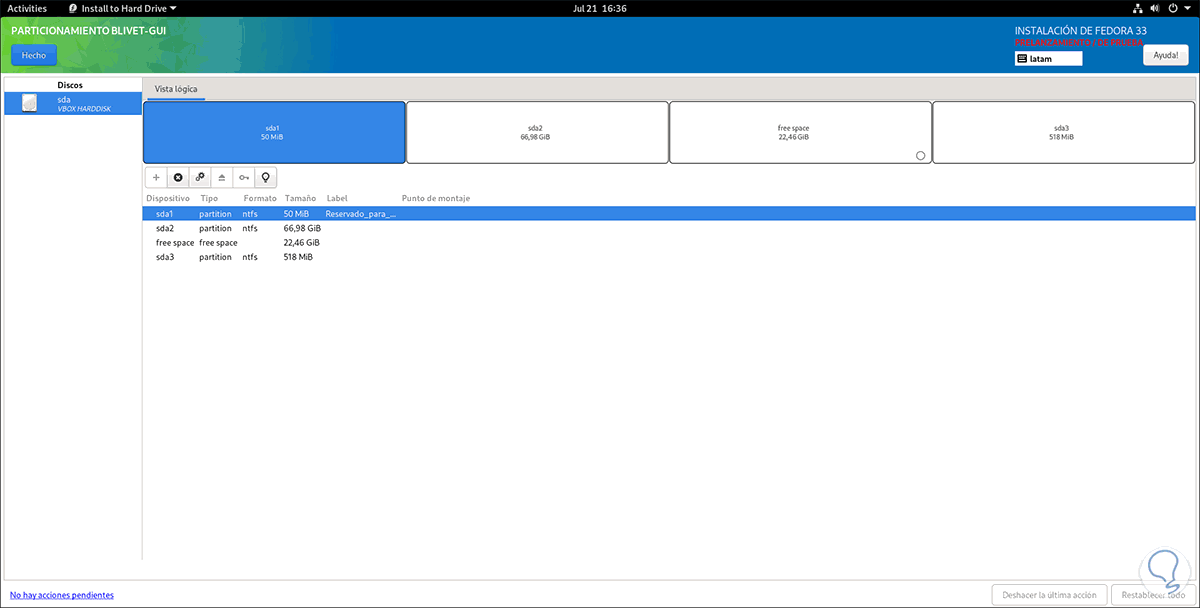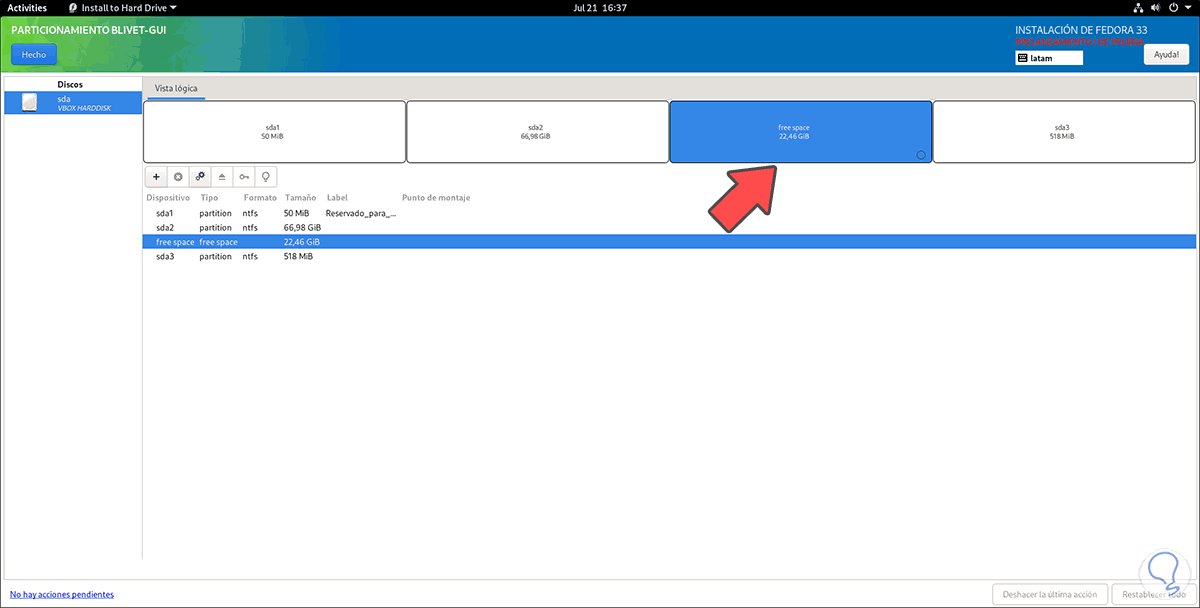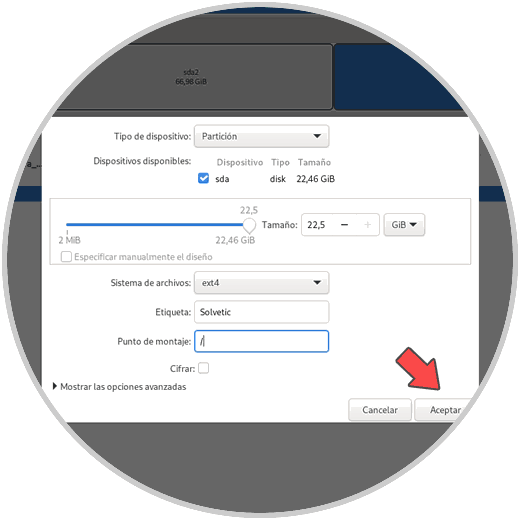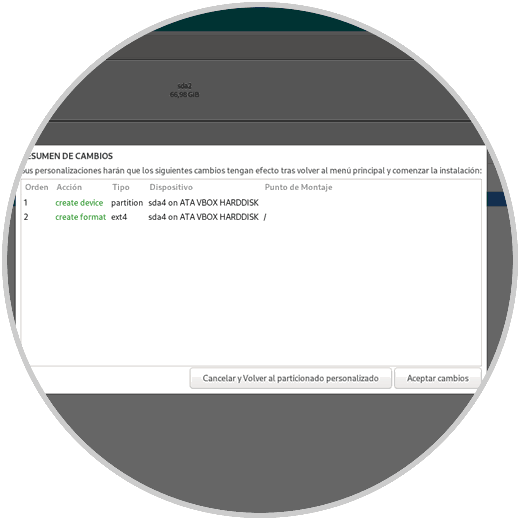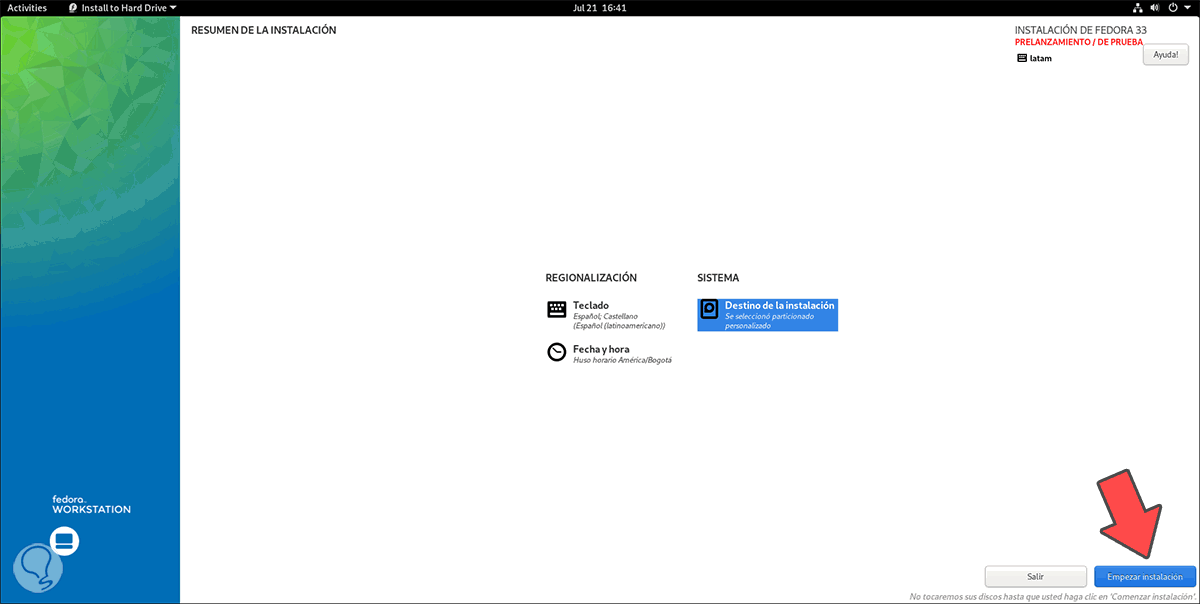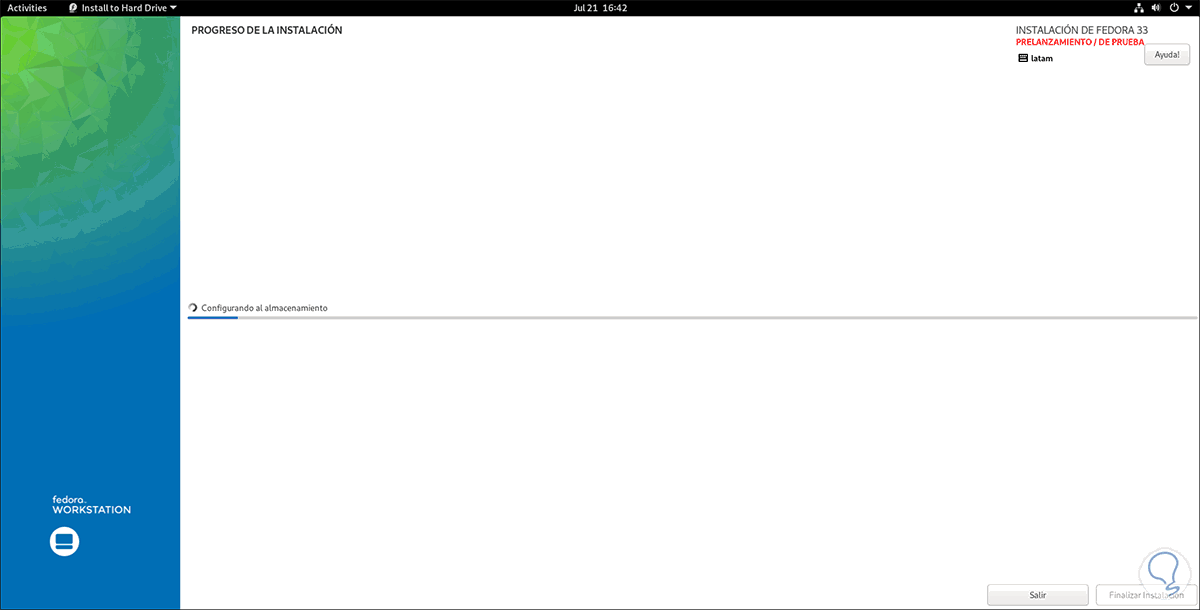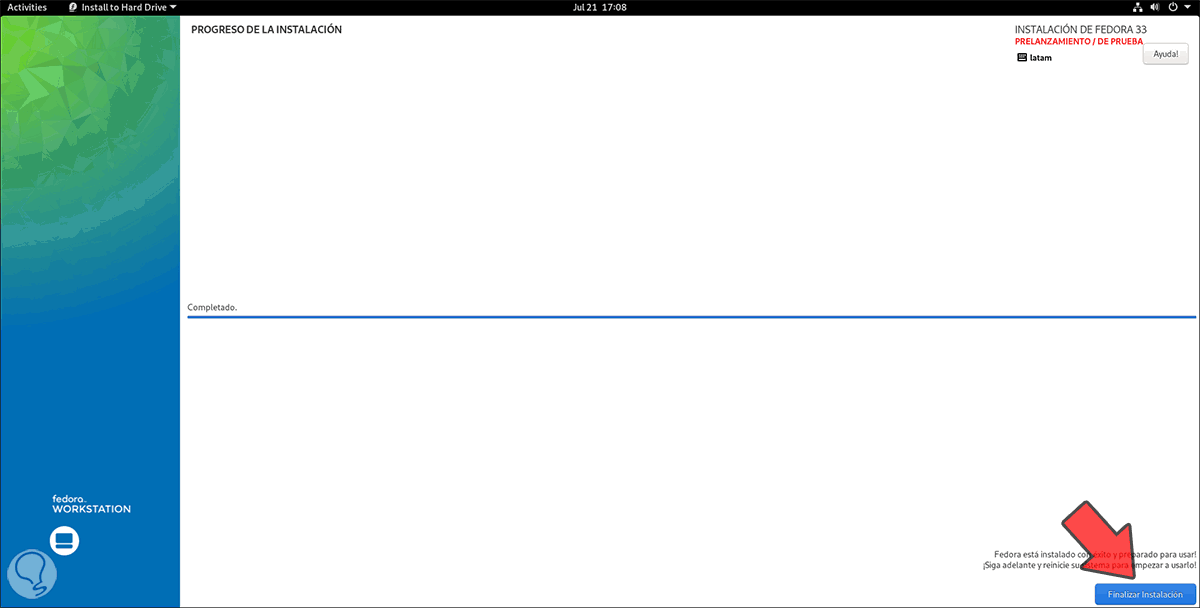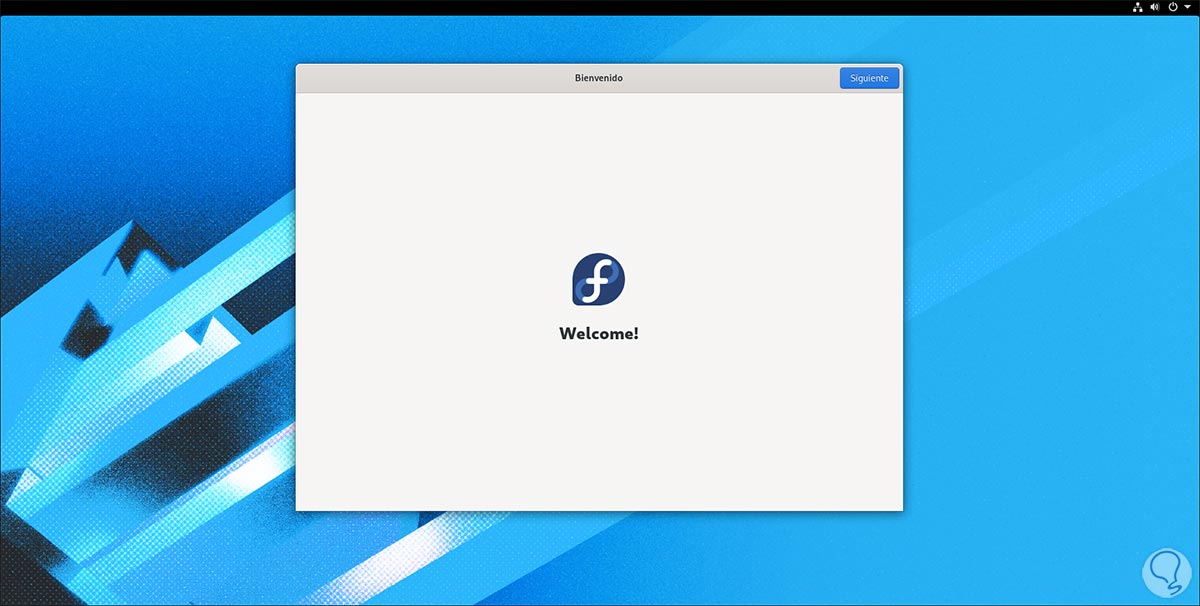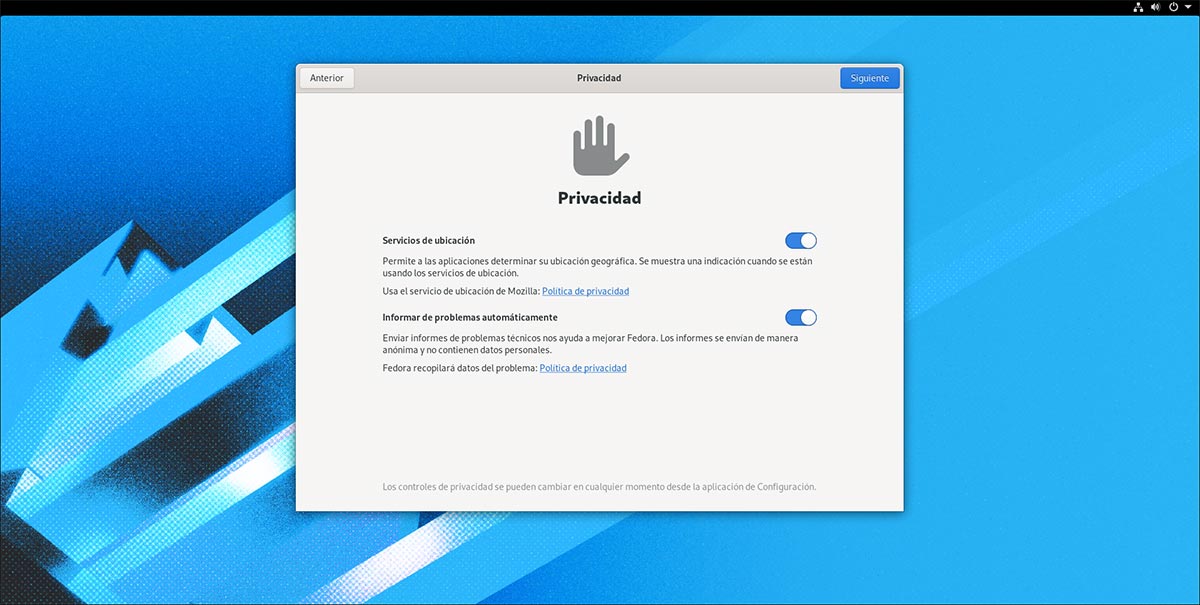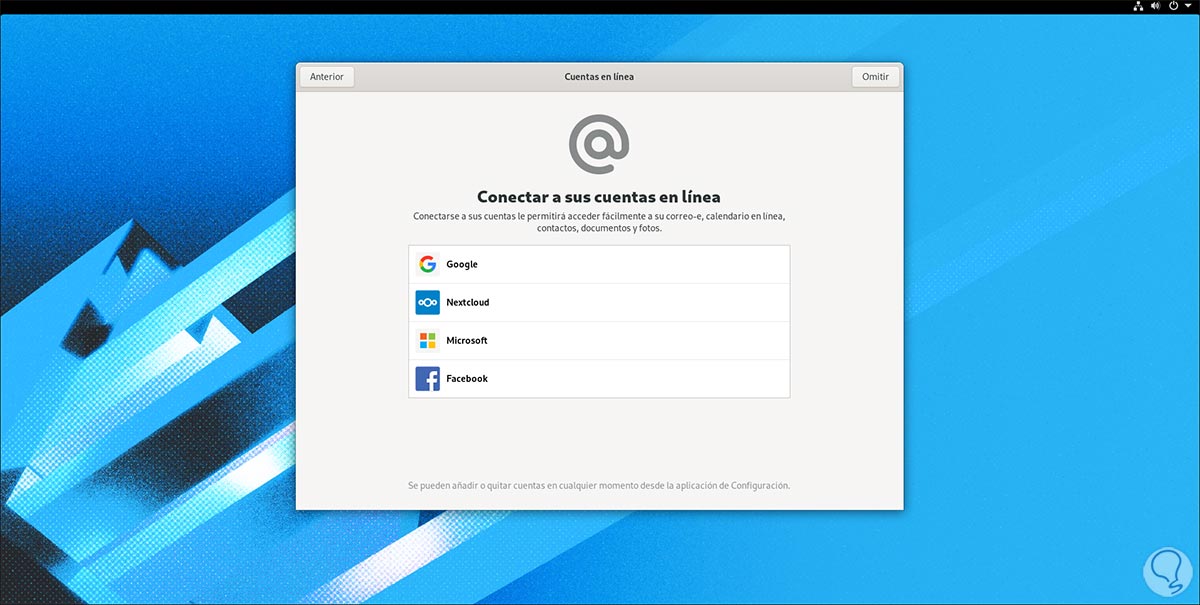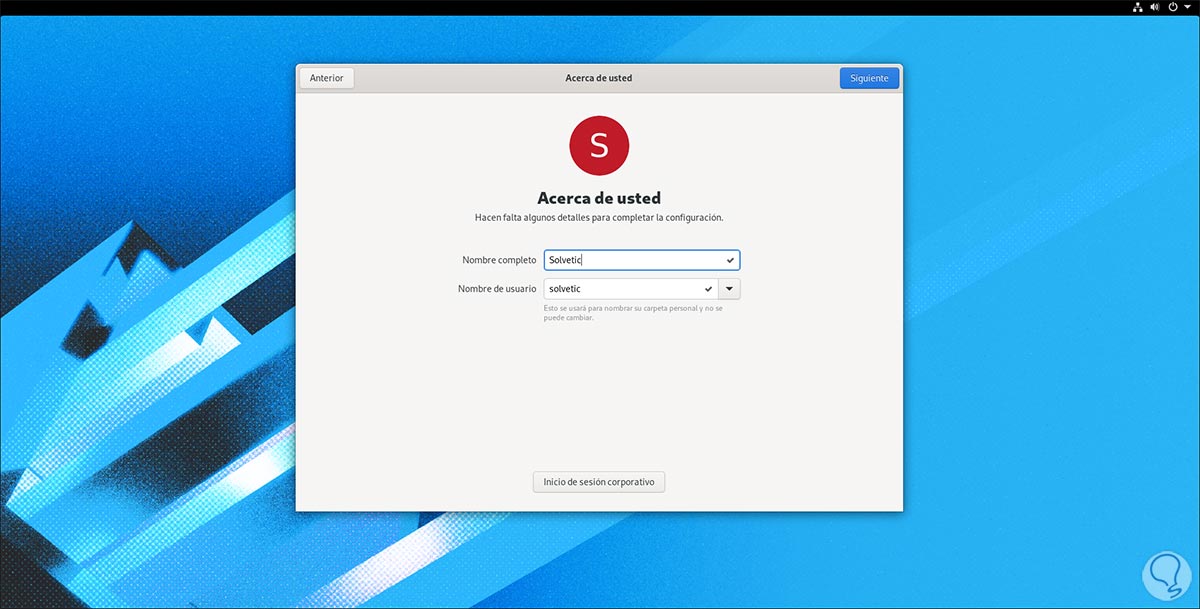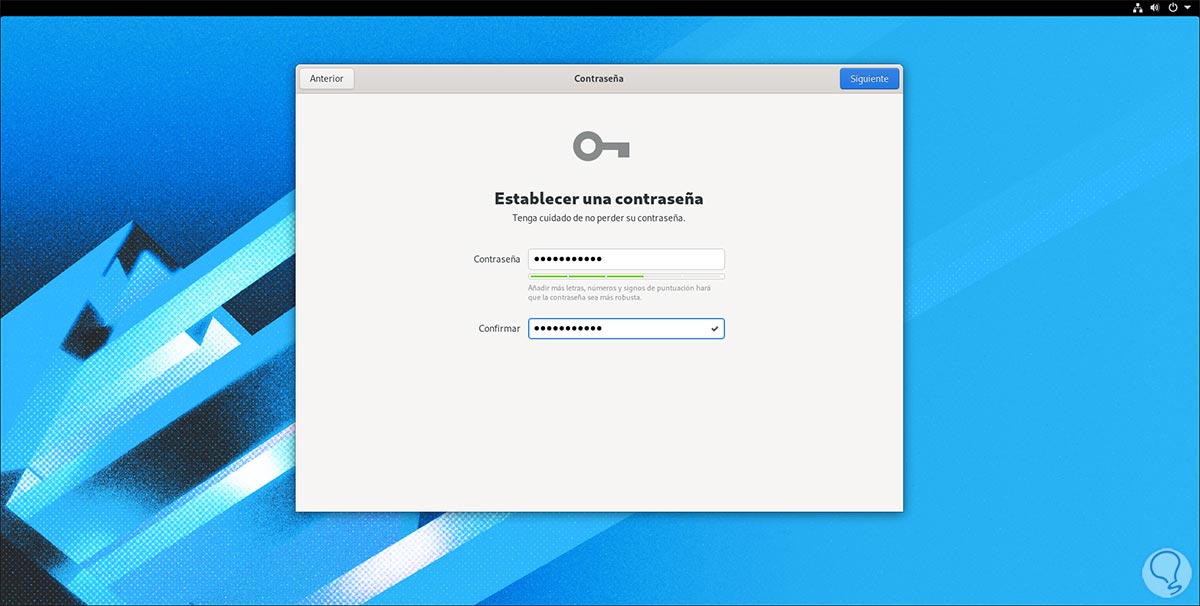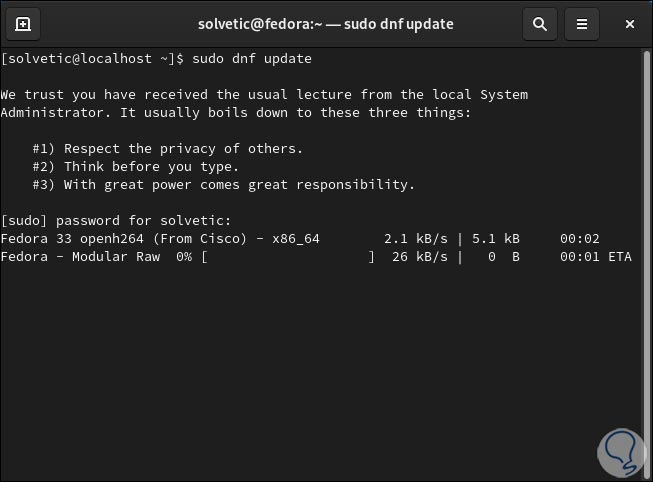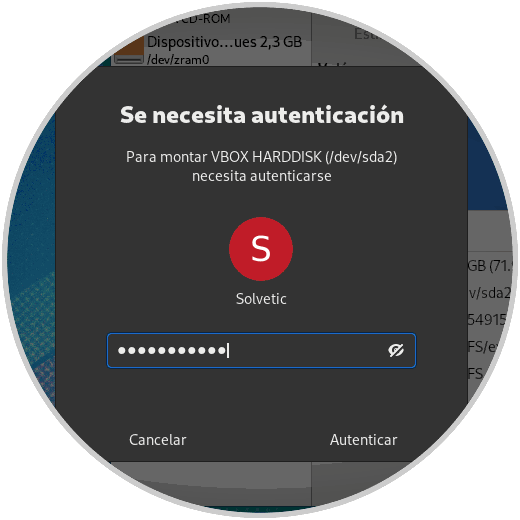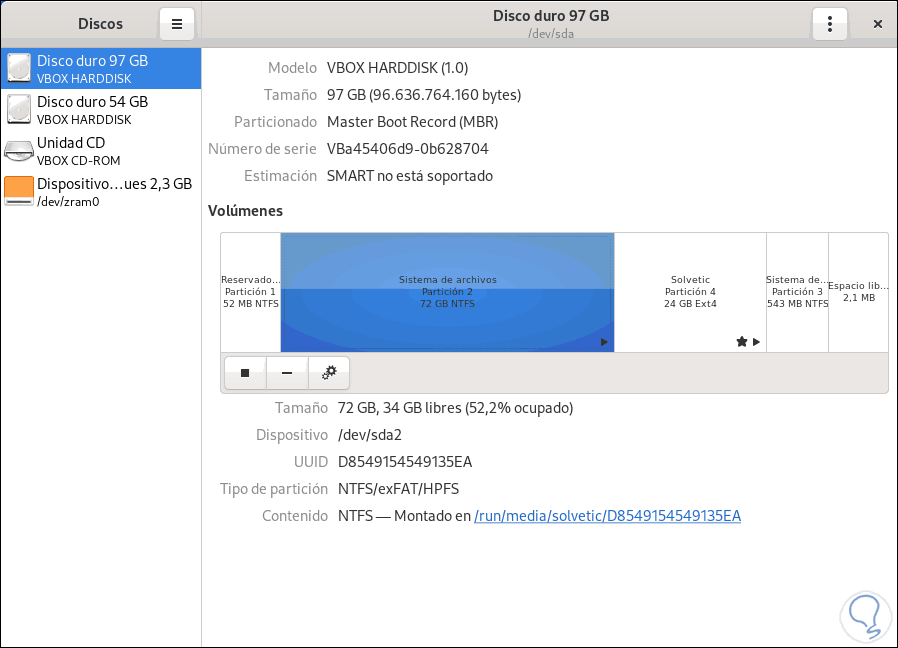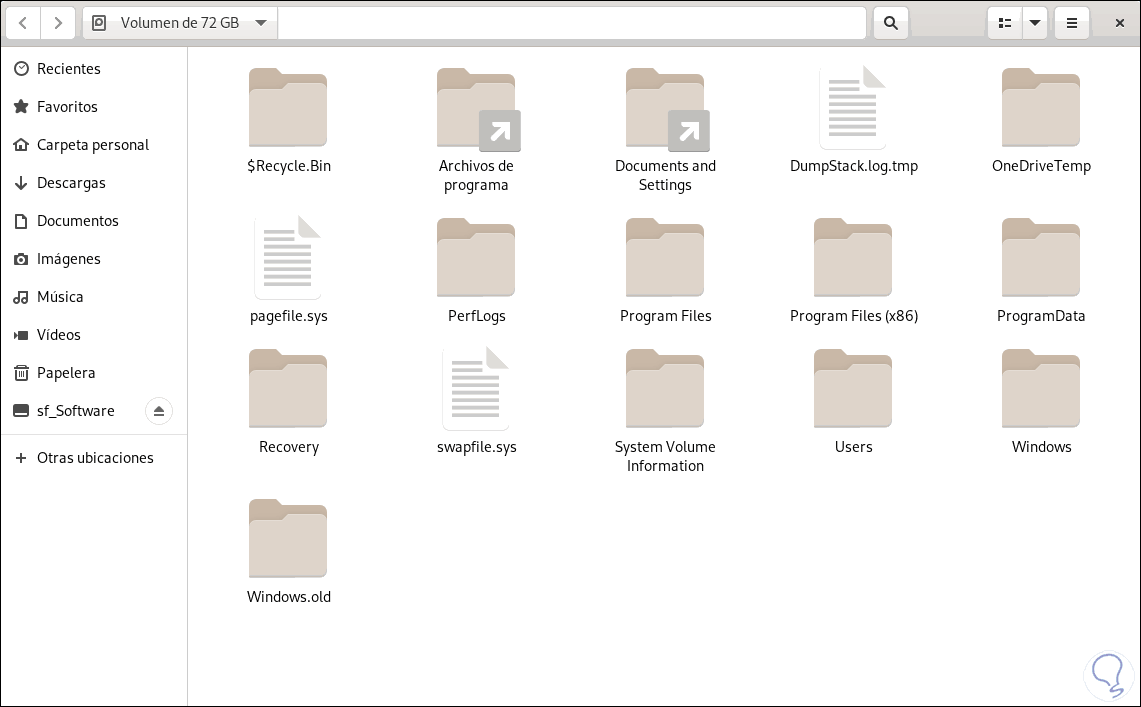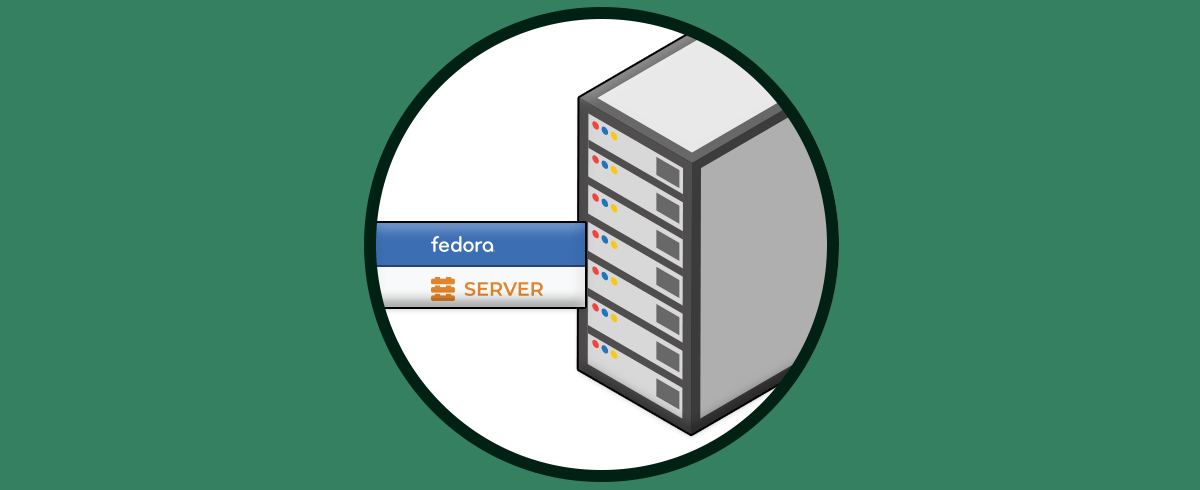Las nuevas actualizaciones de los sistemas operativos siempre son bien recibidas, ya que ofrecen novedades y mejoras para la usabilidad del usuario en la mayoría de los casos, así como corrección de diferentes errores.
Fedora ha puesto a disposición de sus usuarios la beta de Fedora 33 Rawhide la cual oficialmente será lanzado en octubre del 2020 como la nueva actualización de este popular sistema. En esta última versión podremos ver diferentes novedades entre las que se encuentran las siguientes.
- Actualizaciones en DNF
- Mejoras de seguridad en servicios como Apache HTTP Server, Postfix, Sendmail y más
- Nuevas actualizaciones para la administración de paquetes
- Mayor interacción con los módulos del núcleo y actualizaciones constantes del núcleo
- Integración del módulo EOL
- OpenSSL3.0
- PERL 5.32
- Python 3.9
- RPM 4.16
- java-11-openjdk añadido como system JDK
- Mejoras en system-resolved
- Erlang 23
Al tratarse de una versión beta lo aconsejable por parte de Solvetic es probarla en un ambiente virtual, pero si confías en Fedora y usas al mismo tiempo Windows 10, Solvetic tiene una noticia interesante para ti y es que será posible usar en el mismo equipo Windows 10 y Fedora 33 usando los mismos recursos de hardware.
Solvetic te explicará a través de este tutorial como crear este arranque dual en el equipo y luego simplemente definir con cual sistema iniciaras sesión.
Fedora 33 Rawhide esta disponible para su descarga en el siguiente enlace:
A tener en cuenta, si la instalación del sistema operativo Windows 10 fue en modo UEFI (pero no en modo heredado o CSM), la instalación de Fedora también deberá ser procesada en este mismo modo UEFI.
1Cómo configurar disco Windows 10 para instalar Fedora 33
El primer paso será configurar el disco duro en Windows 10 donde se ha de instalar Fedora 33.
Para ello damos clic derecho en el menú Inicio (o usamos las teclas Windows + X) y seleccionamos “Administración de discos”:
En el administrador daremos clic derecho sobre la unidad C (donde esta instalado Windows 10) y seleccionamos “Reducir volumen”:
A continuación de esto ingresaremos el tamaño que se ha de establecer para fedora 33, en este caso 23 GB:
Damos clic en “Reducir” y veremos como resultado lo siguiente:
El espacio en el disco duro para Fedora 33 lo dejamos tal como esta con la leyenda “No asignado”, es decir, no aplicaremos ningún tipo de formato en él.
2Cómo preparar imagen ISO de Fedora 33
Después de esto la imagen ISO que hemos descargado la debemos configurar como un medio de arranque, sea
DVD o USB.
En este caso recomendamos usar Fedora Media Writer el cual se encuentra disponible en el siguiente enlace:
Tras instalarla veremos lo siguiente.Allí seleccionamos la opción “Imagen personalizada” y seleccionamos la imagen de Fedora 33 que hemos descargado anteriormente:
Damos clic en “Abrir”
Posterior a esto seleccionamos el medio donde se instalará Fedora 33. Para completar el proceso damos clic en “Escribir al disco”.
3Configurar arranque dual entre Windows 10 y Fedora 33
Una vez creado el medio de arranque vamos a la configuración de BIOS o UEFI del equipo para seleccionar el tipo de medio desde donde arrancaremos:
- Removable Devices: USB
- CD-ROM Drive: DVD
Pulsamos la tecla F10 y veremos que el arranque del sistema se dará desde Fedora 33 Rawhide:
Seleccionamos la opción “Start Fedora-Workstation-Live Rawhide” con el fin de acceder al medio de uso en vivo de Fedora 33:
Allí podemos navegar y conocer el sistema, pero nada será almacenado, damos clic en “Install to Hard Drive”
luego se desplegará lo siguiente donde seleccionamos el idioma de instalación de Fedora 33. Damos clic en “Continuar” y veremos la siguiente advertencia:
Damos clic en “Quiero continuar” y veremos lo siguiente:
En este caso debemos dar clic sobre “Destino de la instalación” con el fin de seleccionar donde se ha de instalar Fedora 33,
En este caso seleccionamos el disco donde está instalado Windows 10 y activamos la casilla “Personalizada avanzada (Blivet GUI):
Damos clic en el botón “Hecho” y veremos la estructura del disco seleccionado:
Allí seleccionamos la casilla con el espacio libre:
Damos clic en el signo + y ahora definimos lo siguiente:
- En el campo “Sistema de archivos” seleccionamos”ext4”
- En “Etiqueta” podemos ingresar algún nombre a la unidad
- En “Punto de montaje” ingresamos / para establecer el root
Damos clic en “Aceptar” y veremos los cambios en el disco o partición seleccionados:
Damos clic en el botón “Hecho” y se lanzara la siguiente ventana con la nueva estructura de partición:
Si estamos de acuerdo damos clic en el botón “Aceptar cambios” y seremos redireccionados a la ventana principal:
Damos clic en “Empezar instalación” para dar arranque al proceso de instalación de Fedora 33 junto a Windows 10:
Cuando el proceso llegue a su final veremos lo siguiente:
Damos clic en “Finalizar instalación” y debemos reiniciar el sistema y cuando se inicie sesión se abrirá la configuración inicial de Fedora 33:
Damos clic en Siguiente y configuramos algunos servicios del sistema:
Después de esto será posible vincular cuentas en línea si lo deseamos:
A continuación, ingresamos el nombre de usuario para Fedora 33:
Ingresamos la contraseña deseada:
Damos clic en Siguiente y con esto hemos configurado Fedora 33 junto a Windows 10:
Cuando el equipo sea reiniciado o encendido, podremos seleccionar con cual sistema operativo deseamos iniciar:
En algunos equipos con arranque dual de Linux y Windows y con firmware UEFI, el menú GRUB será desplegado después del reinicio, en ese caso debemos acceder al equipo con Windows 10 y en la consola del símbolo del sistema (como administradores) ejecutar:
bcdedit /set {bootmgr} path \EFI\fedora\shim.efiPodemos acceder a Fedora 33 y actualizarlo con el siguiente comando:sudo dnf Update
Si deseamos acceder a la partición de Windows 10 desde Linux, debemos acceder a Discos y allí seleccionar la unidad de Windows 10 y dar clic sobre el botón “Montar la partición seleccionada”:
Debemos ingresar la contraseña de administrador:
Damos clic en Autenticar y la unidad será montada:
Para acceder a esta unidad iremos a Archivos – Otras ubicaciones y seleccionamos la partición de Windows 10 para ver su contenido:
Con este método ha sido instalado Fedora 33 junto a Windows 10.