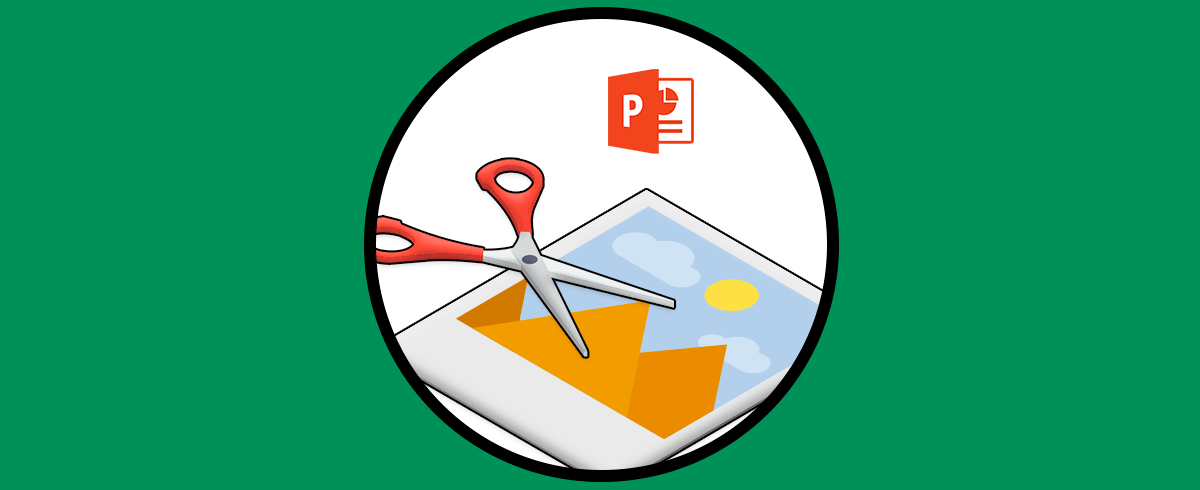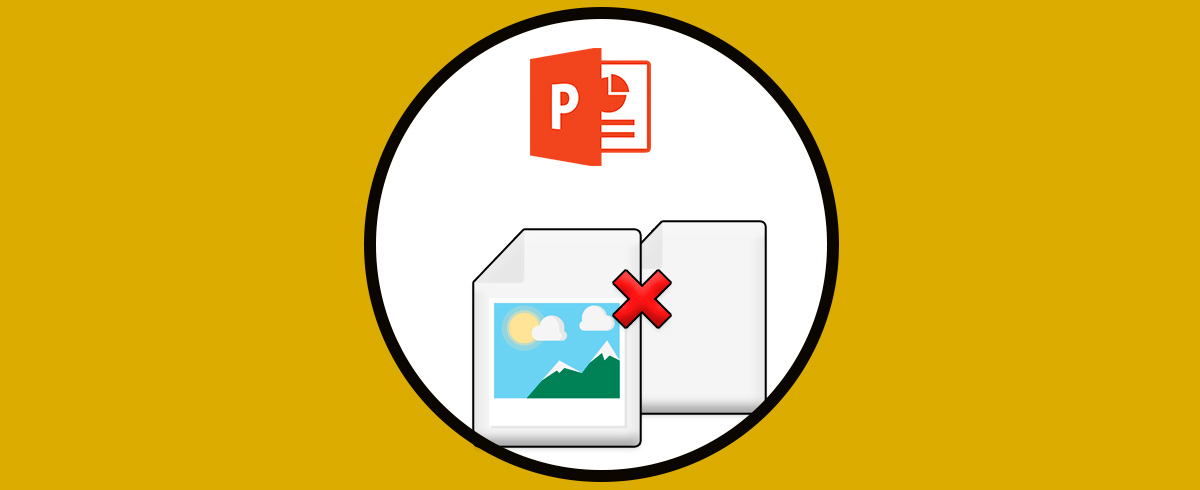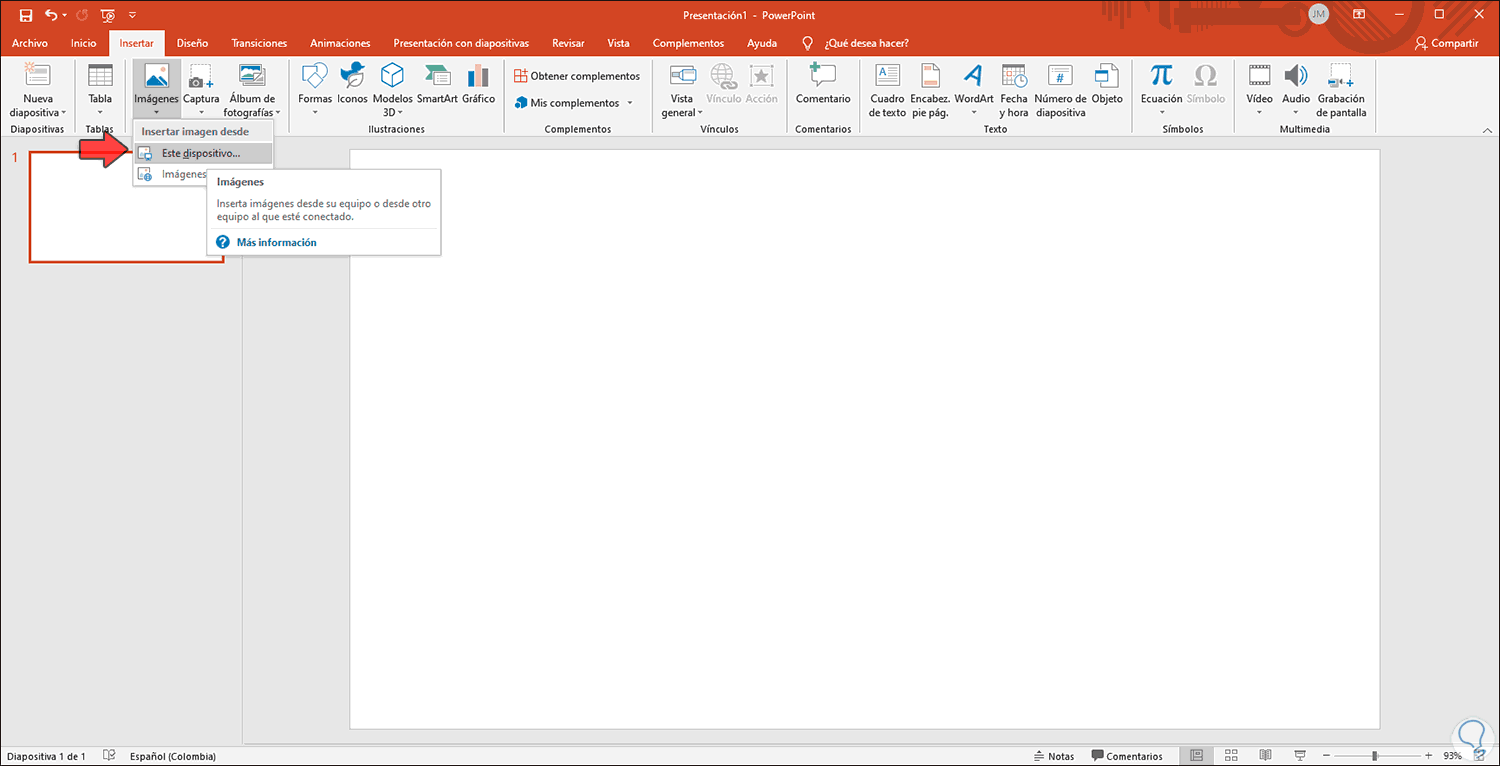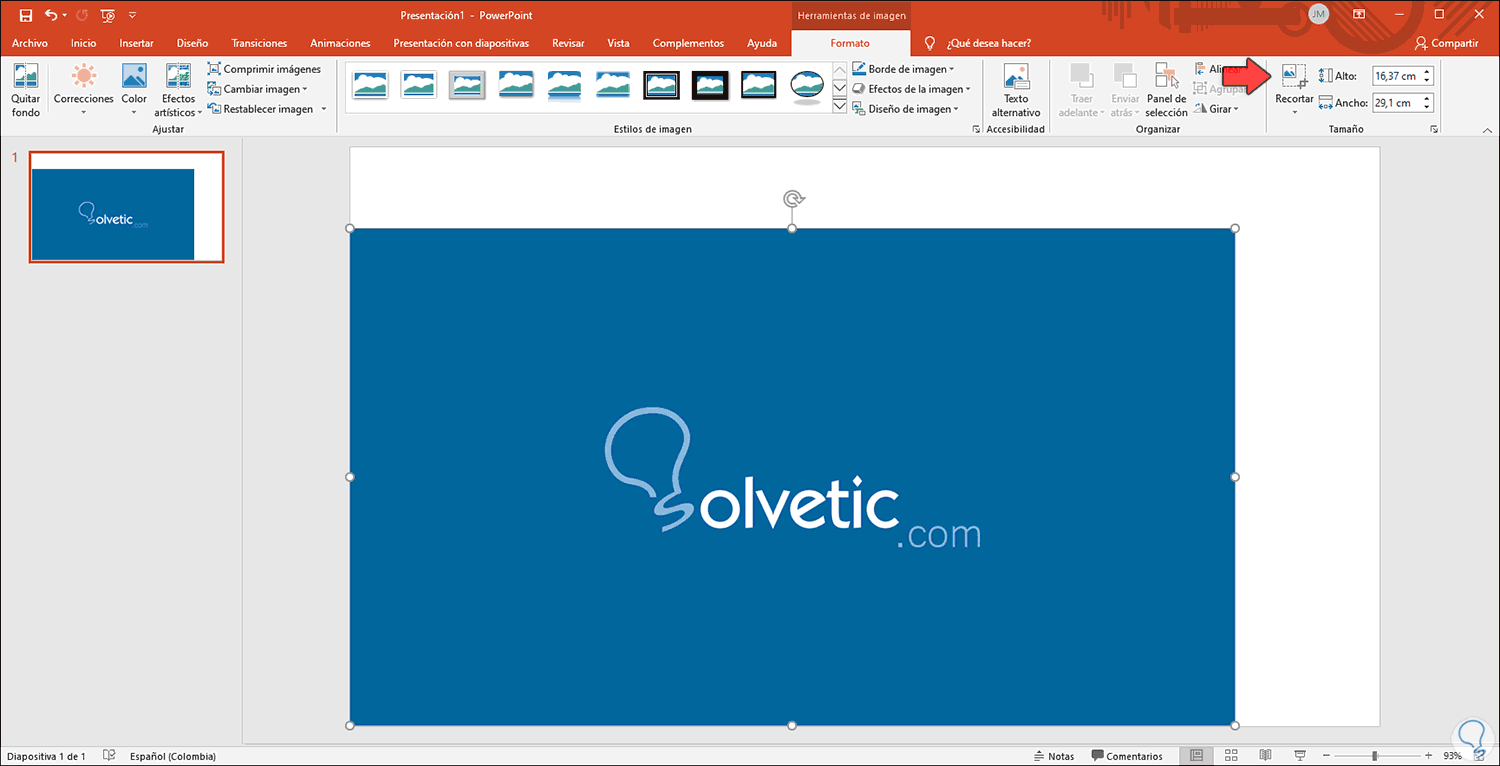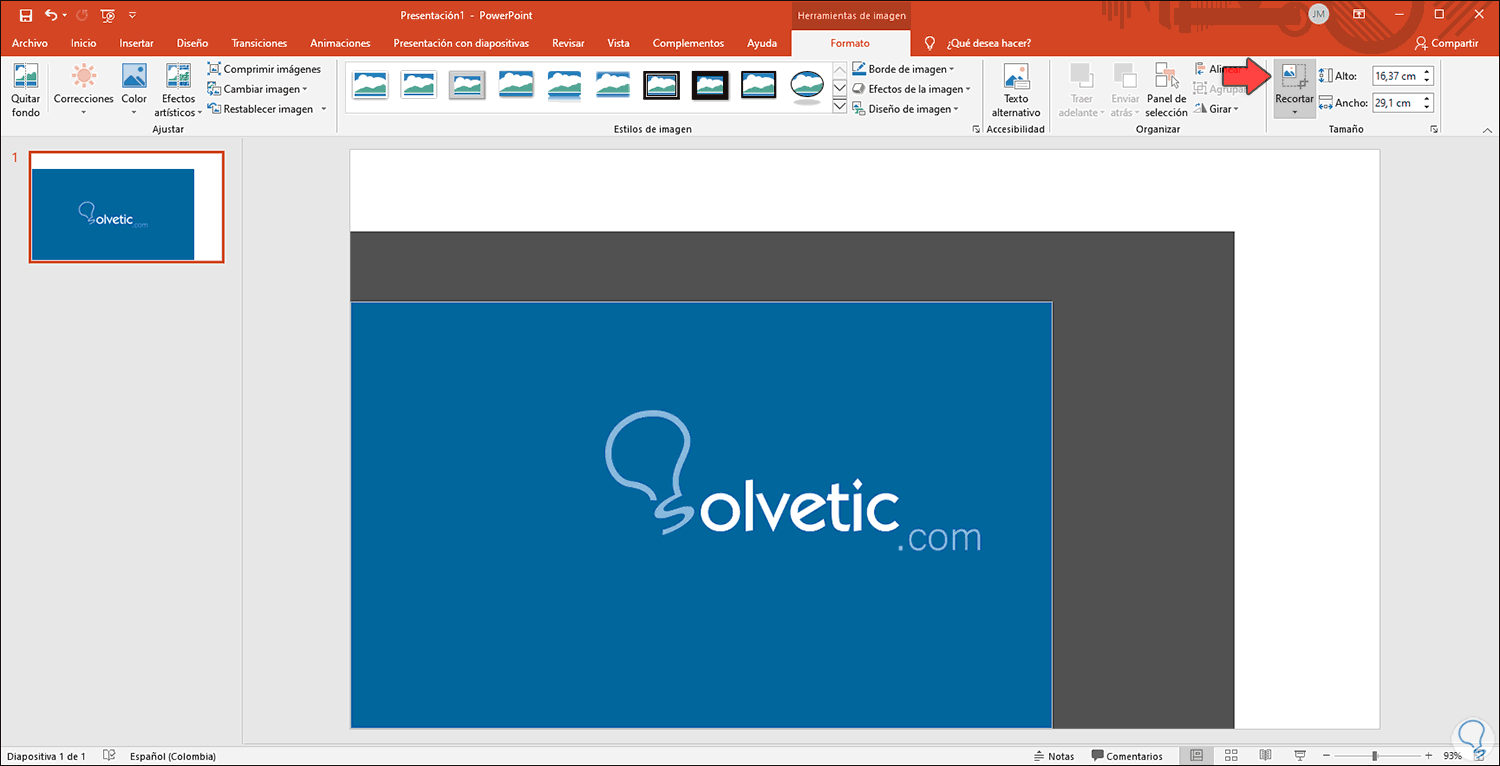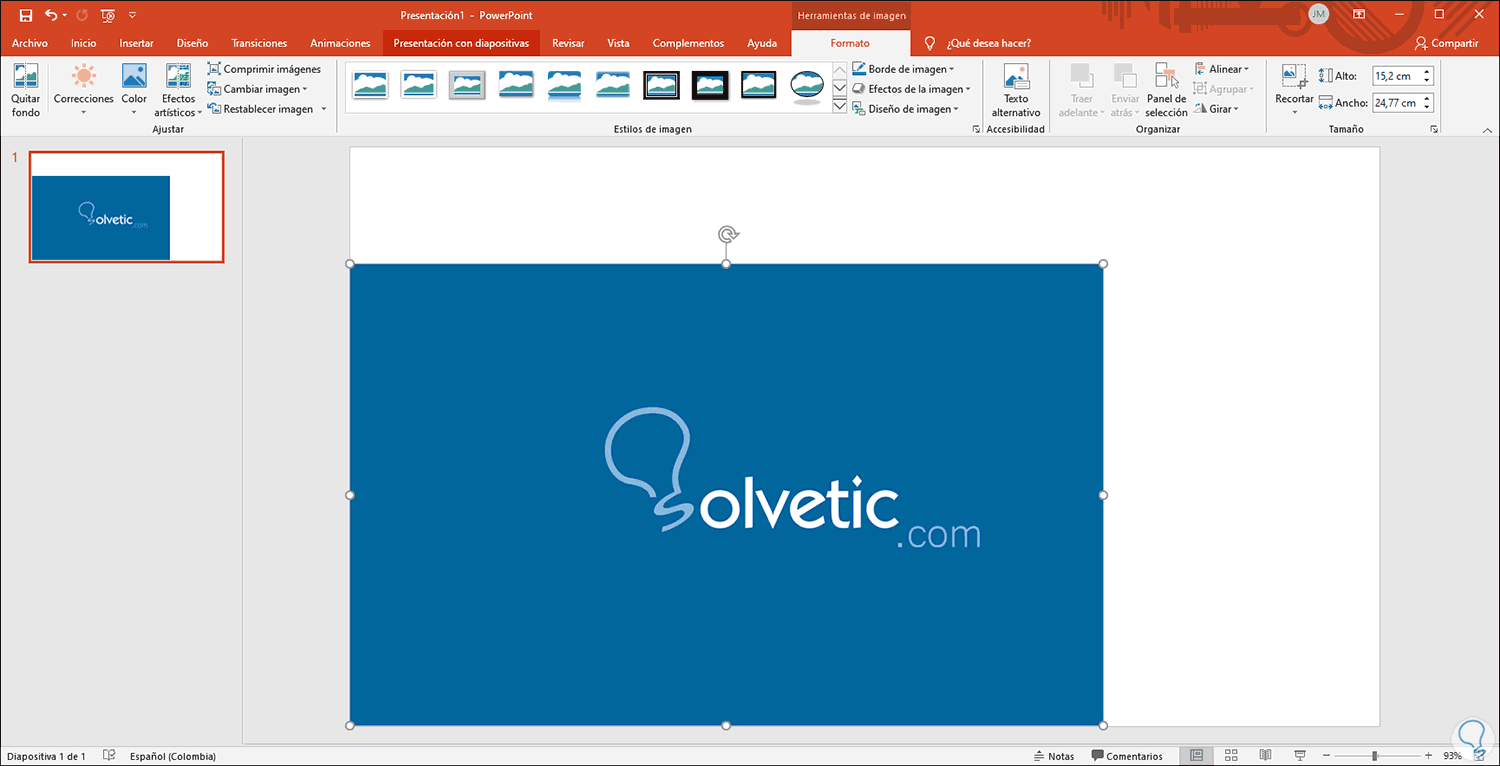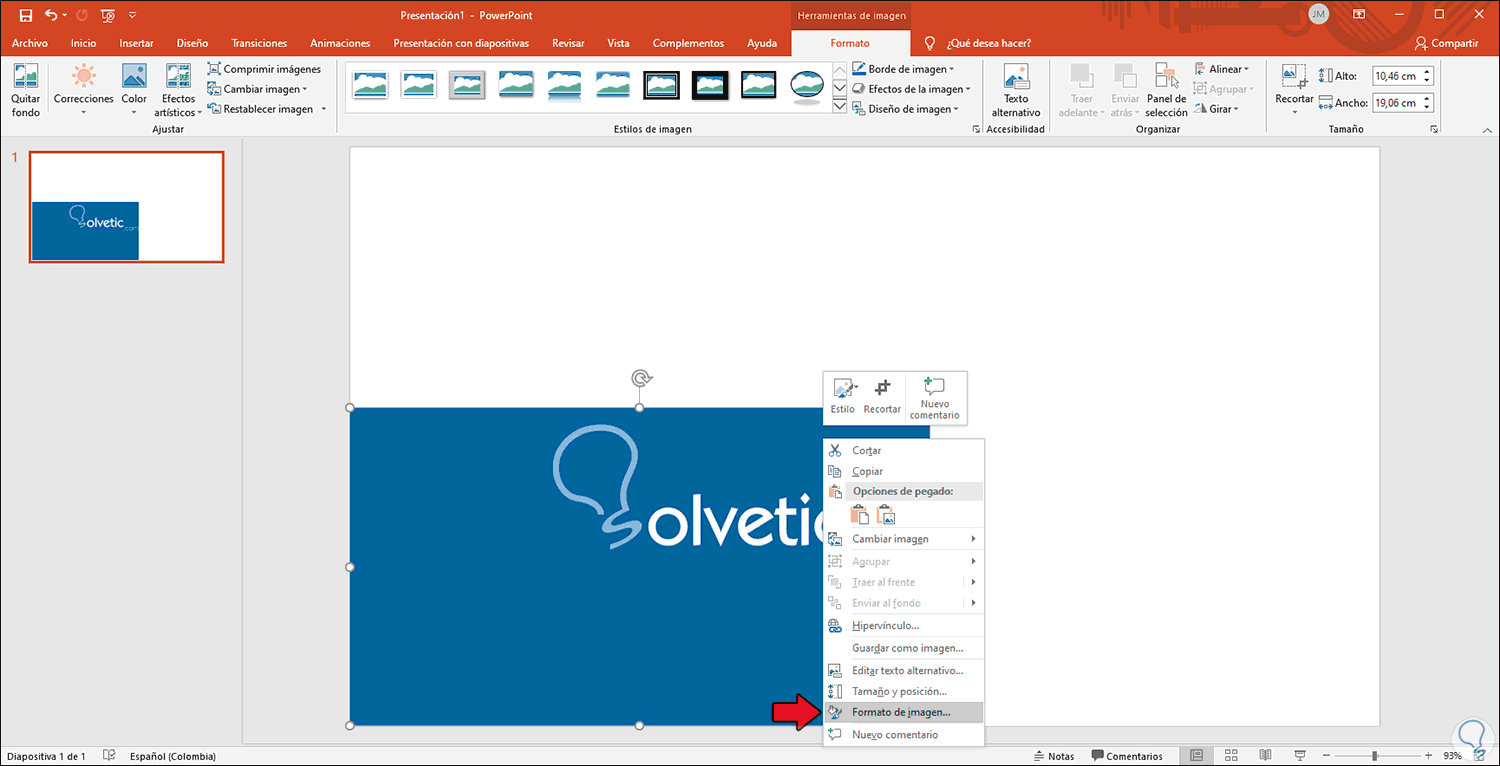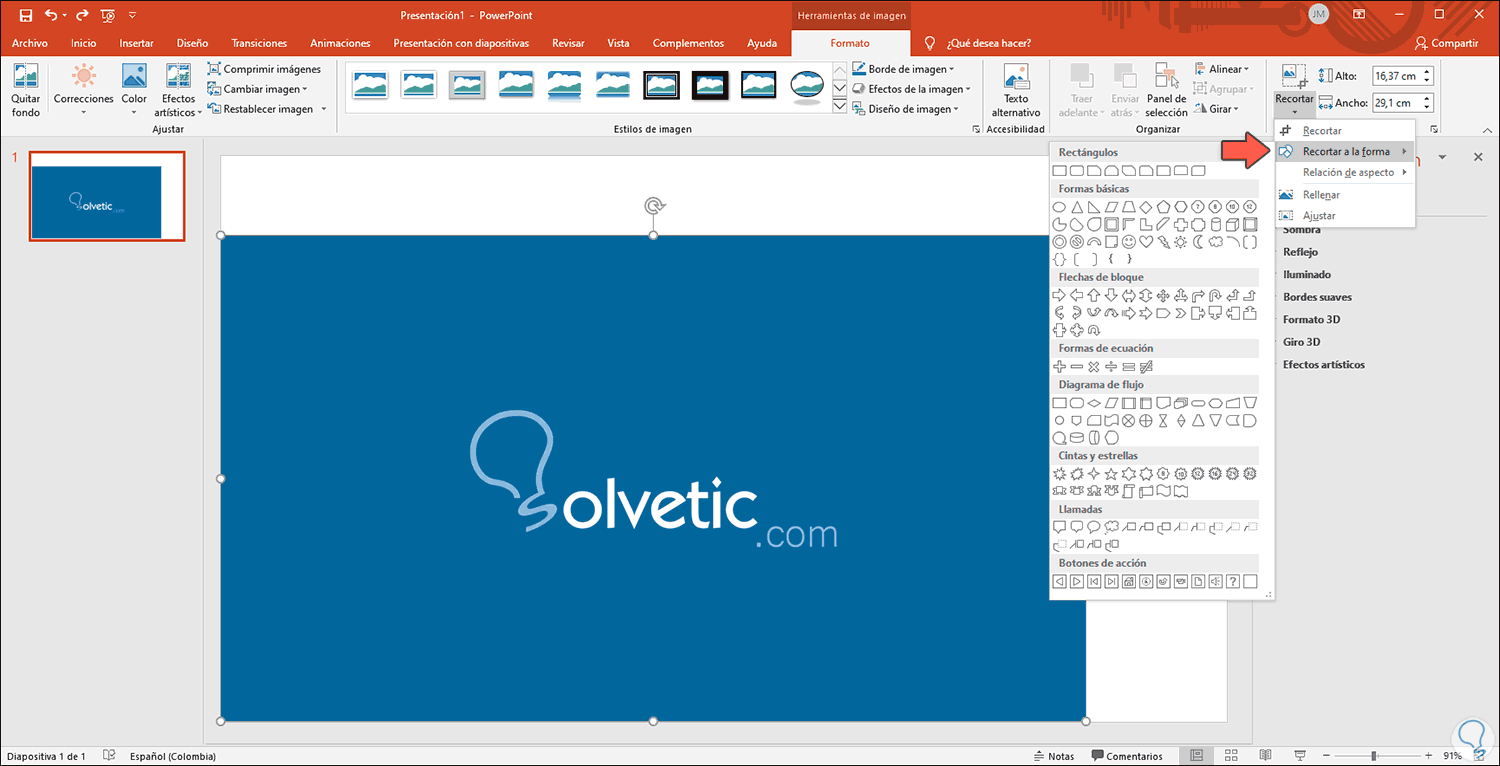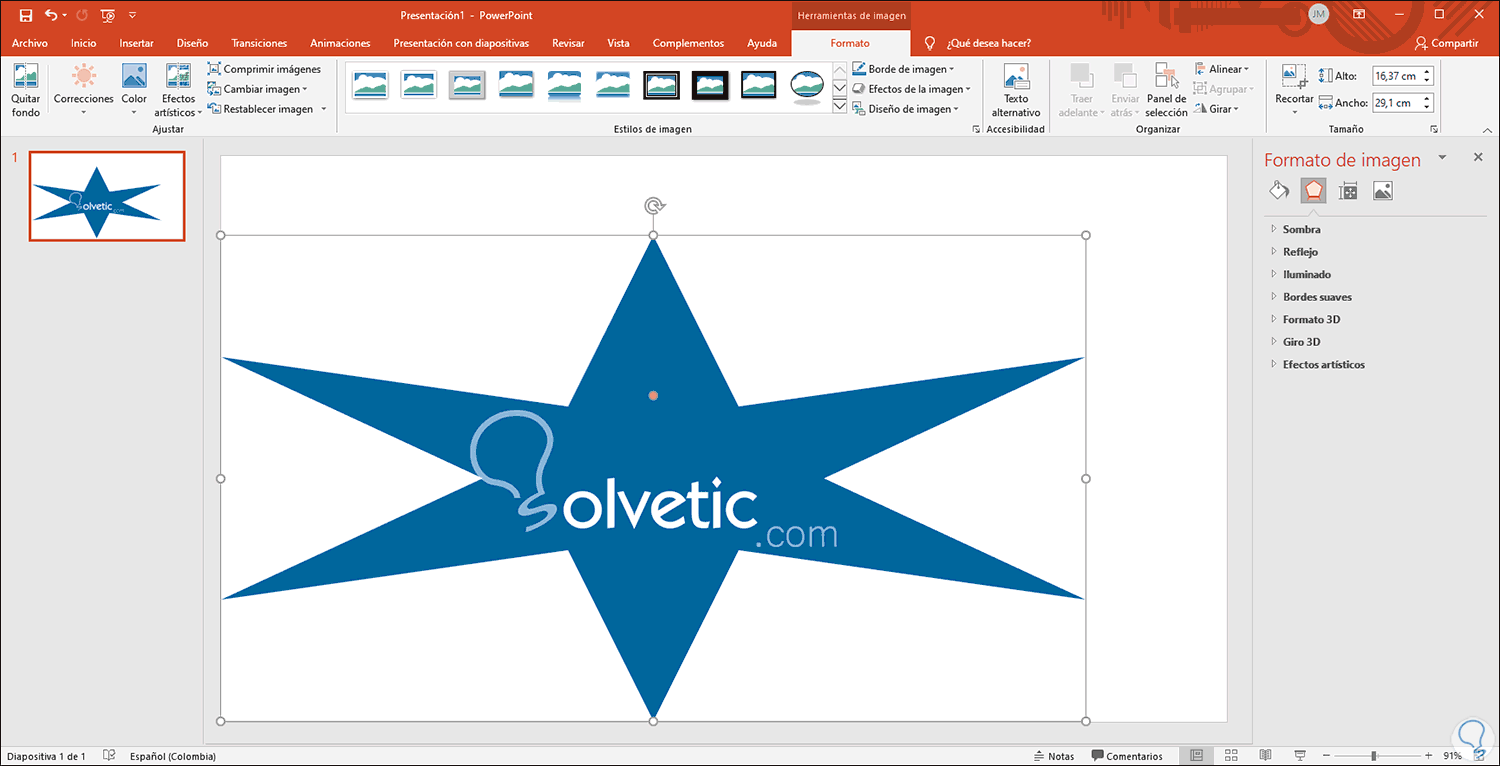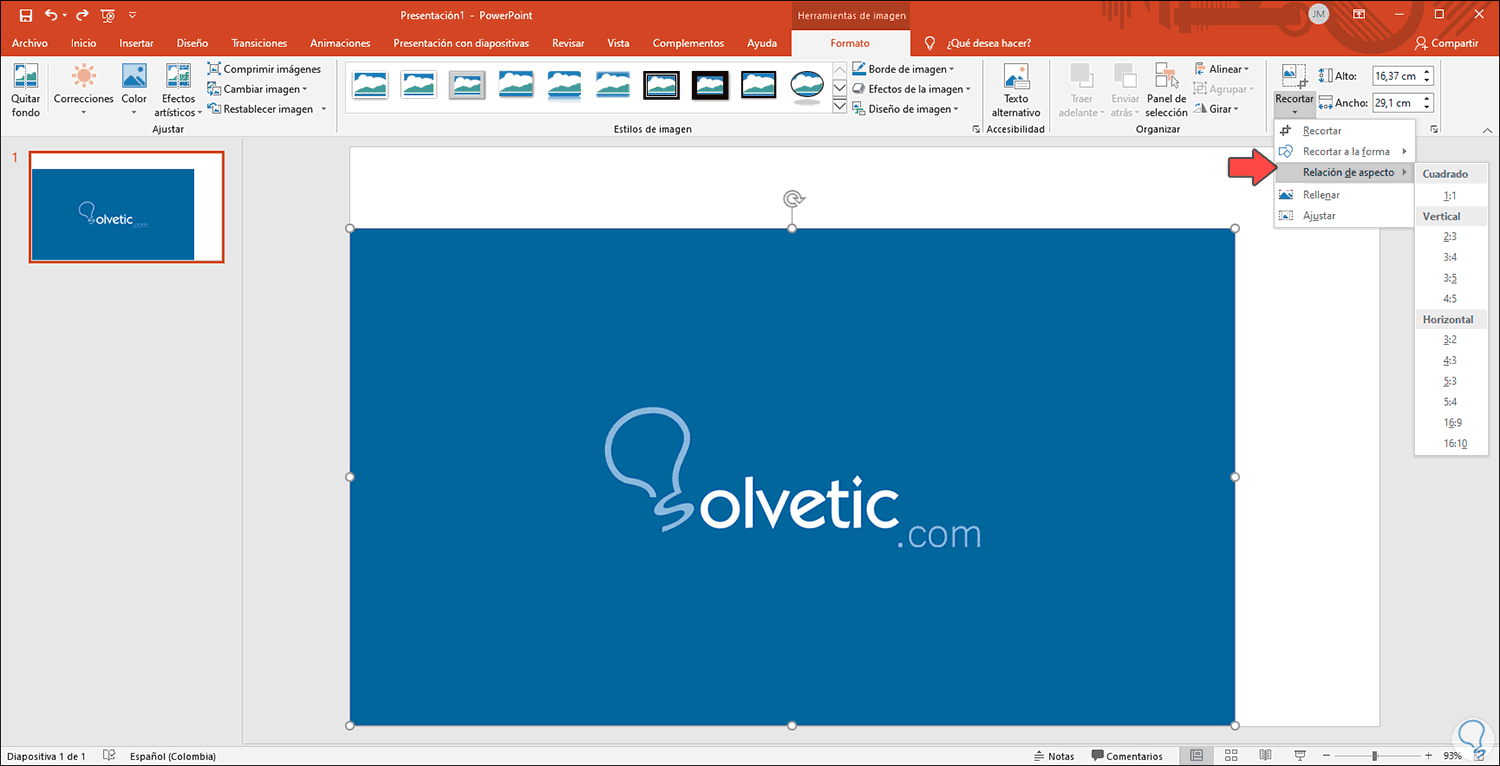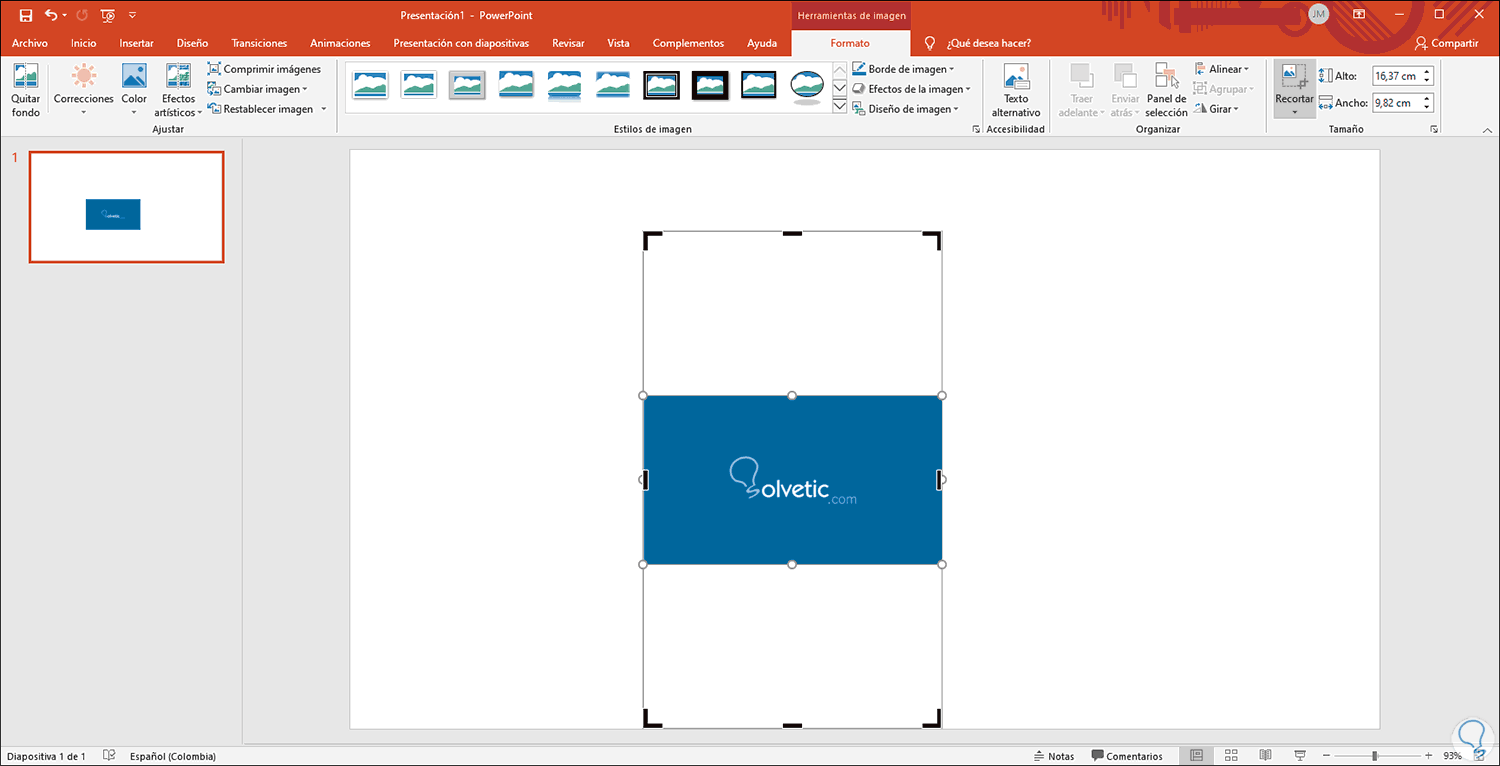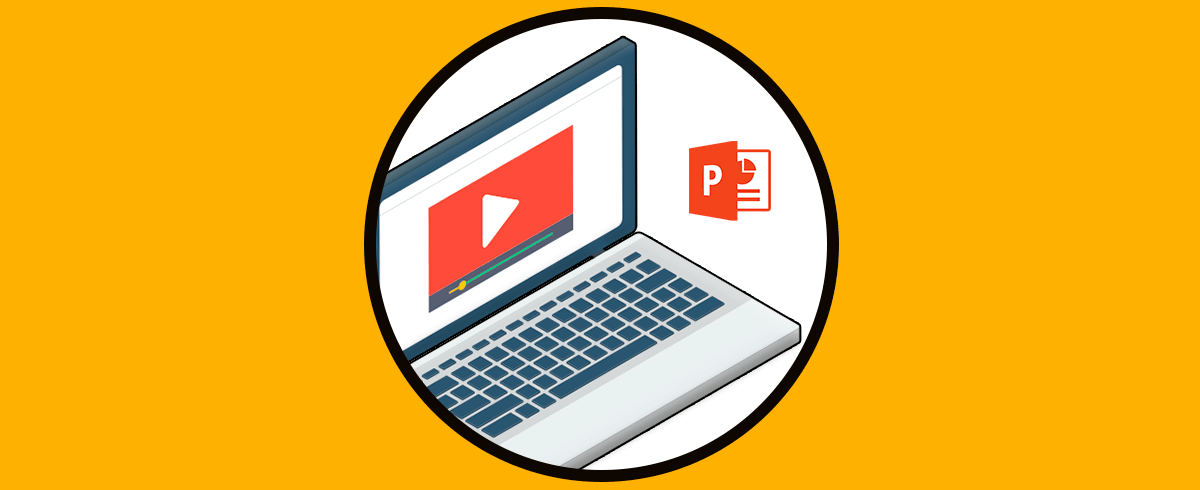PowerPoint 2016 o 2019 nos provee una serie de herramientas para editar los objetos que se añaden en las diapositivas a trabajar, una de estas la opción para recortar las imágenes que estamos administrando, esto nos da la posibilidad de ajustar la apariencia o forma de esa imagen según sea necesario para que se adapte a las necesidades de la presentación. Con Solvetic veremos las diferentes opciones para recortar una imagen en PowerPoint 2016 o 2019.
Es normal que cuando tengamos una foto que vamos a usar, no toda la imagen sea lo que necesitemos o que haya partes que no son del todo necesarias. También por temas de espacio nos podemos encontrar la necesidad de suprimir alguna parte de la foto PowerPoint. Para evitar que tengas que usar un programa adicional, te mostraremos cómo recortar una imagen en PowerPoint.
Tienes también el videotutorial para recortar foto PowerPoint 2019 y PowerPoint 2016.
1. Cómo recortar una imagen en PowerPoint 2019, 2016
Esta opción nos permite ajustar el tamaño de la imagen a través del recorte de la misma.
Para ello lo primero debemos agregar la imagen desde el menú Insertar – Imágenes – Este dispositivo:
Después de esto iremos a donde está la imagen y añadimos la imagen deseada.
Una vez la imagen sea añadida se activará el menú de formato de la misma y en el grupo Tamaño encontramos la opción “Recortar”:
Allí podemos dar clic sobre Recortar y en la imagen que hemos añadido veremos unas guías en cada esquina las cuales permite recortar la imagen a nivel de ancho y alto, basta con arrastrar dichas esquinas al tamaño deseado:
Cuando se defina el tamaño a establecer damos clic sobre el icono Recortar de nuevo para aplicar el cambio:
Una vez la imagen este en las dimensiones deseadas daremos clic derecho sobre esta y seleccionamos “Formato de imagen”:
En el costado lateral derecho podemos disponer de diferentes parámetros para ajustar la imagen seleccionada:
2. PowerPoint 2019, 2016 recortar imagen con forma
PowerPoint 2016, 2019 nos brinda una opción para recortar la imagen con un estilo de forma integrada lo cual le da un toque de profesionalismo a la presentación.
para esto debemos seleccionar la imagen, ir al formato de esta y allí ir a Recortar – Recortar a la forma:
Podemos ver que existen múltiples opciones para seleccionar, damos clic sobre la forma deseada y esta será aplicada a la imagen:
Desde el punto central del formato podemos ajustar las dimensiones de la forma según consideremos necesario:
3. Cómo recortar una imagen en PowerPoint 2019, 2016 a medida
Existen una serie de variables que permiten un control más directo sobre la imagen en cuanto a aspecto y dimensiones.
Una de ellas lo encontramos en la ruta Recortar – Relación de aspecto la cual nos entrega diferentes métodos para visualizar la imagen en relación a la diapositiva:
Al seleccionar alguna de las relaciones podemos ver que se aplica la edición en la imagen: Allí podemos usar las barras laterales para ajustar la dimensión si es necesario.
Desde el menú Recortar podemos seleccionar “Ajustar” para que la imagen se ajuste a la relación antes seleccionada:
Así, podemos recortar una imagen en PowerPoint y ajustar la imagen de la mejor manera según los datos registrados en la diapositiva.