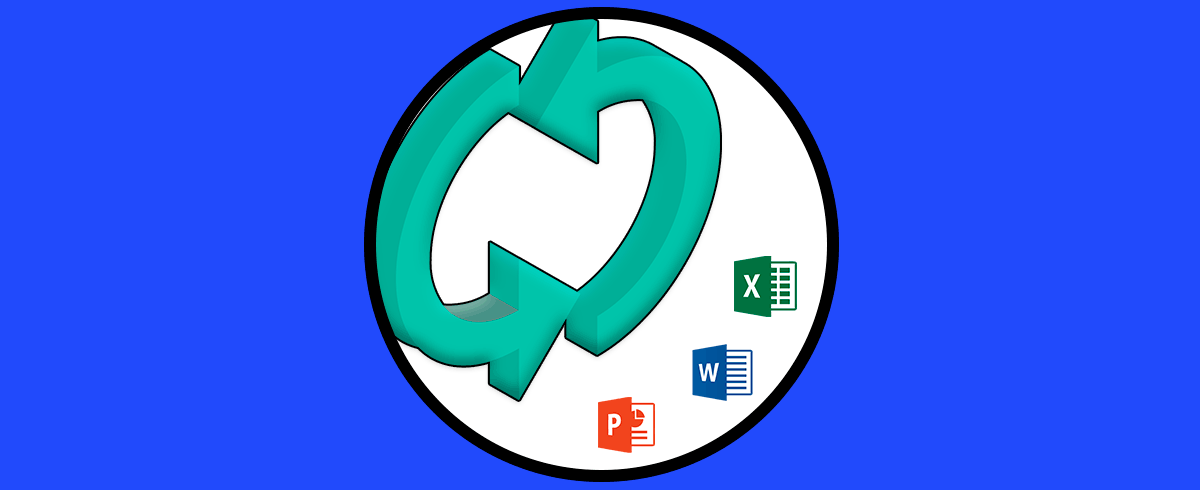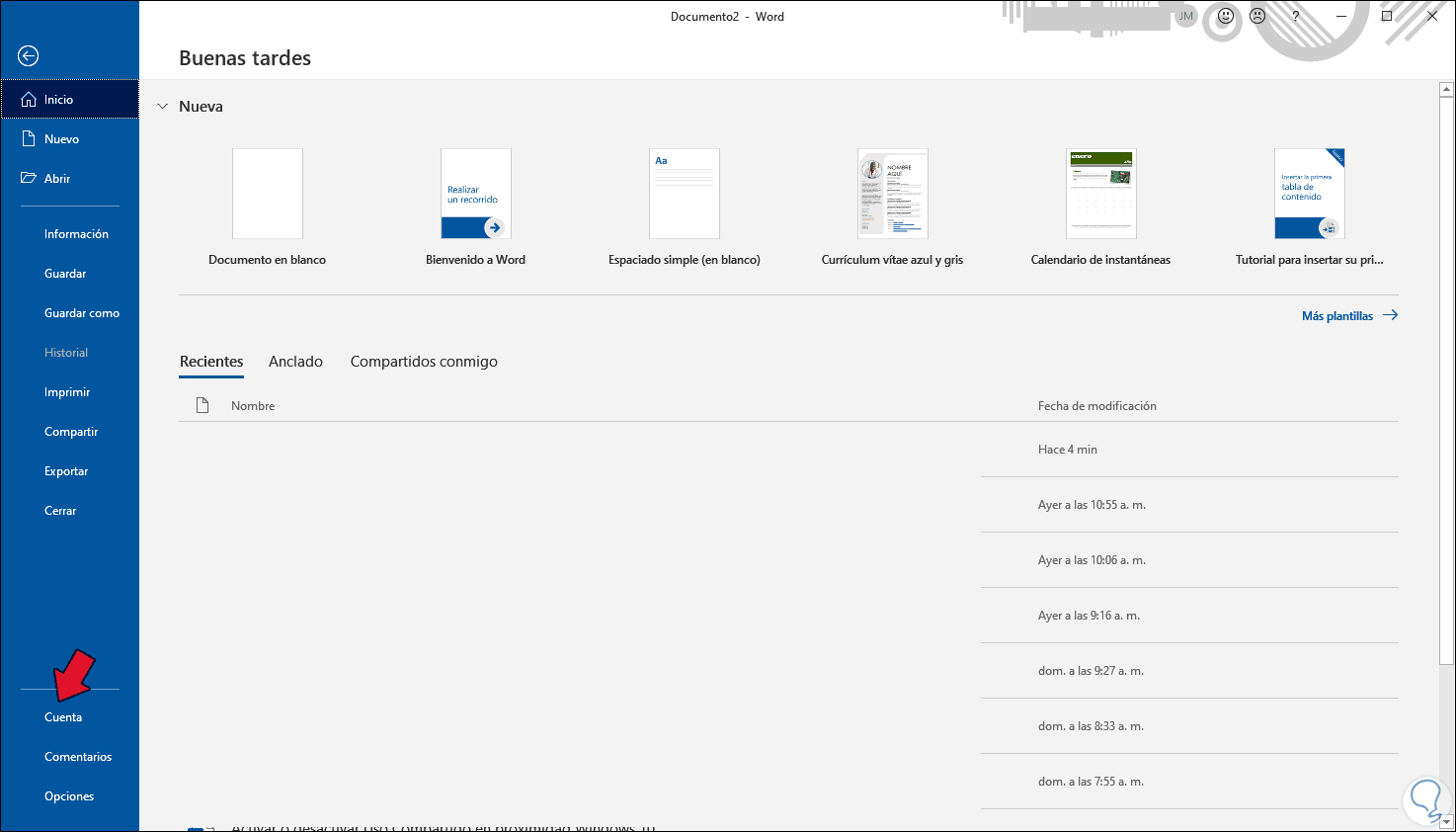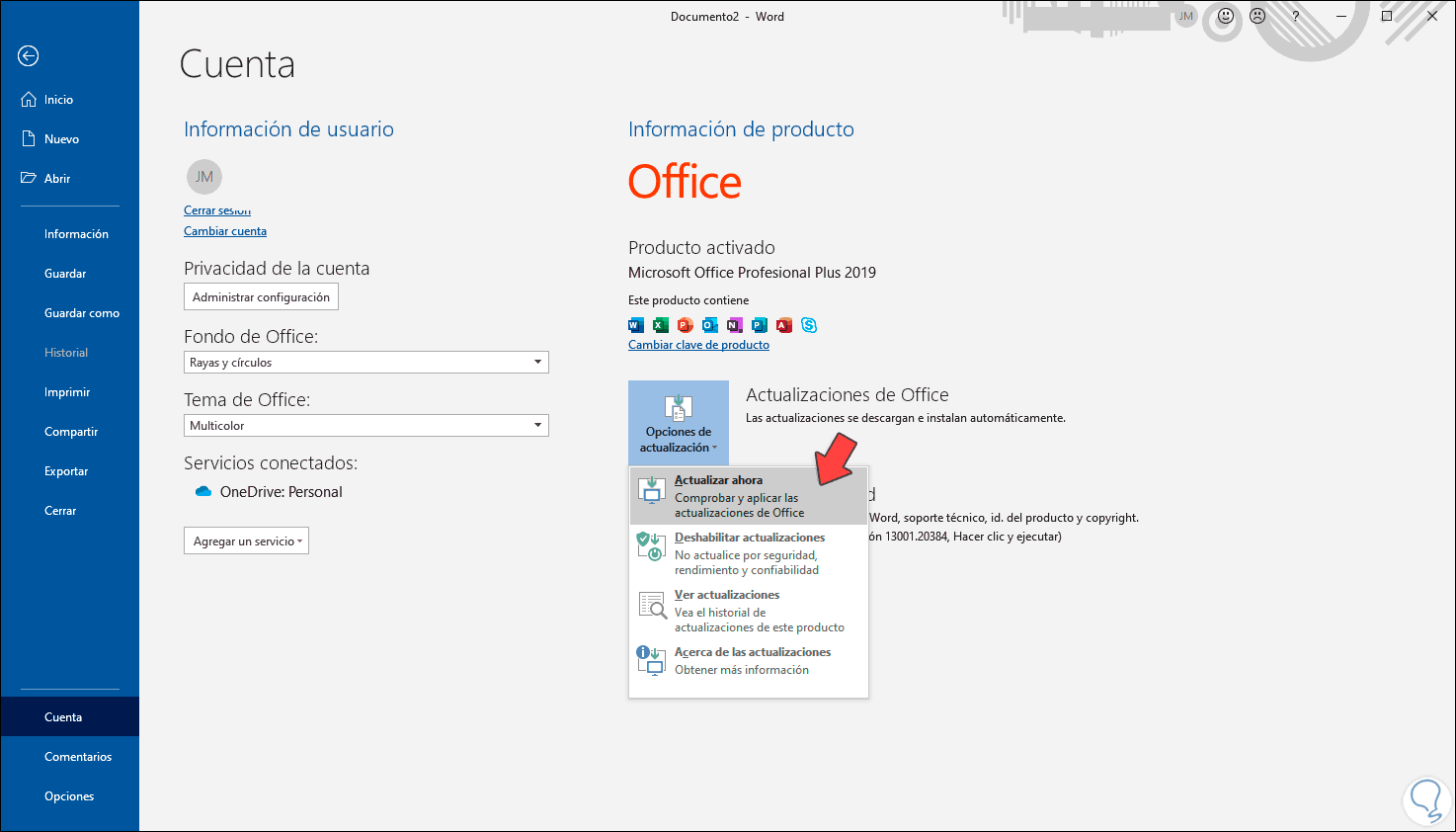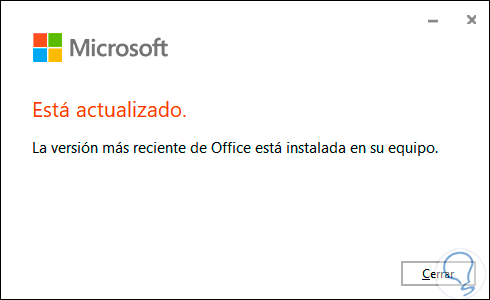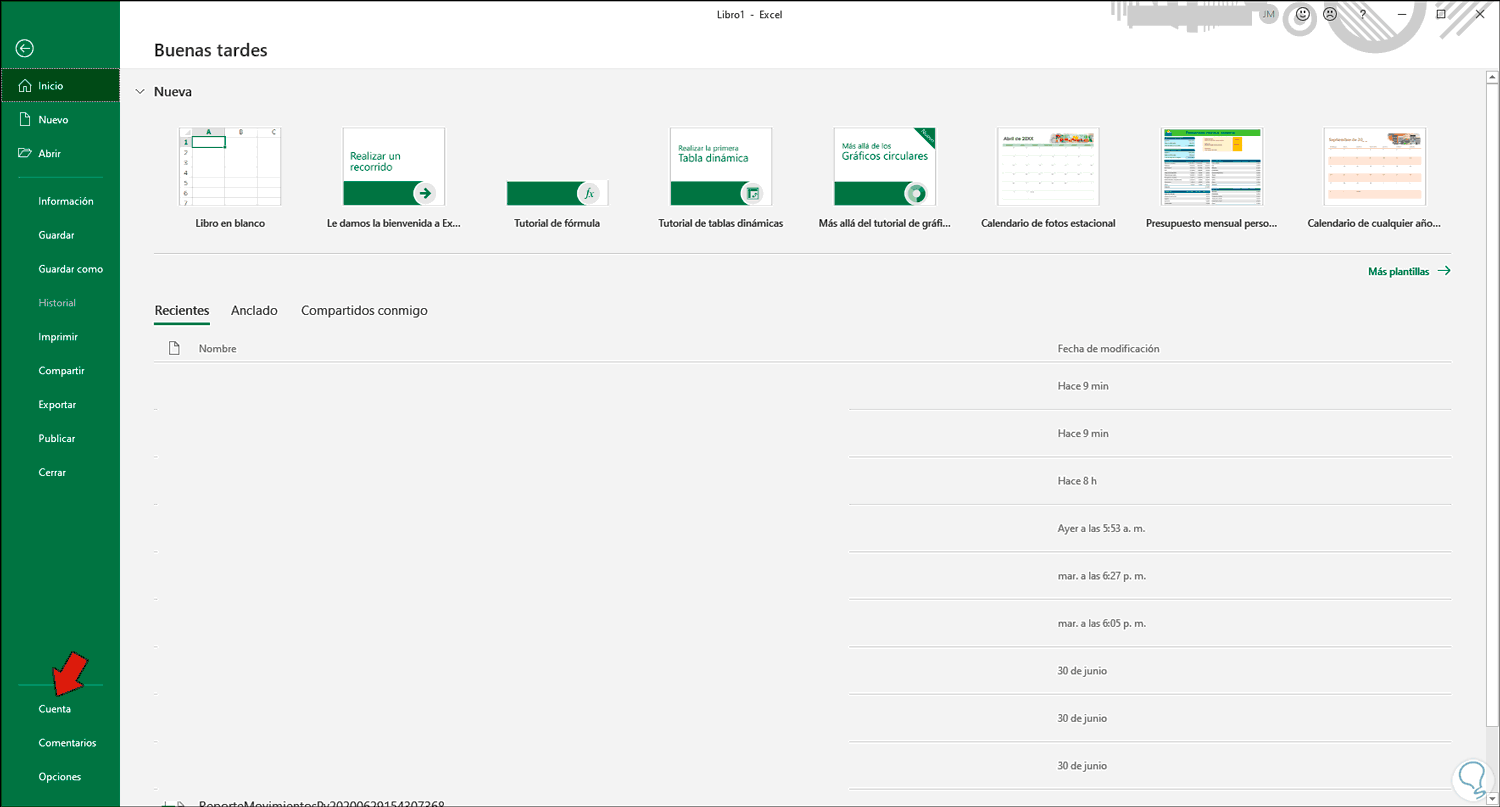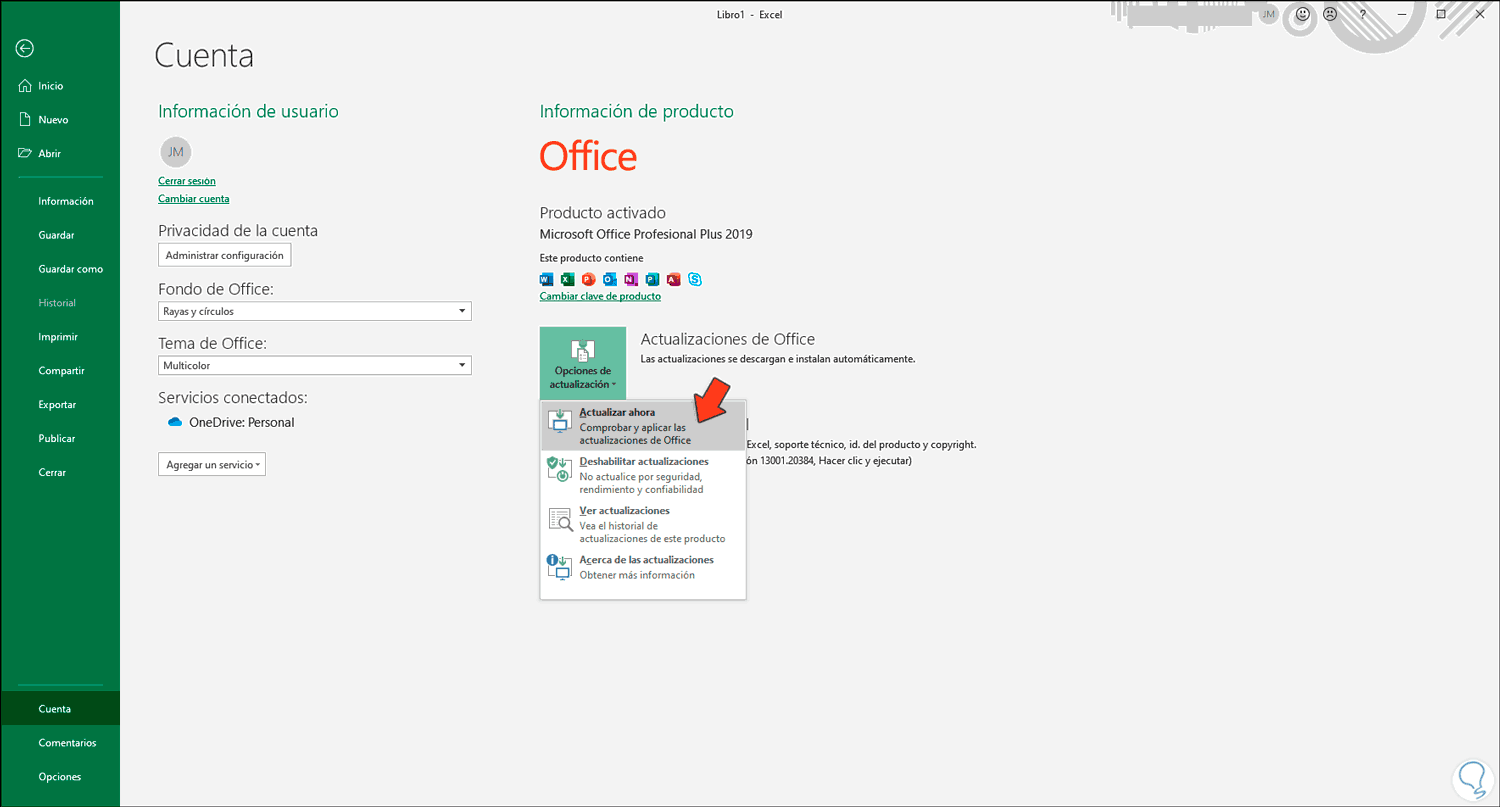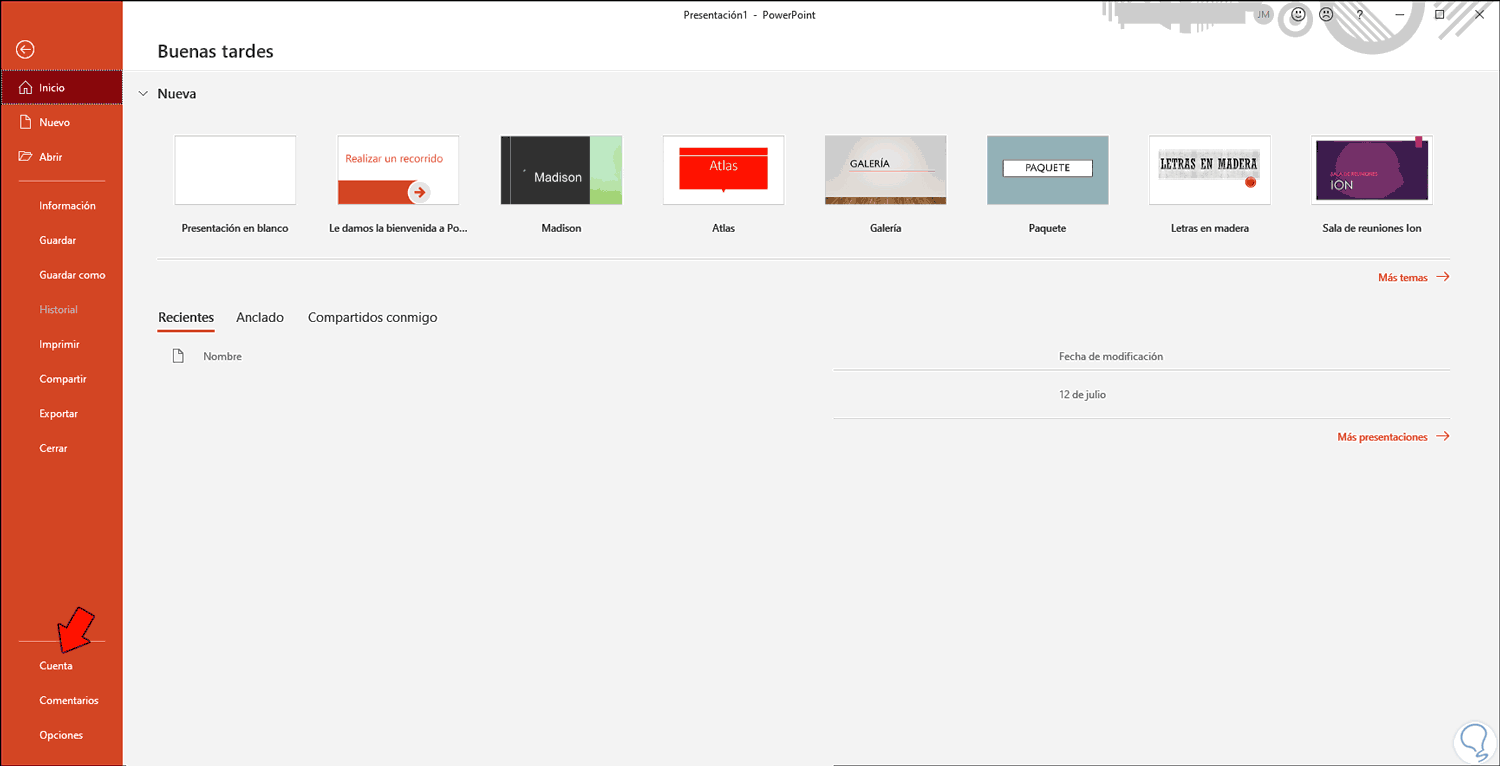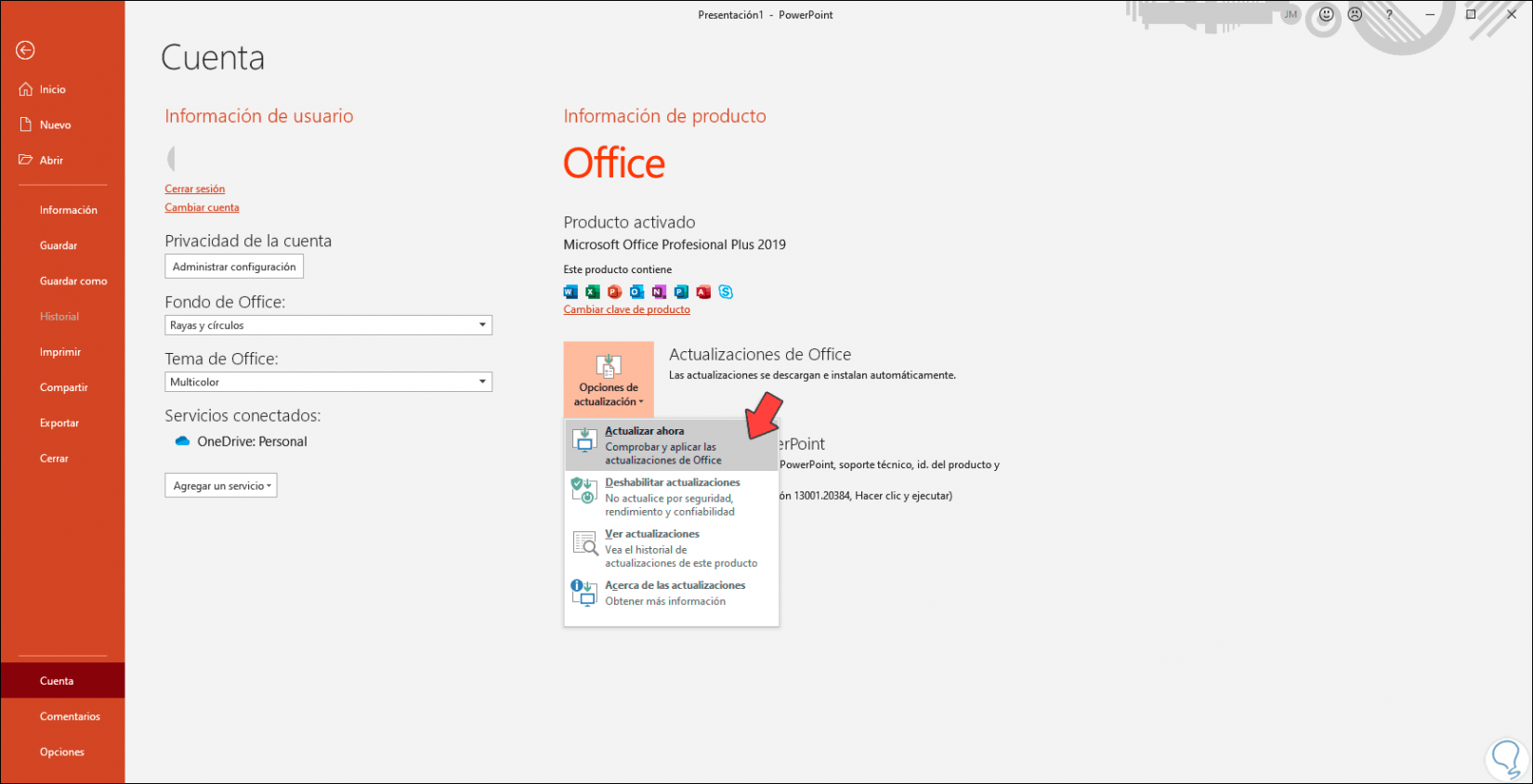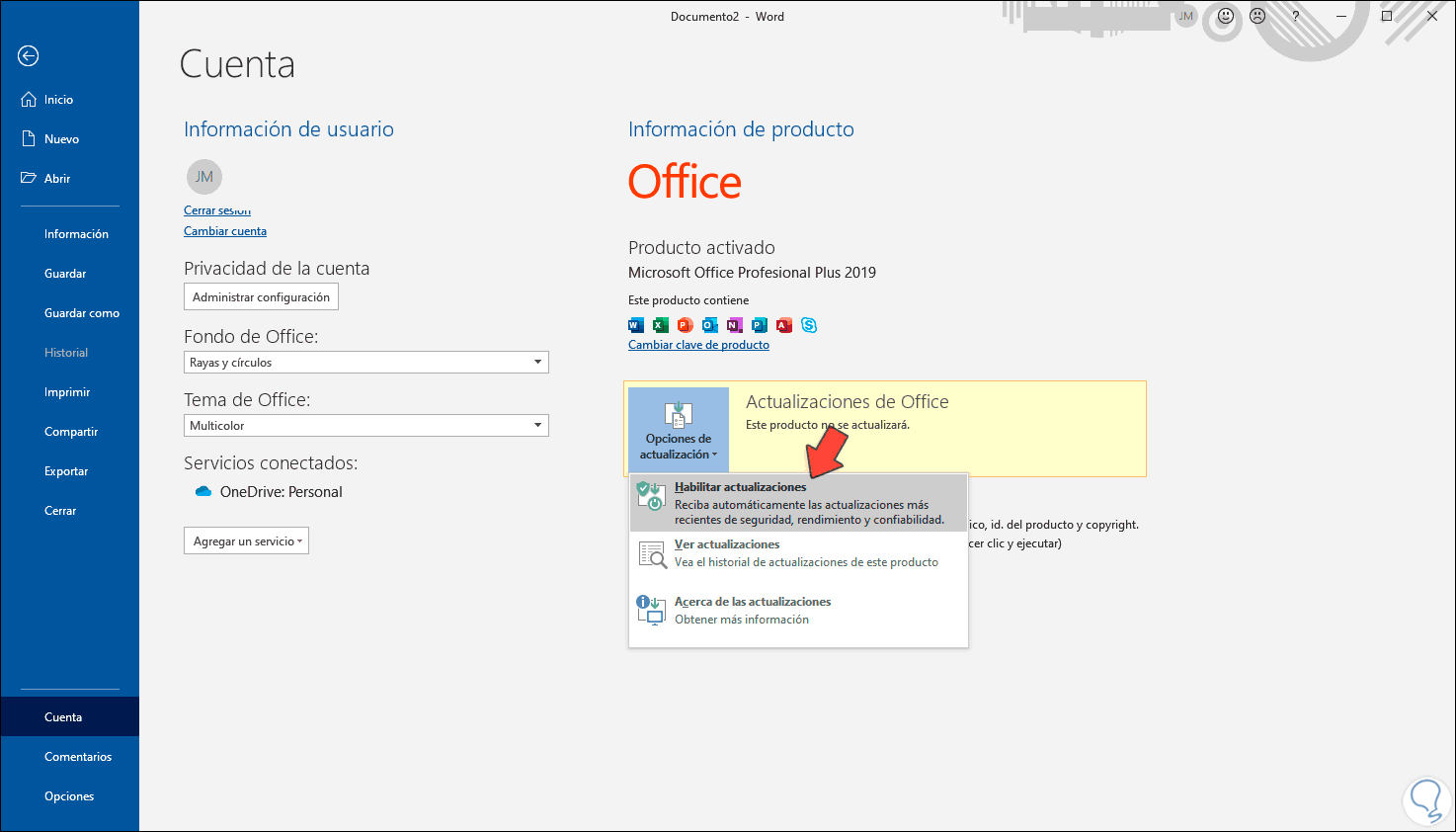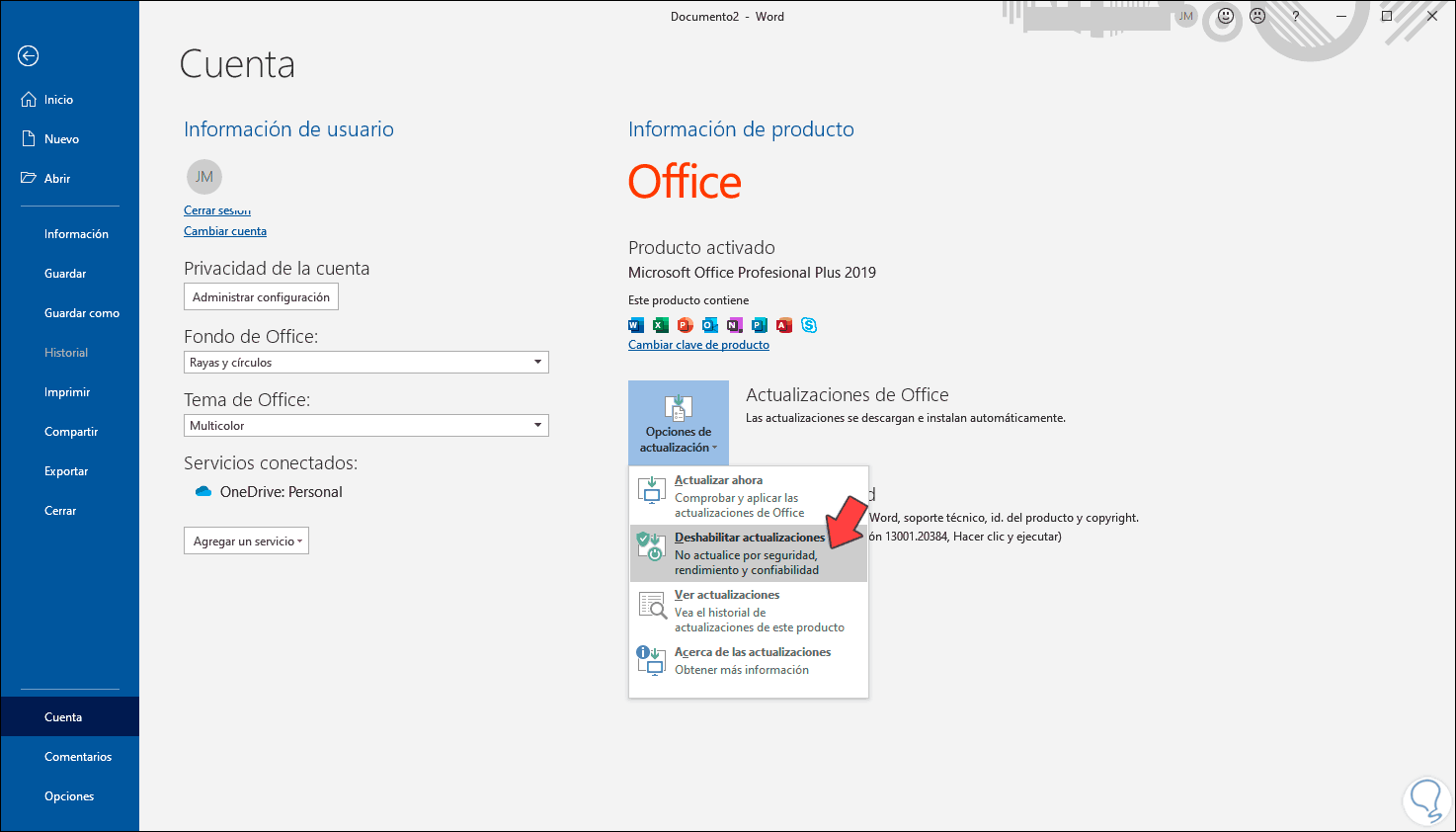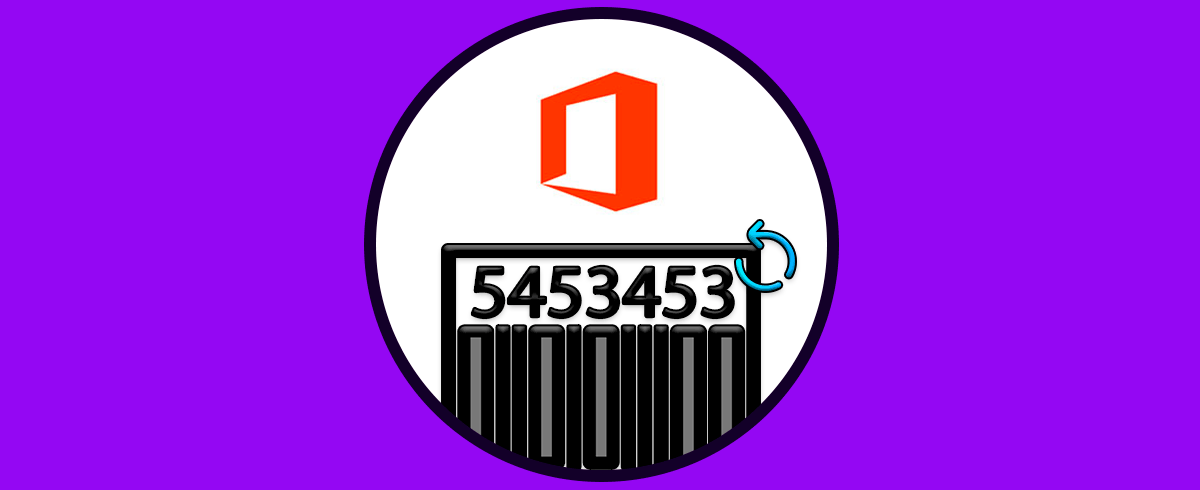Microsoft Office es la suite más popular de ofimática que integra diversas aplicaciones populares para procesar texto, administrar bases de datos, crear diapositivas profesionales o bien trabajar en cuentas de correo. Es por ello que los desarrolladores de Microsoft lanzan frecuentemente nuevas actualizaciones Office permitiendo que se añadan funciones, mejoras en compatibilidad y de paso nuevas funciones de seguridad.
Es necesario tener tanto nuestro software principal como las herramientas y aplicaciones bien actualizadas para, además de tener las últimas novedades, tener las últimas mejoras en seguridad mediante parches. Solvetic te explicará cómo actualizar Office y sus principales apps como lo son Word, Excel o PowerPoint.
Te dejamos también el videotutorial para actualizar Office.
1Actualizar Word manualmente
Para realizar la búsqueda de actualizaciones manuales en Word debemos abrir un archivo e ir al menú Archivo, veremos lo siguiente:
Allí damos clic en Cuenta y en la siguiente ventana damos clic sobre el botón Opciones de actualización y veremos lo siguiente:
Damos clic en “Actualizar ahora” para comprobar si existen actualizaciones para Word:
2Actualizar Excel manualmente
El proceso es exactamente el mismo, abrimos Excel y vamos al menú Archivo donde veremos lo siguiente:
Damos clic en Cuenta, luego pulsamos sobre Opciones de actualización y finalmente damos clic en Actualizar ahora:
Esto se encarga de buscar las actualizaciones a las que haya lugar:
3Actualizar PowerPoint manualmente
Para el caso de PowerPoint abrimos una nueva presentación y vamos al menú Archivo. Damos clic en Cuenta y luego vamos a Opciones de actualización y allí damos clic en Actualizar ahora:
Allí PowerPoint se encargará de buscar nuevas actualizaciones y aplicarlas a la aplicación.
4Actualizar Word, Excel, PowerPoint automáticamente
Este es un proceso que aplica por igual a estas tres aplicaciones de Office, es igual de sencillo que los anteriores.
Para esto abrimos cada una de estas aplicaciones y vamos al menú Archivo, seleccionamos Cuenta y damos clic sobre Opciones de actualización, allí debemos dar clic sobre “Habilitar actualizaciones”:
Esto pedirá que confirmemos los permisos de Office y luego de esto veremos que se han habilitado las actualizaciones automáticas:
Así tendremos la seguridad de que Word, PowerPoint o Excel están actualizadas por completo o bien que seremos nosotros quienes determinemos en qué momento se han de buscar y aplicar estas.