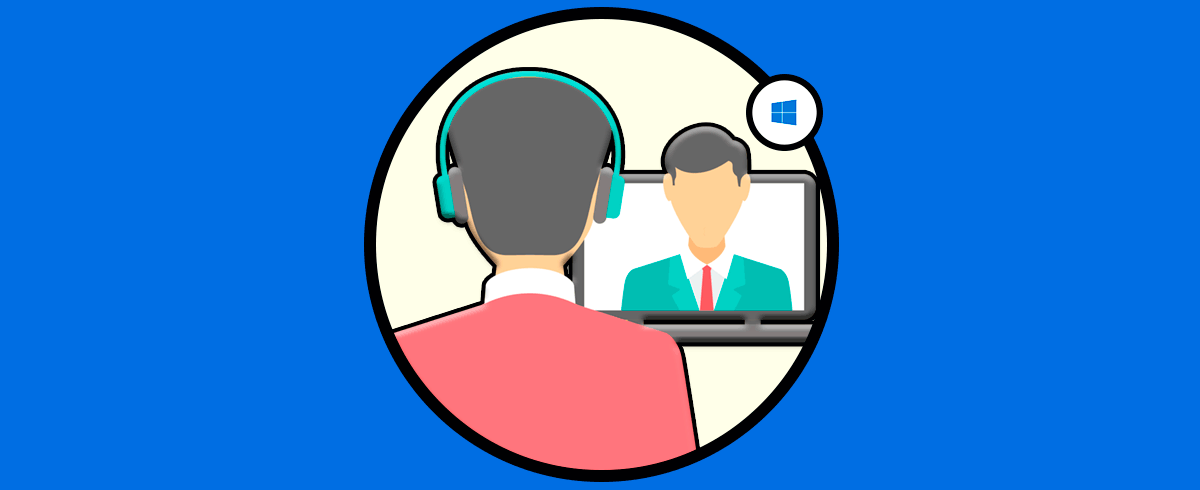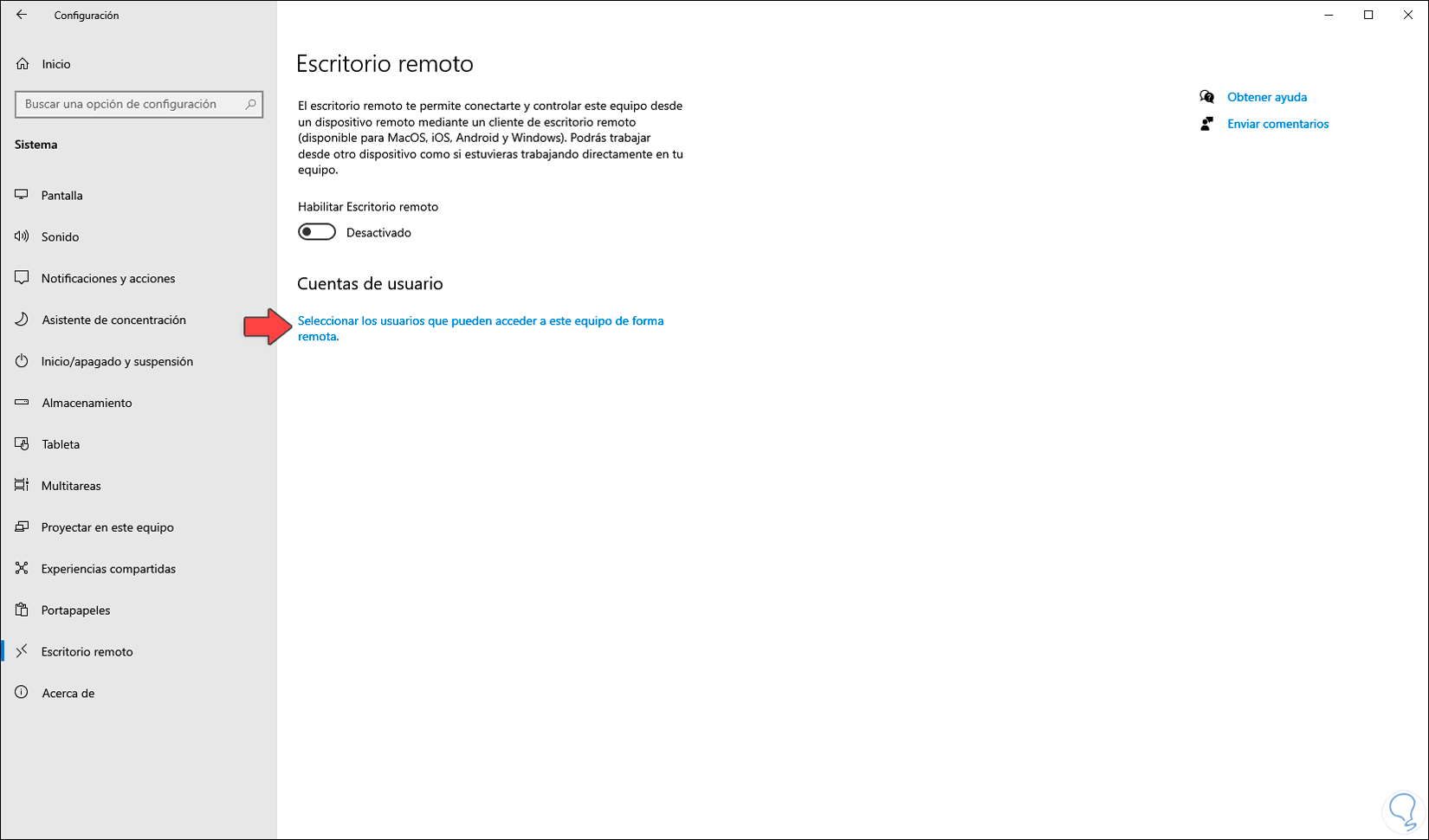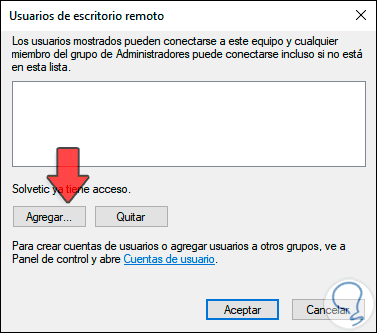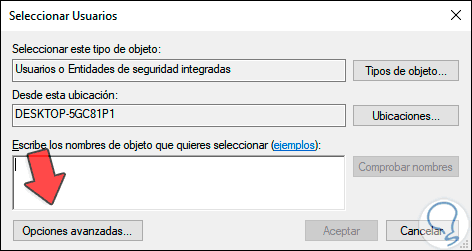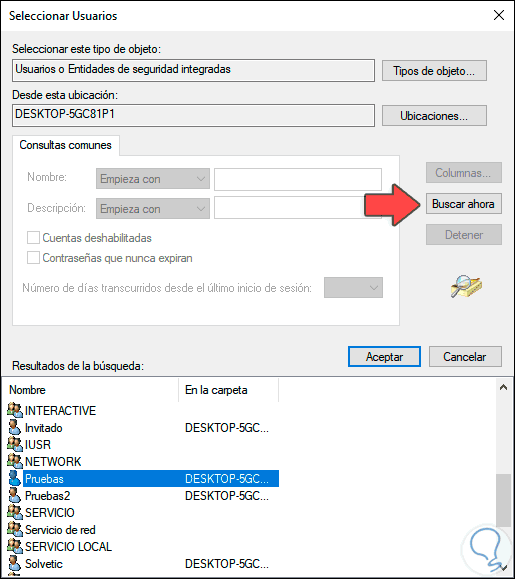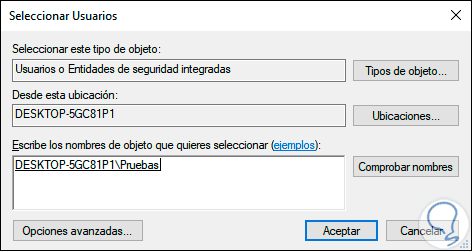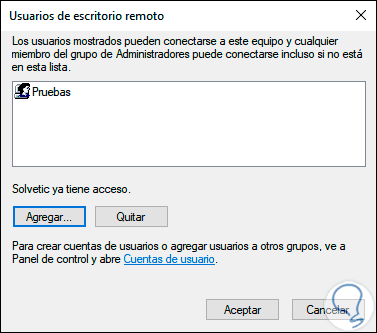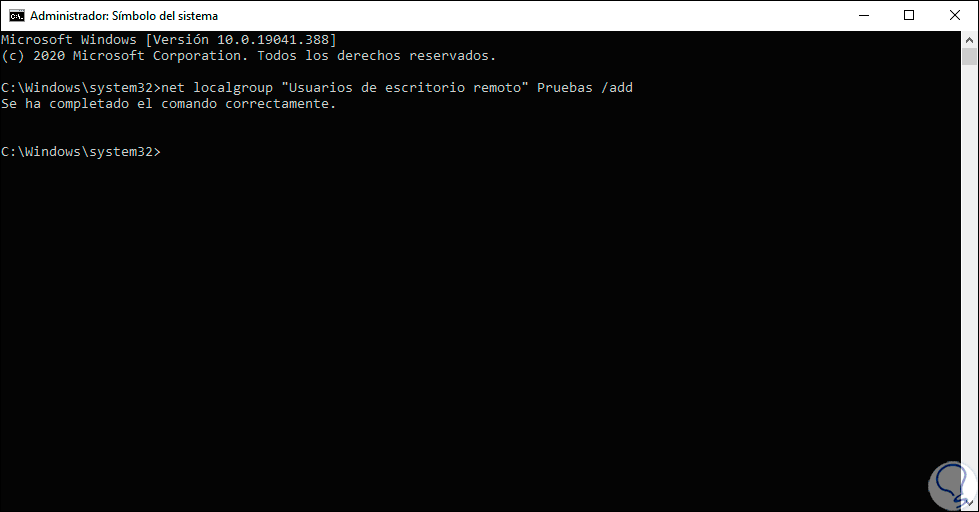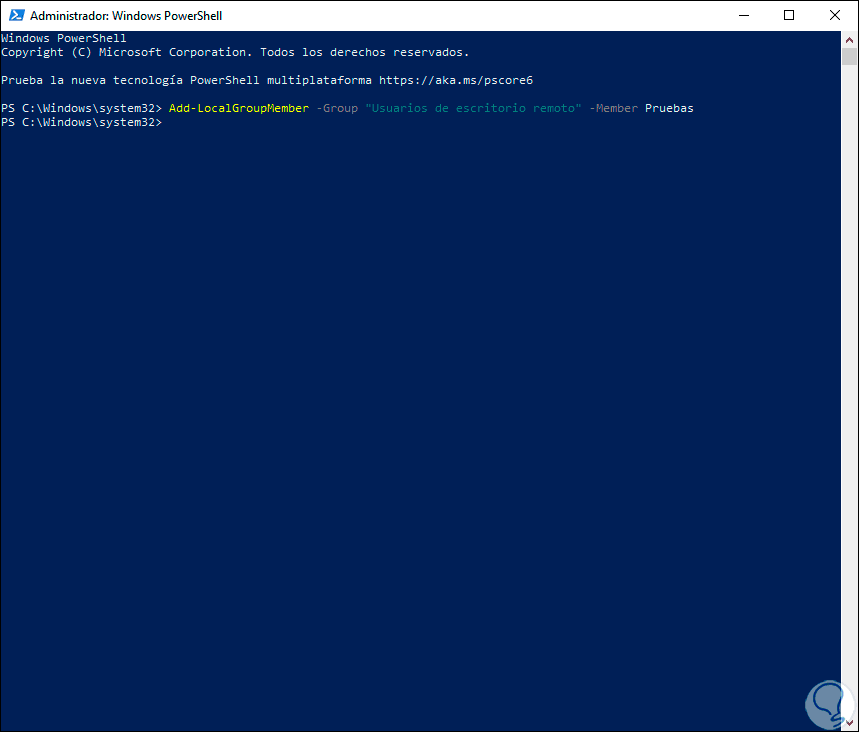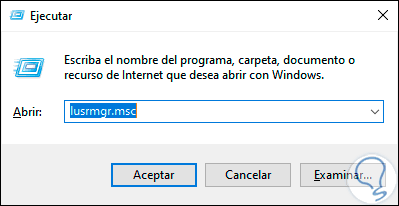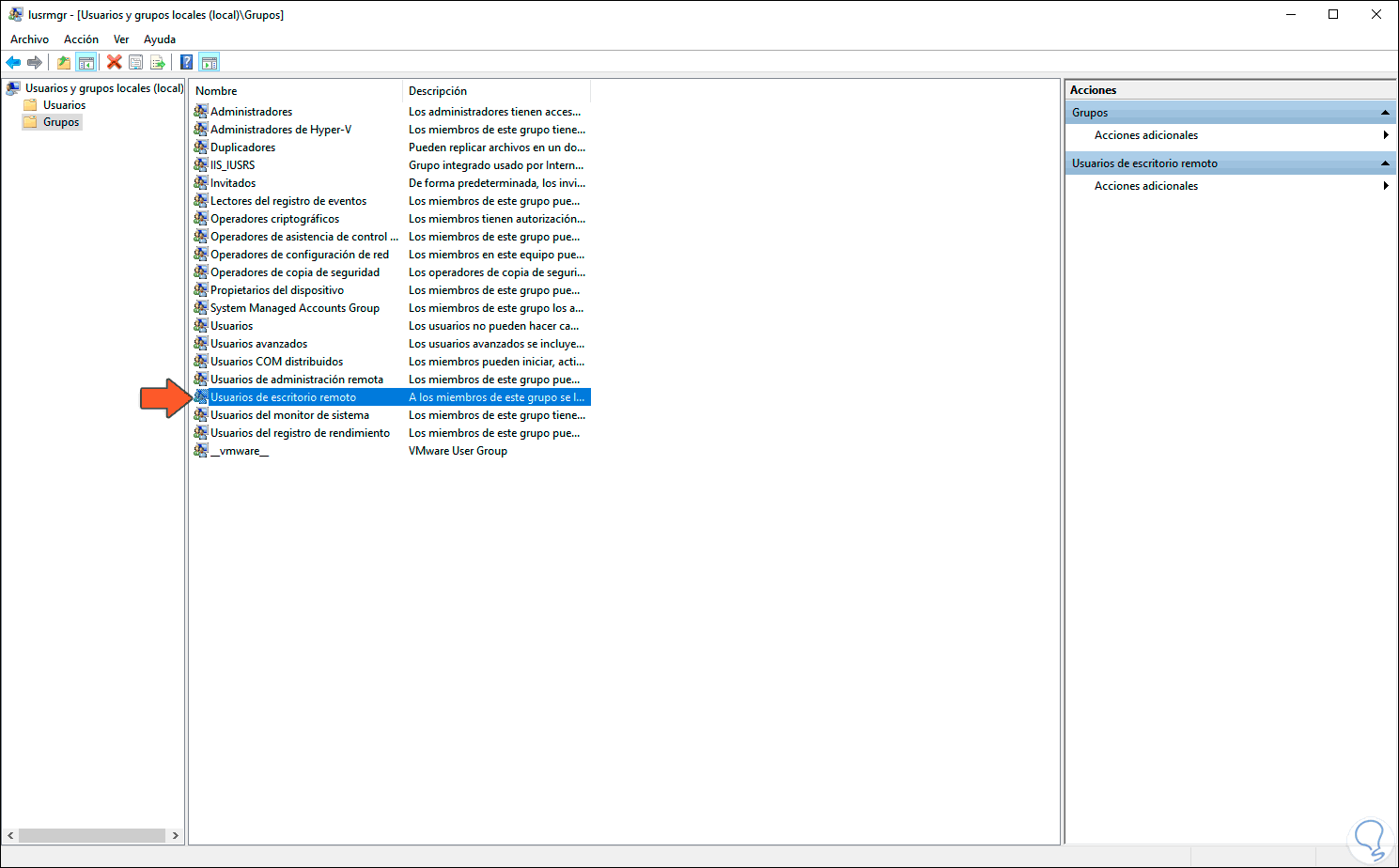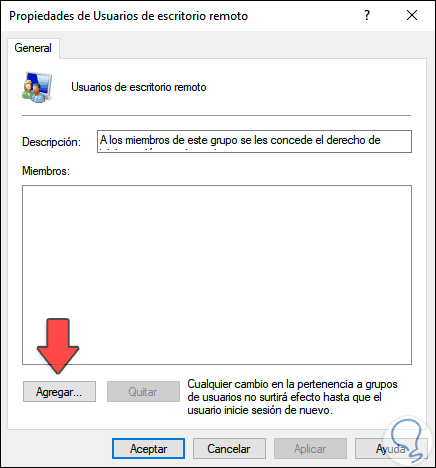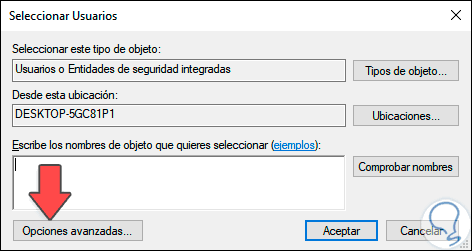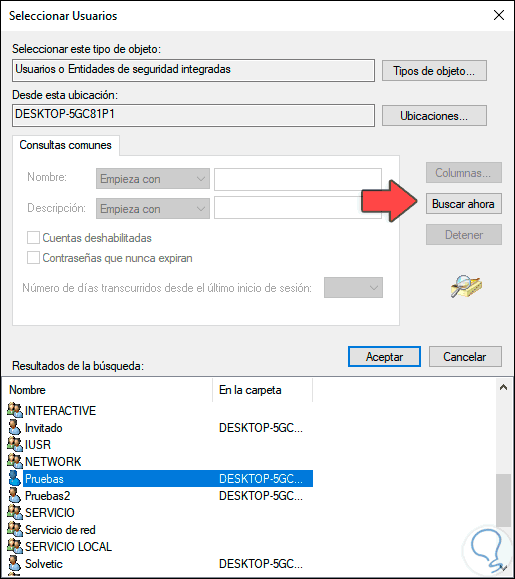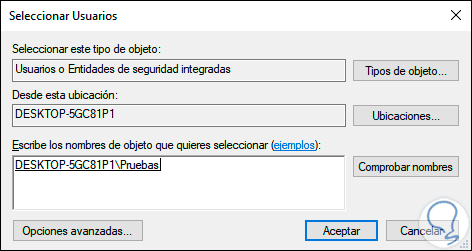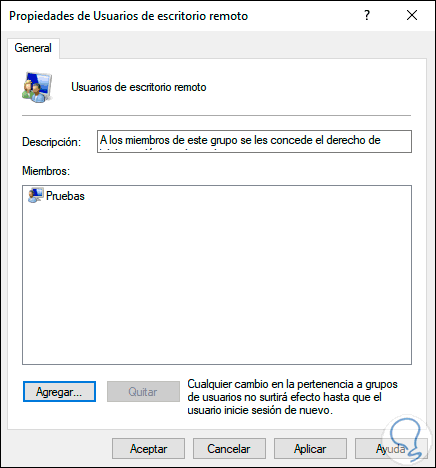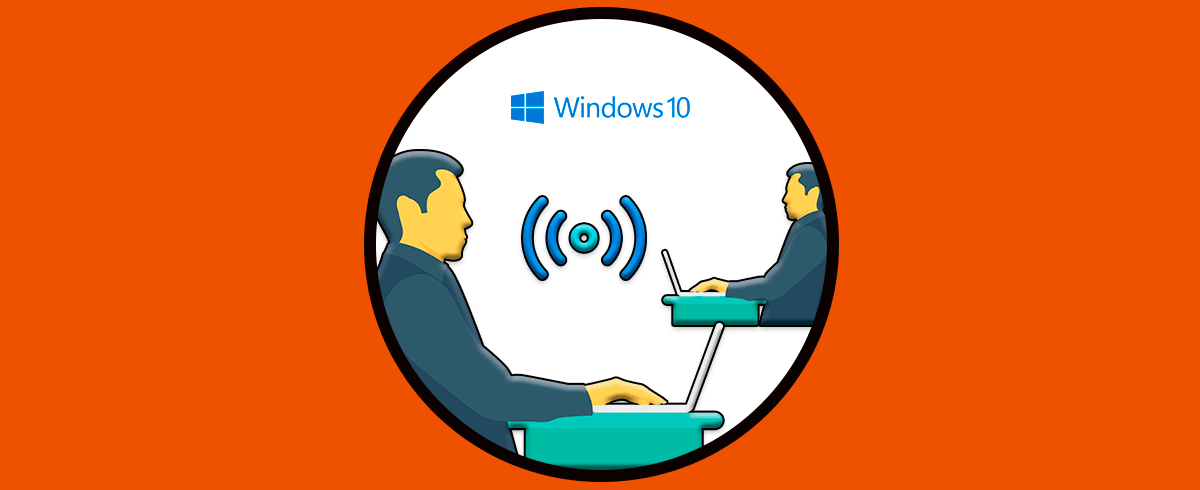El escritorio remoto es una de las funciones integradas en Windows 10 mediante la cual permitimos que otros usuarios puedan conectarse al equipo y brindar soporte y realizar otro tipo de acciones. Existen diferentes opciones para permitirle a un usuario tener este acceso y Solvetic te explicará cuáles son estos pasos. Los usuarios nos ayudarán a gestionar mejor los permisos y privilegios dentro de un Escritorio remoto.
Un Escritorio remoto nos permite agilizar la conexión entre equipos al no tener que obligar desplazamientos físicos en el proceso. Cuando tenemos un Escritorio Remoto podemos ahorrar en infraestructura física ya que de forma virtual podremos realizar tareas que antes hacíamos en persona. Este sistema para tareas de mantenimiento y soporte son importantes ya que la distancia ya no será un problema.
Te dejamos también el videotutorial para agregar un usuario al Escritorio Remoto Windows 10.
1. Agregar usuario a Escritorio remoto Windows 10 desde Configuración
Para este proceso iremos al menú Inicio y seleccionamos la utilidad Configuración, vamos a Sistema e iremos a la sección “Escritorio remoto” donde veremos lo siguiente:
Damos clic en la línea “Seleccionar los usuarios que pueden acceder a este equipo de forma remota” y veremos lo siguiente:
Damos clic en “Agregar” y será desplegado lo siguiente:
Damos clic en “Opciones avanzadas” y luego damos clic en “Buscar ahora”, seleccionamos el usuario a permitir el acceso:
Lo seleccionamos y damos clic en Aceptar para que sea añadido:
Damos clic en Aceptar para completar el proceso y así este usuario tendrá dicho permiso.
2. Agregar usuario a Escritorio remoto Windows 10 CMD
La consola de CMD nos permite realizar esta tarea de forma funcional, para ello accedemos como administradores y en la consola debemos usar la siguiente sintaxis:
net localgroup "Usuarios de escritorio remoto" "Usuario" /add
Pulsamos Enter y el usuario será añadido:
3. Agregar usuario a Escritorio remoto Windows 10 PowerShell
PowerShell con sus cmdlets es otra de las alternativas para añadir un usuario a este grupo, para ello accedemos como administradores y en la consola ejecutamos:
Add-LocalGroupMember -Group "Usuarios de escritorio remoto" -Member "Usuario"
4. Agregar usuario a Escritorio remoto Windows 10 desde Ejecutar
Finalmente tenemos la posibilidad de agregar un usuario desde Ejecutar, para ello abrimos esta función e ingresamos el comando “lusrmgr.msc”:
Damos clic en Aceptar y en la ventana abiertas vamos a la sección “Grupos” y ubicamos “Usuarios de escritorio remoto”:
Damos doble clic sobre este y veremos lo siguiente:
Damos clic en Agregar y será desplegado lo siguiente:
Damos clic en “Opciones avanzadas” y luego en “Buscar ahora” para seleccionar el usuario:
Damos clic en Aceptar y veremos el usuario añadido:
Damos clic en Aceptar y el usuario será integrado en el grupo de Escritorio remoto. Damos clic en Aplicar y Aceptar para guardar los cambios.
Alguno de estos mecanismos será de gran ayuda a la hora de permitir el acceso remoto al sistema.