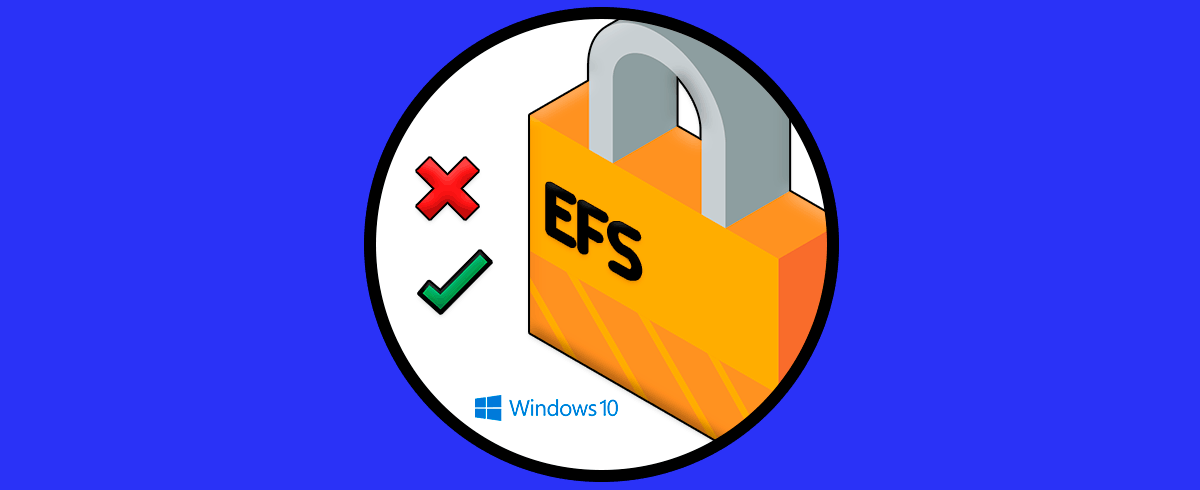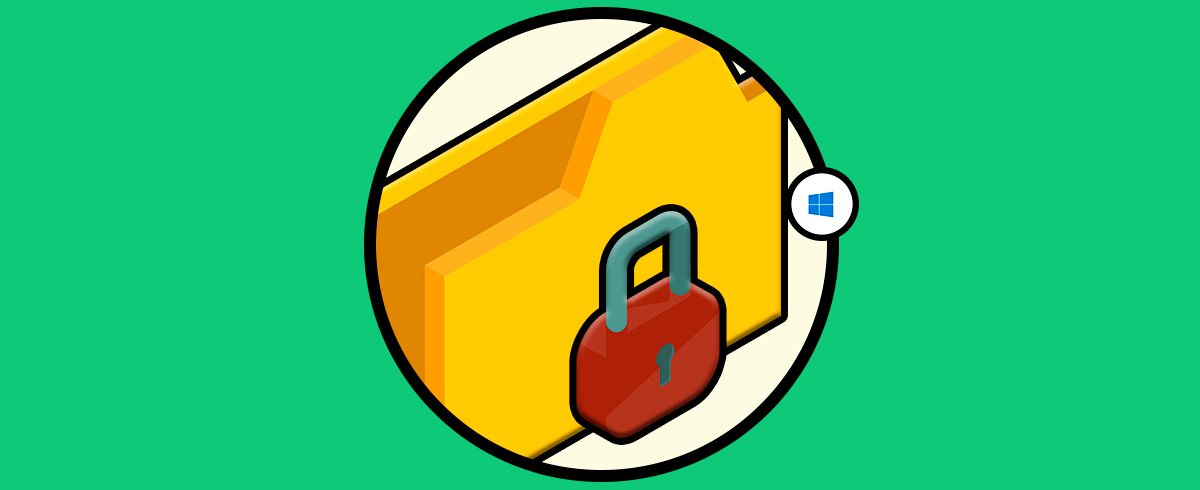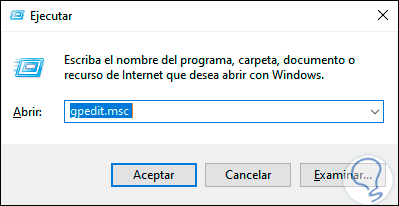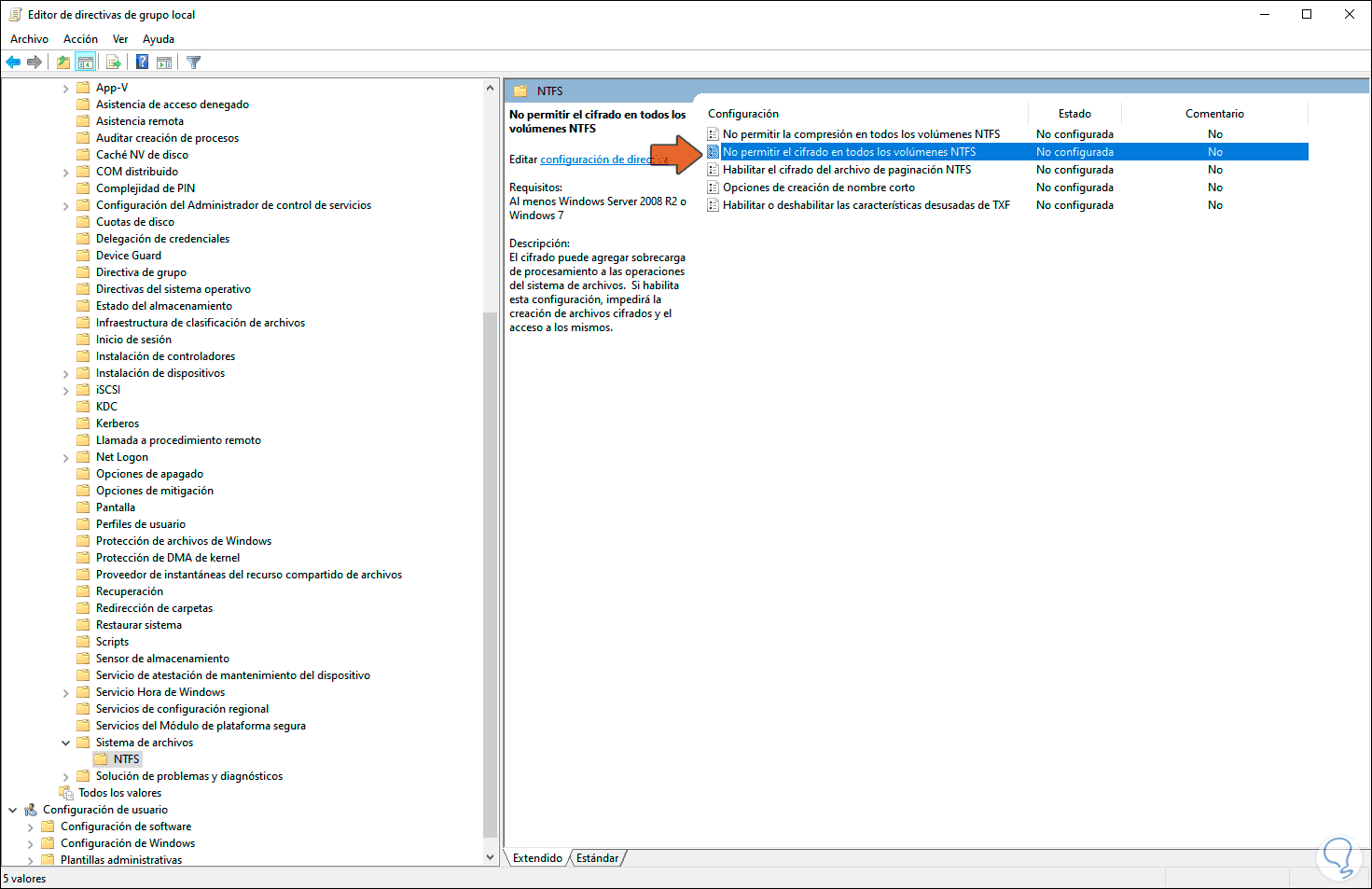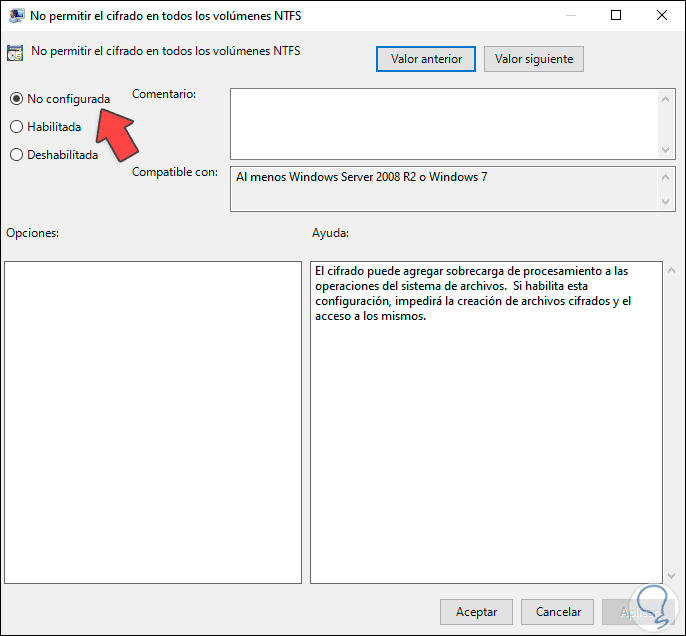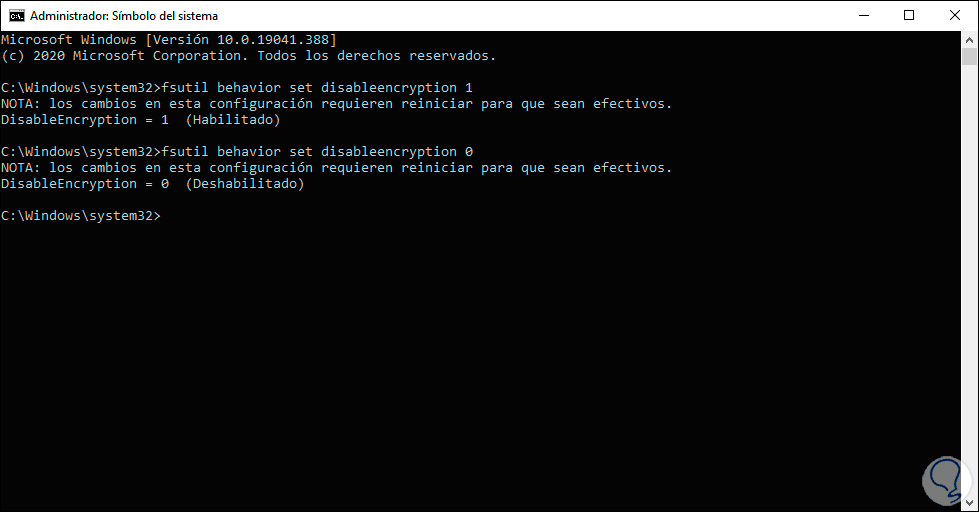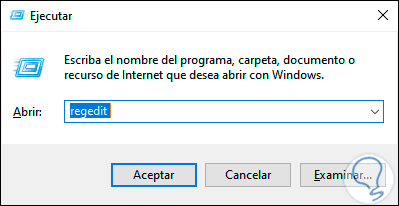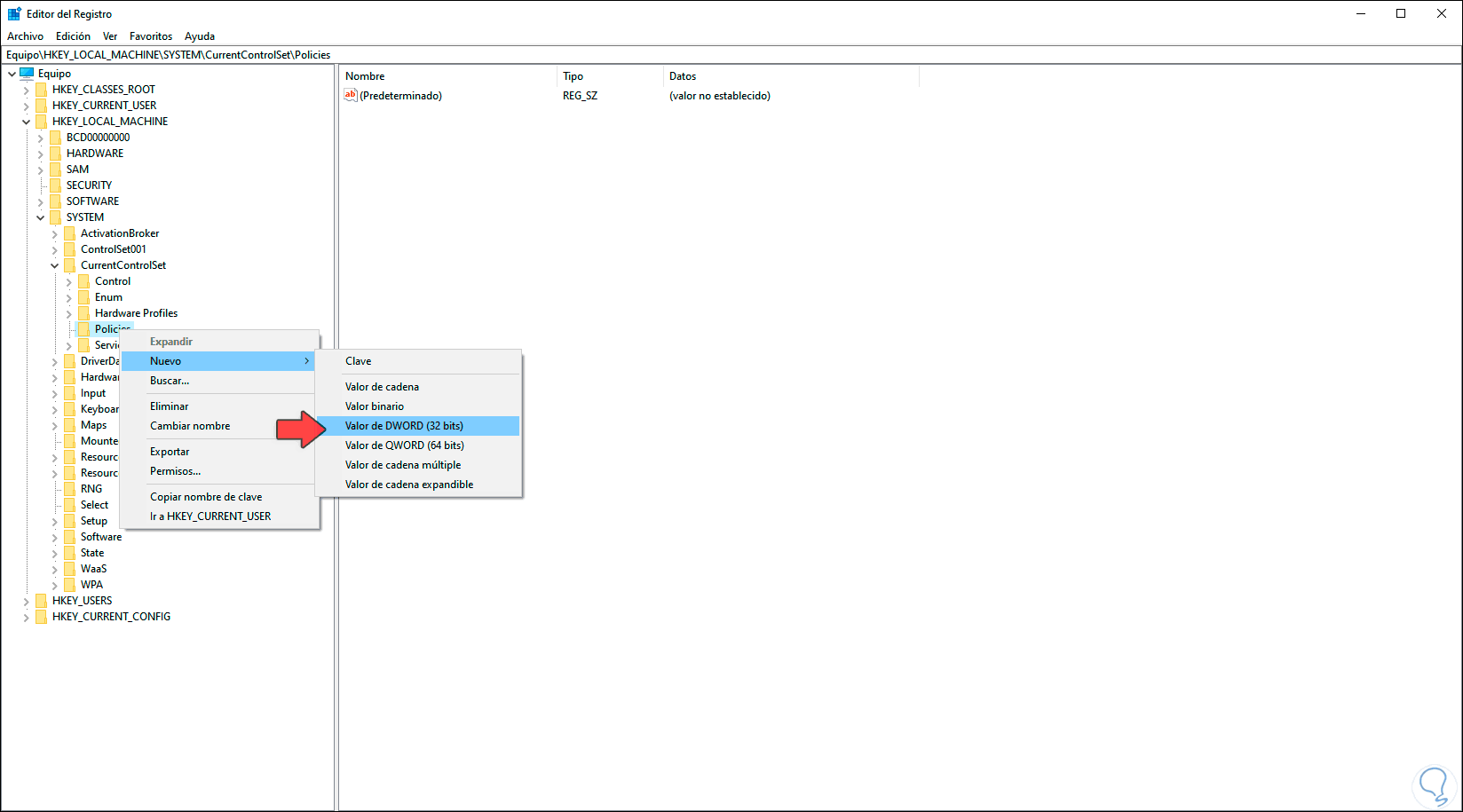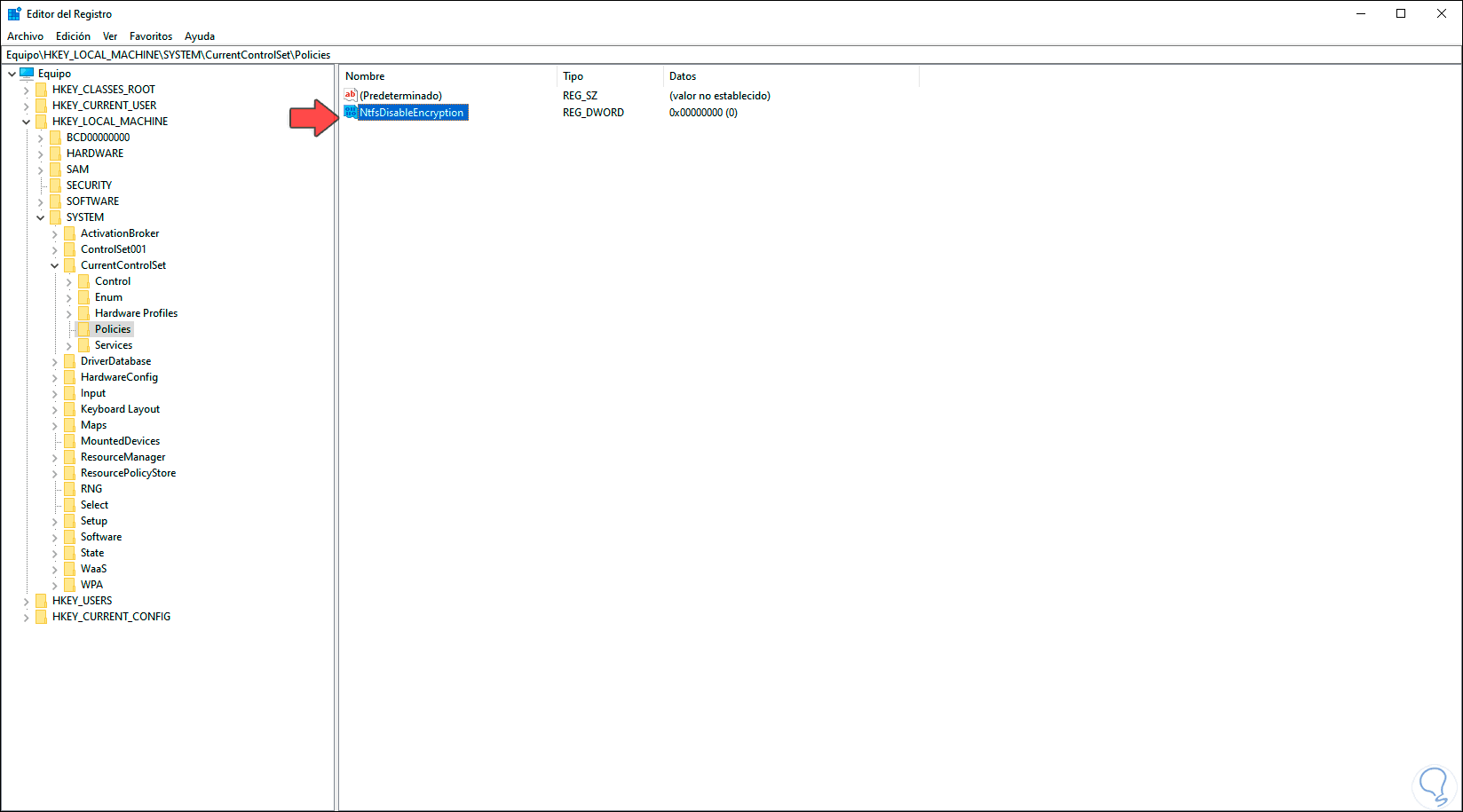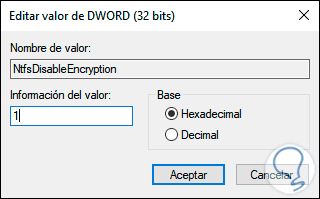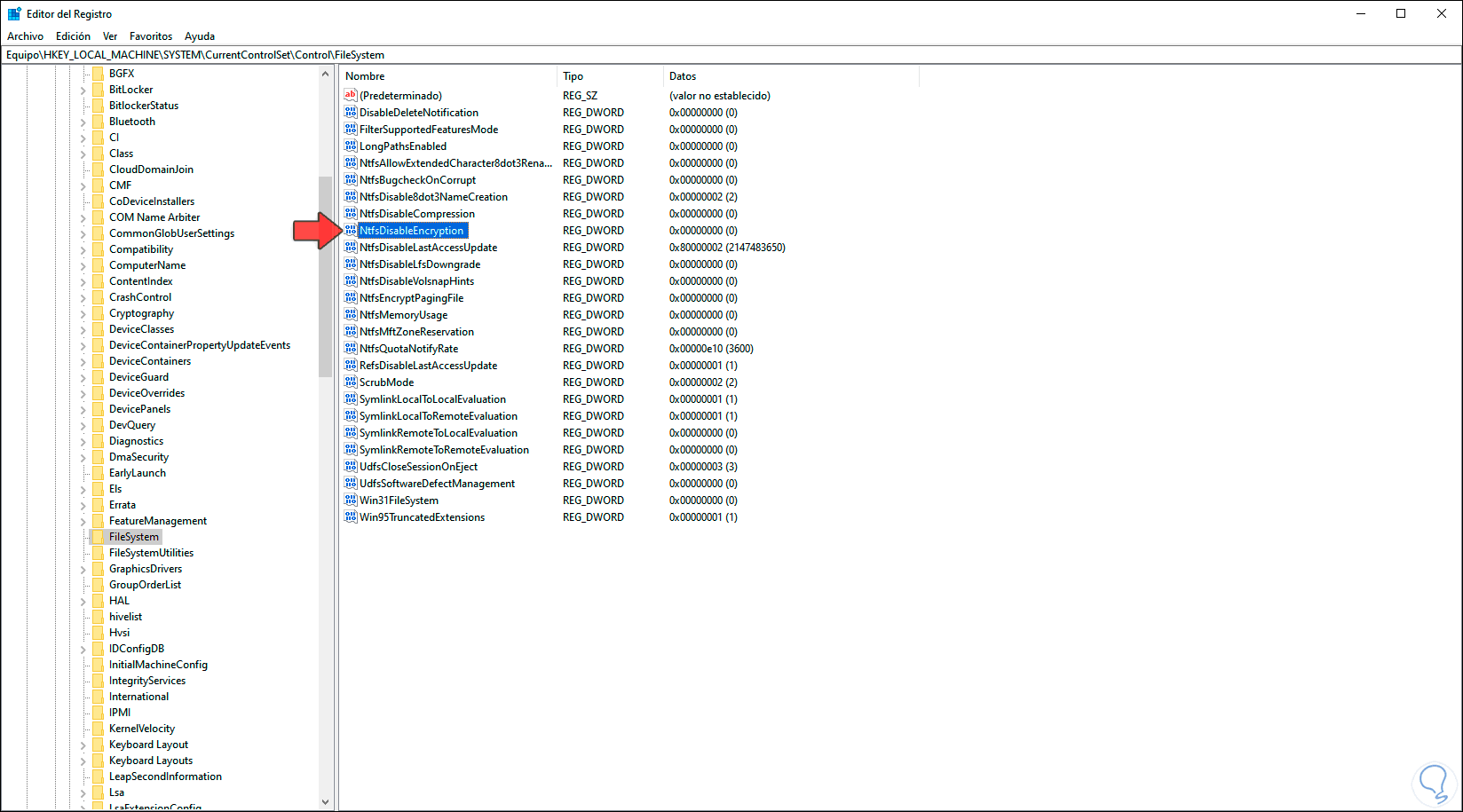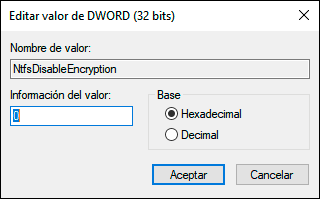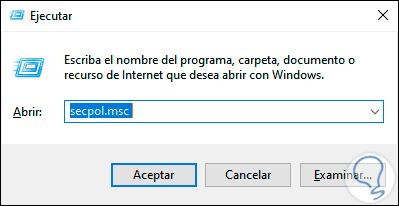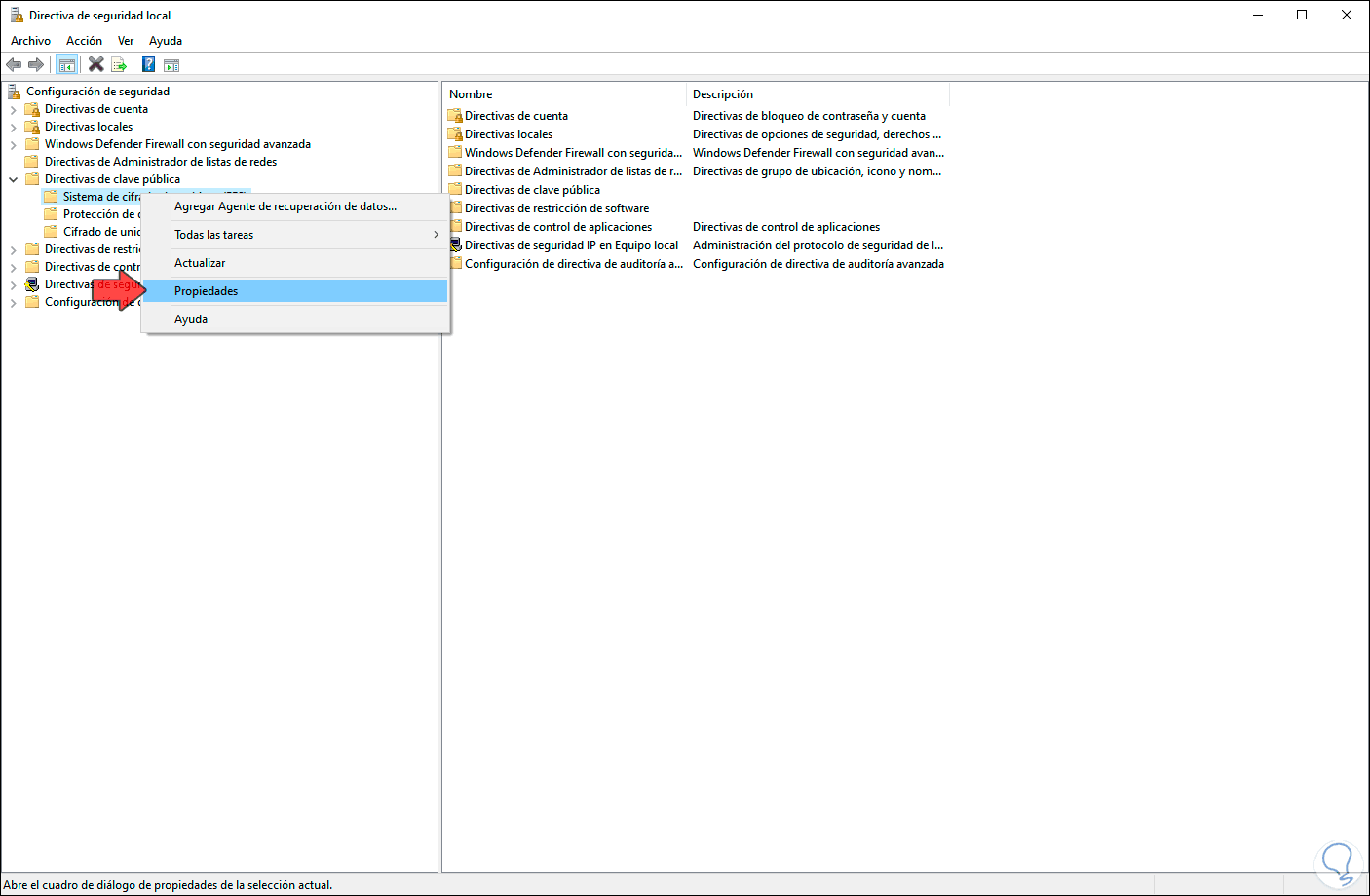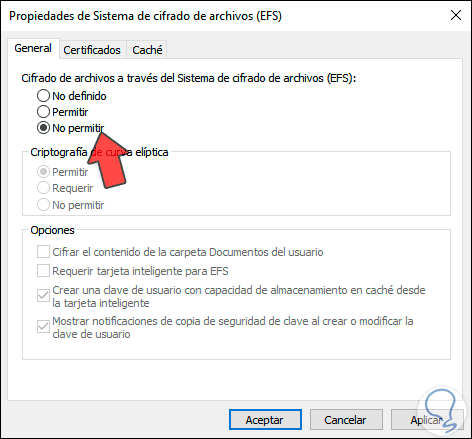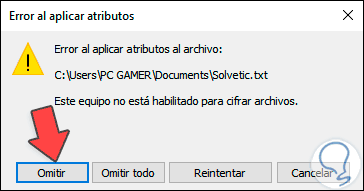Windows 10 integra mecanismos de seguridad que permiten proteger los datos y archivos de diversos ataques, uno de estos mecanismos es EFS. EFS (Encrypting File System – Sistema de Encriptación de Archivos) se ha desarrollado como un servicio de cifrado disponible en las ediciones Windows 10 Pro, Enterprise y Education. Con este sistema de cifrado Windows 10 podemos proteger nuestra información de forma sencilla y así evitar alteraciones indeseadas. Si queremos podremos tanto conocer el proceso de activación como de desactivación EFS.
EFS nos da la posibilidad de cifrar archivos y carpetas de forma individual y su ventaja es que este cifrado está vinculado directamente al usuario del equipo, es decir, si un usuario diferente inicia sesión al usuario que realizo el proceso de cifrado de los archivos, los archivos serán inaccesibles para este usuario.
Aprenderemos a activar o desactivar EFS en Windows 10 a través de diferentes métodos.
1. Activar o desactivar EFS Windows 10 desde GPO
Este editor solo está disponible en Windows 10 Pro, Enterprise o Education, para acceder a él abrimos Ejecutar e ingresamos el siguiente comando:
gpedit.msc
Damos clic en Aceptar o pulsamos la tecla Enter y en el editor iremos a la siguiente ruta:
- Configuración del equipo
- Plantillas administrativas
- Sistema
- Sistema de archivos
- NTFS
Allí debemos ubicar la política llamada “No permitir el cifrado en todos los volúmenes NTFS”:
Damos doble clic sobre esta política y veremos lo siguiente. Para activar el cifrado EFS debemos dejar la opción por defecto o bien activar la casilla “Deshabilitada” y para desactivarlo activamos la casilla “Habilitada”. Aplicamos los cambios y aceptamos.
2. Activar o desactivar EFS Windows 10 desde CMD
La consola del símbolo del sistema nos permite realizar este proceso de forma sencilla.
Para ello debemos acceder como administradores y en la consola ejecutar lo siguiente. Es necesario reiniciar el sistema para aplicar los cambios.
Para desactivar EFS: fsutil behavior set disableencryption 1 Para activar EFS: fsutil behavior set disableencryption 0
3. Activar o desactivar EFS Windows 10 desde Editor de Registro
Antes de este proceso es aconsejable crear una copia de seguridad. Después de esto accedemos a Ejecutar y usamos el comando “regedit”:
Damos clic en Aceptar y debemos configurar dos valores, en primer lugar, iremos a la siguiente ruta:
HKEY_LOCAL_MACHINE\SYSTEM\CurrentControlSet\Policies
Damos clic derecho sobre esa clave y seleccionamos “Nuevo – Valor de DWORD (32 bits)”:
Este valor DWORD será llamado “NtfsDisableEncryption”:
Damos doble clic sobre este valor y para desactivarlo establecemos su valor en 1 y para activarlo lo dejamos en 0. Aplicamos los cambios.
Ahora iremos a la siguiente ruta:
HKEY_LOCAL_MACHINE\SYSTEM\CurrentControlSet\Control\FileSystem
Allí ubicamos el valor DWORD “NtfsDisableEncryption”:
Damos doble clic sobre él y establecemos su valor en 1 para deshabilitarlo o para activarlo lo dejamos en 0. Damos clic en Aceptar y debemos reiniciar el sistema para completar los cambios.
4. Activar o desactivar EFS Windows 10 desde Políticas Locales
Este es otro de los mecanismos disponibles en Windows 10 para activar o desactivar EFS, para esto abrimos Ejecutar e ingresamos:
secpol.msc
Damos clic en Aceptar y en el editor vamos a “Directivas de clave pública” y damos clic derecho sobre “Sistema de cifrado de archivos (EFS)” y seleccionamos “Propiedades”:
En la ventana emergente vamos a la pestaña “General” y activamos la casilla “No permitir”. Damos clic en Aplicar y Aceptar para guardar los cambios. Para activar EFS debemos marcar la casilla “Permitir”.
Si EFS esta deshabilitado cuando se intente cifrar un elemento veremos lo siguiente:
Con alguno de los métodos enseñados por Solvetic estamos en capacidad de activar o no EFS en Windows 10.