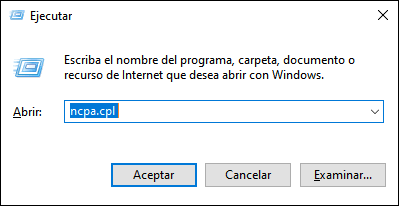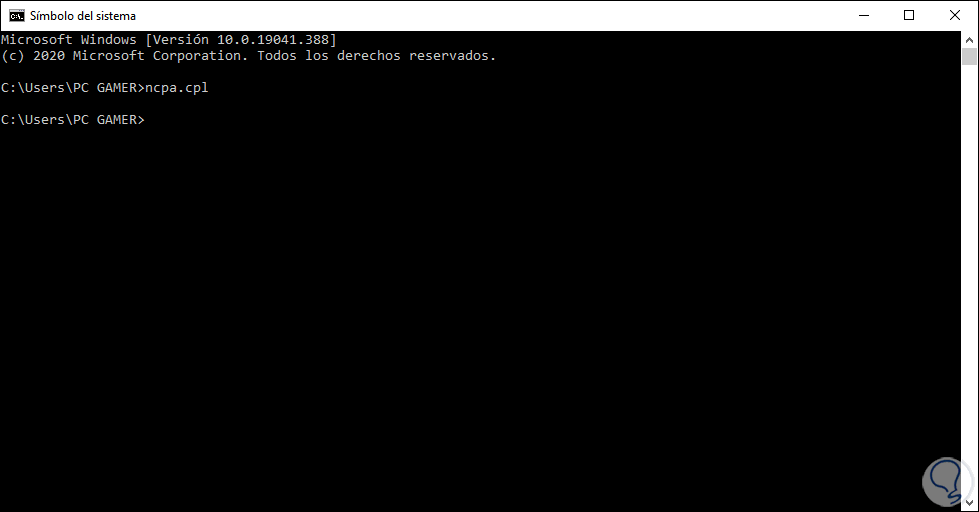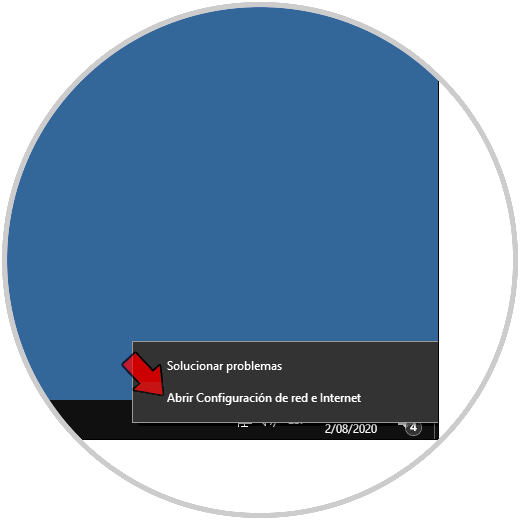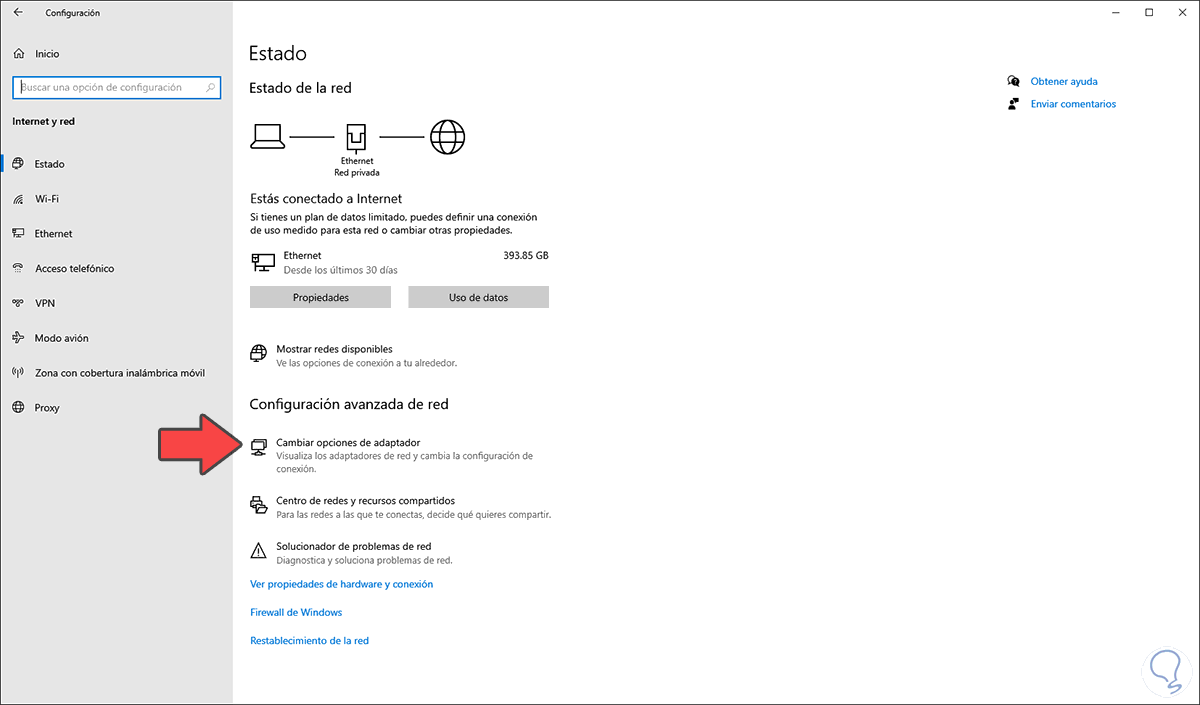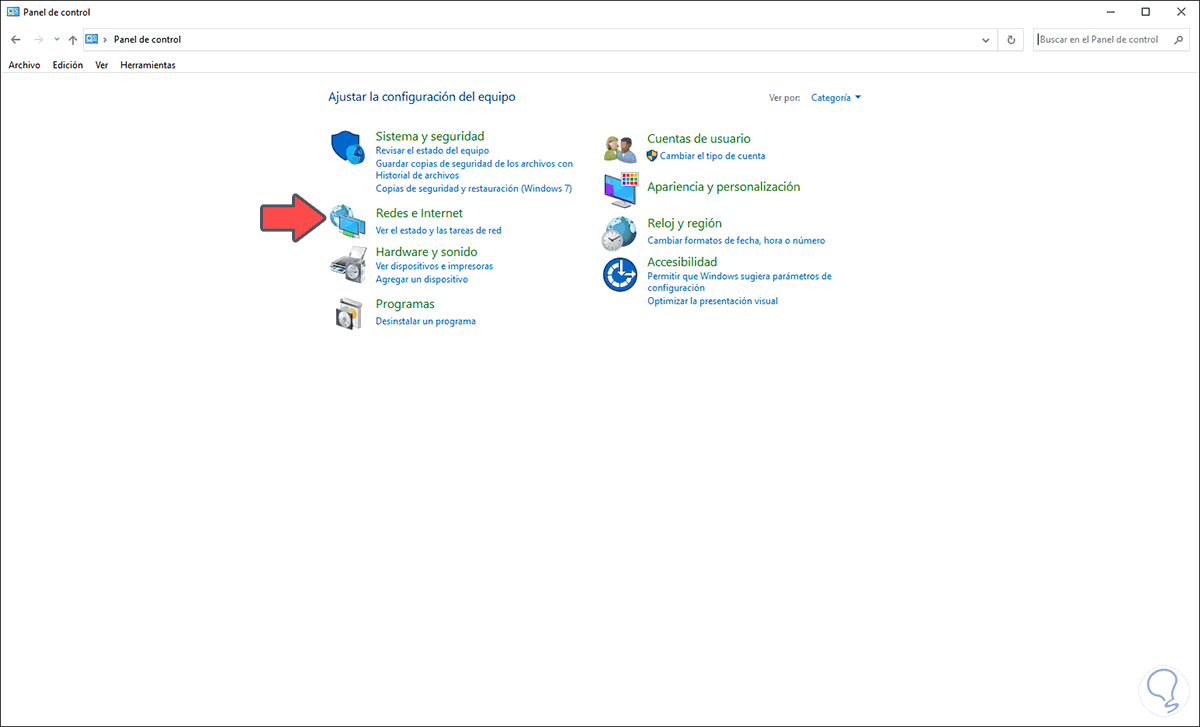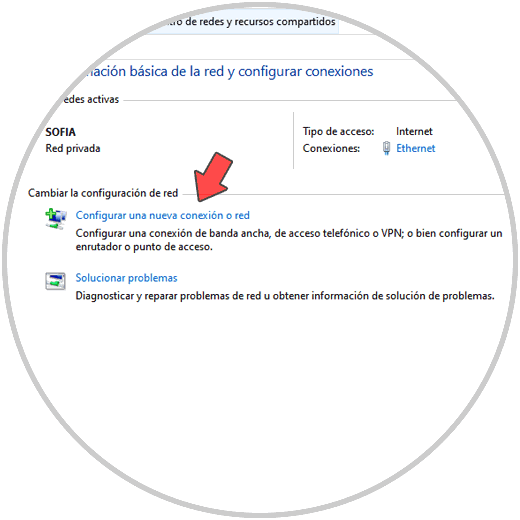La conexión a internet en nuestros ordenadores se ha convertido en un punto importante para su uso, ya que a través de ella tenemos la posibilidad de acceder a la red y conectarnos a diferentes servicios como pueden ser las redes sociales o el correo electrónico. Es por ello que resulta importante tener cierto conocimiento relacionado con la administración de estas conexiones.
Las conexiones de red en Windows 10 son el punto central desde donde se administran los adaptadores de red activos en el equipo y donde podremos trabajar en ellos. Adicional a esto desde esta sección de conexiones de red es posible:
- Agregar nuevas conexiones de red
- Diagnosticar una conexión de red
- Editar su nombre
- Crear accesos directos a un adaptador de red
- Crear y editar conexiones puente
- Gestionar puntos remotos
- Podemos conectar o desconectar una unidad de red
Existen diversos mecanismos para acceder a las conexiones de red en Windows 10 y Solvetic te explicará cada una para que selecciones la que mejor se adapte a tus necesidades.
Abrir conexiones de Red Windows 10
- Con el cuadro de búsqueda de Inicio
- Dando clic derecho en el menú Inicio (o usando las teclas Windows + X)
- Con Cortana
- Con la combinación de teclas Windows + R
En la ventana emergente ingresamos lo siguiente:
ncpa.cpl
Pulsamos Enter o damos clic en Aceptar para acceder a las conexiones de red de Windows 10.
ncpa.cpl
Esto nos redireccionará a Configuración donde veremos lo siguiente:
Damos clic sobre “Cambiar opciones de adaptador” para acceder a las conexiones de red.
Allí damos clic en la línea “Cambiar configuración del adaptador” y así iremos a las conexiones de red.
Con estos métodos prácticos tendremos acceso a esta sección de Windows 10 clave para la conexión de red.