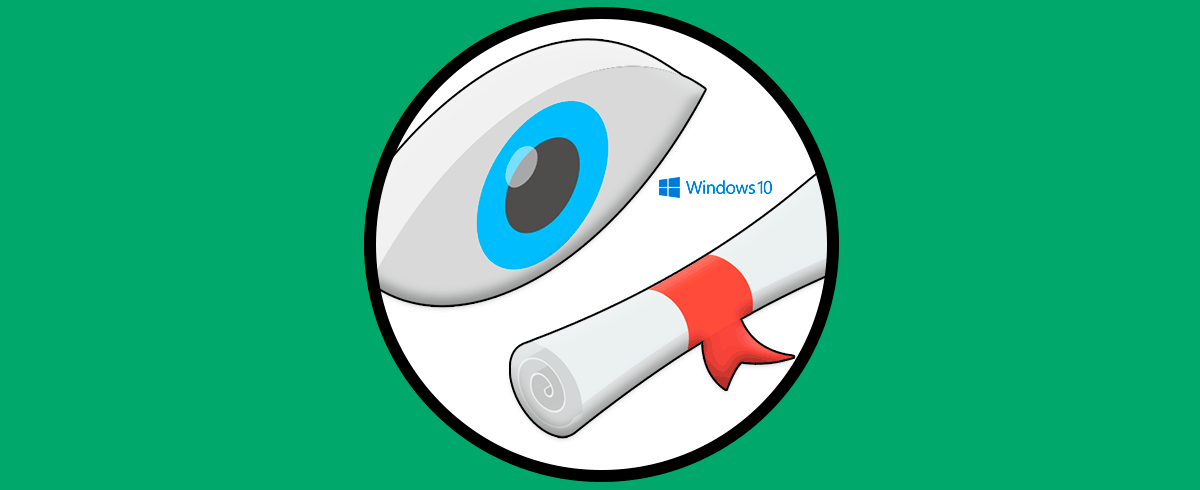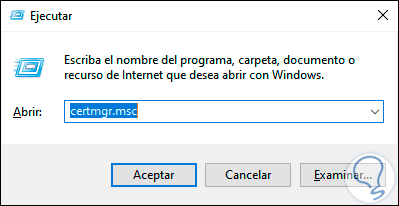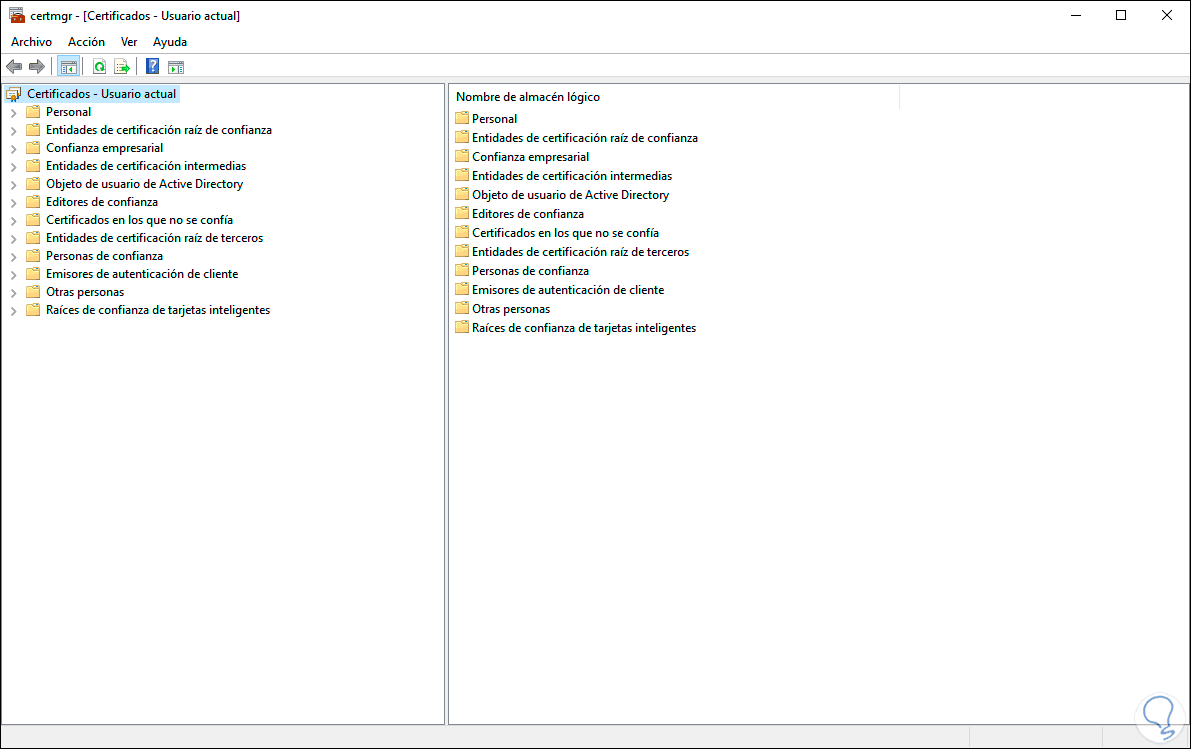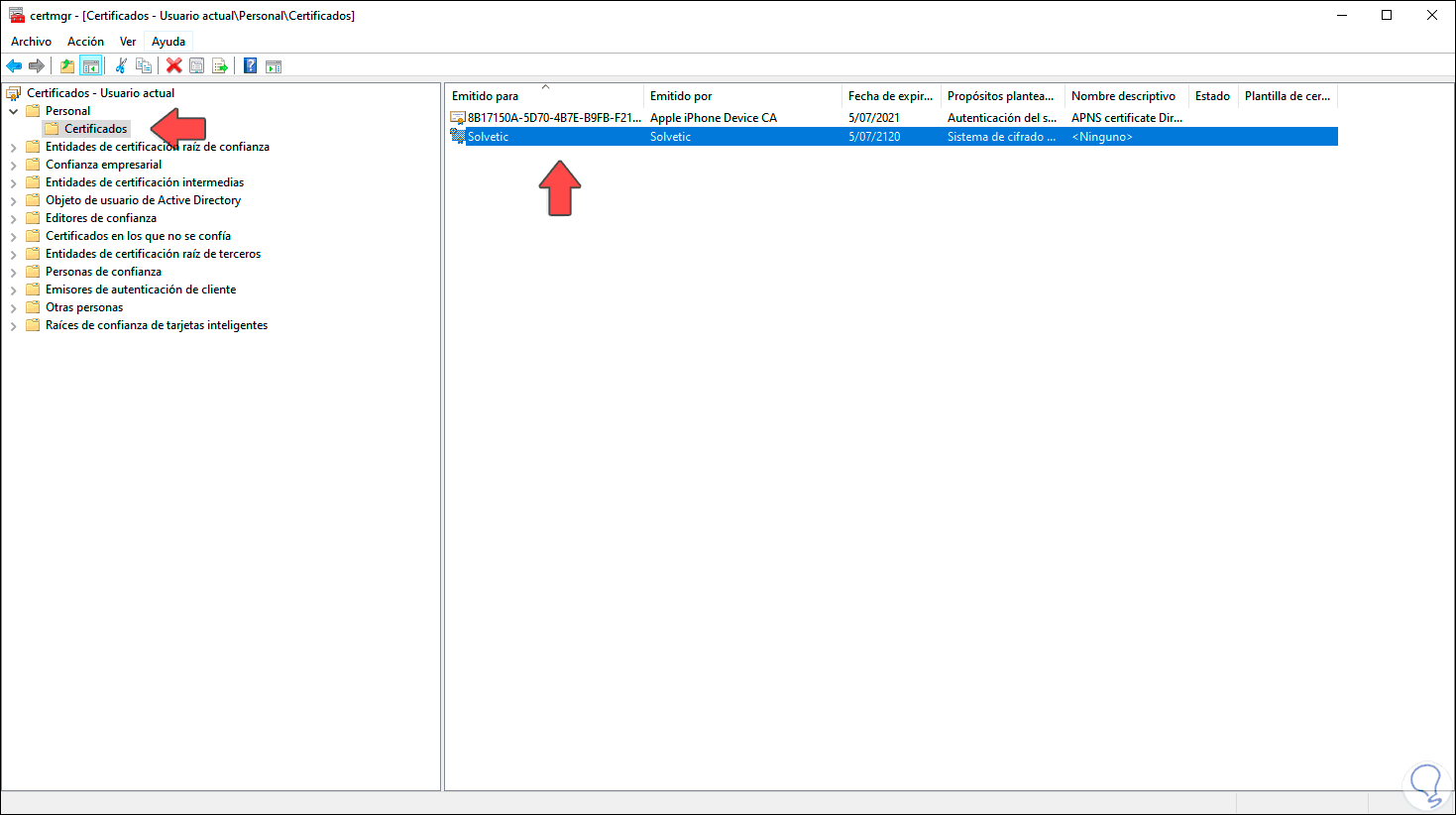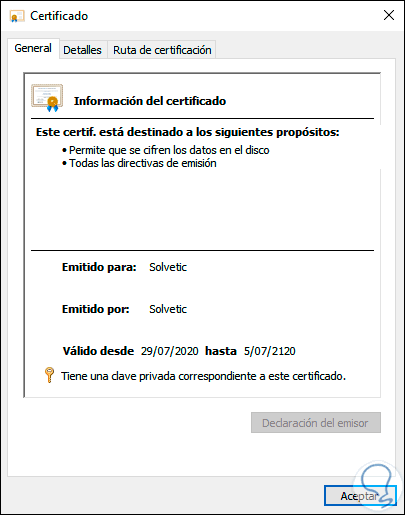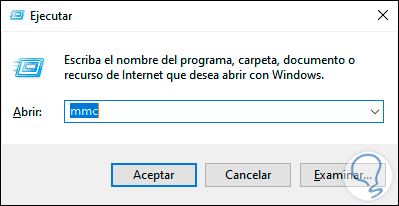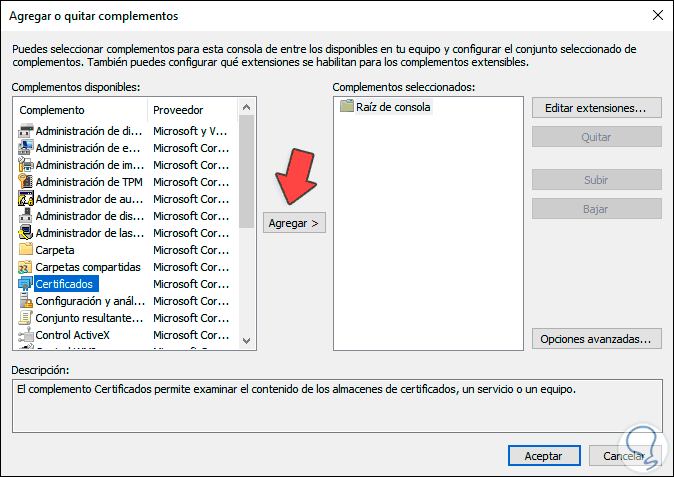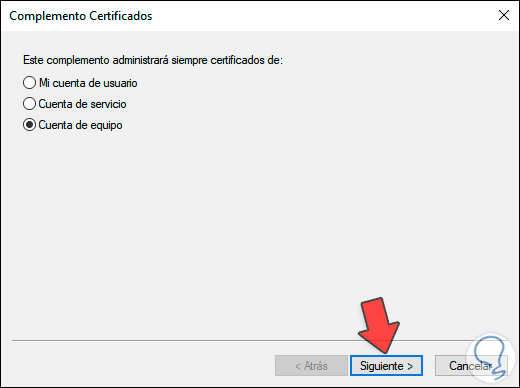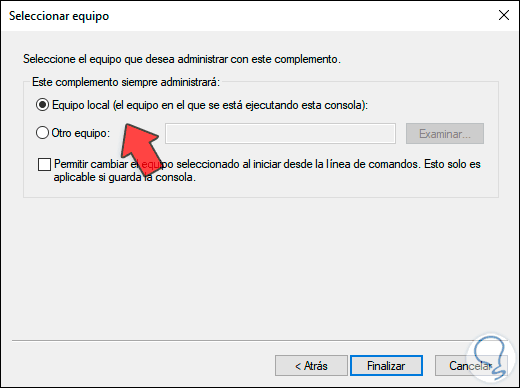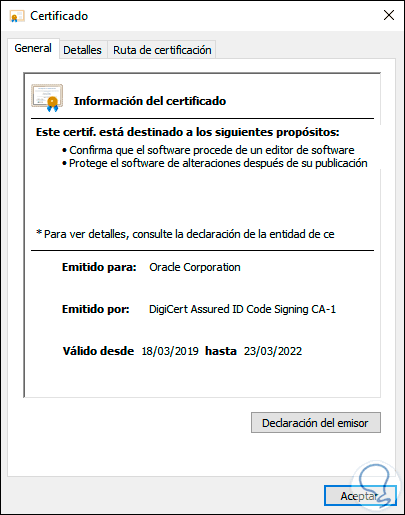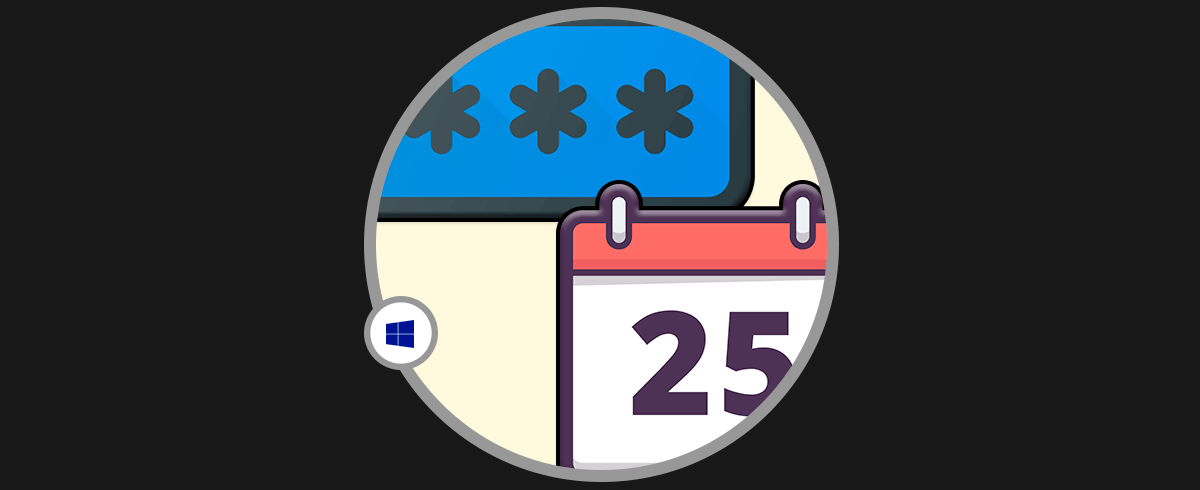Microsoft desarrolló Windows 10 buscando la manera de que el sistema permite al usuario administrar cuando sea necesario diferentes aspectos de su acceso y su configuración, uno de estos aspectos son los certificados. En Windows 10 los certificados digitales son archivos donde se integran diferentes variables de la información personal y privada del usuario como lo son datos, credenciales de acceso y más la cuales se usan para ser identificados en Internet. estos certificados digitales tienen la tarea de verificar la identidad del usuario para realizar consultas, gestiones y más tareas directamente en Internet.
Si instalamos un certificado en Windows 10, este certificado será instalado en una ruta segura dentro de Windows 10, esto permite que cuando un programa o aplicación necesite dicho certificado, podrá solicitar acceso a este para su uso.
Si por temas de administración o control deseamos ver que certificados están instalados en Windows 10, Solvetic te explicará diferentes formas para verlos.
1Ver certificados instalados Windows 10 desde Ejecutar
El comando Ejecutar es ideal para acceder a diferentes aplicaciones, bibliotecas y rutas en Windows 10, dentro de estas opciones están los certificados de Windows 10.
Para abrir Ejecutar podemos usar las siguientes opciones:
En la ventana emergente ingresamos el siguiente comando:
certmgr.msc
Damos clic en Aceptar o pulsamos Enter, esto desplegara la ventana de certificados donde los encontramos por tipo como:
- Personal
- Editores de confianza
- Confianza empresarial
- Otras personas y más opciones disponibles
Navegamos a alguna de estas carpetas y encontramos los certificados disponibles, estos pueden ser leídos, copiados o removidos del sistema.
Por defecto, el certificado EFS está en la carpeta "Personal - Certificados", podemos dar doble clic sobre el certificado EFS para determinar si cuenta con la clave privada adjunta, sin esta clave no será posible descifrar los archivos EFS del certificado:
2Ver certificados instalados Windows 10 desde equipo local
Estos son un tipo de certificados que son alojados cuando se crea un cliente o servicio seguro, en este caso los certificados del equipo local aplican para el dispositivo local, así como de forma global para todos los usuarios del equipo.
En este caso debemos hacer uso de las Microsoft Management Console, abrimos Ejecutar y en la ventana emergente ingresamos:
mmc
Damos clic en Aceptar y en la ventana desplegada vamos al menú “Archivo – Agregar o quitar complemento” o bien usamos las teclas siguientes:
Ctrl + M
En la siguiente ventana seleccionamos “Certificados”:
Damos clic en “Agregar” y en la ventana emergente activamos la casilla “Cuenta de equipo” la cual hace referencia al equipo local:
Damos clic en Siguiente y en la próxima ventana activamos la casilla “Equipo local”:
Damos clic en “Finalizar” y veremos el certificado integrado de forma correcta. Damos clic en Aceptar para guardar los cambios.
Ahora podremos navegar entre los diferentes tipos de certificados disponibles del equipo local:
Podemos abrir los certificados para ver su configuración y saber en detalle los valores de éstos:
Vemos como tener acceso a los certificados en Windows 10 es una tarea realmente simple y funcional para tener un control claro sobre ellos. Uno de los problemas comunes es el vencimiento de estos lo cual afecta el uso correcto de la aplicación o servicio asociado, pero con Solvetic podrás ver cuándo se vence un certificado y determinar si es necesaria su renovación.