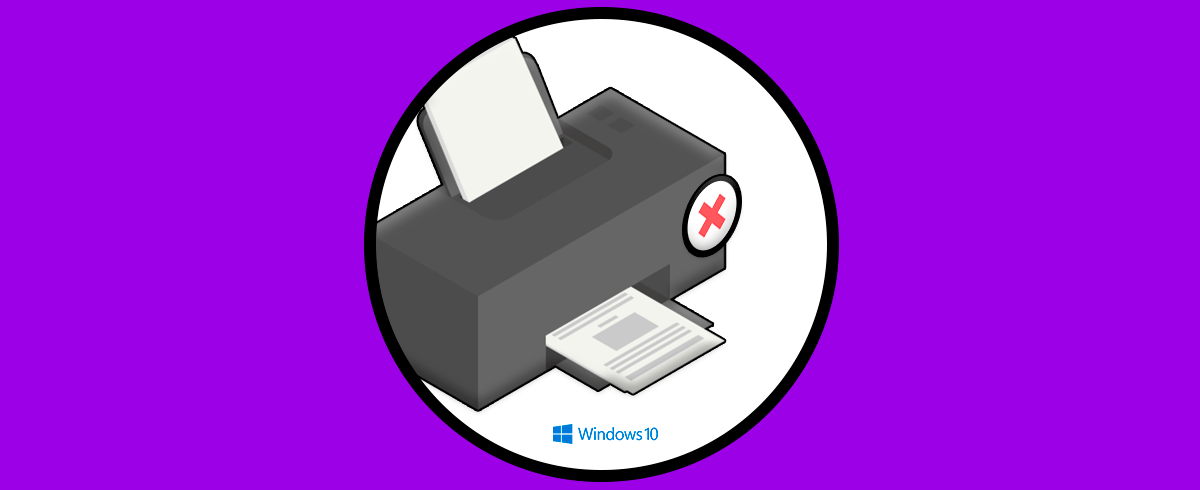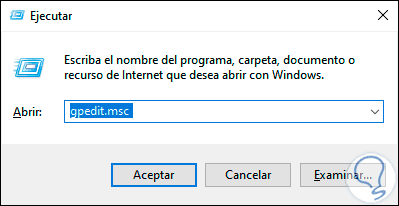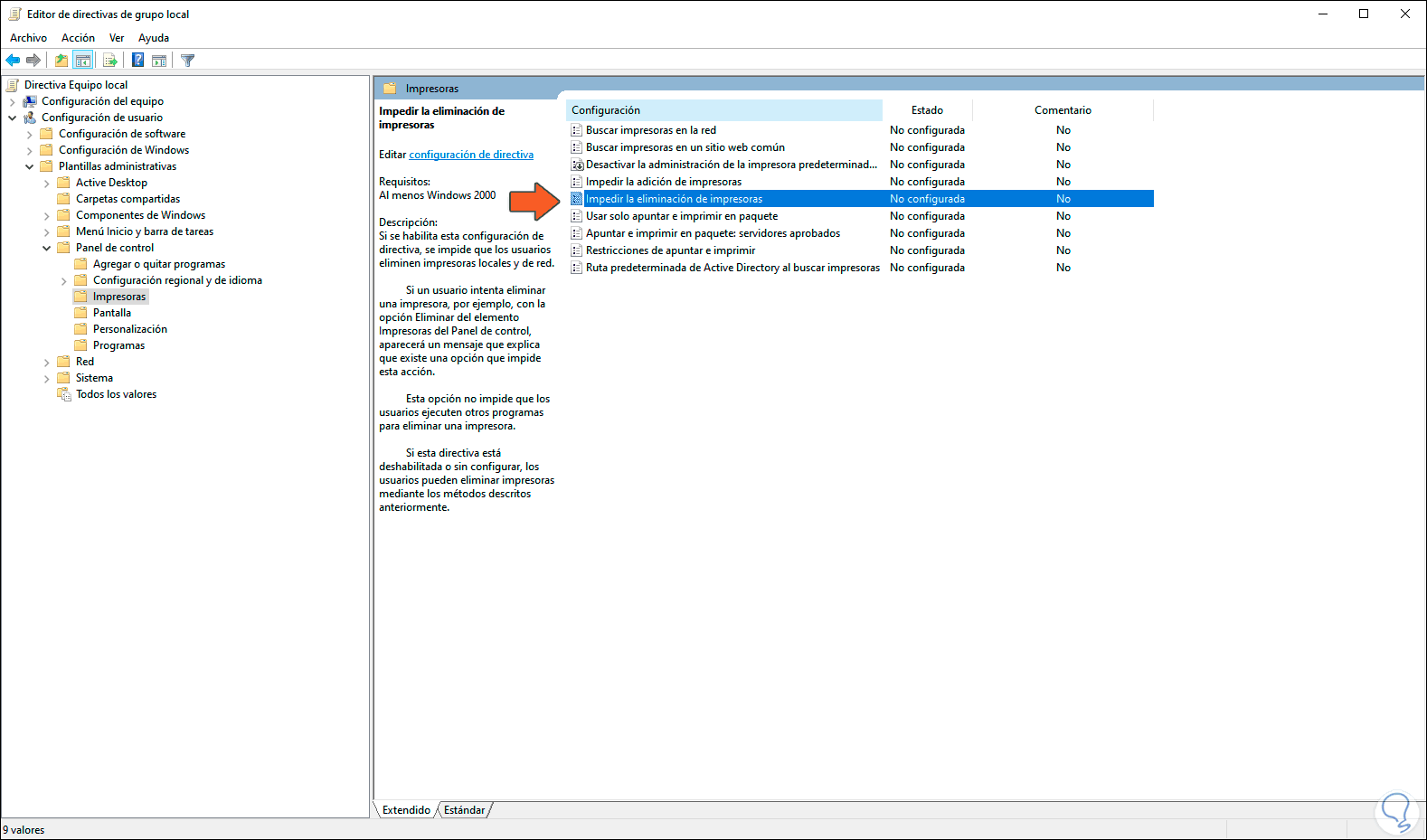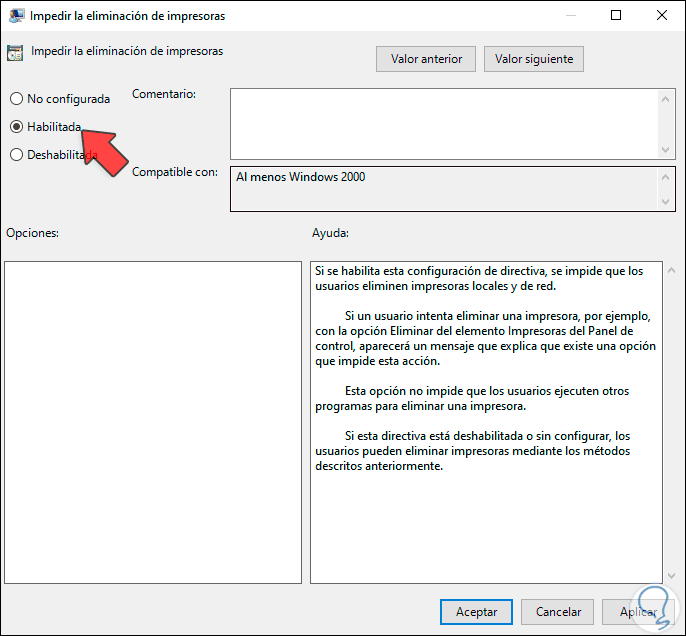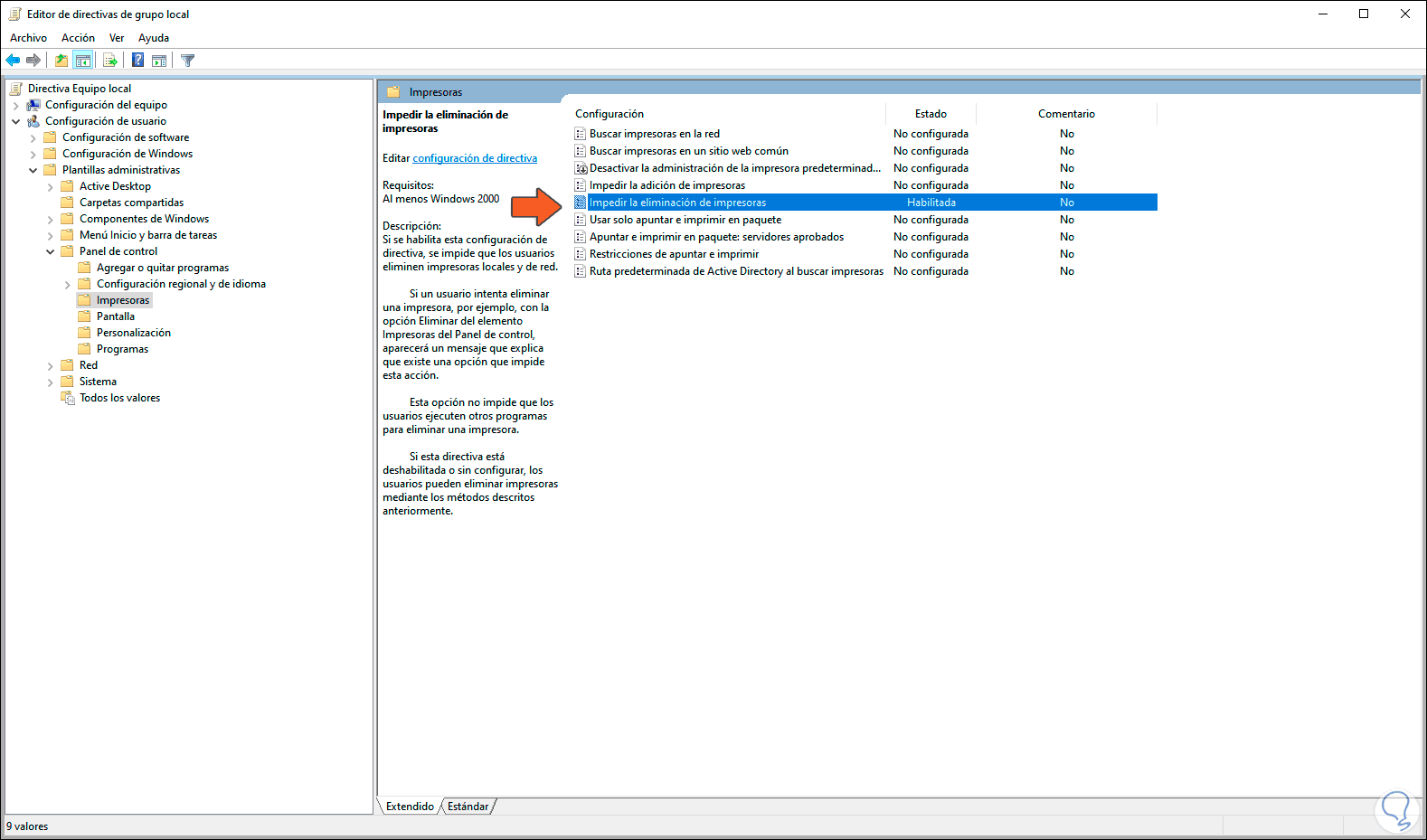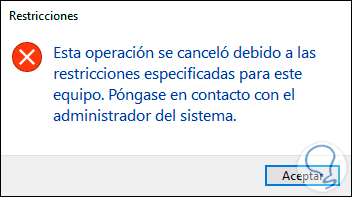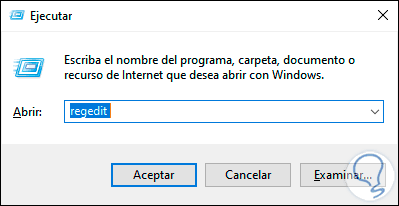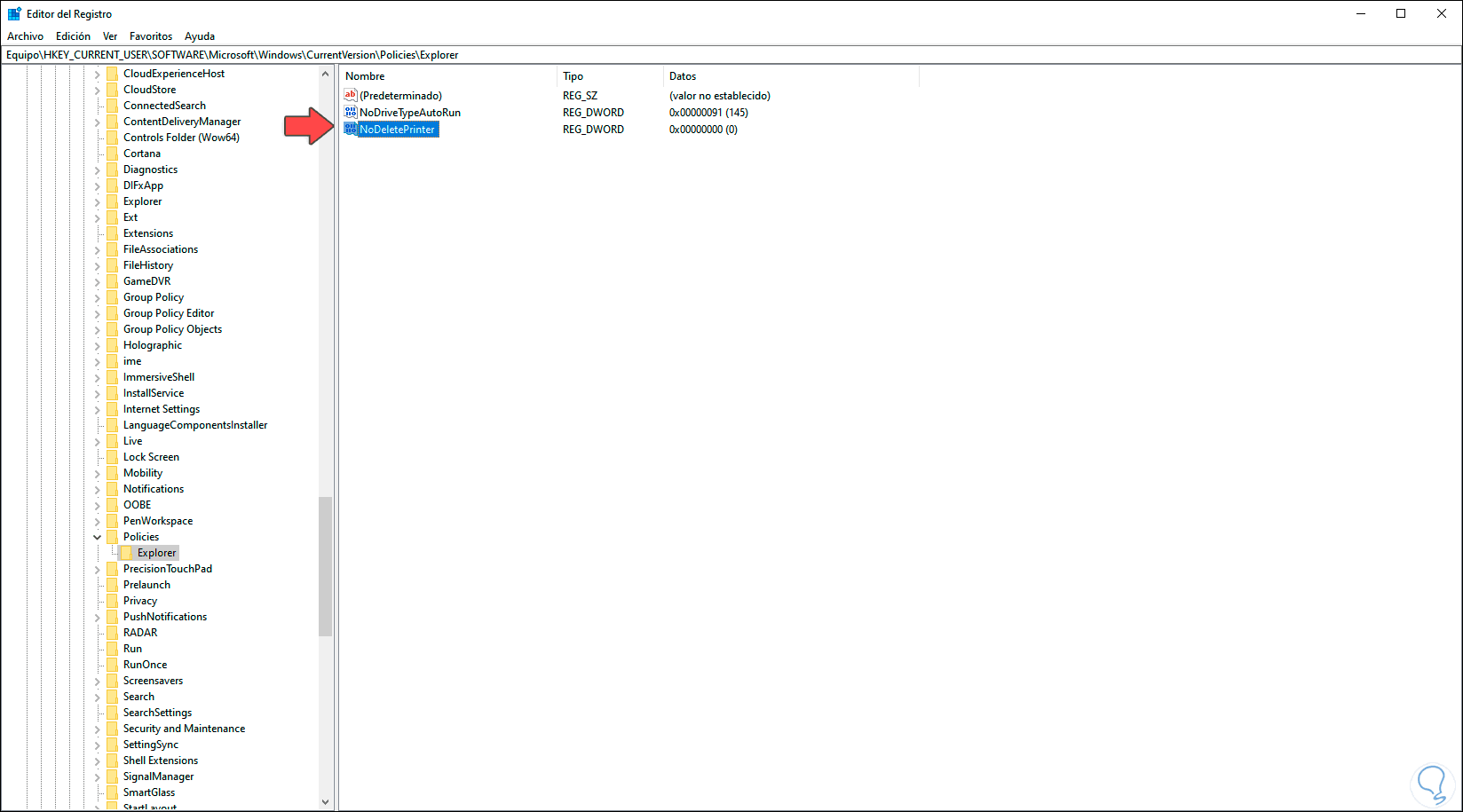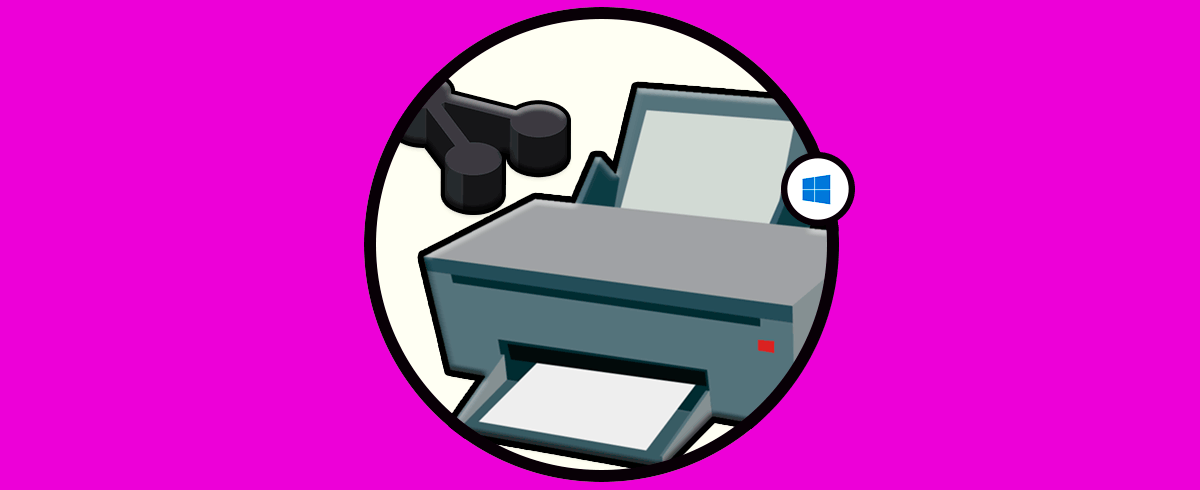El uso de impresoras Windows 10 es natural cuando tenemos un equipo con Windows 10 ya que desde ellas plasmamos todo lo que se crea en aplicaciones como Word, PowerPoint o en programas de diseño. Por ello configurar la impresora es algo vital puesto que en base al enfoque de diseño se ajustan tamaños de papel, dimensiones, etc, . Por defecto, Windows 10 permite que cualquier usuario acceda a la gestión de impresoras y la elimina dando clic derecho sobre ella y seleccionando “Quitar dispositivo”:
Esto implica que si una impresora Windows 10 se elimina debamos instalarla de nuevo y ajustar sus parámetros lo cual puede llegar a resultar molesto, por ello el consejo que Solvetic te da es que si tu impresora está configurada de forma especial o simplemente no deseas instalarla de nuevo, sea bloqueado el permiso para desinstalarla, veremos cómo hacerlo de forma funcional.
Te dejamos también el videotutorial para controlar y evitar que usuarios eliminen impresoras Windows 10.
1Evitar que usuario elimine impresora Windows 10 desde GPO
El editor de políticas de grupo está disponible para las ediciones Pro, Enterprise o Education de Windows 10.
Para acceder a este abrimos Ejecutar de alguna de las siguientes formas:
Ahora ingresamos lo siguiente:
gpedit.msc
Damos clic en Aceptar o pulsamos la tecla Enter y en el editor de políticas iremos a la siguiente ruta:
- Configuración de usuario
- Plantillas administrativas
- Panel de control
- Impresoras
En el panel central seleccionamos la política llamada “Impedir la eliminación de impresoras”:
Damos doble clic sobre esta política y en la ventana emergente activamos la casilla “Habilitada”:
Damos clic en Aplicar y Aceptar para completar el proceso, podemos ver que la política ha sido habilitada:
Si algún usuario intentará eliminar la impresora verá el siguiente mensaje al momento de intentarlo:
2Evitar que usuario elimine impresora Windows 10 desde Editor de registro
Este proceso aplica por igual a todas las ediciones de Windows 10, abrimos Ejecutar e ingresamos el siguiente comando:
regedit
Damos clic en Aceptar y en el editor iremos a la siguiente ruta:
HKEY_CURRENT_USER\Software\Microsoft\Windows\CurrentVersion\Policies\Explorer
Damos doble clic sobre el valor “NoDeletePrinter” y establecemos su valor en 1. Damos clic en Aceptar y será necesario reiniciar el sistema, si deseamos que la impresora pueda ser eliminada debemos establecer este valor en 0.
Con alguno de estos dos métodos impediremos que un usuario pueda eliminar la impresora en Windows 10 y así contar con la disponibilidad de esta en todo momento como es el ideal.