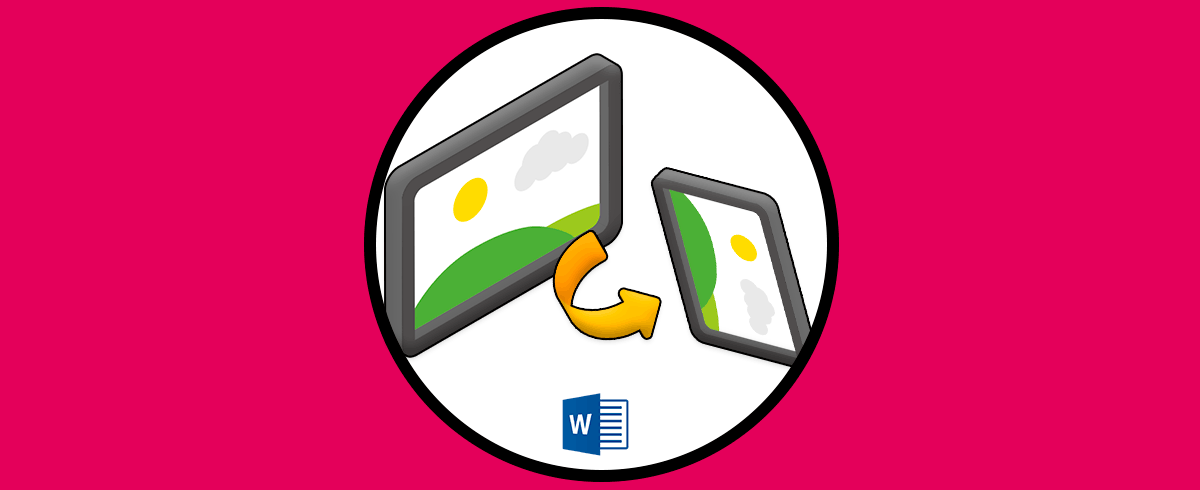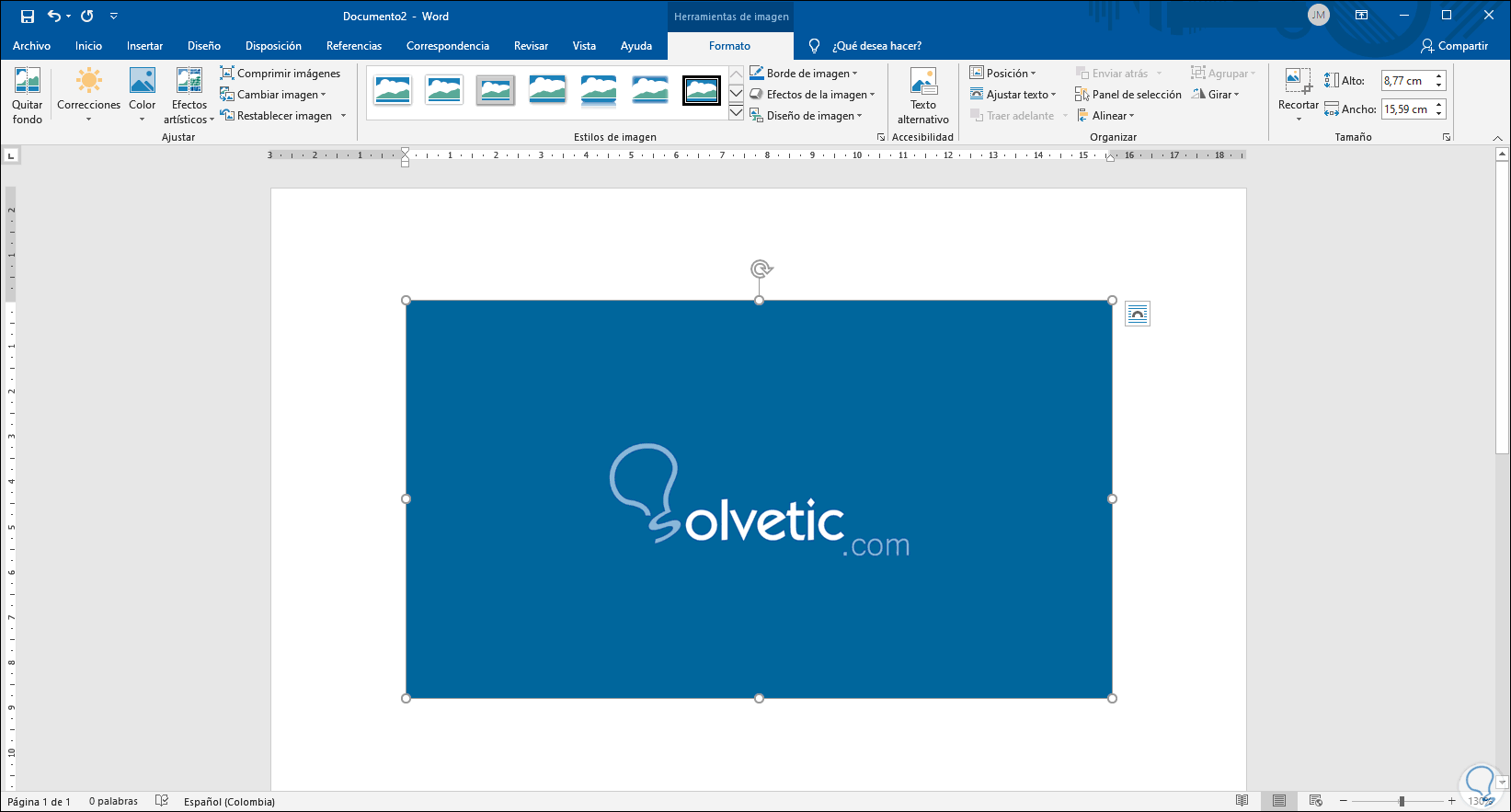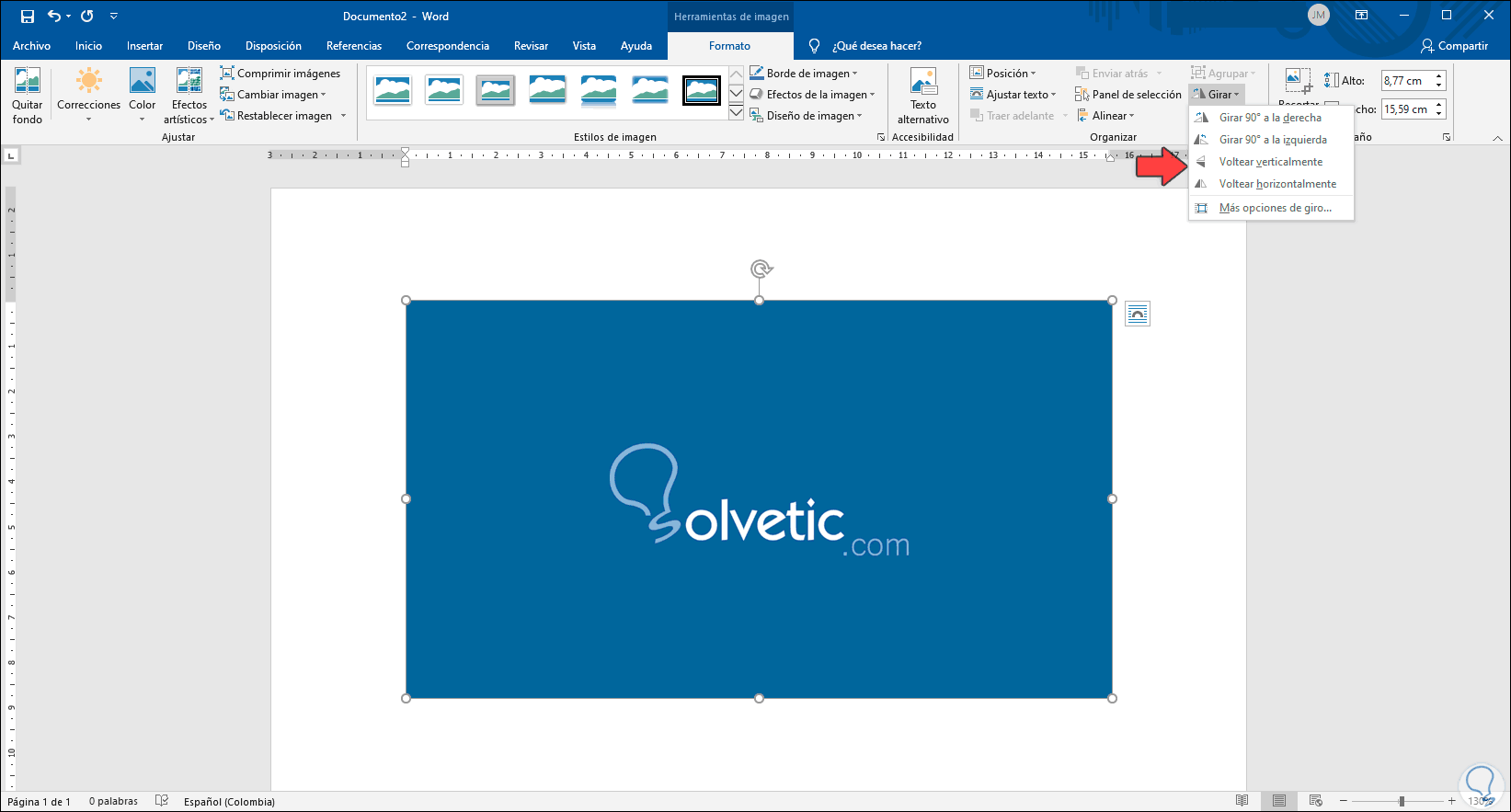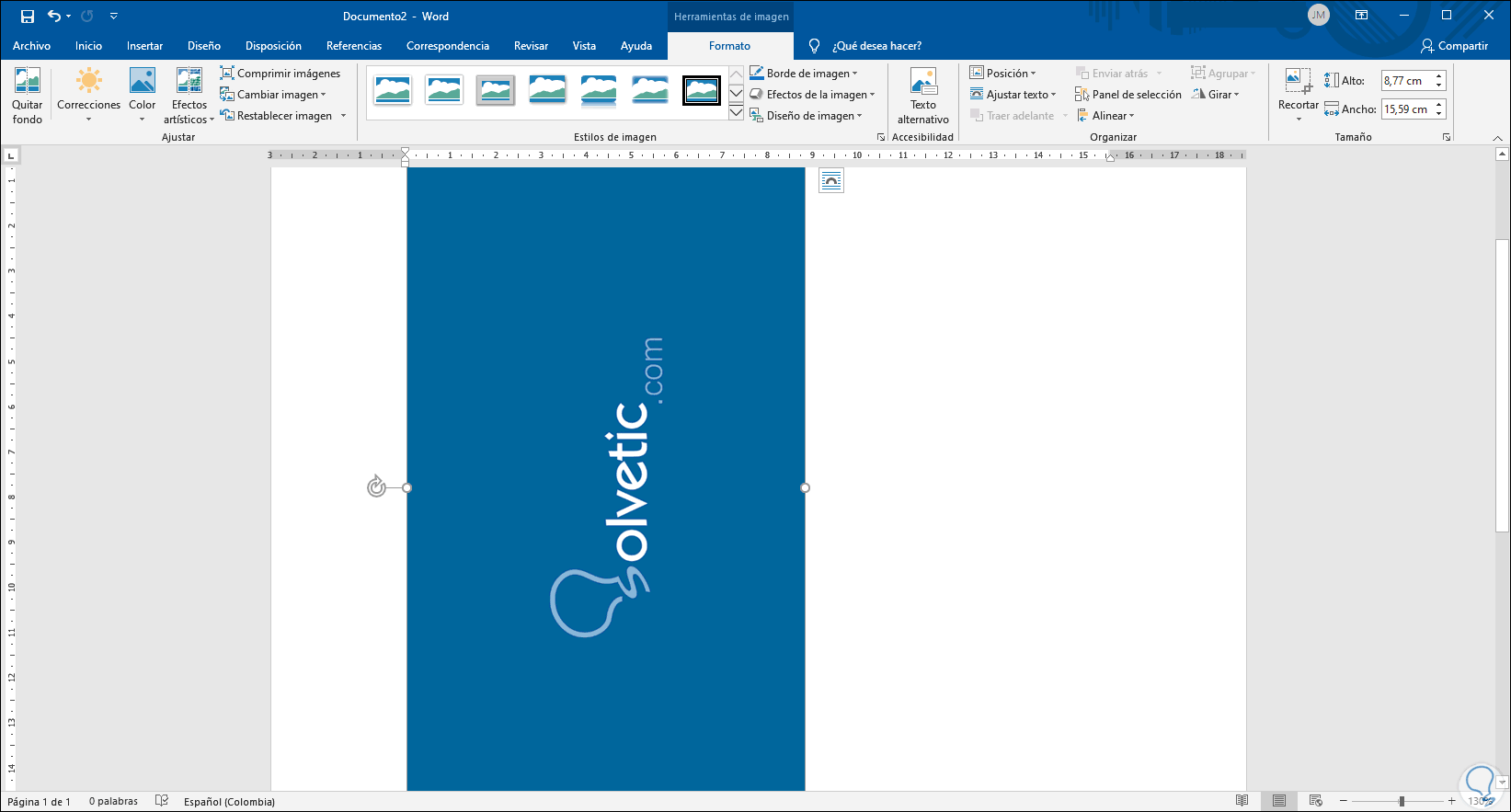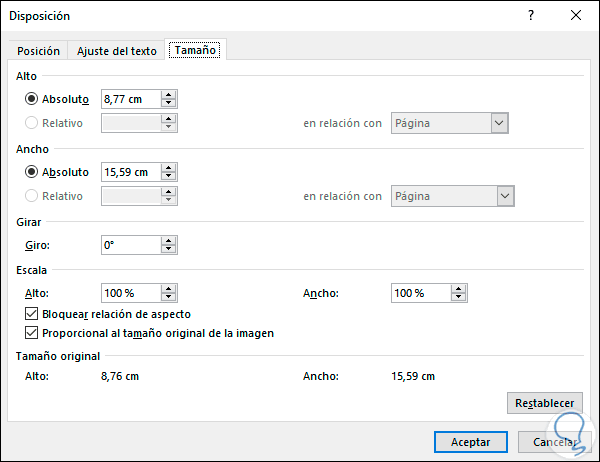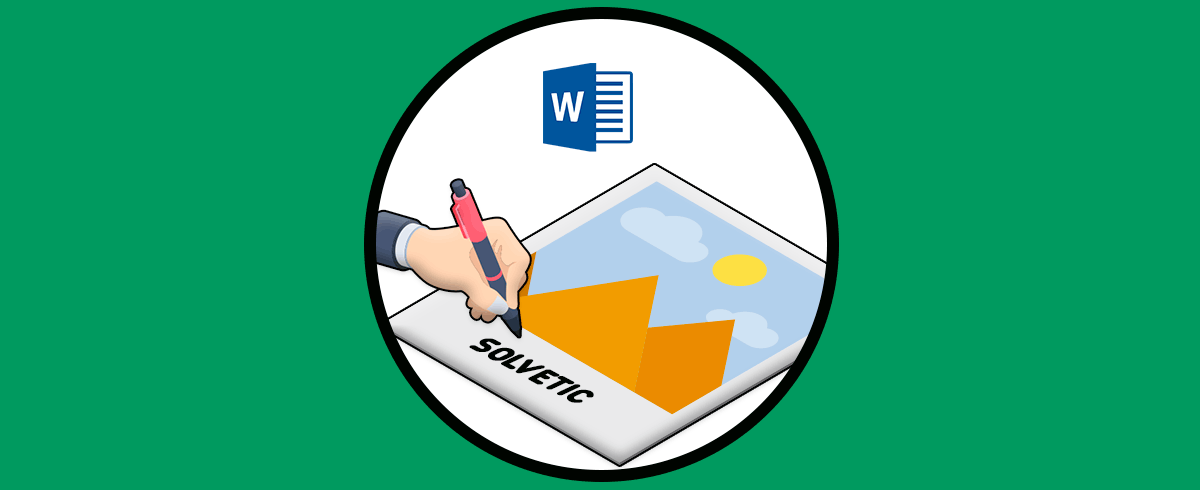Microsoft Word ha evolucionado a través de los tiempos y es por ello que hoy en día nos ofrece numerosas opciones para añadir objetos como imágenes, archivos de audio, texto alternativo y mucho más. Todo esto buscando siempre que la presentación del documento sea lo más profesional posible. En cuanto al trabajo con las imágenes Word, estas cuando son añadidas tiene un formato ya definido para estar ubicadas, pero es posible que por la temática del archivo deseemos girarlas o voltearlas para representar mejor la información o solo para que el aspecto visual de este sea mucho más dinámica de lo acostumbrado.
Word es uno de los editores de texto por excelencia gracias a su compatibilidad y a su completa funcionalidad. Dentro de su software no solo podemos añadir o controlar el texto, sino que elementos secundarios como imágenes Word pueden ser gestionados también. De esta forma si añadimos una imagen podremos recortarla o girarla entre otras opciones.
Solvetic te explicará la forma para girar o voltear una imagen en Microsoft Word 2016 o 2019.
Como girar o voltear una imagen en Word 2019, 2016
Lo primero que debemos hacer es abrir el documento de Word e insertar la imagen deseada desde el menú Insertar – Imágenes. Una vez la imagen este añadida al archivo la seleccionamos y esto activará el nuevo menú “Formato” donde se despliegan diferentes opciones para editar la imagen seleccionada como vemos a continuación:
Para girar o voltear nuestra imagen seleccionada iremos al grupo “Optimizar” y allí damos clic sobre el botón “Girar” el cual por defecto nos ofrece opciones como:
- Girar la imagen 90° a la derecha o izquierda
- Voltear la imagen ya sea de forma vertical u horizontal
Por ejemplo, si damos clic en “Voltear horizontalmente” veremos lo siguiente:
En su lugar si seleccionamos “Girar 90° a la izquierda” nuestra imagen se verá de la siguiente manera:
Notemos que existe una línea llamada “Mas opciones de giro” la cual nos permite definir valores como:
- Definir las dimensiones de alto y ancho de la imagen seleccionada
- Definir de forma manual cuantos grados se ha de girar la imagen
- Establecer el porcentaje de escalamiento de la imagen
- Restablecer los valores por defecto de la imagen
- Bloquear la función de relación de aspecto para evitar que la imagen se distorsione
Con estos sencillos pasos podemos girar o voltear una imagen en Microsoft Word 2016 o 2019 y mejorar el diseño de esta en la presentación.