El monitor en Windows es fundamental para visualizar que estamos trabajando en tiempo real, pero en ciertas ocasiones podemos encontrarnos con que los colores Windows 10 o resolución de este es errónea o mal configurada. Para ayudar a solventar este tipo de errores Windows 10 ha integrado dentro del sistema operativo la Administración del color la cual nos permite tener el control central de diversos dispositivos como impresoras o monitores, esta función permite asignar diferentes perfiles de color a múltiples pantallas o bien crear una experiencia de color estándar en todos los dispositivos conectados al equipo.
No todos tenemos las mismas necesidades visuales, por ello frente al ordenador debemos saber regular tanto resolución, brillo, contraste y color de un monitor. Una pantalla mal configurada puede, además de dar mala experiencia, afectar a nuestros ojos erróneamente. Existen diferentes opciones para abrir el Administrador del color en Windows 10 y las veremos cada una en detalle.
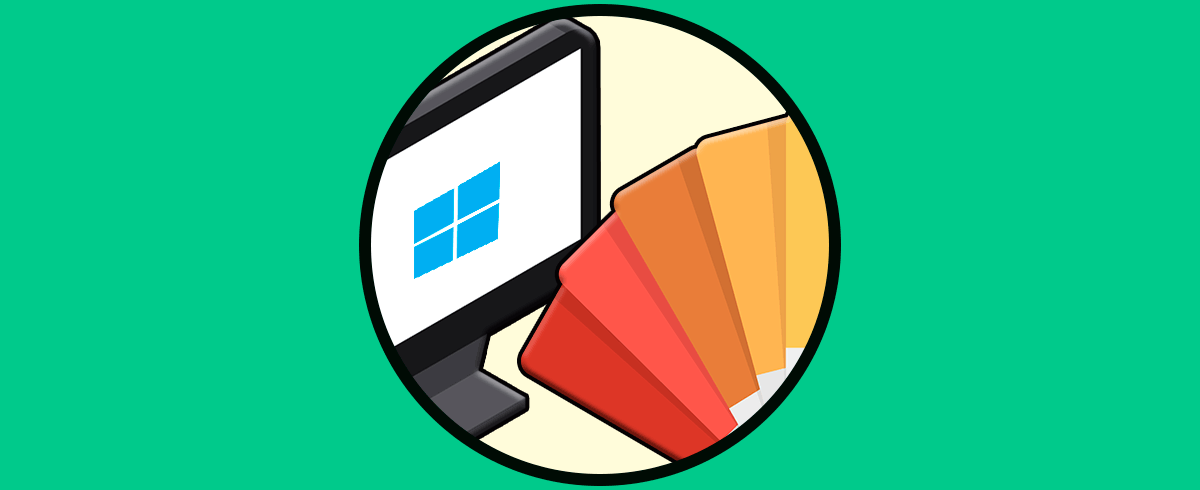
Te dejamos también el videotutorial para saber abrir el administrador de color Windows 10.
1. Abrir Administración del color Windows 10 desde búsqueda
Es uno de los procesos más simples ya que basta con ir al cuadro de búsqueda del menú Inicio y allí ingresar la palabra “color”, en el listado de opciones desplegado damos clic en Administración del color:
2. Abrir Administración del color Windows 10 desde Panel de control
El Panel de control en Windows 10 es uno de los puntos centrales para el acceso a diferentes utilidades, en este caso debemos acceder al Panel de control, y en el campo “Ver por” asignar Iconos pequeños, luego simplemente damos clic sobre “Administración del color”:
3. Abrir Administración del color Windows 10 desde Ejecutar
Con Ejecutar es posible acceder a directorios y aplicaciones, en este caso abrimos Ejecutar y en la ventana emergente ingresamos. Damos clic en Aceptar para acceder al administrador.
colorcpl
4. Abrir Administración del color Windows 10 desde CMD
La consola del símbolo del sistema ha estado presente en todas las ediciones de Windows y por supuesto podemos acceder al administrador desde allí.
Para esto accedemos al CMD y ejecutamos:
Colorcpl
Pulsamos Enter para aplicar el comando:
Con alguna de las opciones que hemos visto tendremos acceso a la Administración del color en Windows 10 y con ella estaremos en la capacidad para gestionar los perfiles de color para los dispositivos que se vean afectados de alguna forma:

