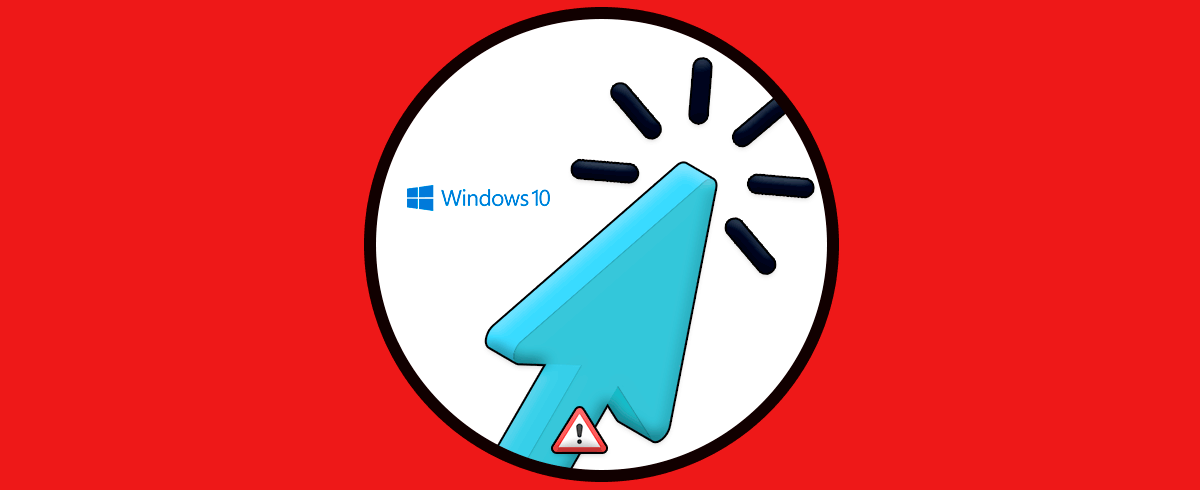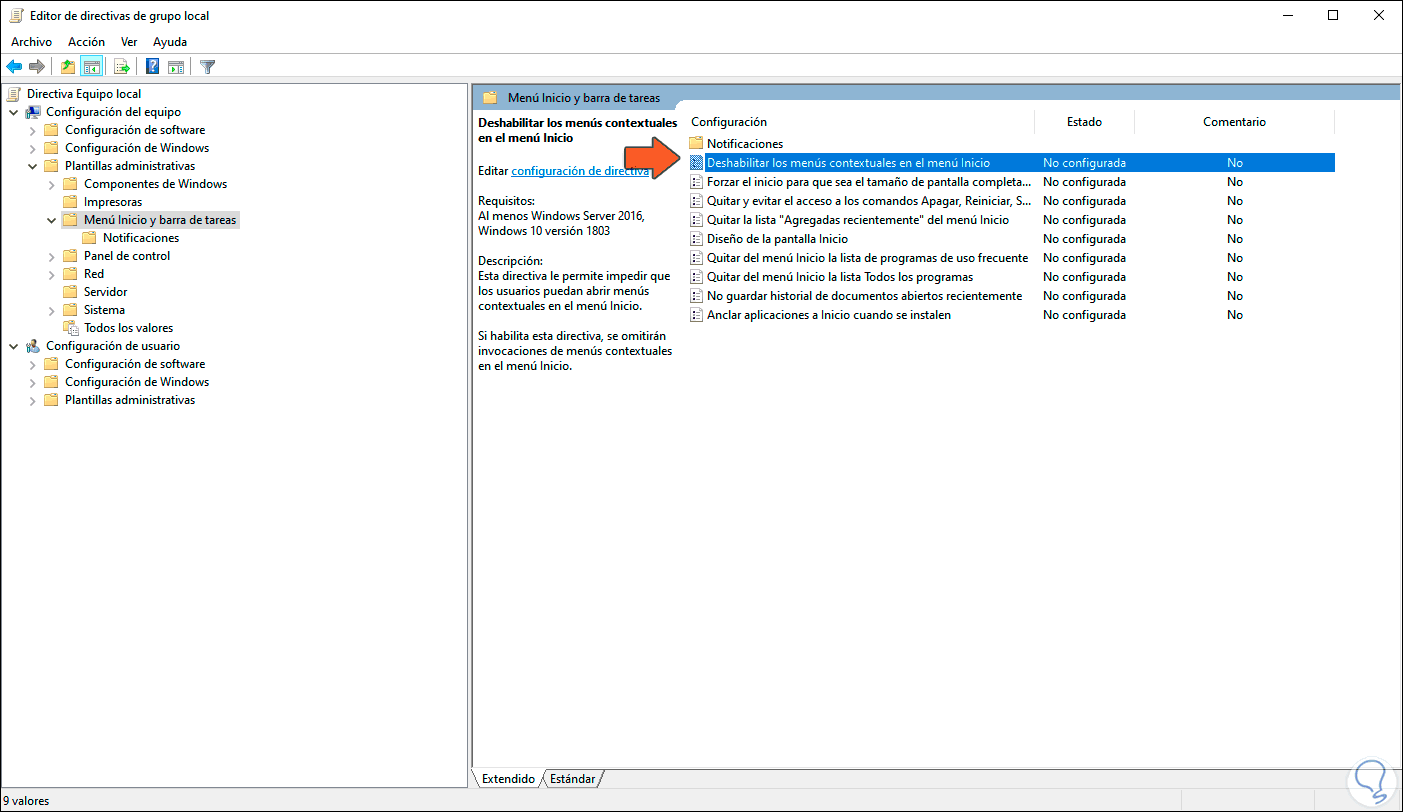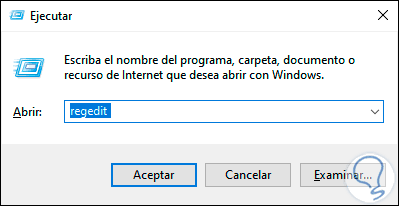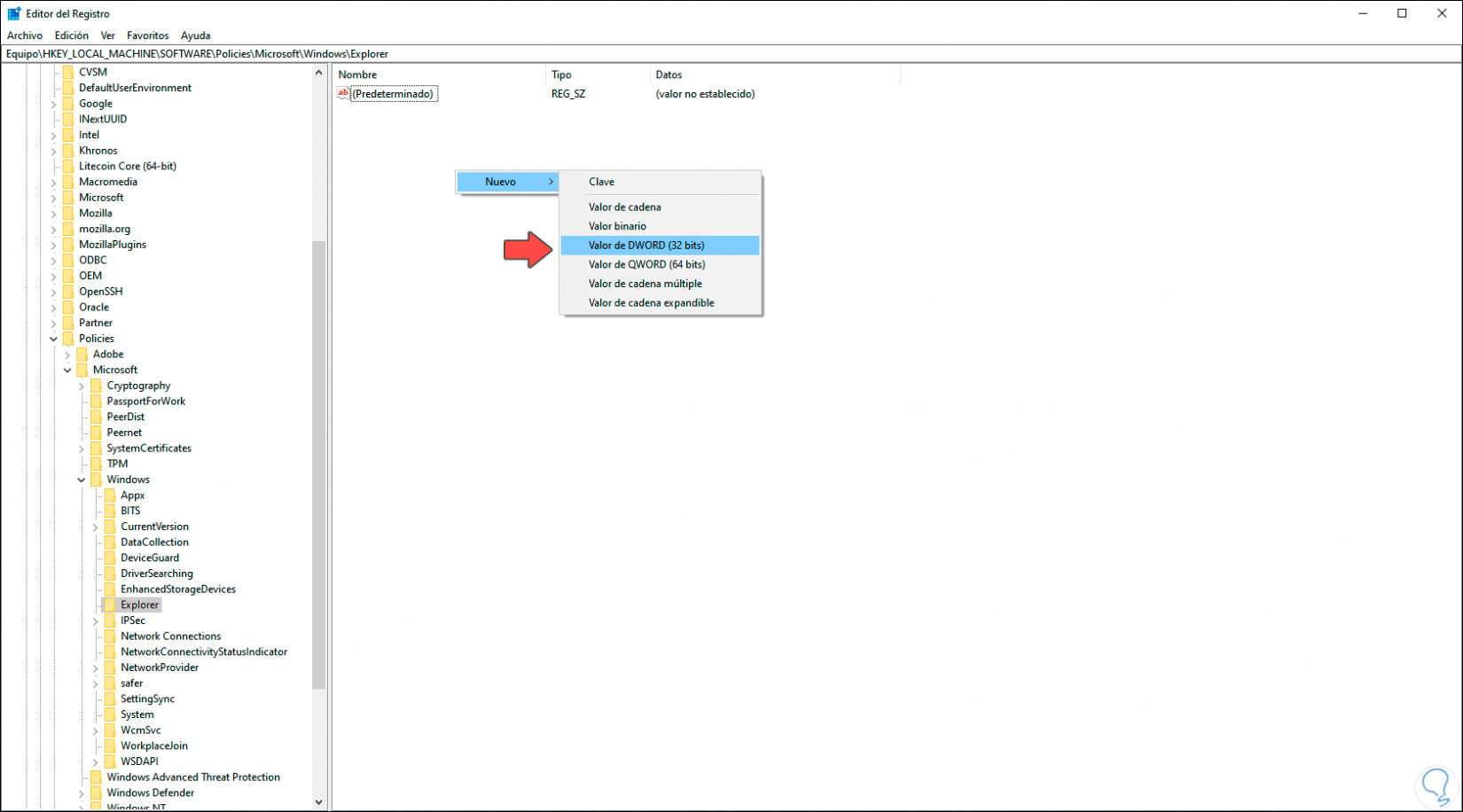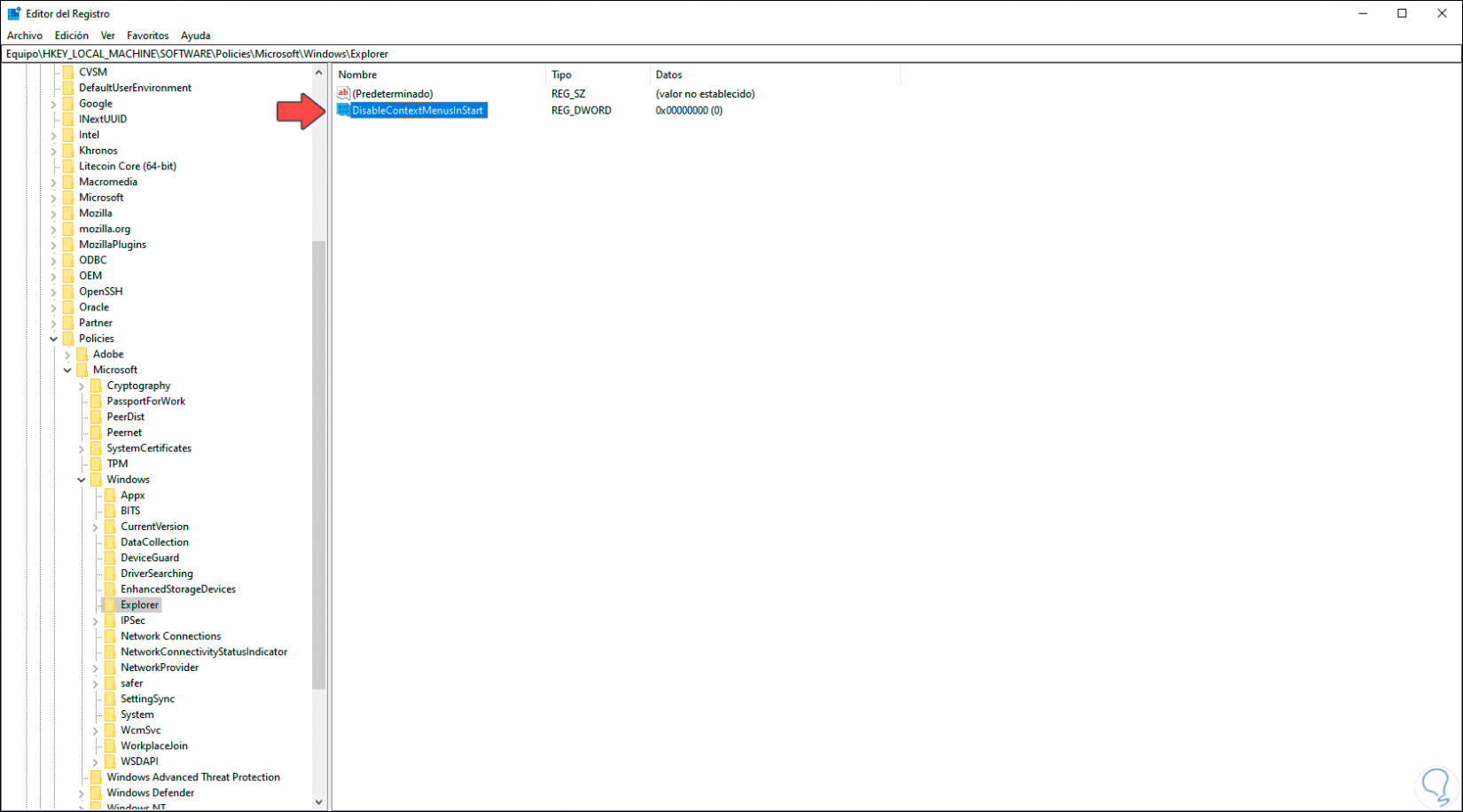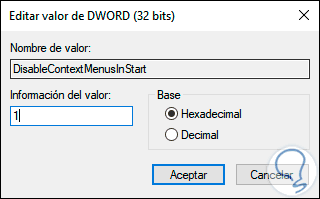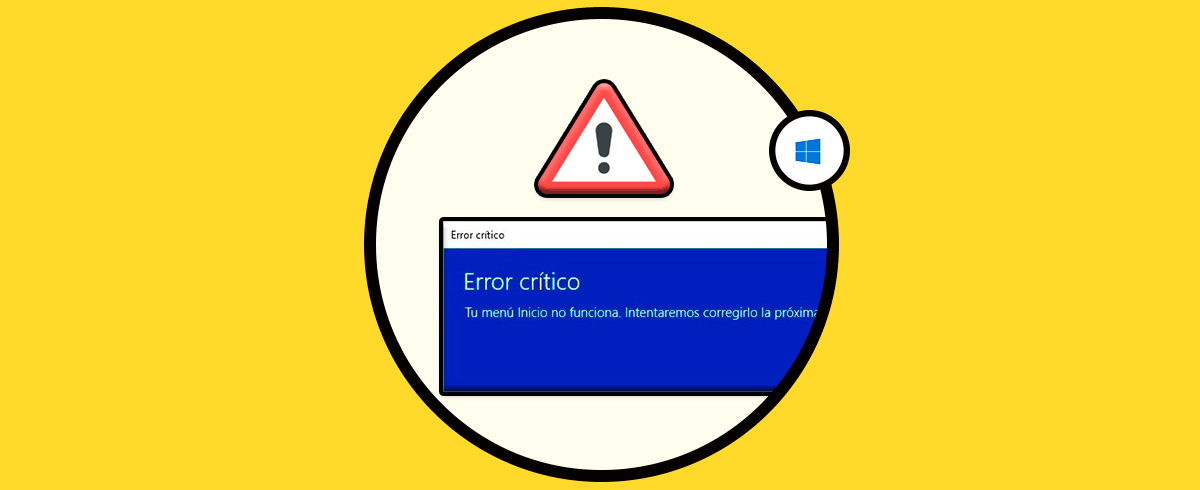Desde el menú Inicio de Windows 10 tenemos acceso a todos los programas y aplicaciones instalados, así como a diferentes aplicaciones que pueden ser añadidas para un acceso mucho más rápido, peor el menú Inicio nos ofrece un menú contextual Windows 10 con el cual podemos acceder a herramientas y utilidades como:
- El Administrador de tareas
- Administrador de discos
- Información de sistema
- Conexiones de red
- Abrir el comando Ejecutar
- La consola de PowerShell y mucho más
- Abrirlos como administrador
- Anclarlos a la barra de tareas o menú Inicio
- Abrir la carpeta donde está instalado
- Eliminarlo
Para acceder a estas opciones debemos dar clic derecho sobre el botón Inicio y en algunos casos por temas de seguridad se recomienda deshabilitar esta funcionalidad para evitar que otros usuarios sin permisos puedan acceder a ellas o bien para evitar que modifiquen alguna de las aplicaciones instaladas.
Solvetic te explicará cómo puedes activar o no de la función de clic derecho en el botón Inicio.
1Solucionar botón derecho ratón no funciona Windows 10 con GPO
Para este método podemos disponer de las ediciones Windows 10 Pro, Enterprise o Education, accedemos a Ejecutar e ingresamos el siguiente comando:
gpedit.msc
En la ventana de las políticas iremos a la siguiente ruta:
- Configuración del equipo
- Plantillas administrativas
- Menú Inicio y barra de tareas
En el grupo de políticas ubicamos la llamada “Deshabilitar los menús contextuales en el menú Inicio”:
Damos doble clic sobre ella y en la ventana emergente disponemos de las siguientes opciones. Damos clic en Aplicar y Aceptar para guardar los cambios.
- Para que no se active el menú contextual activamos la casilla “Habilitada”
- Para activarlo, valor por defecto, activamos bien sea la casilla “Deshabilitada” o “No configurada”
Después de esto el usuario no tendrá posibilidad de ninguna acción al dar clic derecho sobre algún elemento del menú Inicio.
2Solucionar botón derecho ratón no funciona Windows 10 con Editor de Registro
Antes de cualquier cambio en los registros es ideal crear un punto de restauración o bien crear una copia de seguridad de los registros, después de esto accedemos a Ejecutar e ingresamos lo siguiente:
regedit
Damos clic en Aceptar o usamos la tecla Enter e iremos a la siguiente ruta:
HKEY_LOCAL_MACHINE\SOFTWARE\Policies\Microsoft\Windows\Explorer
Allí daremos clic derecho sobre algún lugar libre y seleccionamos “Nuevo – Valor de DWORD (32 bits)”:
Este valor será llamado “DisableContextMenusInStart”:
Damos doble clic sobre este y en el campo “Información del valor” asignamos. Damos clic en Aceptar para guardar los cambios.
- 1 para desactivar la función
- 0 para activarla
Usando alguna de estas opciones podemos activar o desactivar el clic derecho en el menú Inicio.