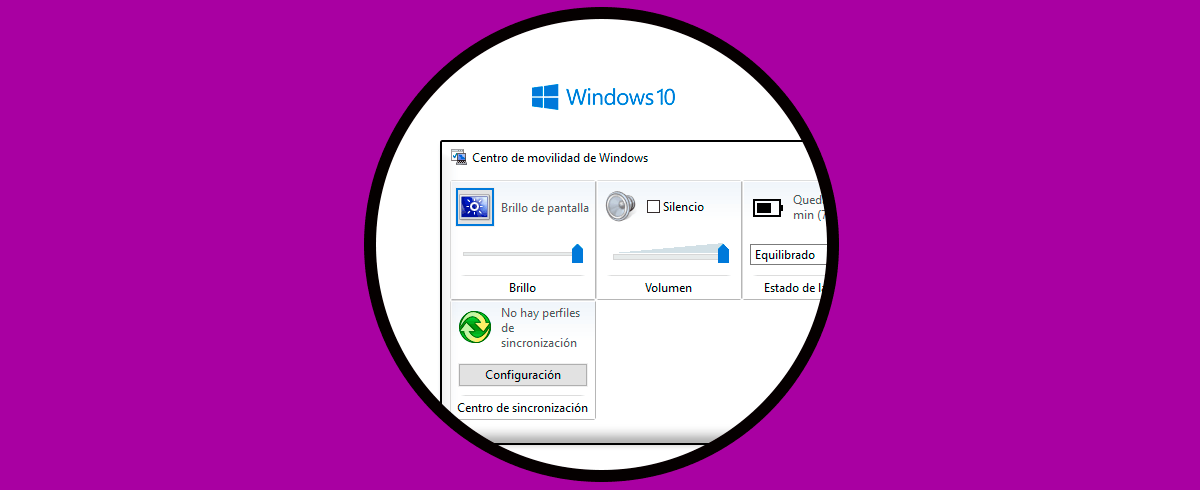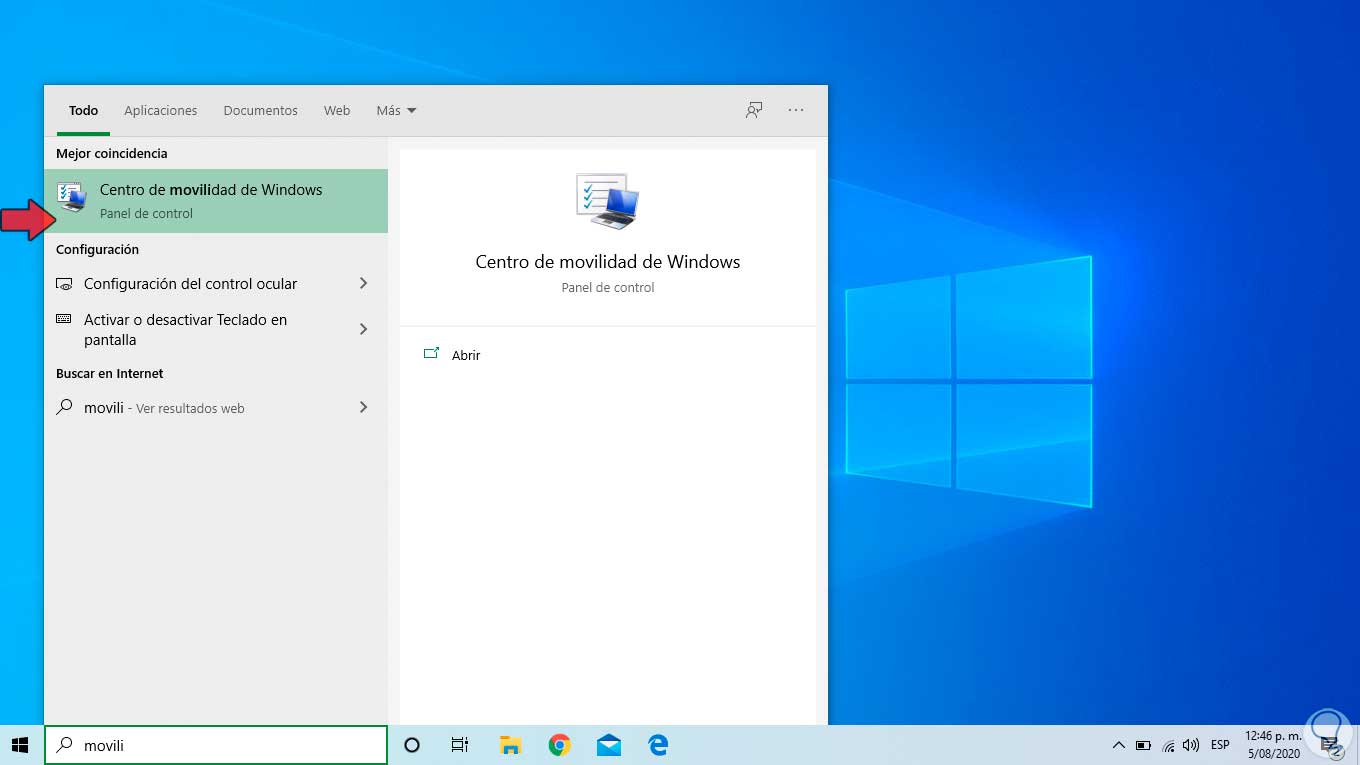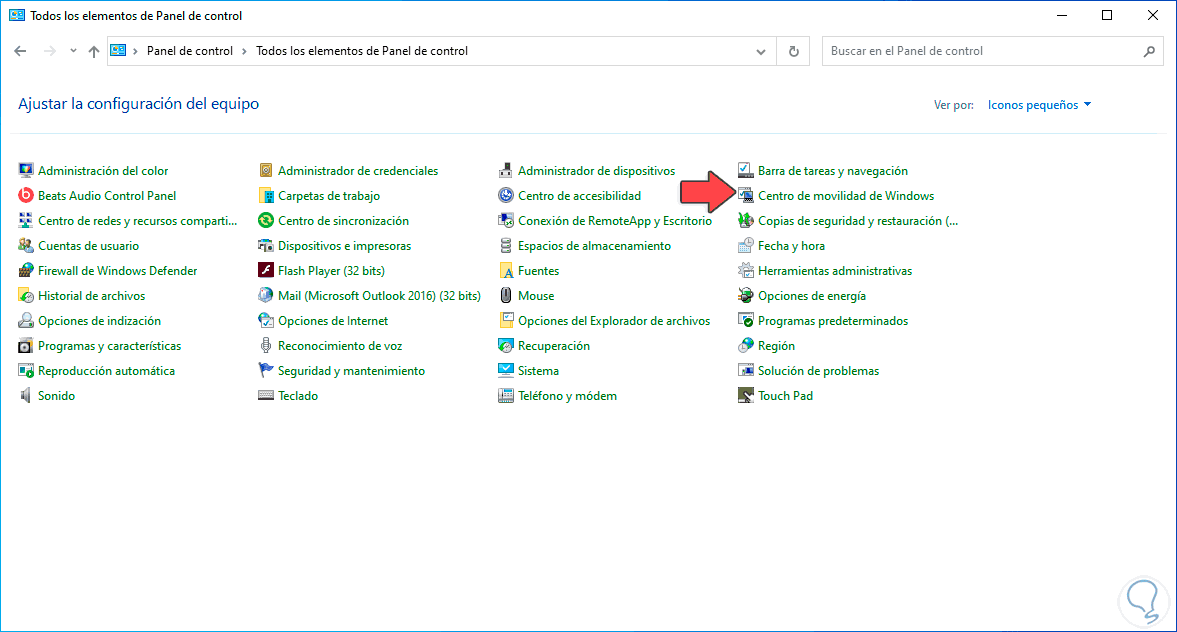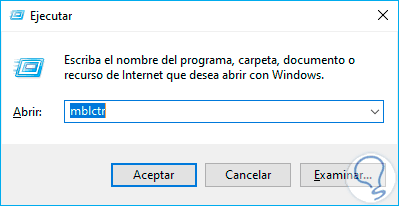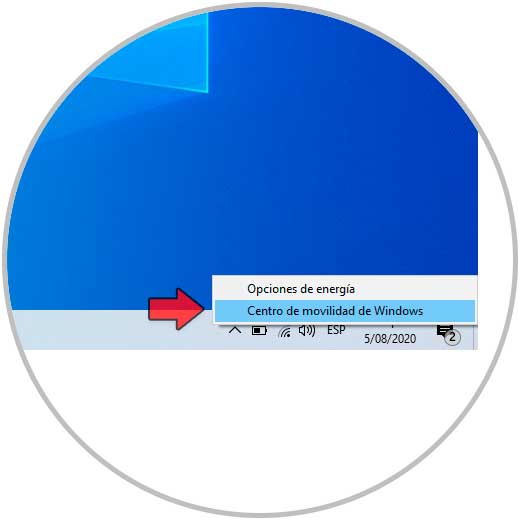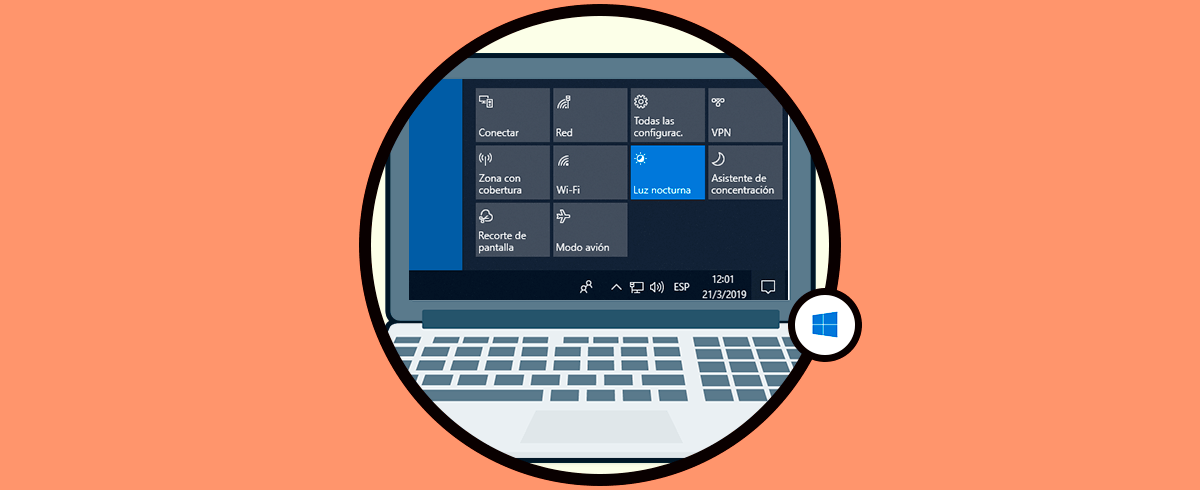Windows 10 integra un centro de movilidad gracias al cual es posible administrar determinados parámetros del equipo como las siguientes. Este centro de movilidad es de suma importancia para tener un control directo sobre estos aspectos y hoy veremos cómo acceder a este en Windows 10. El Centro de movidildad nos permite tener un acceso rápido a diferentes opciones que son bastante útiles y recurridas por usuarios. Es una función orientada sobre todo a ordenadores portátiles pero podremos aplicarlo también en equipos de sobremesa y en ella podremos ver estas funciones:
Te dejamos también el videotutorial para saber habilitar Centro de movilidad de Windows 10 en PC.
1Abrir Centro de movilidad Windows 10 desde búsqueda
Para este método basta con ir al cuadro de búsqueda de Windows 10 y allí ingresar “movilidad”, en los resultados desplegados seleccionamos el Centro de movilidad:
2Abrir Centro de movilidad Windows 10 desde Inicio
Para acceder a este menú podemos usar las teclas siguientes o bien dar clic derecho sobre el menú Inicio, en el listado que se despliega seleccionamos el Centro de movilidad:
+ X
3Abrir Centro de movilidad Windows 10 desde Panel de control
Este proceso lo haremos desde el tradicional Panel de control, para ello debemos acceder a este y en el campo “Ver por” asignamos “iconos pequeños”, luego buscamos “Centro de movilidad” y damos clic sobre el para su acceso.
4Abrir Centro de movilidad Windows 10 desde Ejecutar
Para abrir Ejecutar contamos con las siguientes opciones:
Luego en la ventana de Ejecutar ingresamos. Damos clic en Aceptar o pulsamos la tecla Enter.
“mblctr”
5Abrir Centro de movilidad Windows 10 desde barra de tareas
Finalmente contamos con la oportunidad de acceder al Centro de movilidad desde la barra de tareas, para ello damos clic en el ícono de batería y seleccionamos “Centro de movilidad”:
Alguna de estas formas nos permite abrir el Centro de movilidad ya descrito en la parte superior a nivel de funciones.