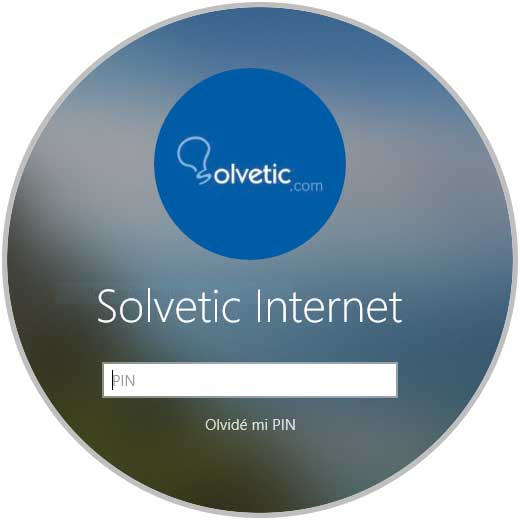Por temas de seguridad y de administración en Windows 10, es ideal saber cuándo fue el último inicio de sesión en Windows 10, así sabemos con certeza cuando y quien lo realizo, sabemos que al acceder a la pantalla de bloqueo solo veremos el usuario actual, o la lista de usuarios, así como las opciones para apagar o reiniciar el equipo y tener opción de ir a las opciones de accesibilidad.
El inicio de sesión es necesario para poder entrar en nuestro equipo por medio del login Windows 10. Si sospechamos que alguien ha podido entrar en nuestro equipo sin permiso, es mejor que revisemos si alguien ha entrado en mi PC. Aquí podremos configurar que haya o no contraseña de acceso Veremos cómo es posible habilitar el ultimo inicio de sesión en la pantalla de bloqueo de Windows 10.
Te dejamos también el videotutorial para saber ver el último inicio de sesión en Windows 10.
1. Ver ultimo inicio de sesión Windows 10 desde GPO
Este proceso solo es posible realizarlo en sistemas Windows 10 Pro o Enterprise, para ello abrimos Ejecutar e ingresamos:
gpedit.msc
En la ventana de las políticas iremos a la siguiente ruta:
- Configuración del equipo
- Plantillas administrativas
- Componentes de Windows
- Opciones de inicio de sesión de Windows
En la parte central ubicamos la política llamada “Mostrar información acerca de inicios de sesión anteriores durante inicio de sesión de usuario”:
Damos doble clic sobre ella y en la ventana emergente activamos la casilla “Habilitada”. Damos clic en Aplicar y Aceptar para guardar los cambios.
2. Ver ultimo inicio de sesión Windows 10 desde el Editor de registro
Este método requiere crear por disponibilidad una copia de seguridad de los registros antes de realizarlo, abrimos Ejecutar e ingresamos “regedit”, luego debemos ir a la siguiente ruta:
HKEY_LOCAL_MACHINE\SOFTWARE\Microsoft\Windows\CurrentVersion\Policies\System
En los registros debemos ubicar el llamado “DisplayLastLogonInfo”, si no existe damos clic derecho en algún lugar libre y seleccionamos “Nuevo – Valor de DWORD (32 bits)”:
Nombramos el valor DWORD “DisplayLastLogonInfo”:
Damos doble clic sobre él y en el campo Información del valor ingresamos 1. Damos clic en Aceptar para aplicar los cambios.
El valor 0 permite que no sea visible esta información en la pantalla de bloqueo de Windows 10.
Al reiniciar el sistema o encender el equipo veremos lo siguiente después de ingresar la contraseña. Allí encontramos detalles puntuales de los inicios de sesión correctos e incorrectos con su fecha y hora.
Con este método estaremos en la capacidad de controlar el acceso a Windows 10.