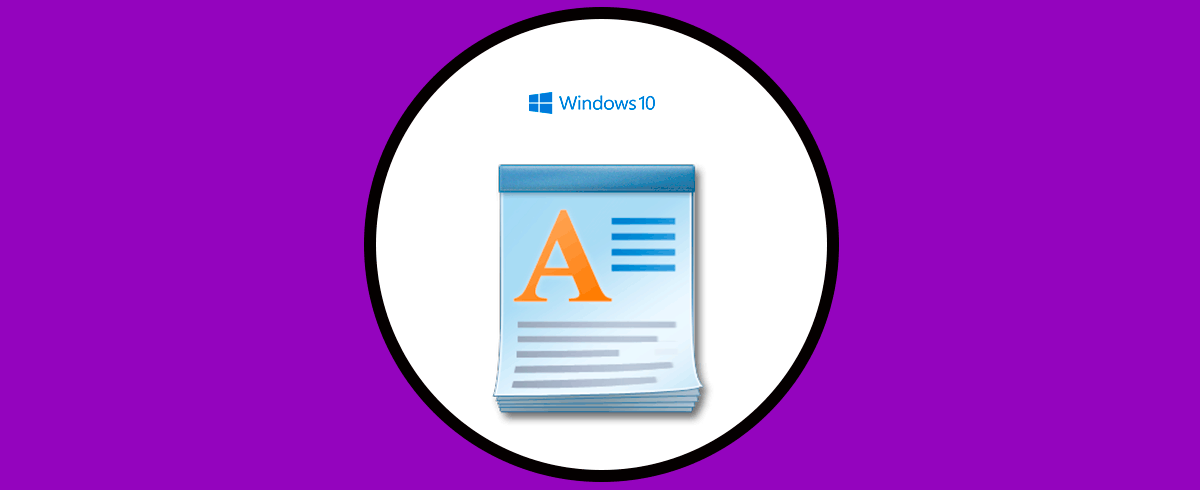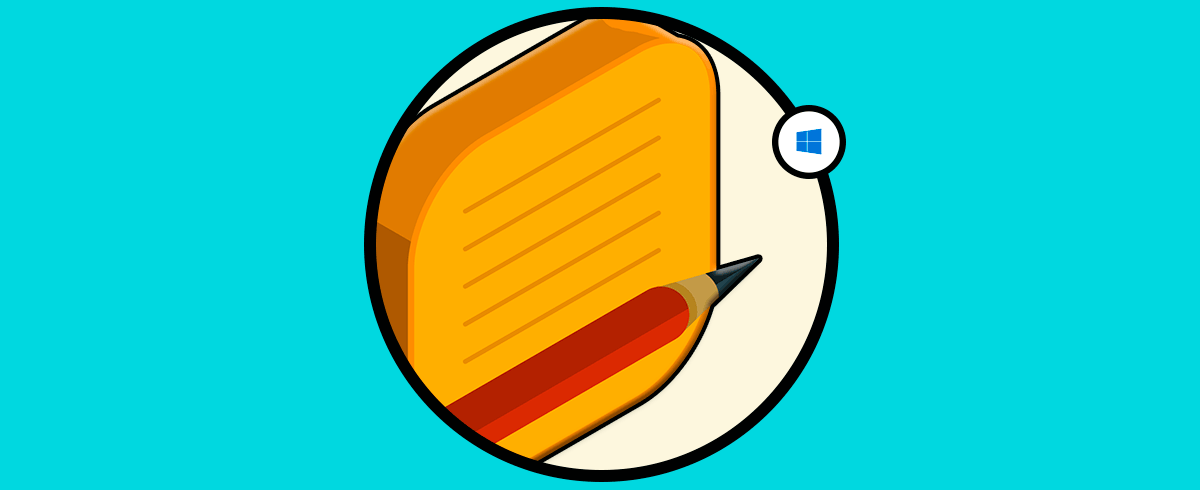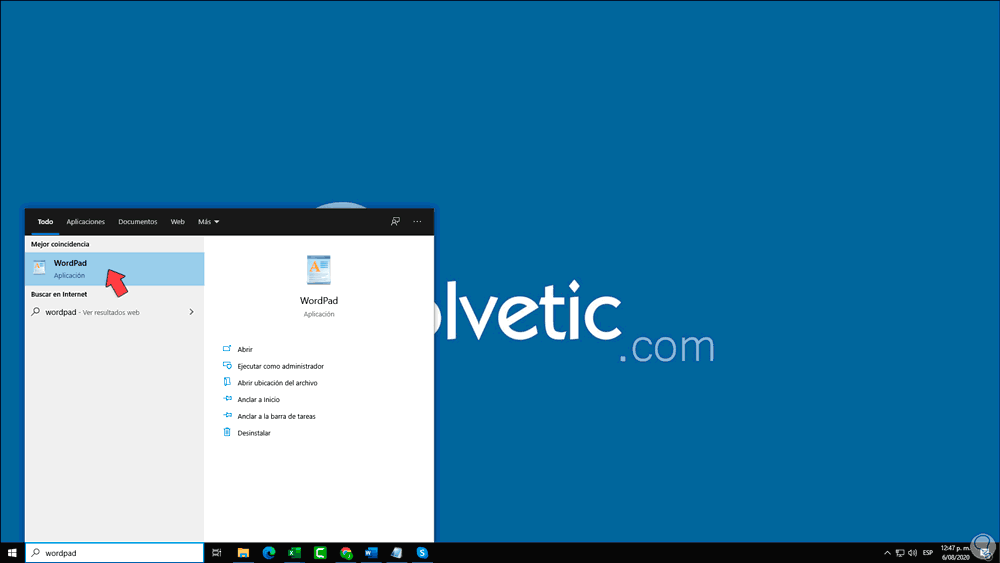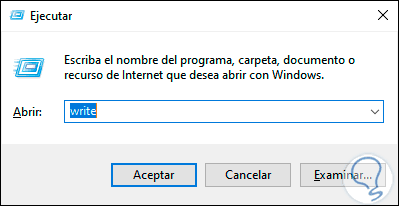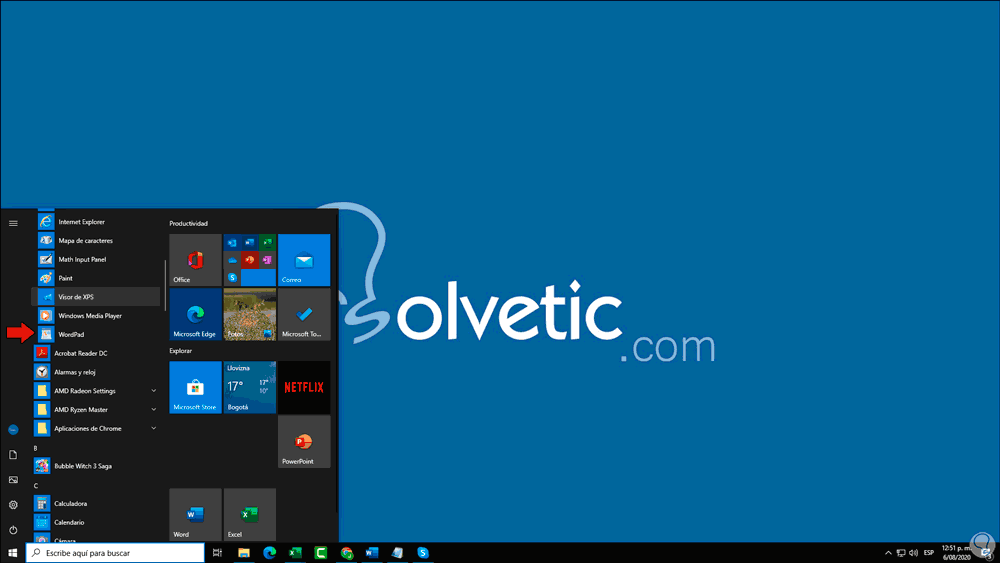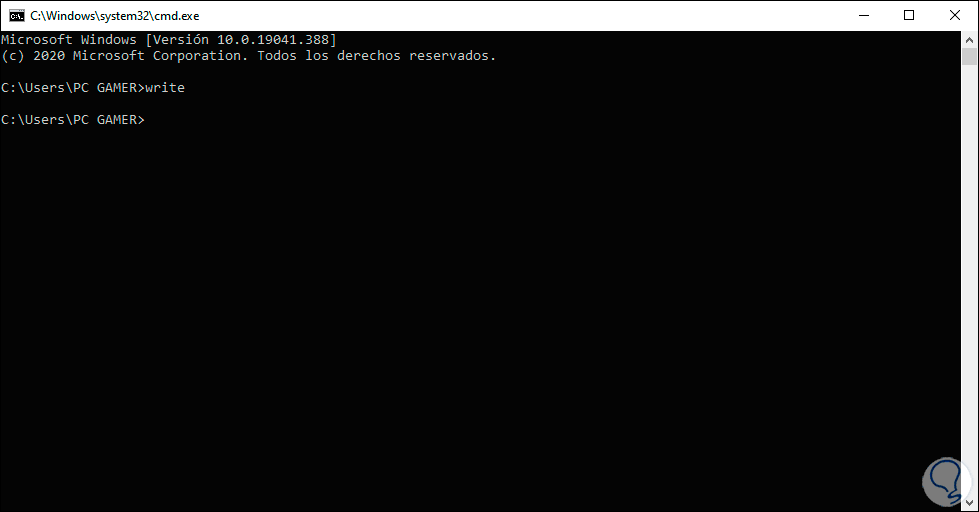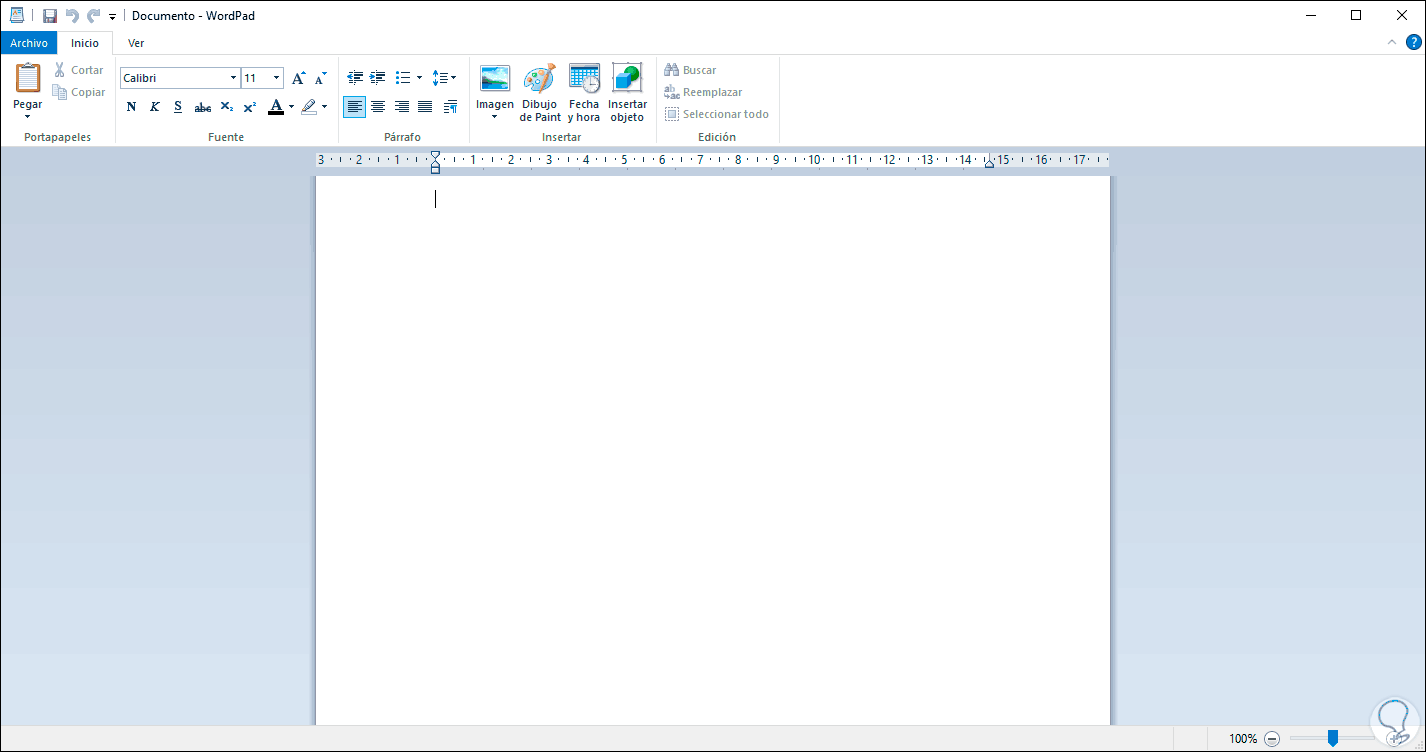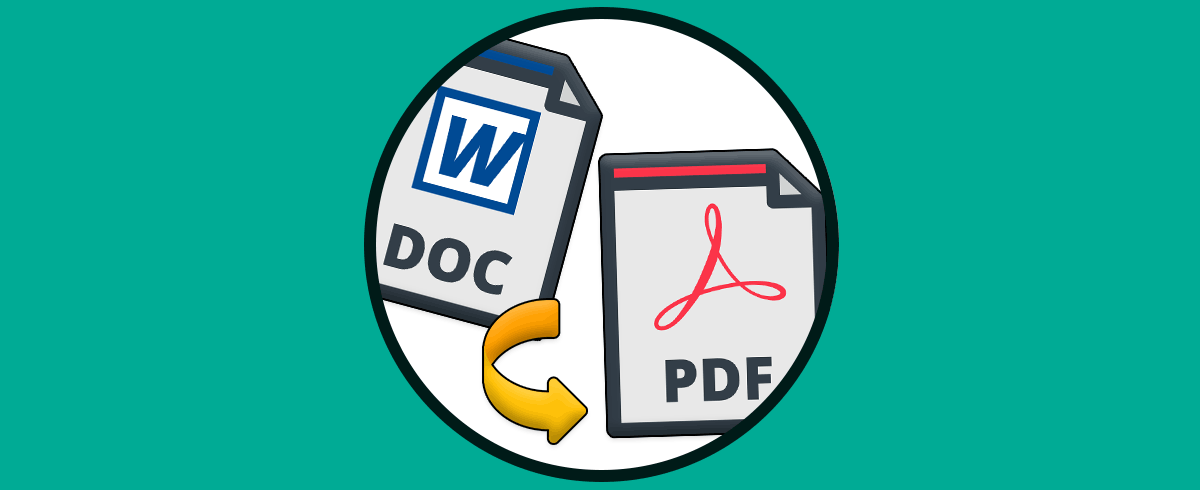El editor de texto WordPad ha sido desarrollado como un procesador de textos básicos integrado en las versiones de Windows desde hace varios años atrás, ese procesador nos permite crear, editar, ver o imprimir documentos de texto, pero limitando muchas de las funciones tradicionales, algunas de las funciones y características de WordPad son:
- Diferentes opciones de formato
- Gratuito
- Función de buscar y reemplazar
- Compatible con formatos de texto (TXT), Rich Text Format (RTF), documento de Word (DOCX) y OpenDocument Text (ODT)
Desde la herramienta de WordPad podemos obtener un editor de texto básico con el que realizar tareas con nuestro texto. Es una aplicación más compleja que el bloc de notas, pero menos que Word, aun así, podemos realizar tareas con él como Mapas conceptuales WordPad.
Veamos cómo podemos abrir WordPad en Windows 10 también en el siguiente videotutorial.
1. Abrir WordPad Windows 10 desde búsqueda
Para esto debemos ir al cuadro de búsqueda del menú Inicio y allí ingresar “wordpad”, seleccionamos la aplicación:
2. Abrir WordPad Windows 10 desde Ejecutar
Para este método abrimos Ejecutar usando alguna de las siguientes formas:
Luego en Ejecutar ingresamos. Damos clic en Aceptar para acceder a WordPad.
write
3. Abrir WordPad Windows 10 desde Inicio
Otra de las opciones es acceder a WordPad usando el menú Inicio, para ello pulsamos en el botón de Windows 10 y vamos a la sección “Accesorios de Windows”, allí seleccionamos WordPad:
4. Abrir WordPad Windows 10 desde CMD
Finalmente podemos abrir la consola del símbolo del sistema y allí ingresar el siguiente comando:
write
Alguno de estos métodos abrirá WordPad en Windows 10 para usarse según sea el caso: