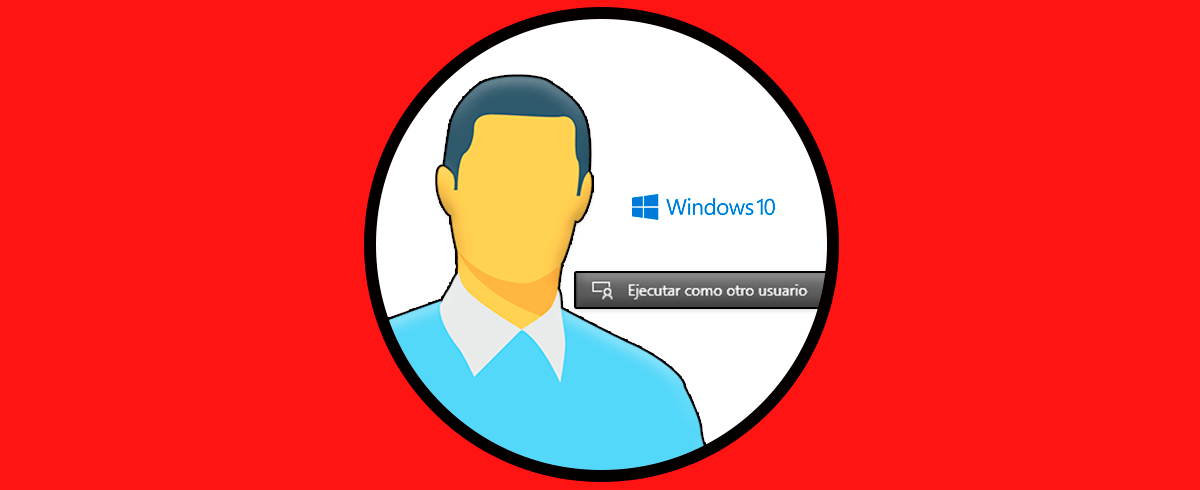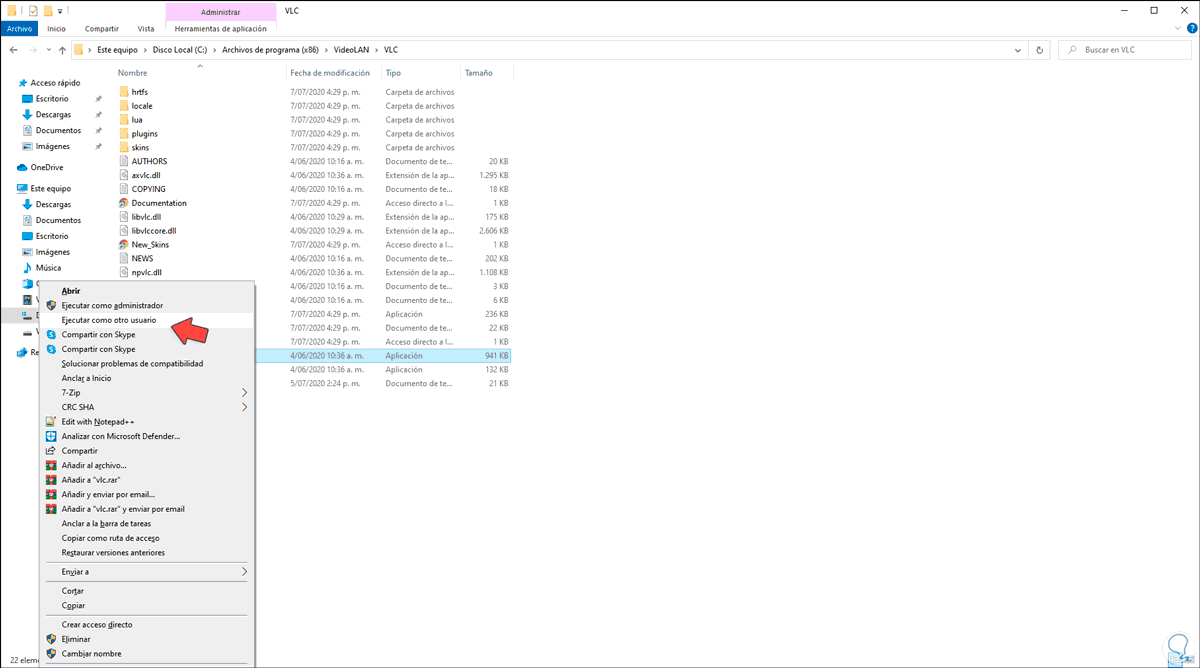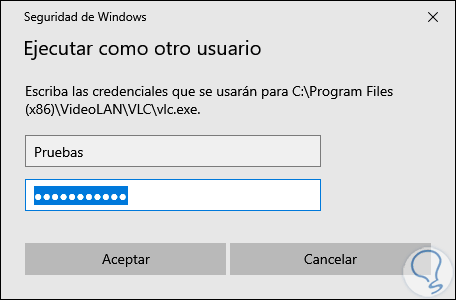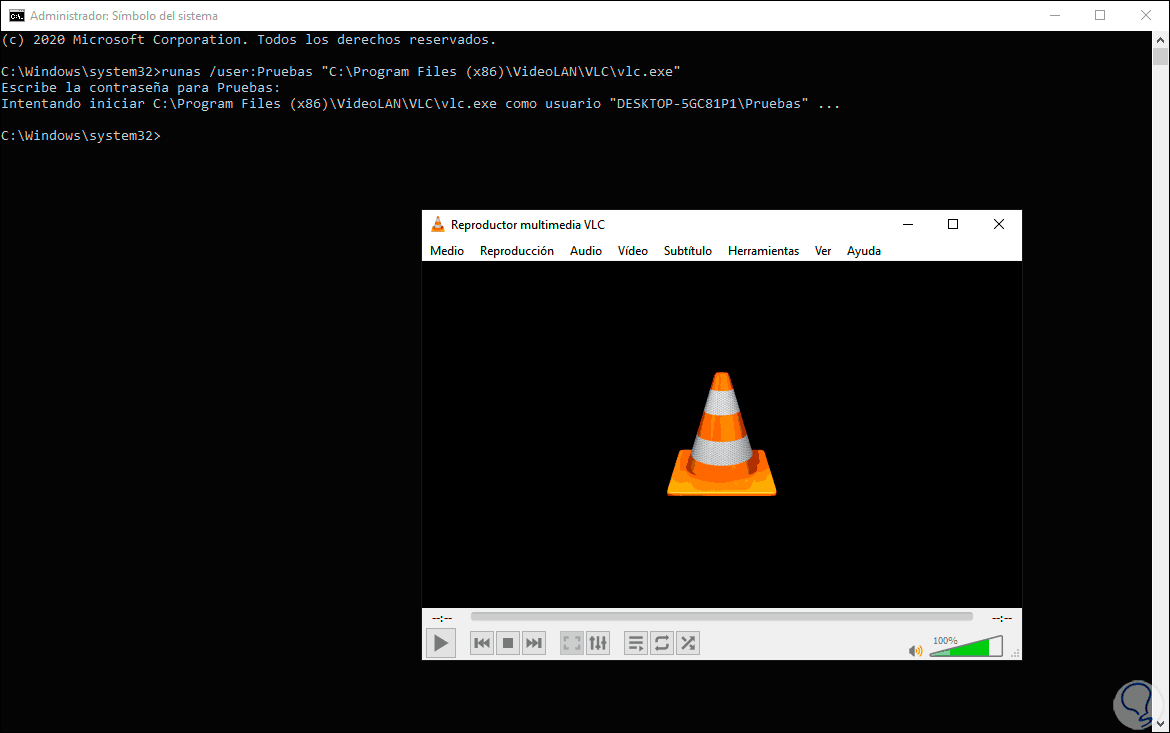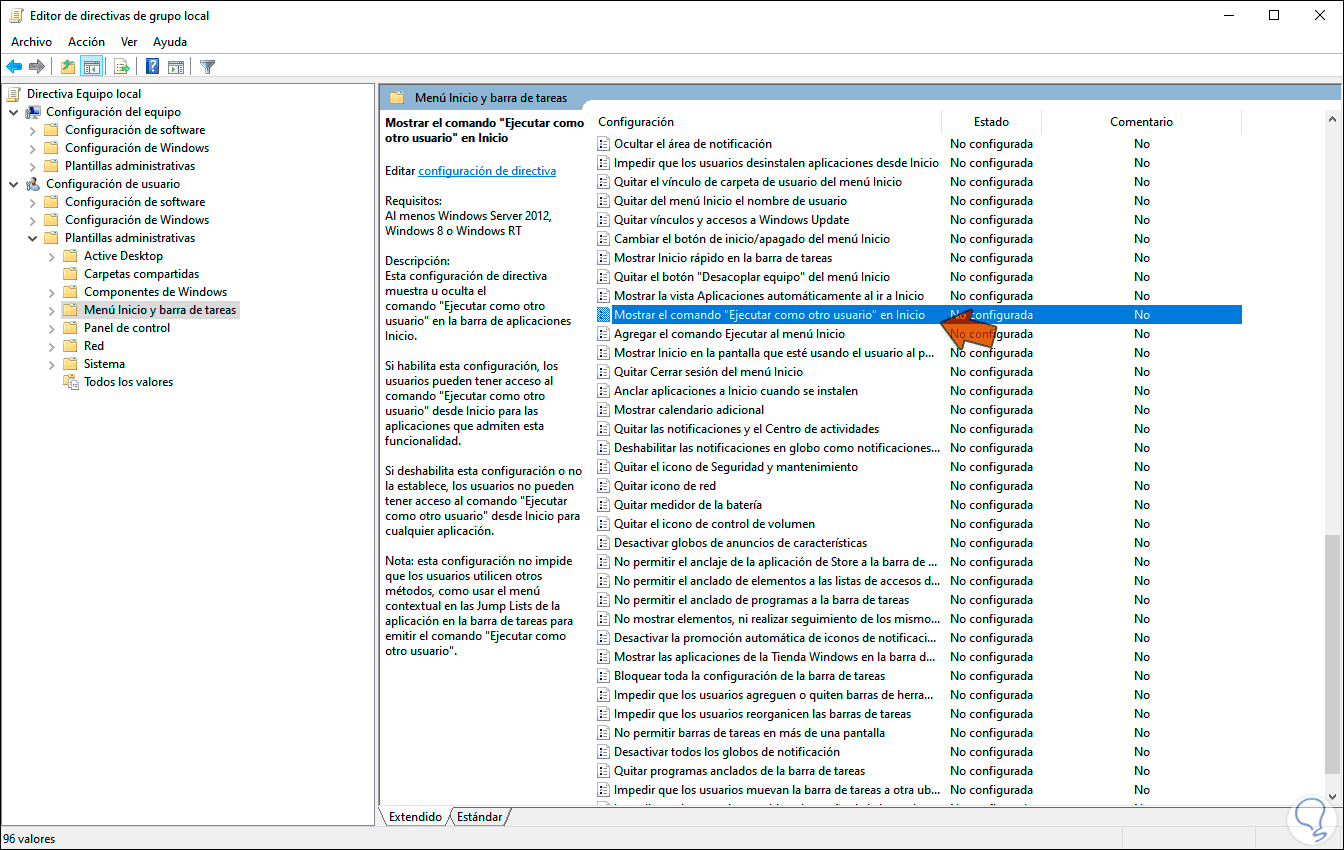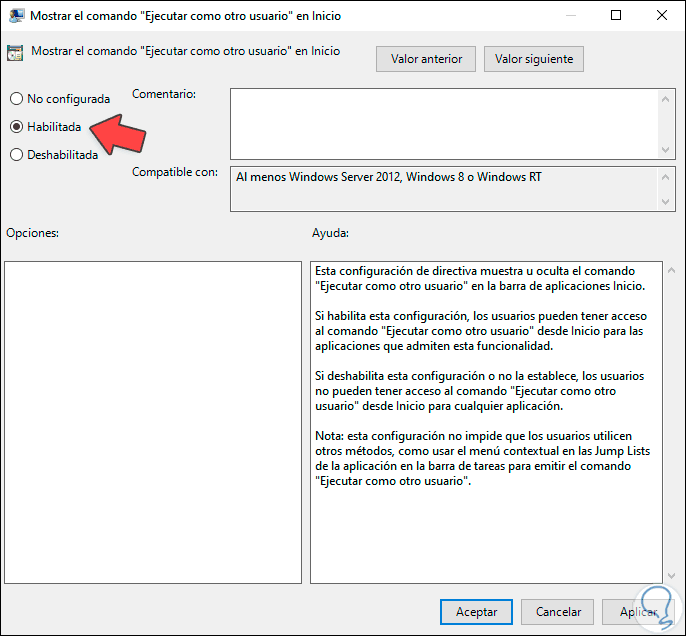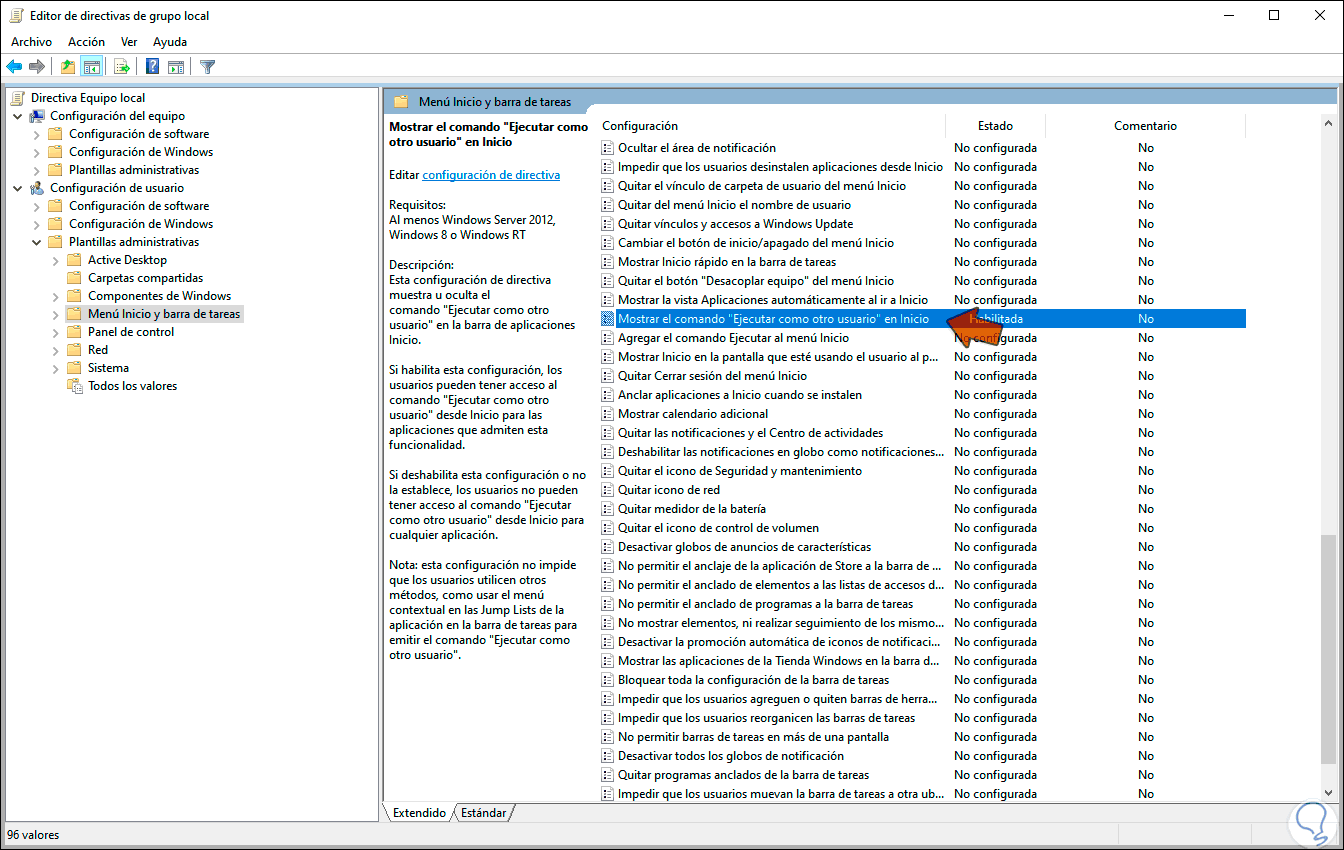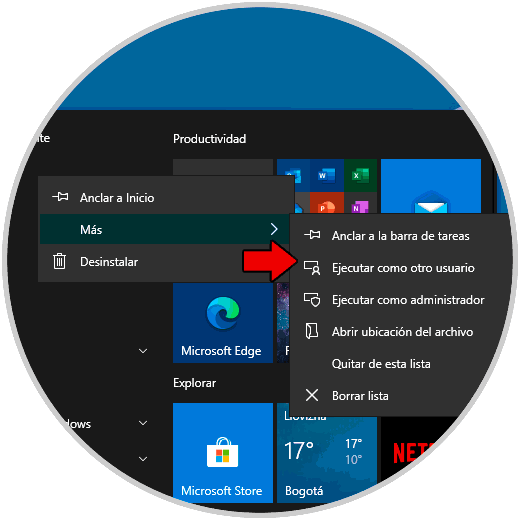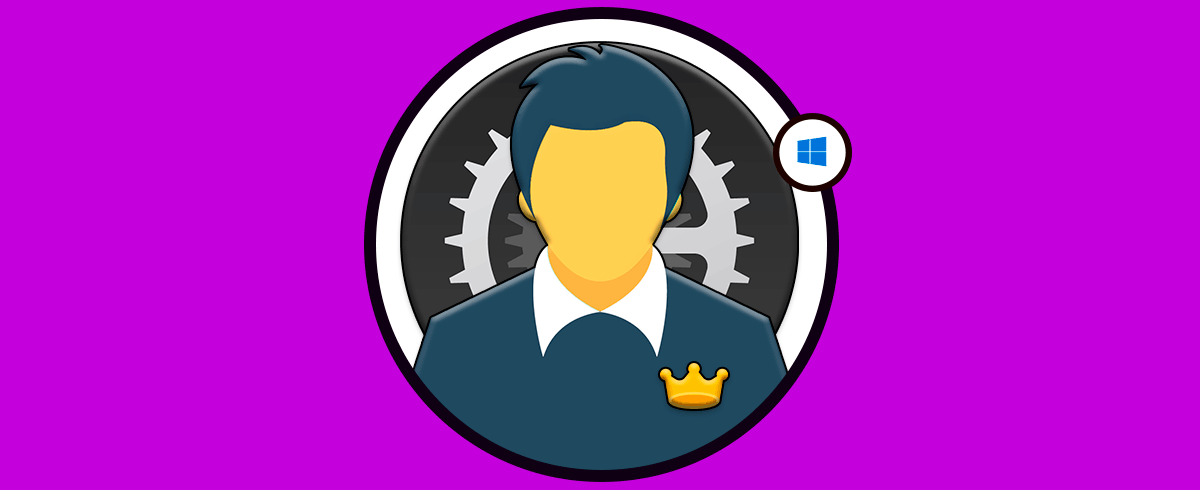El contar con diferentes usuarios en Windows 10 es algo normal ya que ellos pueden crear diferentes perfiles y así cada uno administra el sistema según sus necesidades, pero acá entra en juego algo muy importante y son los permisos que cada uno tiene. Recordemos que un usuario en Windows 10 puede ser administrador y con ello contar con ciertos privilegios, pero puede que por temas de seguridad no se concedan todos los permisos.
En este escenario un método funcional es estar en la capacidad de ejecutar un programa o aplicación con otro usuario sin tener que cerrar la sesión activa siendo así más rápido el hecho de comprobar algún tipo de acción con otra persona. Solvetic te explicará cómo lograr poner ejecutar como otro usuario esto de diferentes formas cada una funcional.
Te dejamos también el videotutorial para saber ejecutar aplicación con otro usuario Windows 10.
1Ejecutar una aplicación con otro usuario Windows 10 desde menú
El menú contextual de los accesos en Windows 10 nos ofrece un escenario de opciones para ser ejecutadas, la opción para ejecutarse como otro usuario es una de ellas.
Para usar este método pulsamos la tecla Shift y damos clic derecho sobre el ejecutable de la aplicación a abrir, en el listado desplegado seleccionamos “Ejecutar como otro usuario”:
Al dar clic allí sed desplegara la siguiente ventana donde ingresamos nombre y contraseña del usuario con el cual abriremos dicha aplicación. Damos clic en Aceptar para abrirla con este otro usuario.
2Ejecutar una aplicación con otro usuario Windows 10 desde CMD
El símbolo del sistema en Windows 10 es un mecanismo completo para llevar a cabo numerosas tareas de soporte y gestión del sistema y sus servicios.
Si optamos por este método debemos acceder como administradores y una vez allí ejecutamos la siguiente sintaxis:
runas /user:Usuario “C:\Windows\archivo.exe”
3Ejecutar una aplicación con otro usuario Windows 10 desde GPO
Este método implica habilitar la opción de “Ejecutar como otro usuario” de forma permanente en el menú contextual sin usar la tecla Shift.
Para esto accedemos al editor de políticas de grupo las cuales solo están disponibles para las ediciones Pro, Education o Enterprise de Windows 10, accedemos con el comando “gpedit.msc” e iremos a la siguiente ruta:
- Configuración de usuario
- Plantillas administrativas
- Menú Inicio y barra de tareas
Ubicaremos la política llamada “Mostrar el comando “Ejecutar como otro usuario” en Inicio”:
Damos doble clic sobre esta política y en la ventana emergente activamos la casilla “Habilitada”:
Damos clic en Aplicar y Aceptar para guardar los cambios y veremos que la política ha sido habilitada:
Ahora podemos dar clic sobre alguna aplicación en el menú Inicio y dispondremos de la opción de ejecutarla como otro usuario:
Así de simple será abrir una aplicación con otro perfil de usuario en Windows 10.