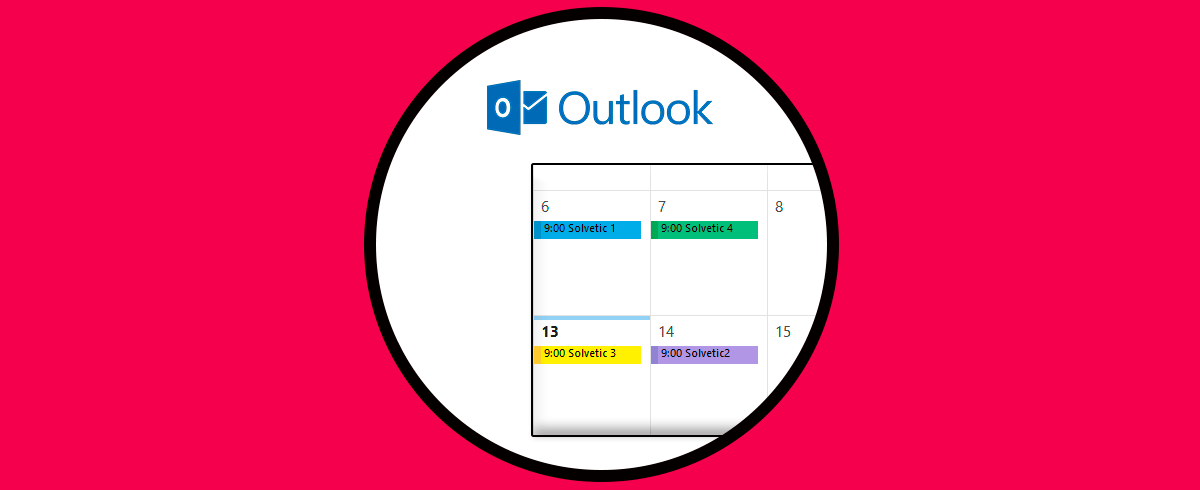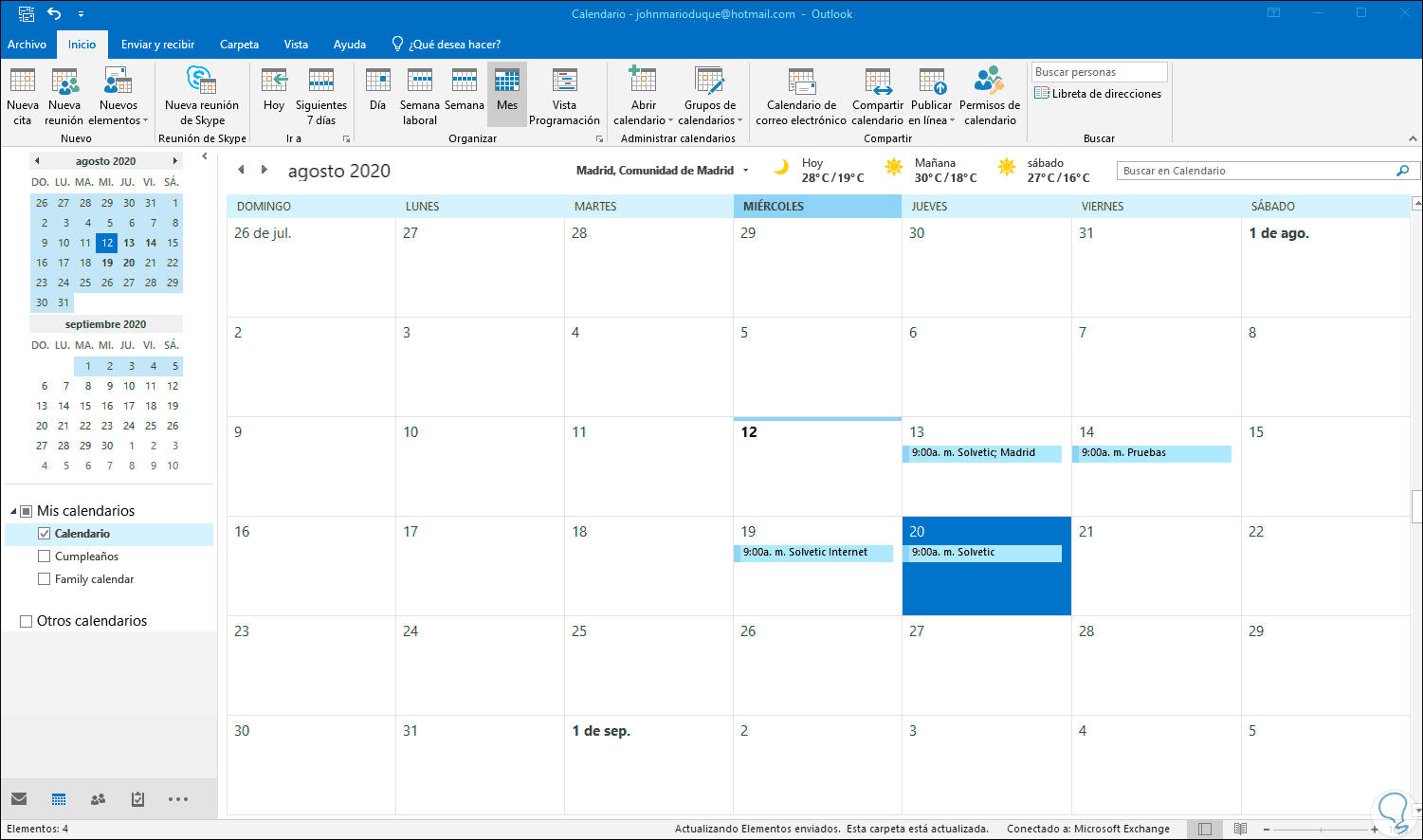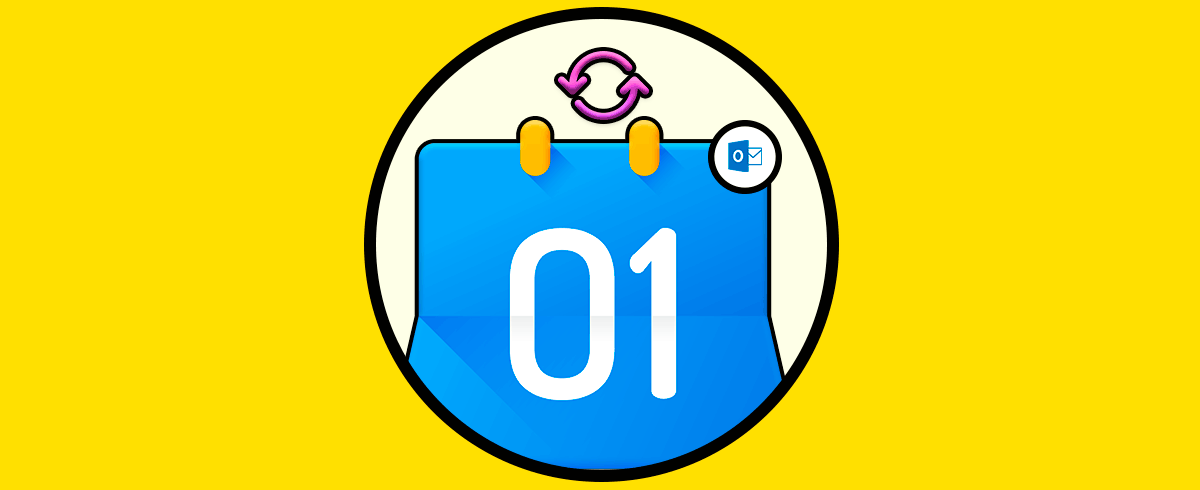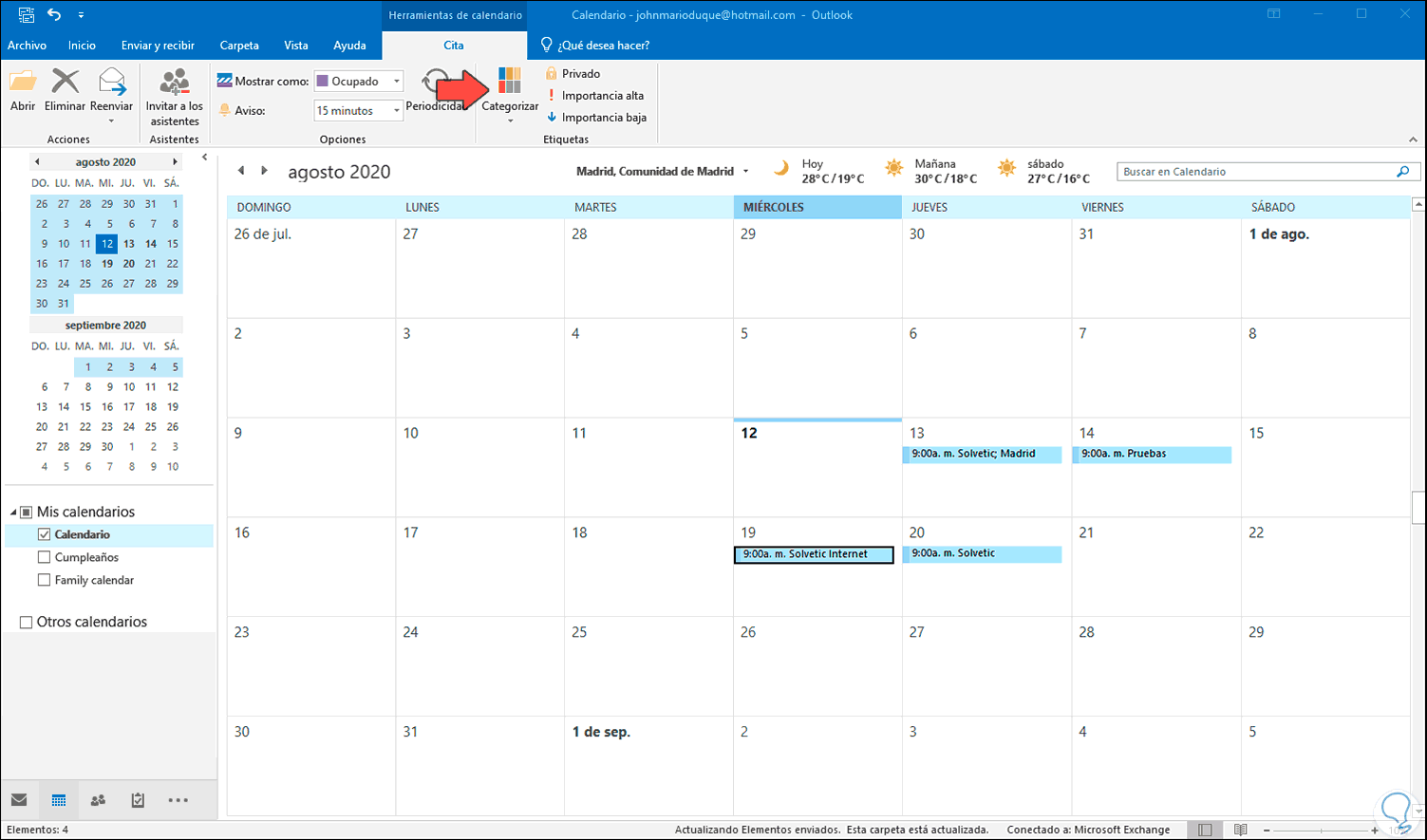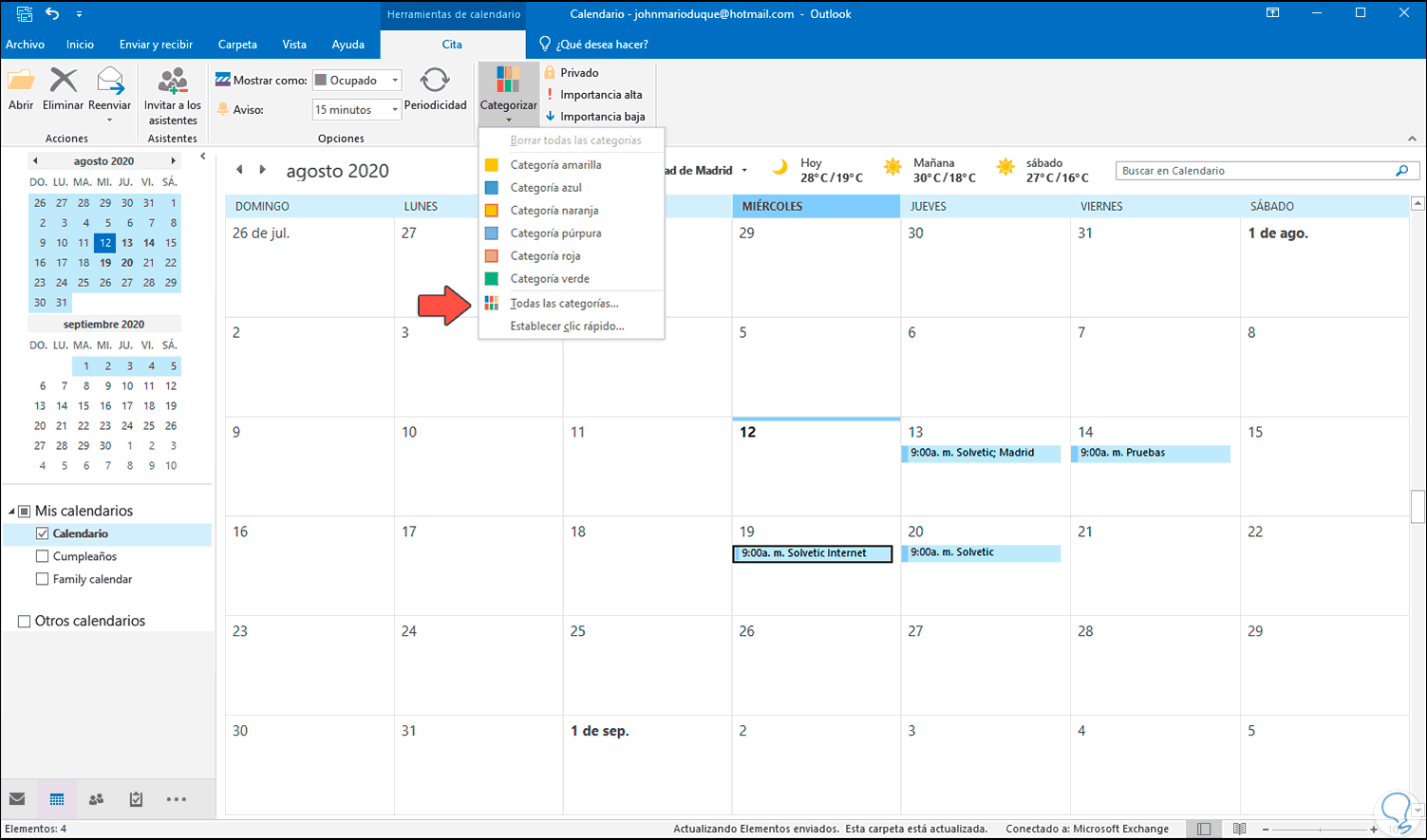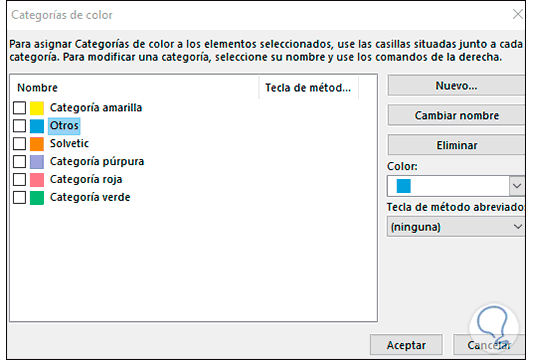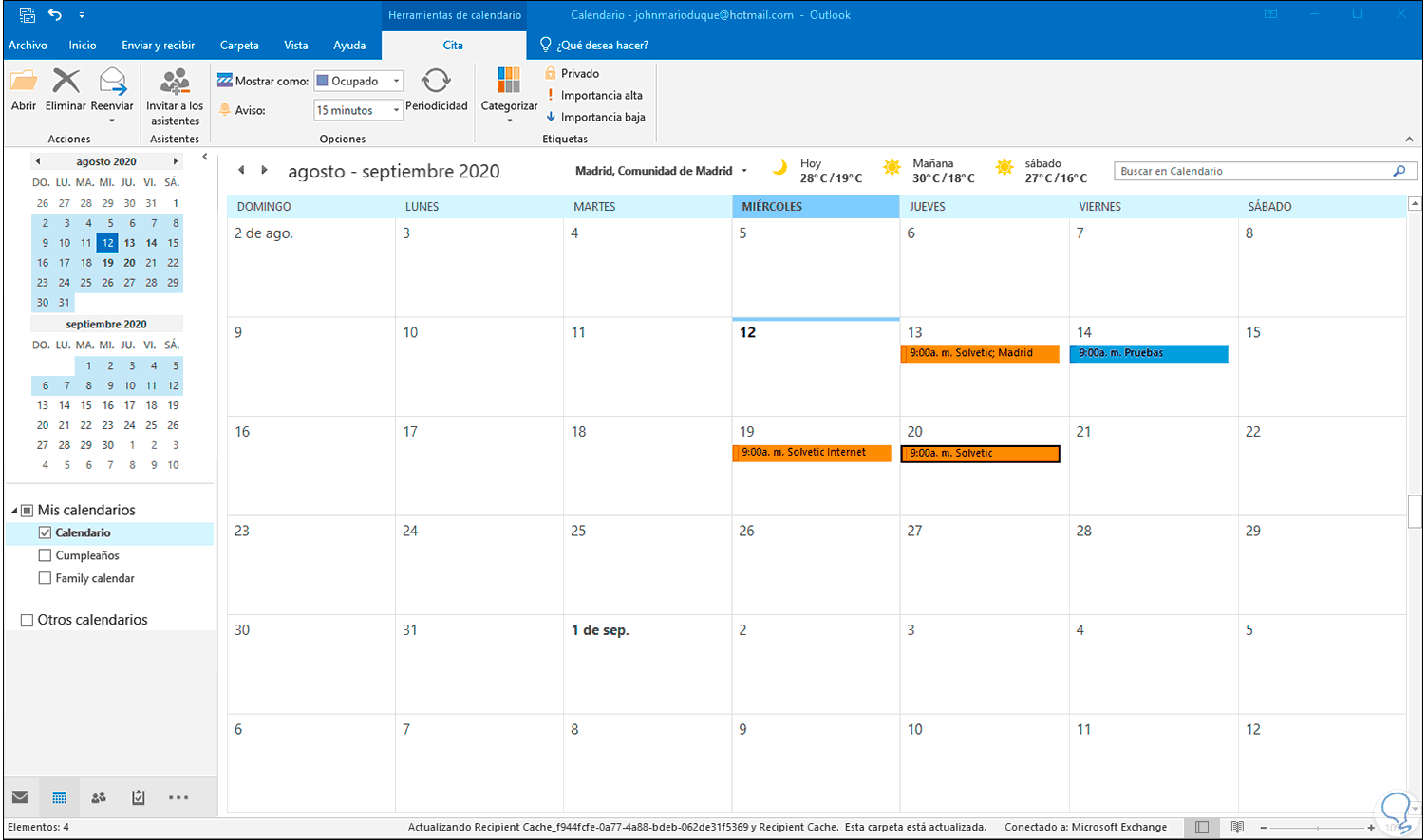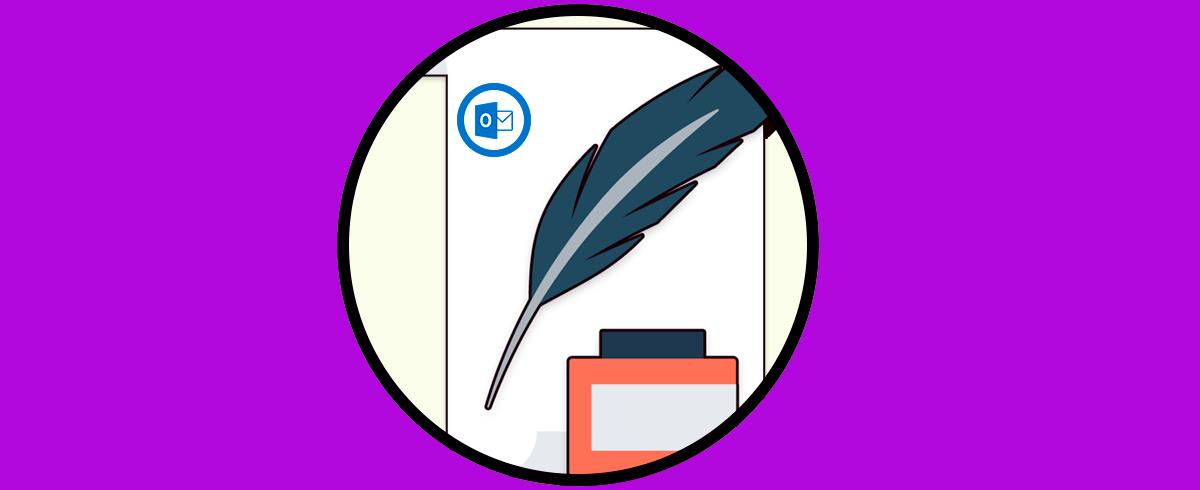Microsoft Outlook es la apuesta que Microsoft ha integrado en suite de Office y es una aplicación integral ya que esta no solo permite acceder a los correos electrónicos y editarlos, sino que gracias a su calendario será posible estar siempre atento a lo que suceda con nuestras tareas diarias. Esto se logra ya que cuando creamos una cita en Outlook antes de la hora de esta recibiremos una alerta visual y sonora para que no lo olvidemos. Además de esto podemos ir al calendario y allí ver en detalle cada una de las reuniones o eventos que están programados, abrimos Outlook e iremos al calendario ubicado en la parte inferior y este será el resultado de todas las citas pendientes por cumplir:
Podemos ver que cada cita en el calendario esta con el mismo color por defecto sin importar el tipo que sea esta, esto puede ser funcional para muchos, pero si logramos establecer categorías que permiten que estas tengan un impacto visual mucho más llamativo.
Solvetic te explicará cómo establecer categorías en Outlook para cambiar los colores de cada evento registrado.
Cómo cambiar colores en el calendario de Outlook 2019 o 2016
En Outlook las etiquetas están disponibles para ser aplicadas a correos electrónicos, tareas o eventos, estas categorías disponen de un nombre y un color, esto es ideal para tareas como ordenar, buscar o filtrar eventos por un color especifico.
Cuando damos clic sobre algún evento automáticamente se abre un nuevo grupo llamado “Etiquetas” y allí encontramos la opción “Categorizar”:
Al dar clic sobre Categorizar veremos lo siguiente:
Allí podemos seleccionar un color para ese tipo de evento o bien podemos dar clic en “Todas las categorías” y esto desplegará todos los colores disponibles:
Para un control más global, podemos seleccionar la categoría deseada y dar clic en Cambiar nombre para editarla con el objetivo de una segmentación más clara. Damos clic en Aceptar para guardar los cambios.
De ahora en adelante podemos seleccionar alguna etiqueta y desde categorizar seleccionar cual tema estará asociado:
Esto hará que la forma visual de los eventos sea más llamativa y que lógicamente identifiquemos cada evento de forma más rápida:
En caso de vernos en la necesidad de cambiar diferentes etiquetas con el mismo color, en vez de hacerlo de una en una, podemos usar la tecla Ctrl en Windows o Comando en macOS, luego seleccionar todos los eventos donde sea necesario aplicar la categoría deseada y posterior a ello ir a Categorizar y elegir el color deseado.
Como podemos observar, este es un proceso simple que no requiere de gran esfuerzo, pero si le dará un toque dinámico al calendario de Outlook y de paso ayudará a tener presente cada evento en el cual estamos.