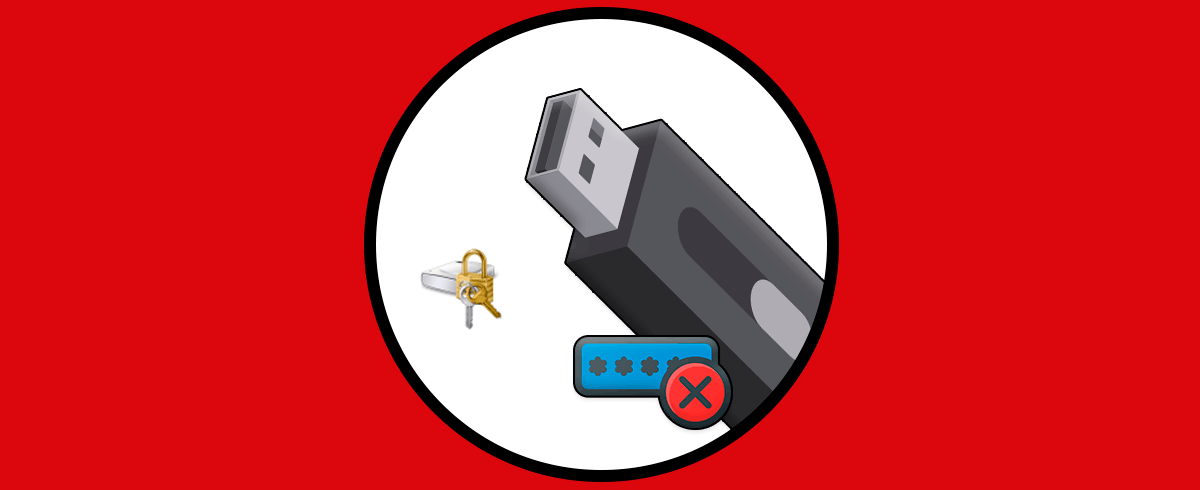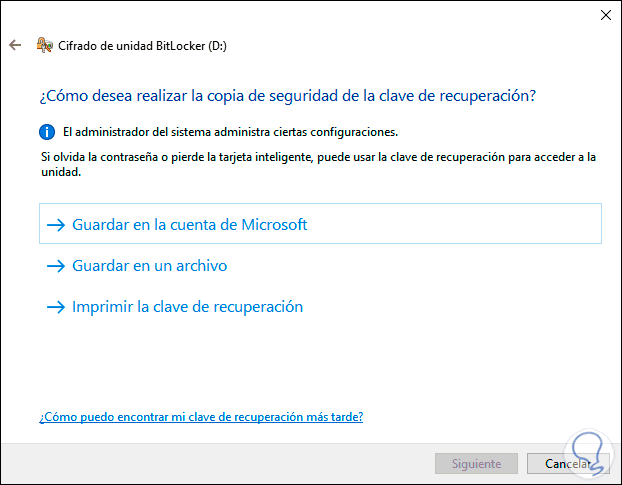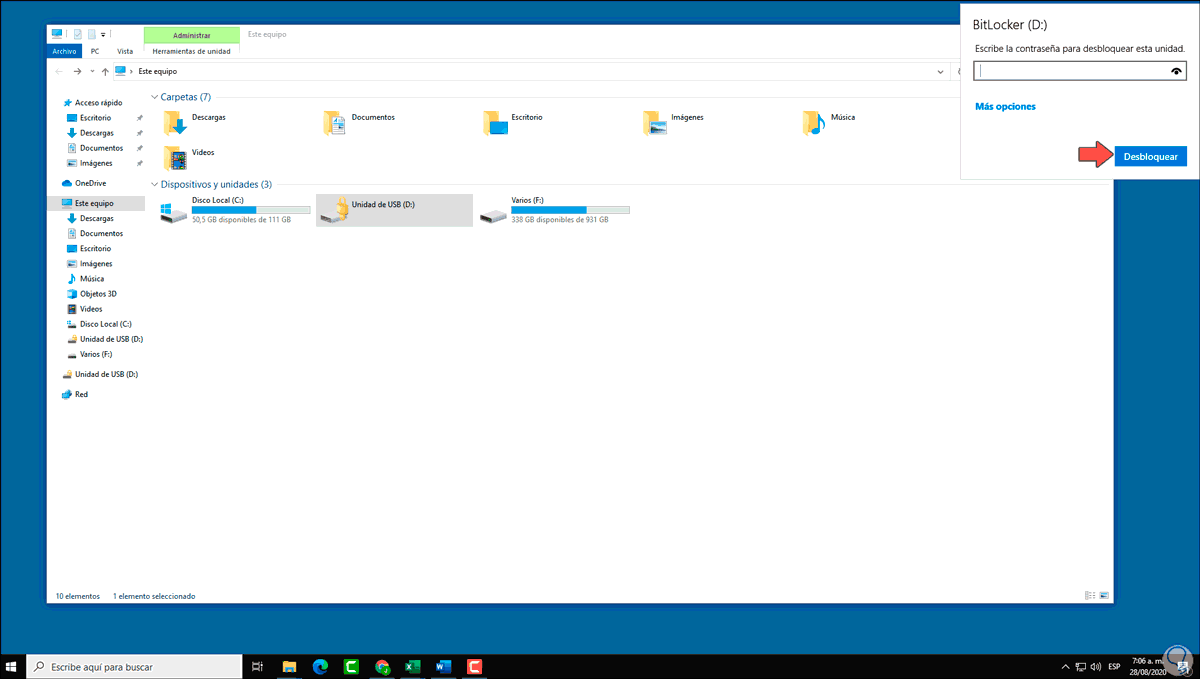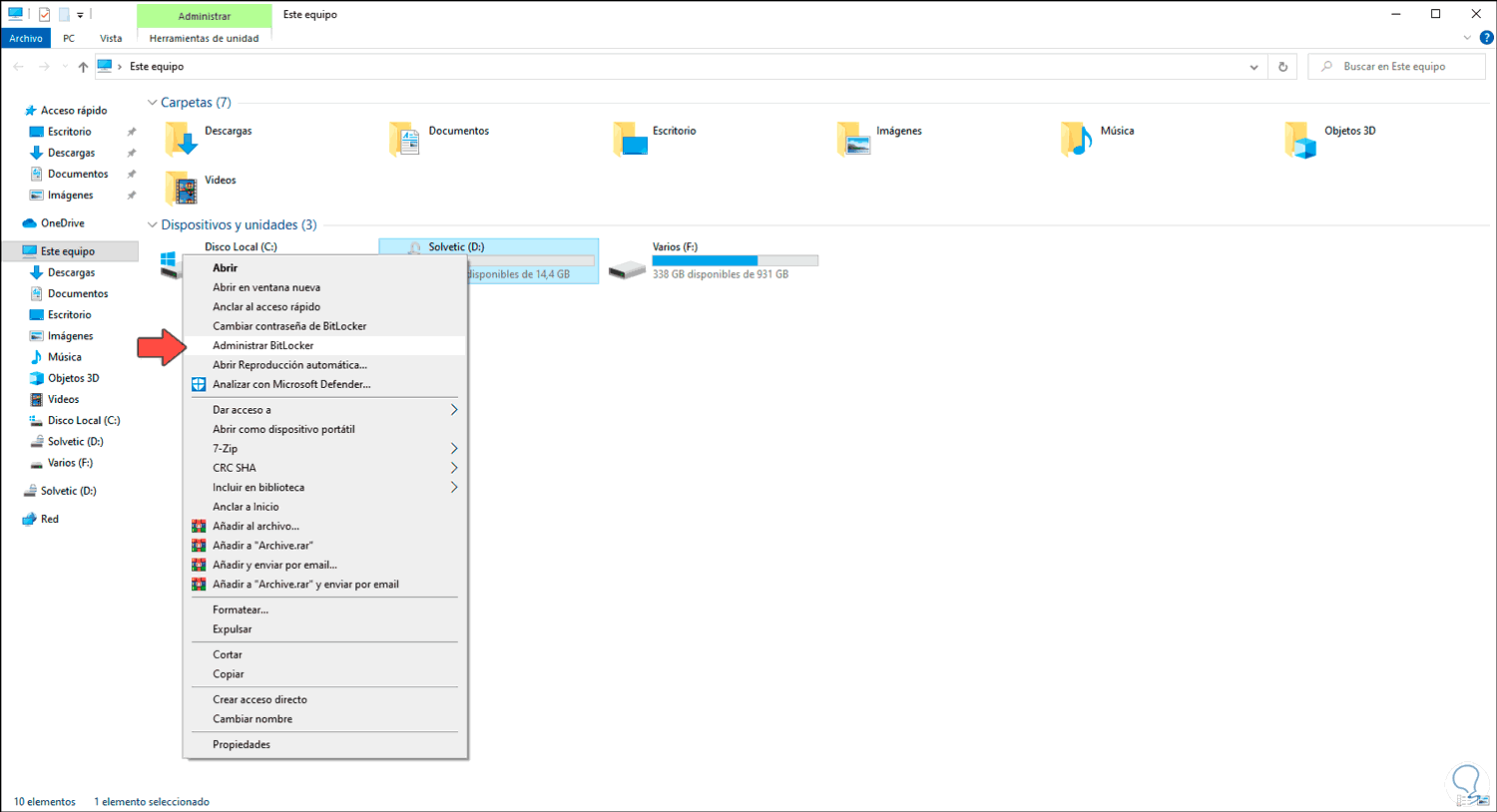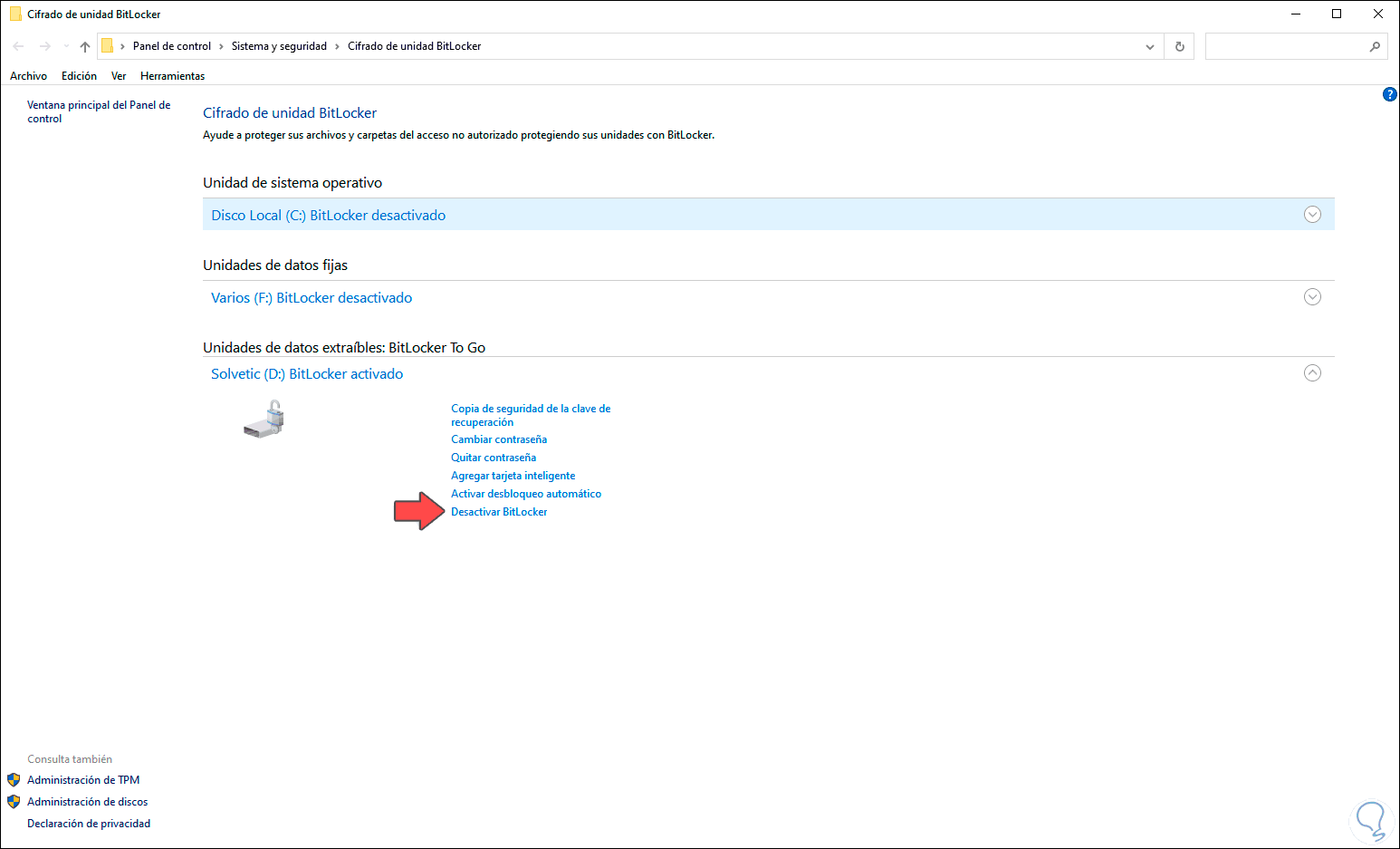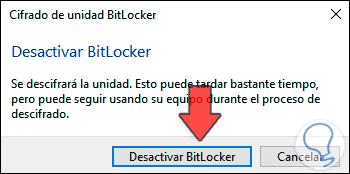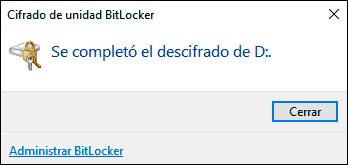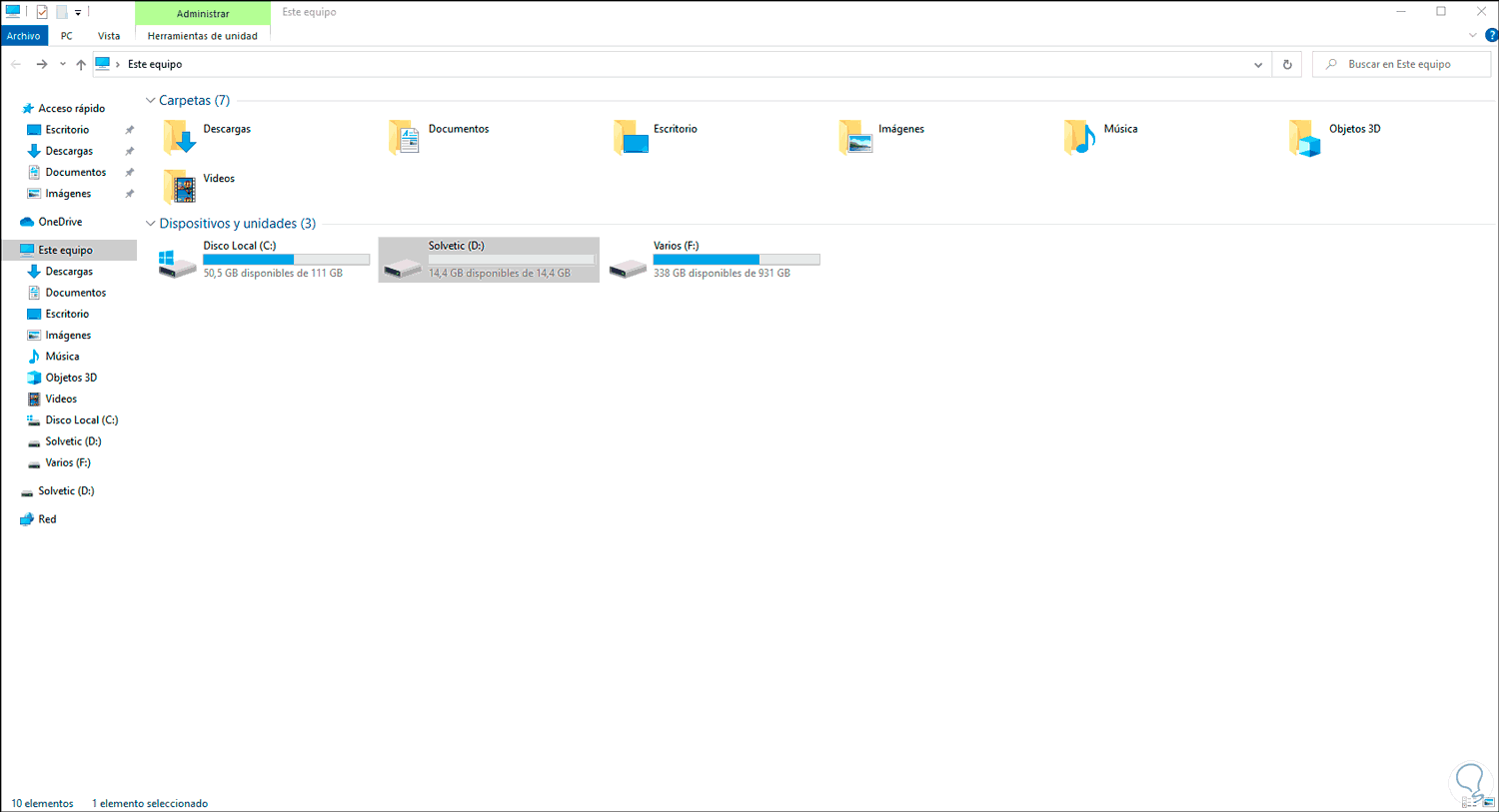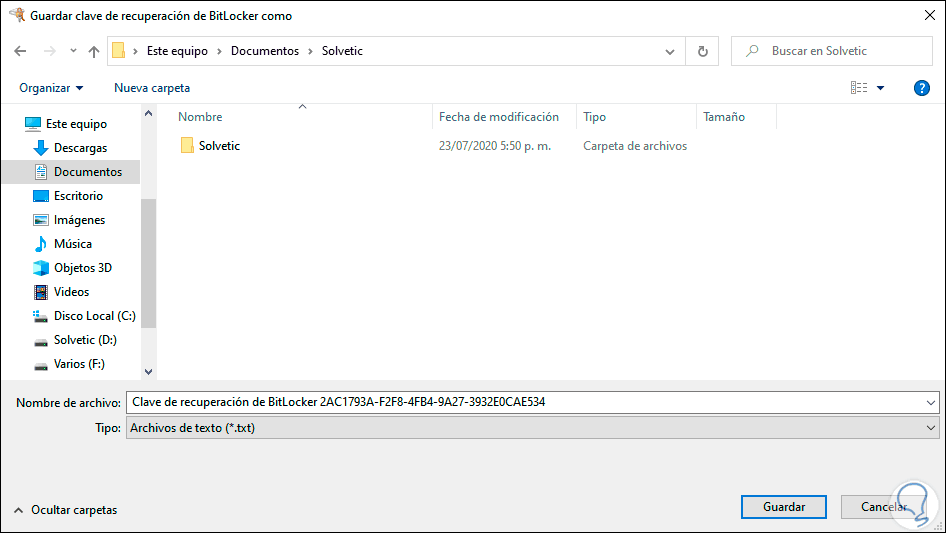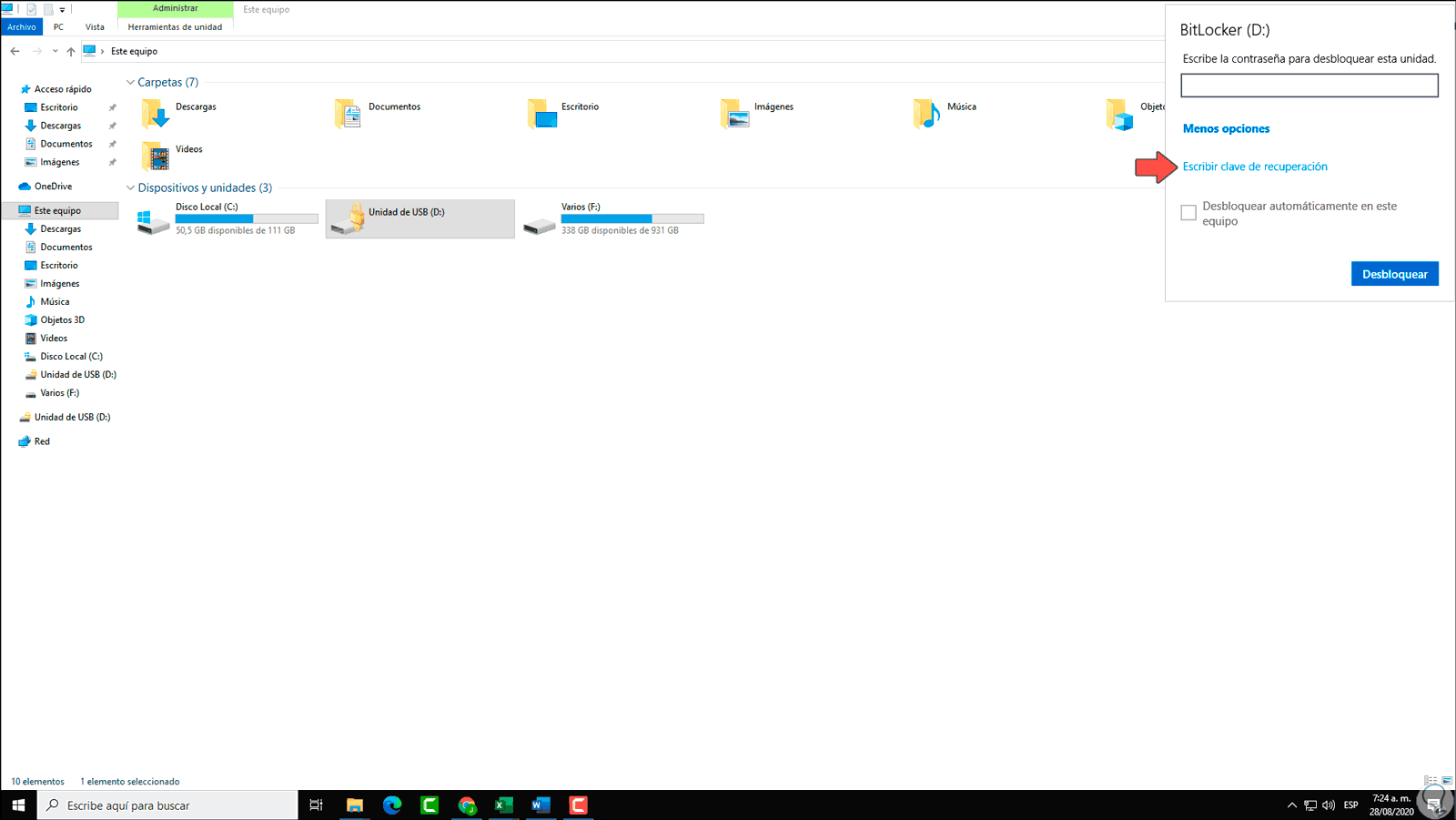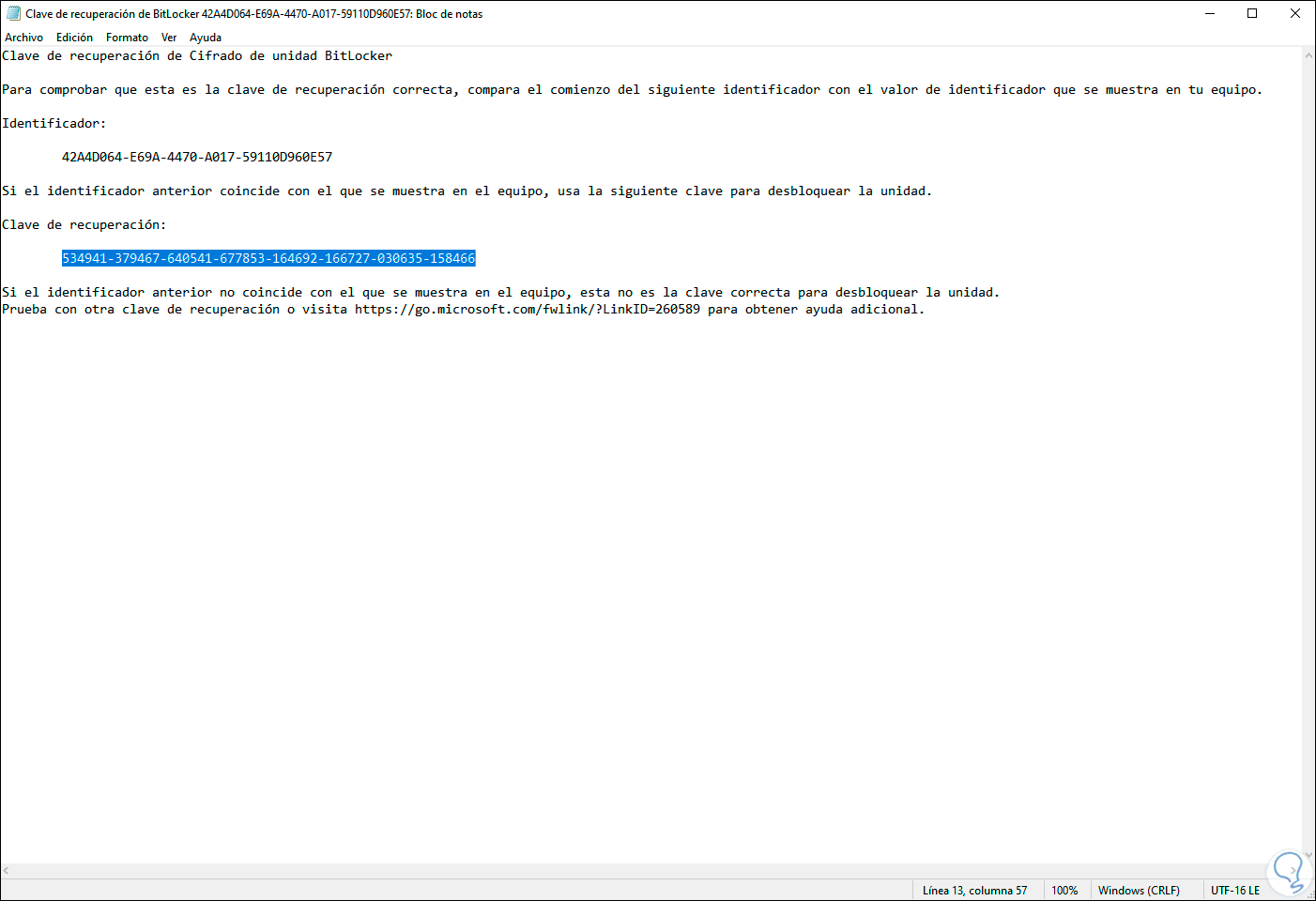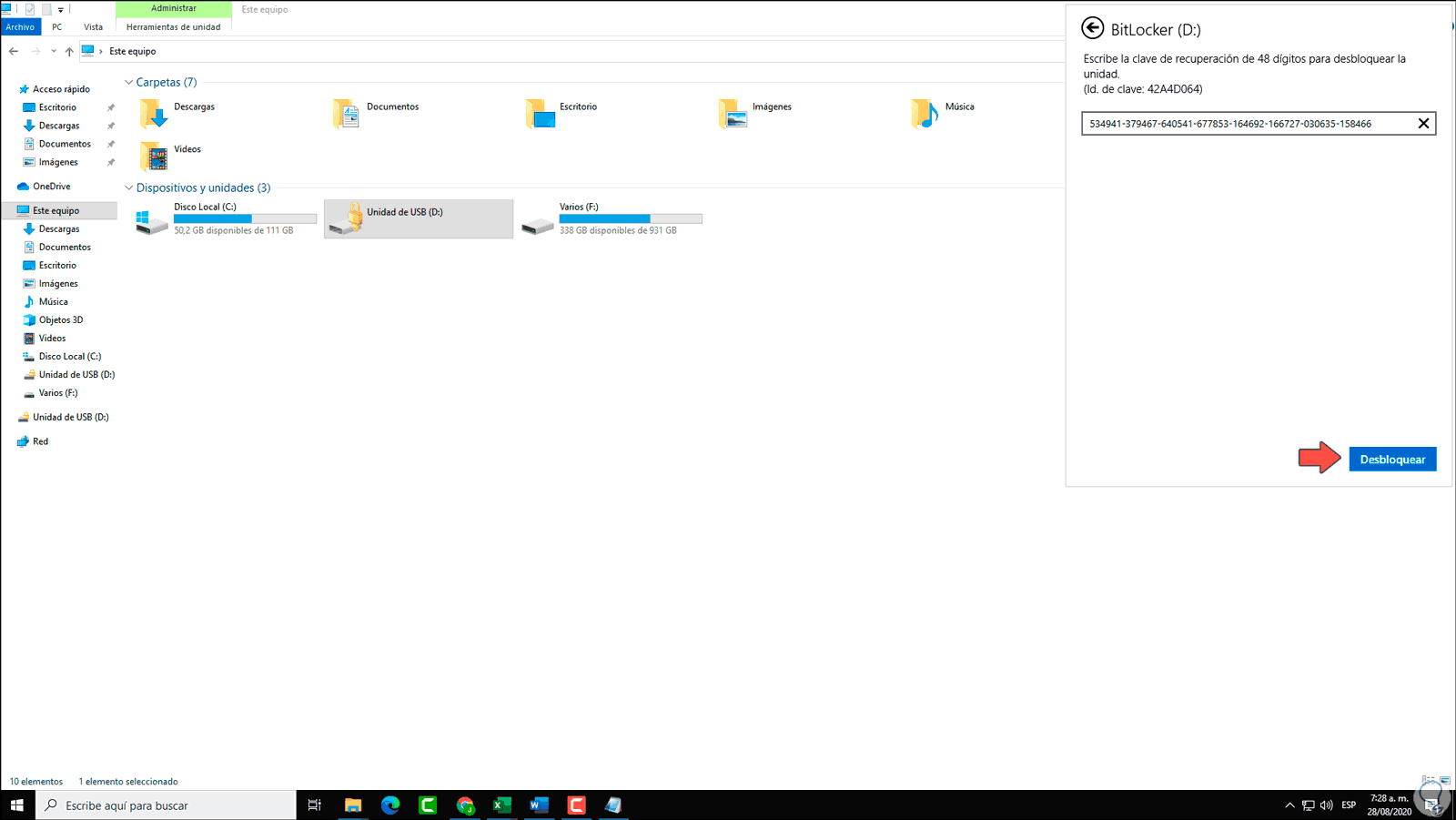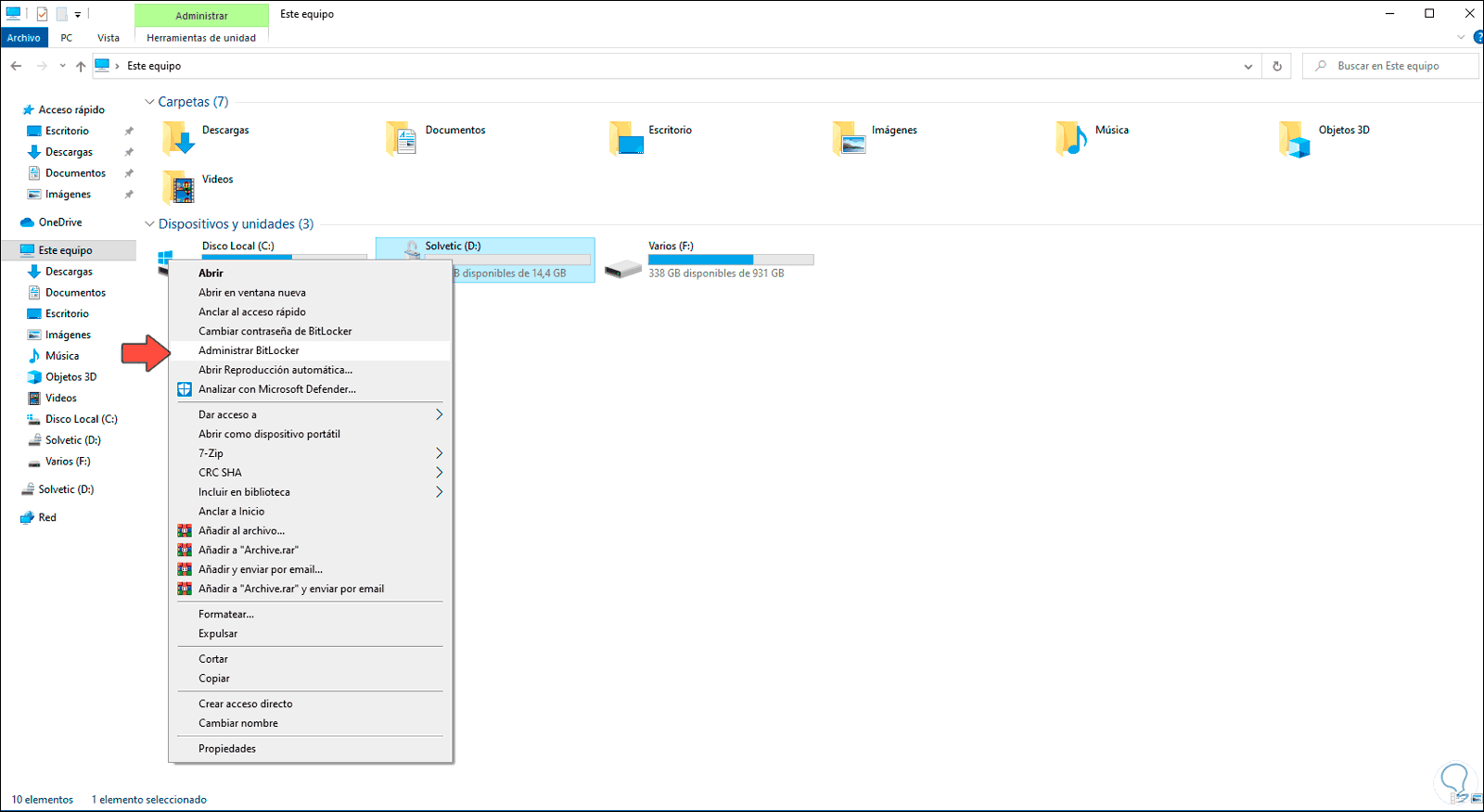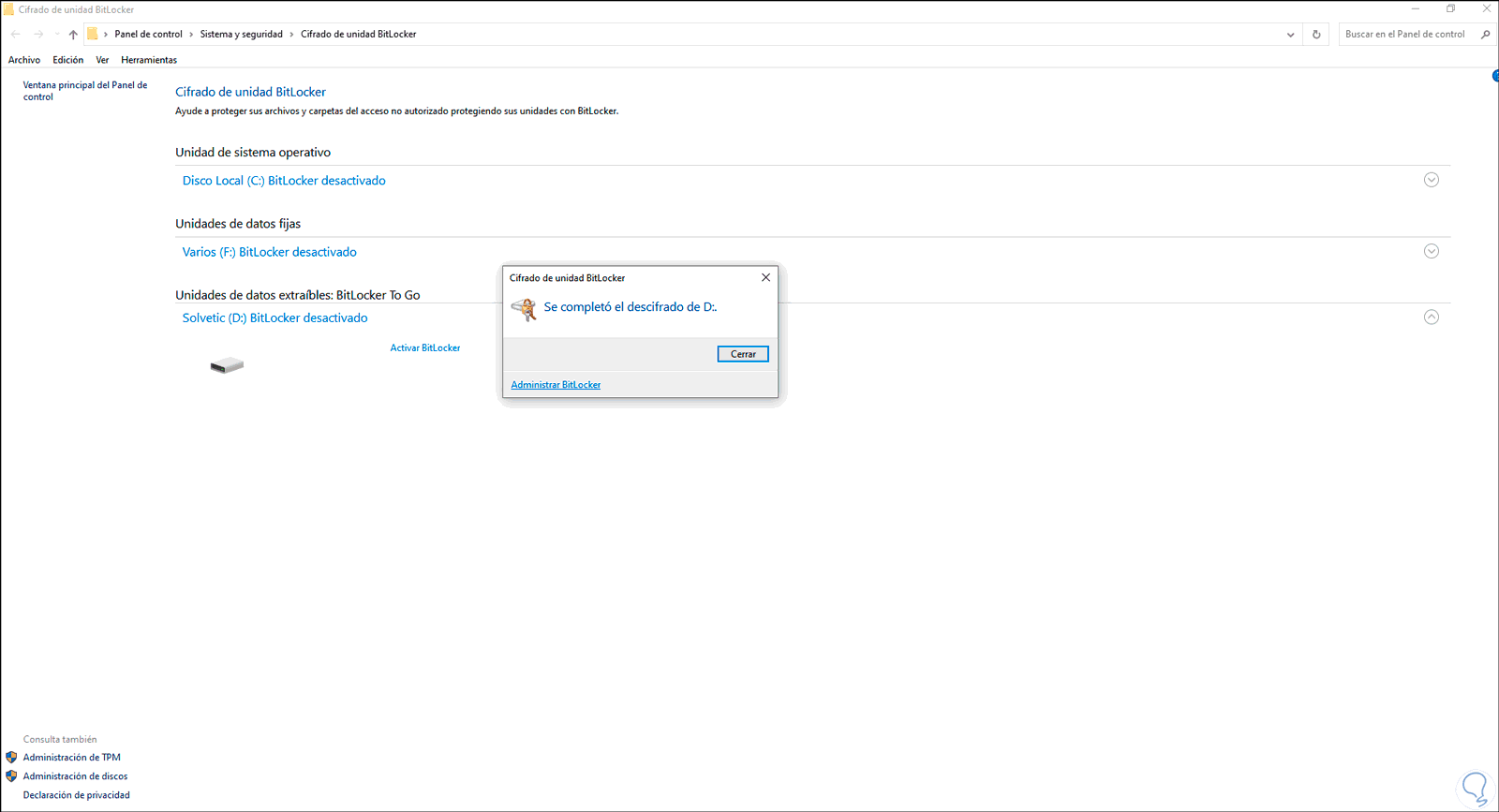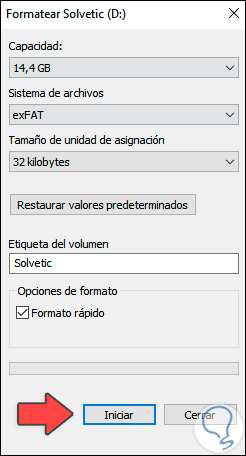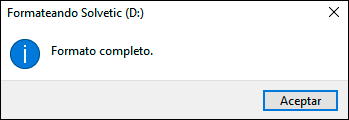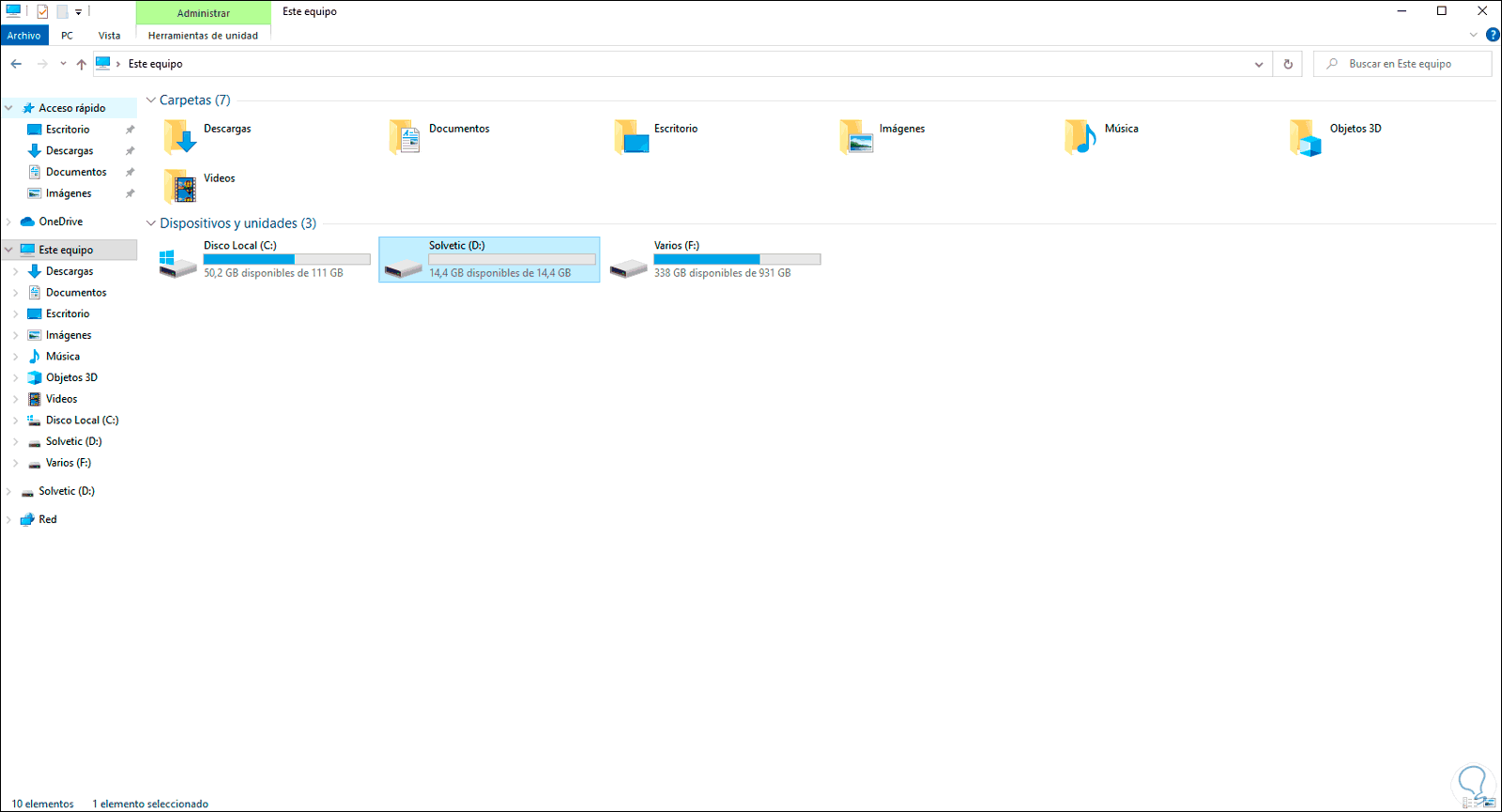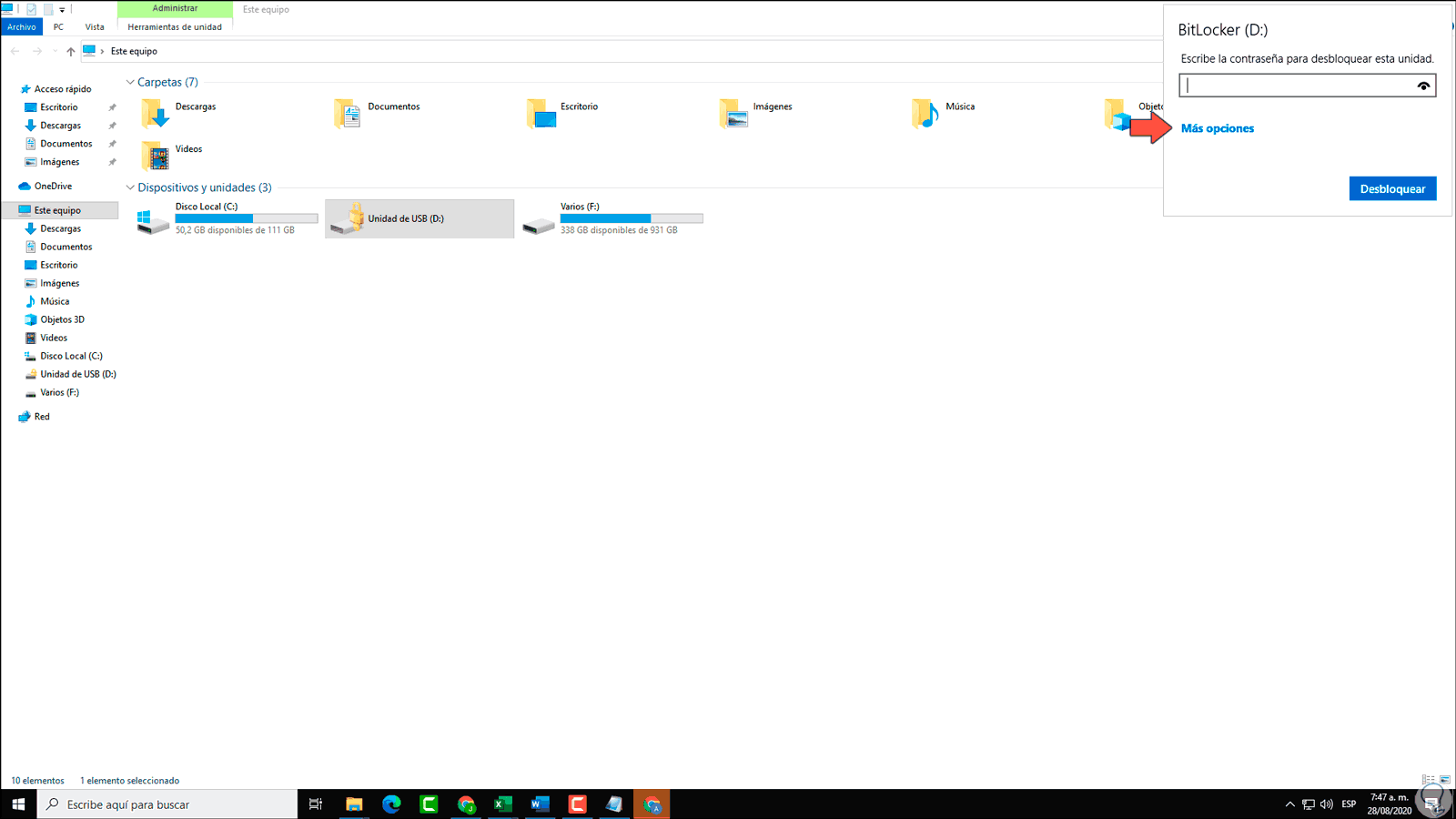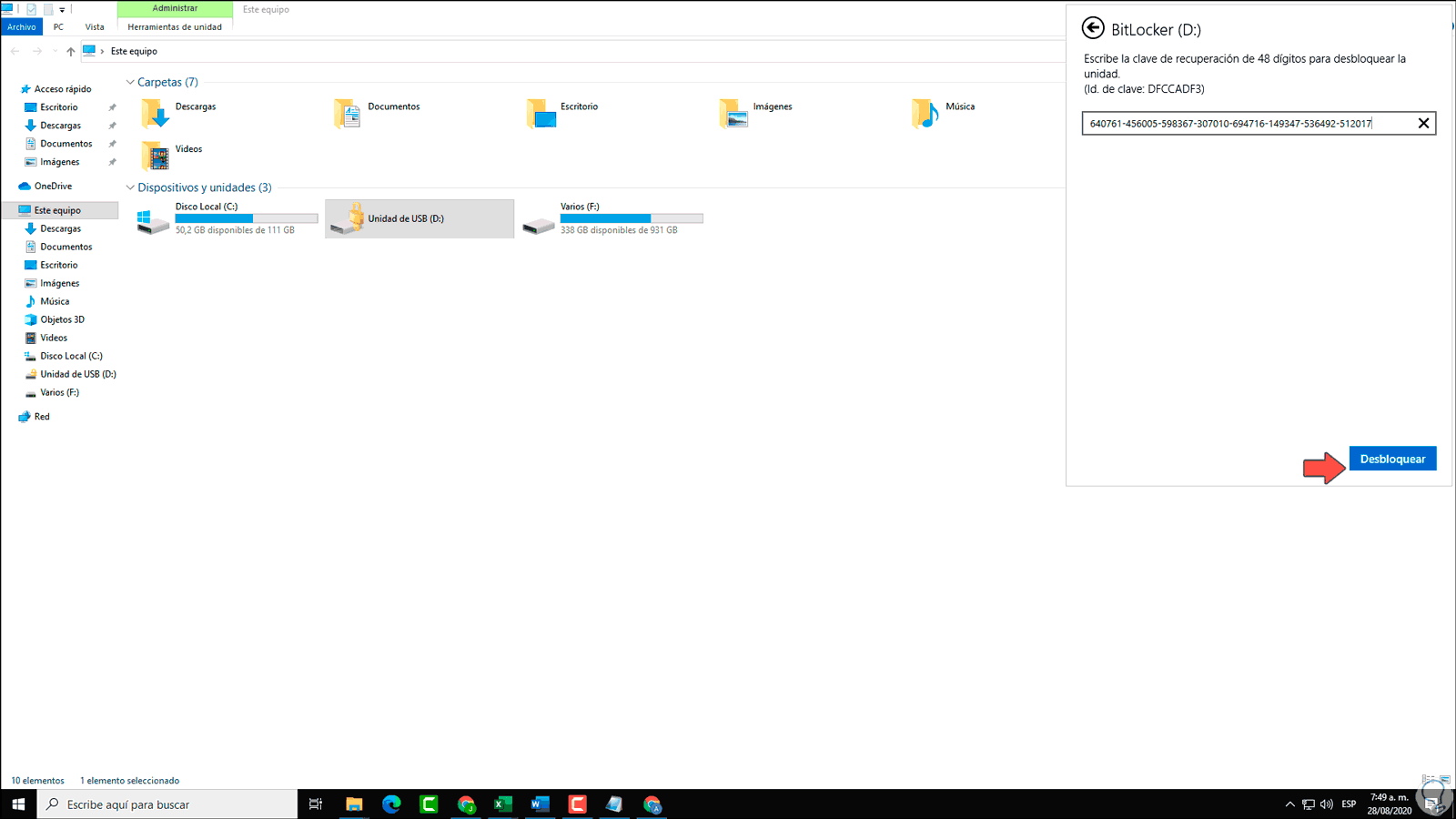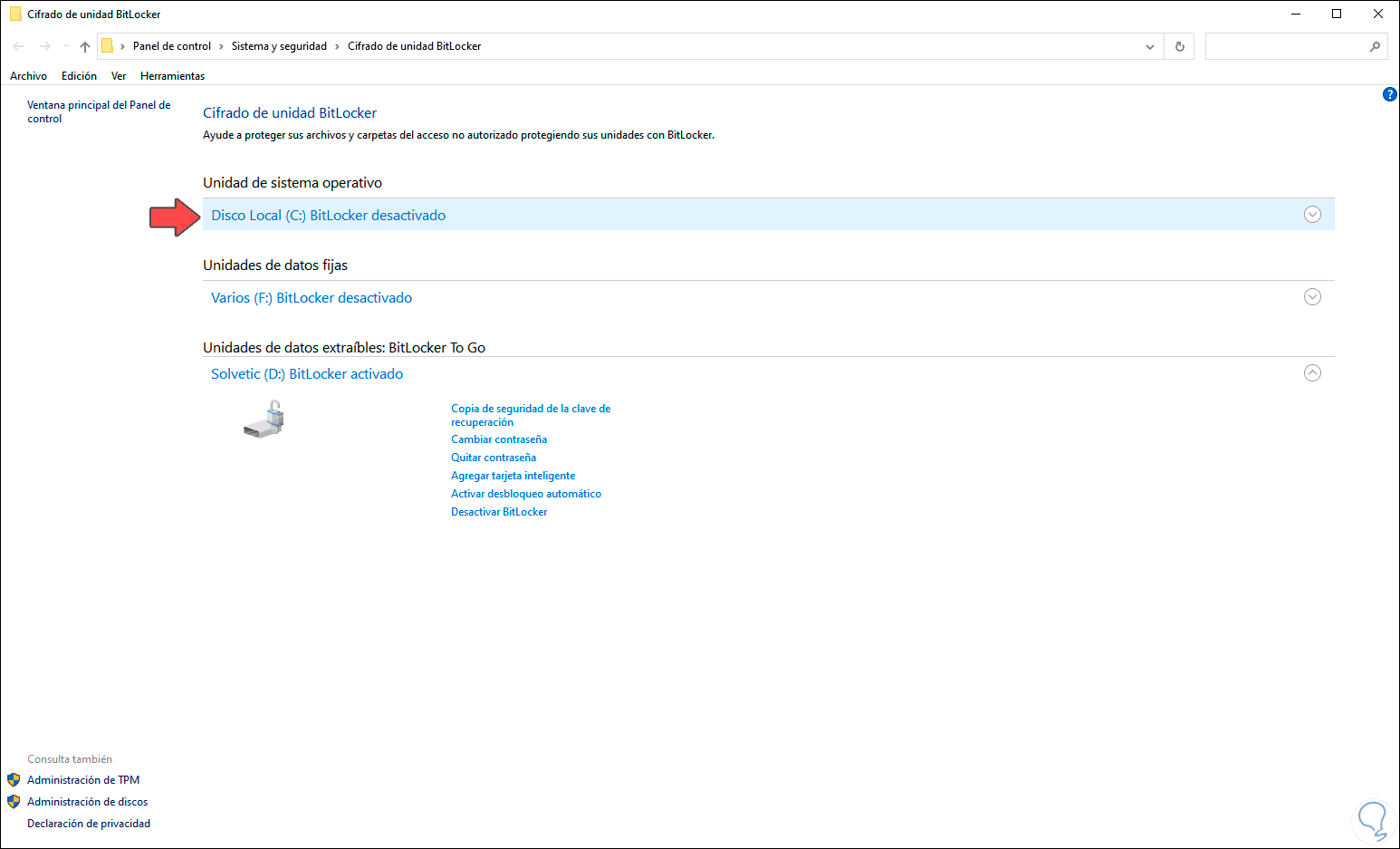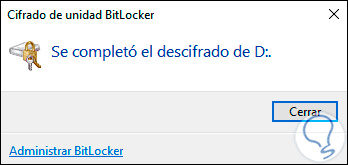Las vulnerabilidades a las cuales están expuestos los datos en Windows 10 cada día crecen más por múltiples factores tanto internos como externos, por ello los desarrolladores de Microsoft están siempre en la búsqueda de las mejores soluciones de seguridad y en este escenario disponemos de una función existente desde versiones anteriores y es BitLocker.
Como un punto extra de seguridad, BitLocker añade una mejor protección si es usado de forma integrada con el Módulo de plataforma segura (TPM) versión 1.2 o posterior, este es un pequeño dispositivo en la tarjeta madre del equipo que añade protección integral, pero si la tarjeta no cuenta con ese chip será posible usar BitLocker sin problemas.
BitLocker dispone de diferentes características y una de ellas es la posibilidad de bloquear el inicio normal de Windows 10 y solo hasta que el usuario ingrese el Pin o conecte un dispositivo extraíble con la clave el proceso continuará su carga.
- Admite SSO para proteger las claves de cifrado BitLocker de los ataques de arranque en frío (desde el encendido del PC)
- El cifrado de espacio implementado por BitLocker To Go nos da la oportunidad de cifrar unidades de datos extraíbles en poco tiempo
- BitLocker es compatible con el proceso de descifrado de discos duros cifrados
- BitLocker admite discos duros que han sido cifrados usando hardware de cifrado integrado
- BitLocker solicita al usuario que ingrese una clave de recuperación únicamente en el momento en que se dañe el disco o cuando se ha extraviado el PIN o la contraseña
Cuando estamos cifrando una unidad USB con BitLocker podemos asignar una contraseña o bien una tarjeta inteligente:
Después de esto se dispondrán diferentes opciones para alojar la copia de seguridad de la clave de recuperación como lo es:
- Guardar el archivo localmente
- Almacenarlo en la cuenta de Microsoft en la nube
- Imprimir la clave y conservarla en un lugar seguro
Ahora Solvetic te explicará diferentes formas para quitar la contraseña de BitLocker en Windows 10.
1Quitar contraseña de BitLocker USB si sabemos la clave de recuperación
Cuando sabemos la contraseña de BitLocker al momento de conectar la USB al equipo e intentar acceder a ella veremos una ventana emergente donde debemos ingresar la contraseña de esta:
Allí ingresamos la contraseña y damos clic en Desbloquear para iniciar después de esto el proceso de eliminar la contraseña.
Para este proceso iremos al Explorador de archivos de Windows 10, damos clic derecho sobre la unidad USB protegida y en el listado desplegado seleccionamos “Administrar BitLocker”:
Seremos redireccionados a la siguiente ventana del Panel de control donde veremos nuestra unidad protegida con BitLocker:
Allí damos clic en la línea “Desactivar BitLocker”, al dar clic allí se desplegará lo siguiente:
Damos clic en “Desactivar BitLocker” y se dará paso al proceso de desactivación de la seguridad de BitLocker en la unidad USB:
Cuando esta finalice veremos el siguiente mensaje:
Damos clic en Cerrar para salir del asistente y así hemos eliminado la contraseña de BitLocker en la USB en Windows 10:
2Quitar contraseña de BitLocker USB si sabemos la clave de recuperación
Como mencionamos al inicio, una de las opciones que nos brinda BitLocker para alojar la clave de recuperación es almacenando un archivo con esta:
Este archivo contiene la clave de recuperación, así como el identificador de la USB en el equipo, de modo que si hemos olvidado la contraseña podemos recurrir a este archivo, para ello cuando conectamos la USB protegida al equipo y damos doble clic sobre ella para acceder, debemos dar clic en “Mas opciones” en la ventana emergente y luego seleccionar la opción “Escribir clave de recuperación”:
Abrimos el archivo donde está la clave de recuperación y copiamos los 48 dígitos de esta:
Una vez los copiemos procedemos a pegarlos en el campo respectivo:
Damos clic en “Desbloquear”, ahora damos clic derecho sobre la unidad USB y seleccionamos “Administrar BitLocker”:
En el Panel de control damos clic en “Desactivar BitLocker” para completar el proceso:
Así hemos eliminado la contraseña usando este método de clave de recuperación.
3Quitar contraseña de BitLocker USB si no sabemos la clave
Es normal que después de un tiempo de tener protegida la USB no recordemos ni la contraseña y hayamos borrado el archivo con la clave de recuperación, en este caso el proceso es mucho más simple de lo que parece.
Para esto accedemos al Explorador de archivos de Windows 10, damos clic derecho sobre la USB y seleccionamos “Formatear”:
En la ventana emergente definimos el sistema de archivos y el nombre a asignar:
Damos clic en “Iniciar” para completar el proceso de formato de la unidad, veremos el siguiente mensaje:
Confirmamos dando clic en “Aceptar” y finalmente veremos que se completa el formato:
Con esto veremos que en la unidad ha sido eliminada la protección de BitLocker:
4Quitar contraseña de BitLocker USB desde la cuenta de Microsoft
Finalmente disponemos de la opción de usar la cuenta de Microsoft para este fin, cuando hemos seleccionado guardar la contraseña en la cuenta de Microsoft esta será alojada en la nube.
Para usar este método iremos a la siguiente dirección web de nuestra cuenta de Outlook o Hotmail:
Veremos lo siguiente:
Allí simplemente copiamos la clave de recuperación, vamos al Explorador de archivos, damos doble clic sobre la unidad y en la ventana emergente seleccionamos “Mas opciones”:
Damos clic en “Escribir clave de recuperación” y después de ello pegamos la clave que hemos copiado anteriormente:
Después de esto damos clic en “Desbloquear” y repetimos el proceso de los pasos iniciales, damos clic derecho sobre la unidad USB y seleccionamos “Administrar BitLocker”, luego damos clic en “Desactivar BitLocker”:
Confirmamos el proceso para que la contraseña sea eliminada a través de la desactivación de BitLocker:
Con alguna de las opciones que te ha enseñado Solvetic estarás en la capacidad de quitar la contraseña de BitLocker y con ello poder acceder plenamente a la unidad USB sin restricciones de ningún tipo.