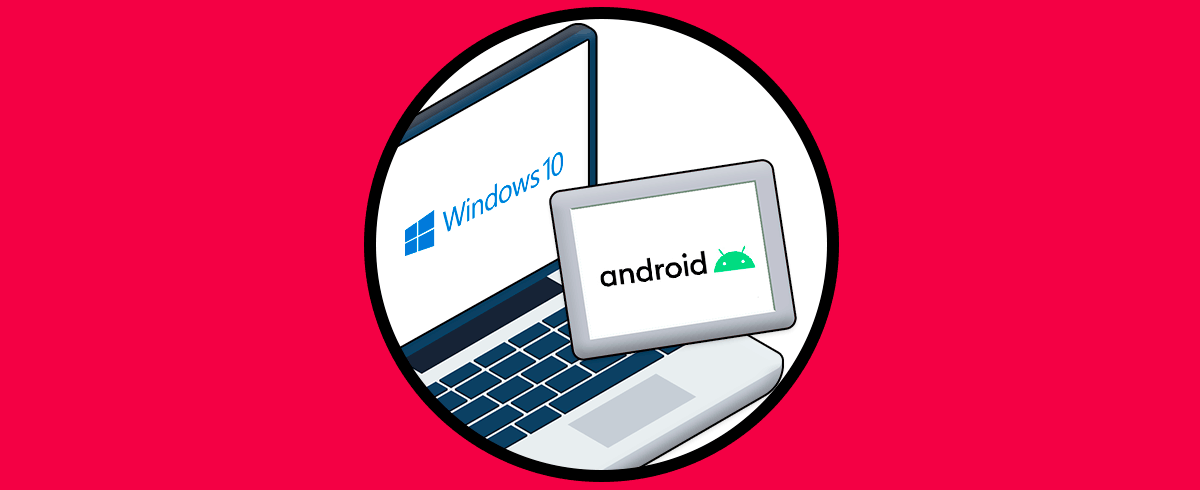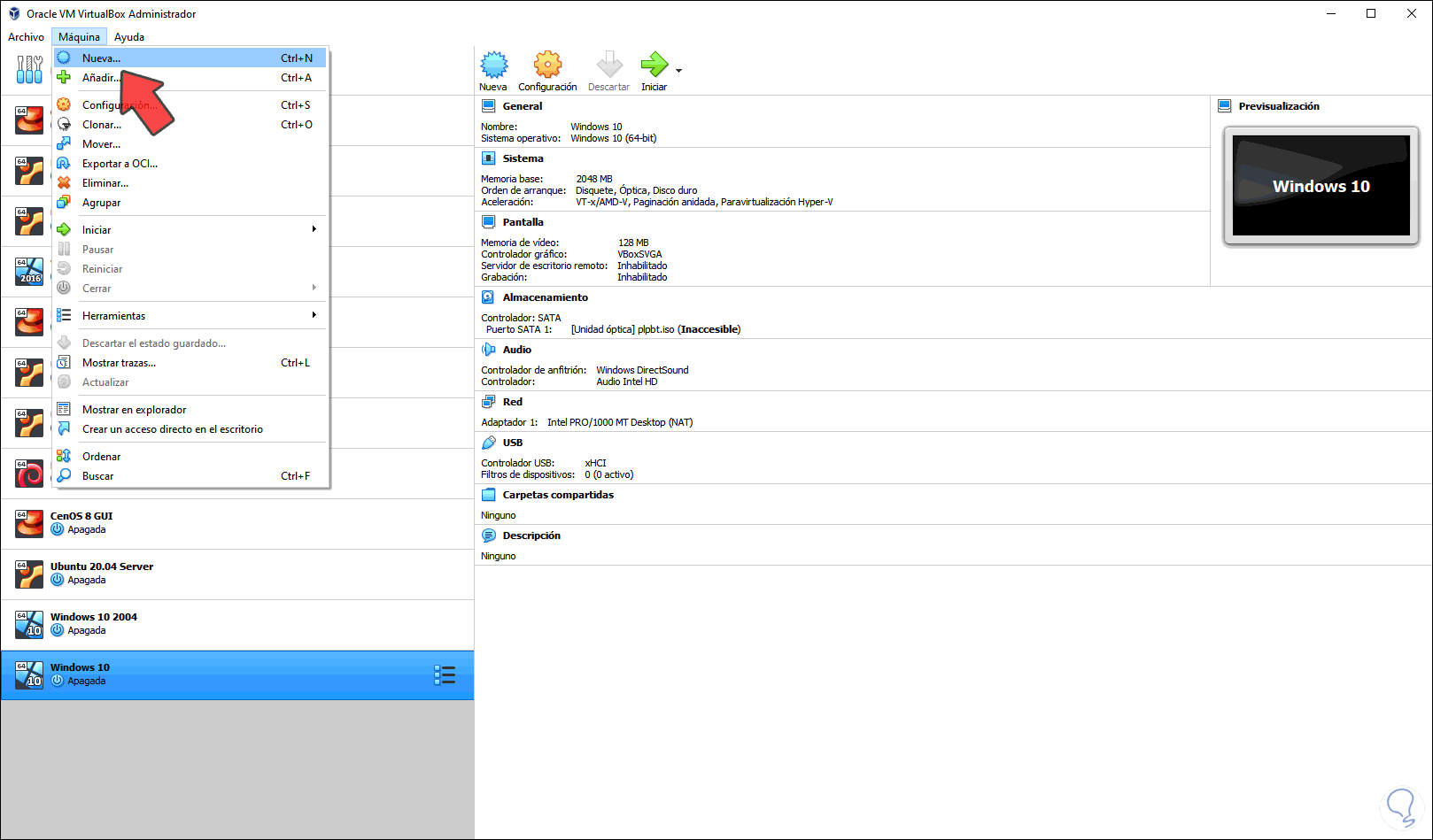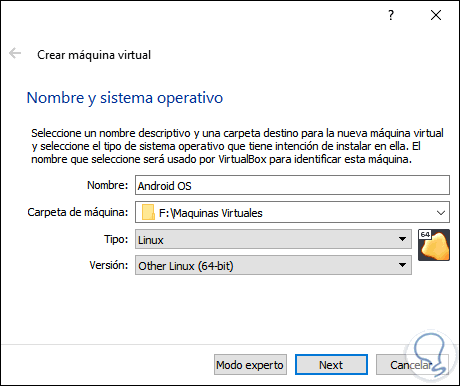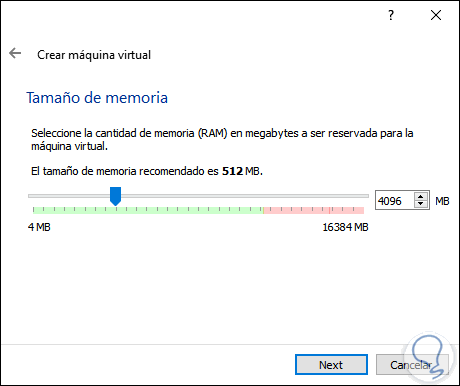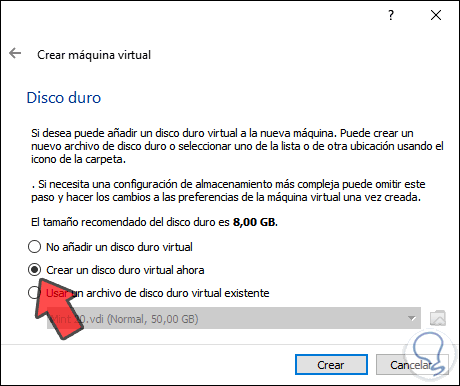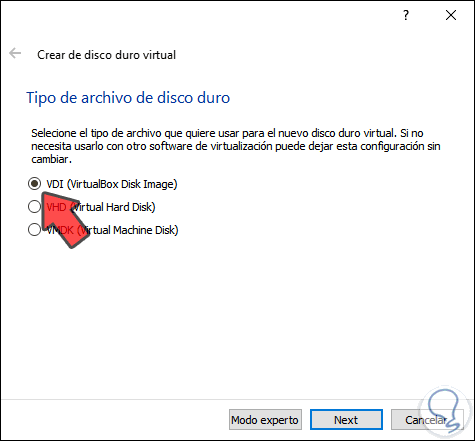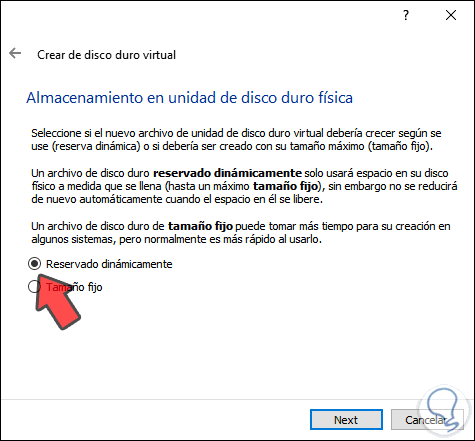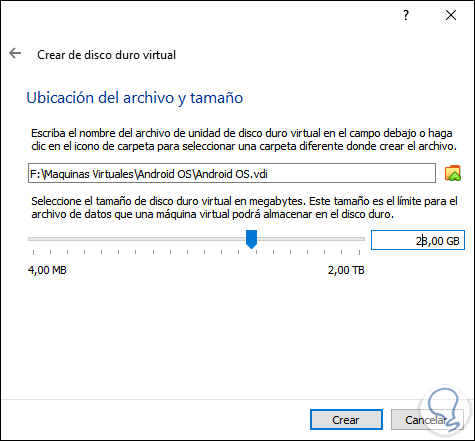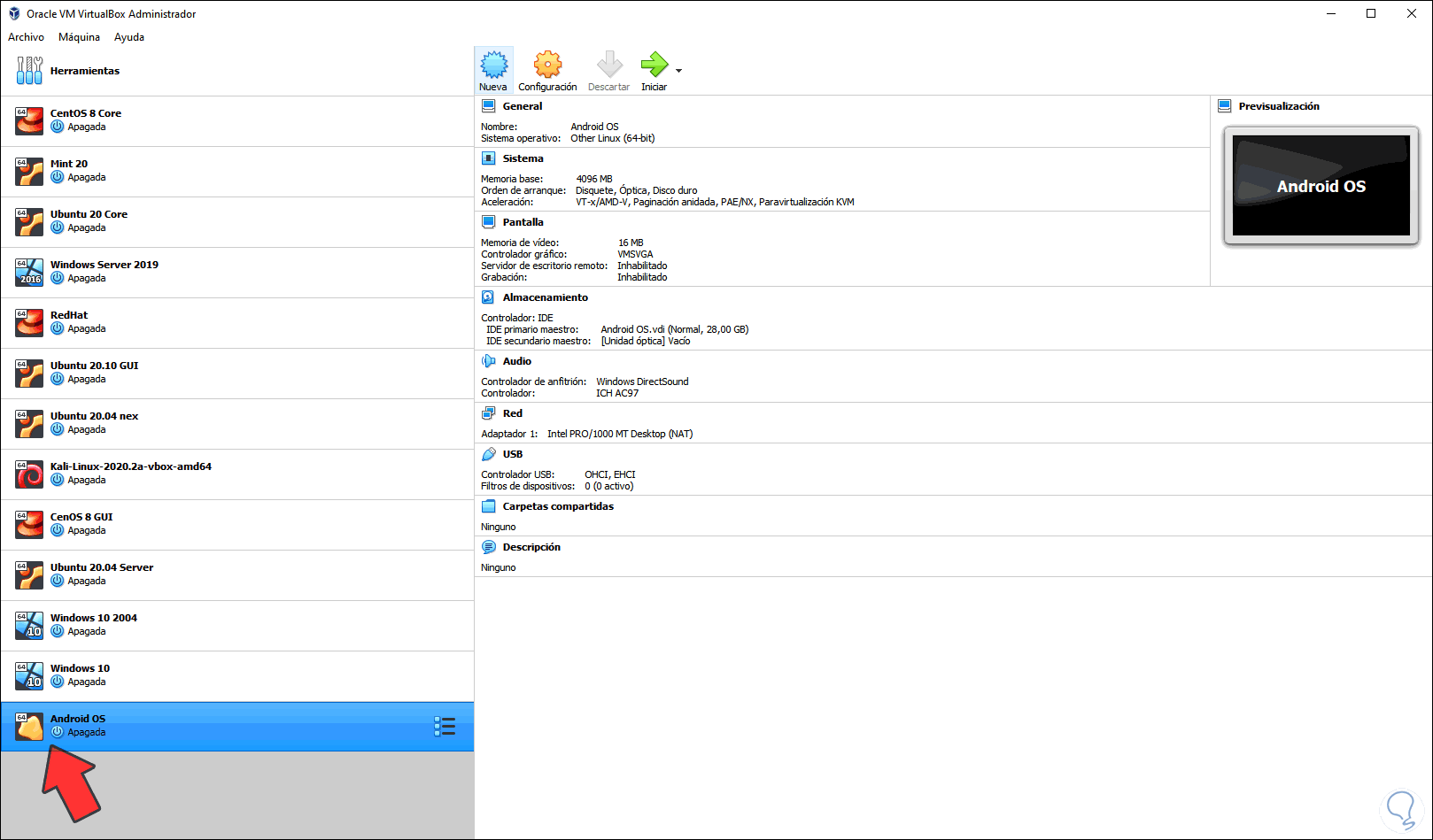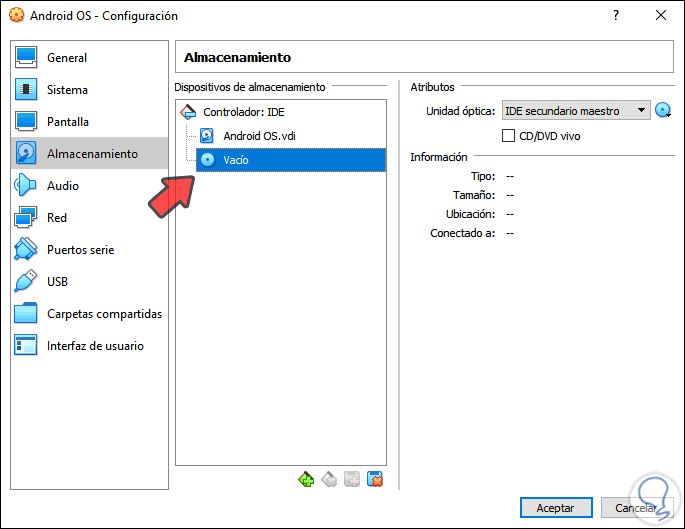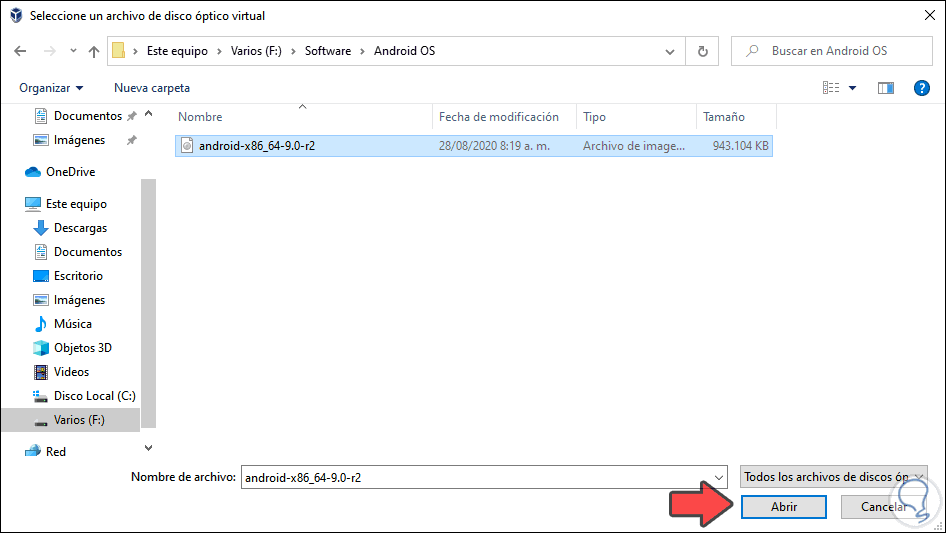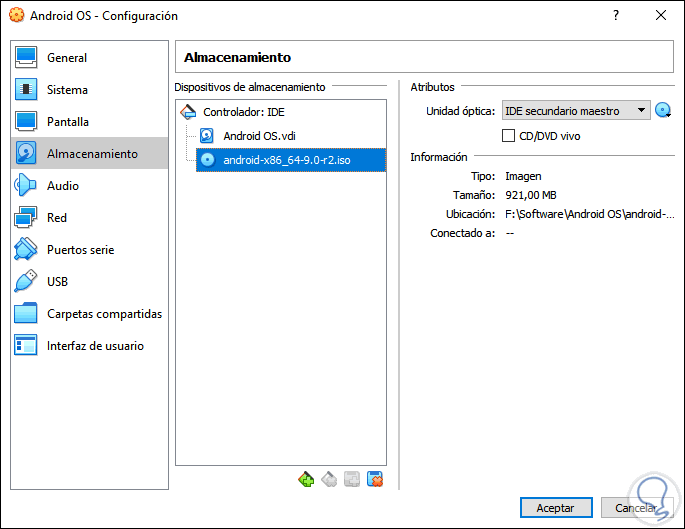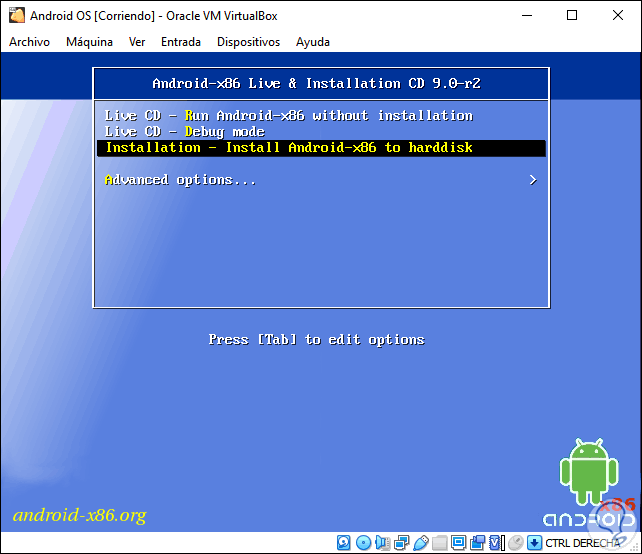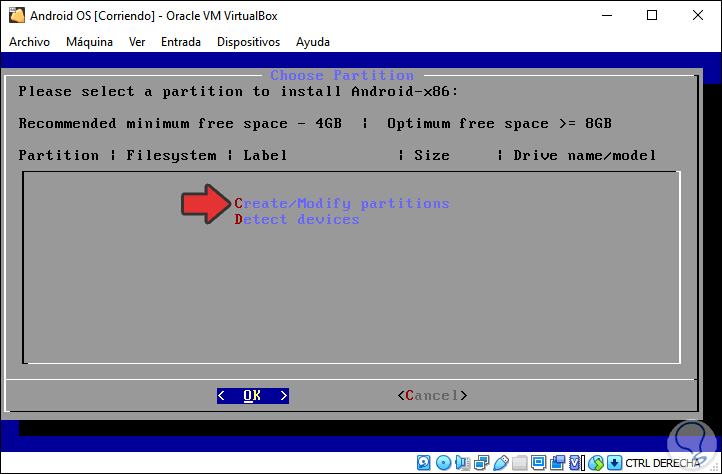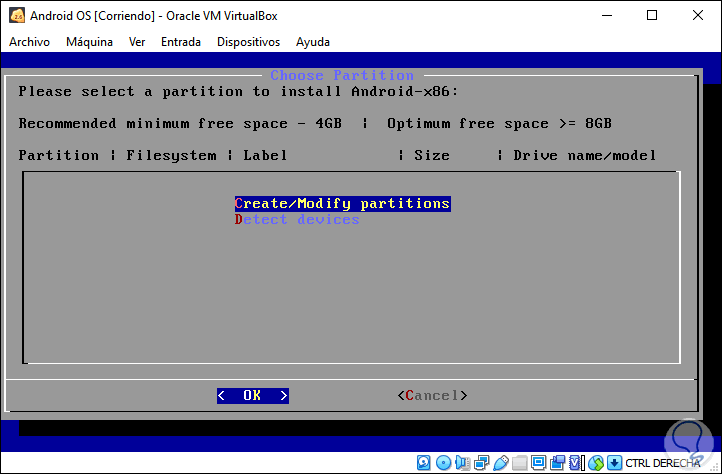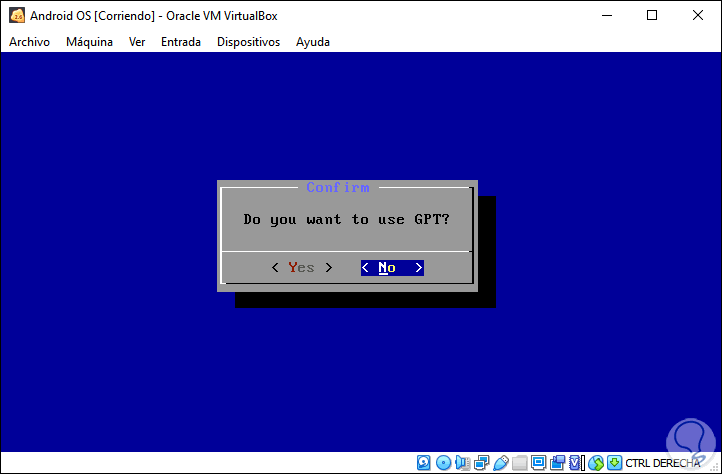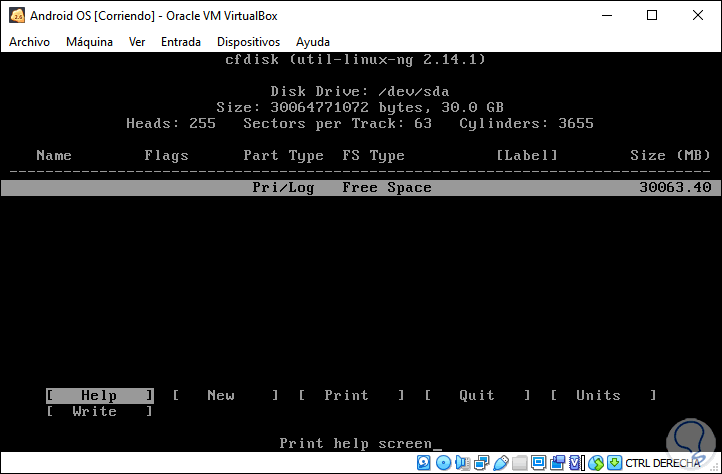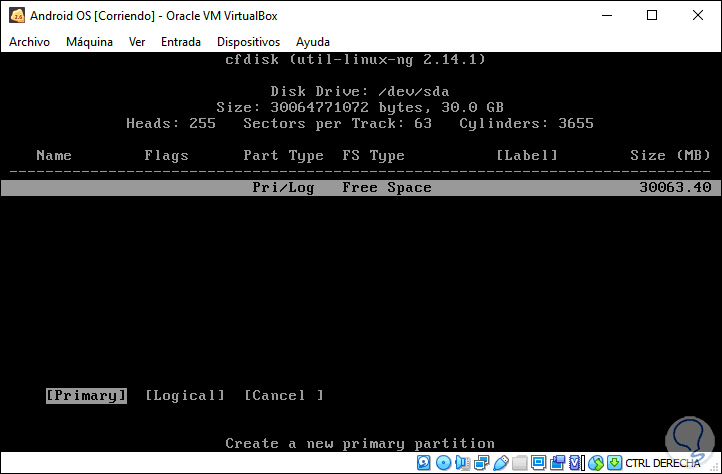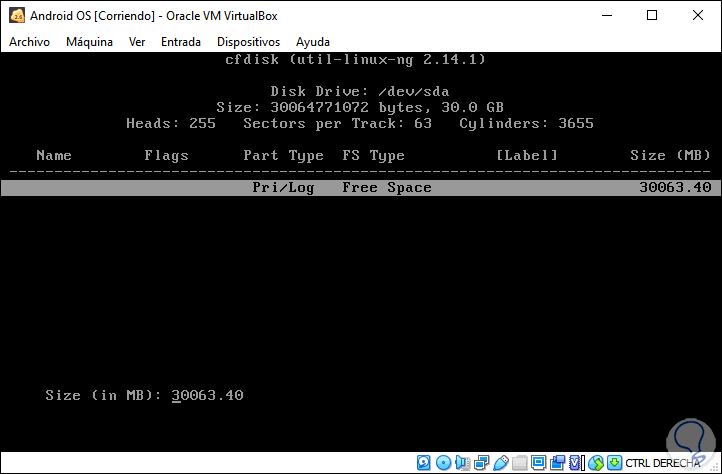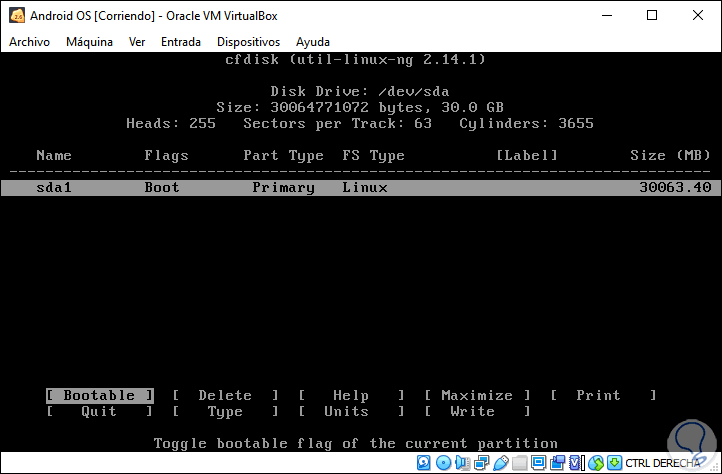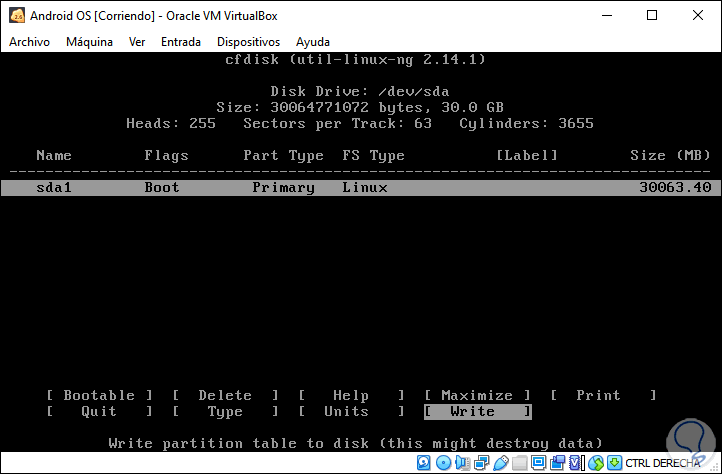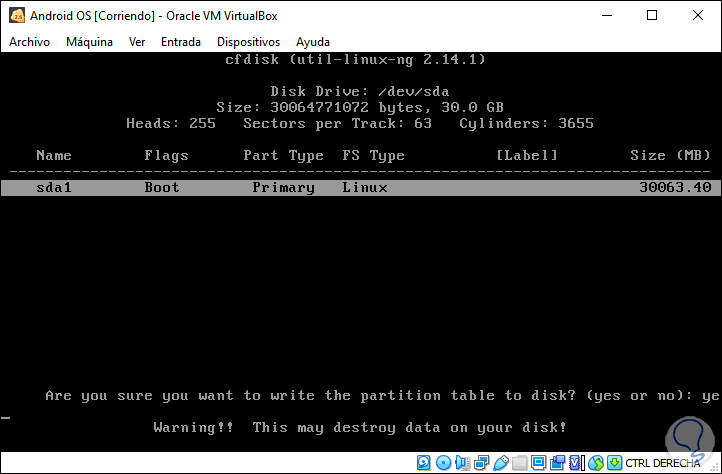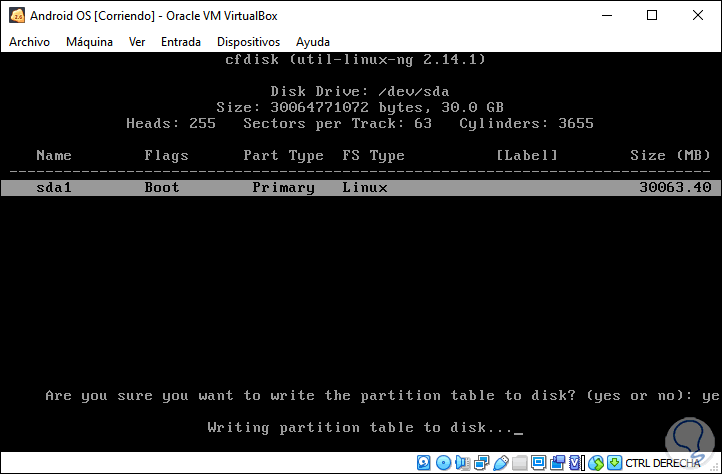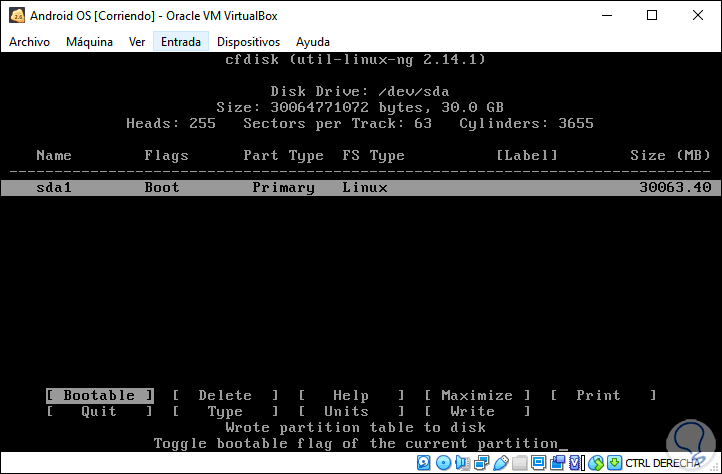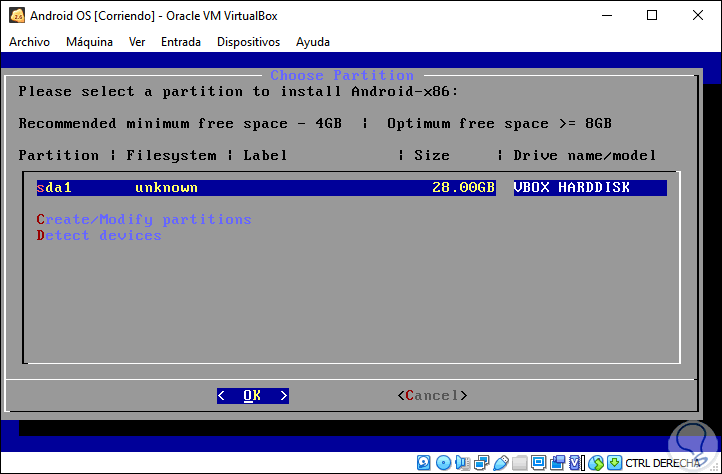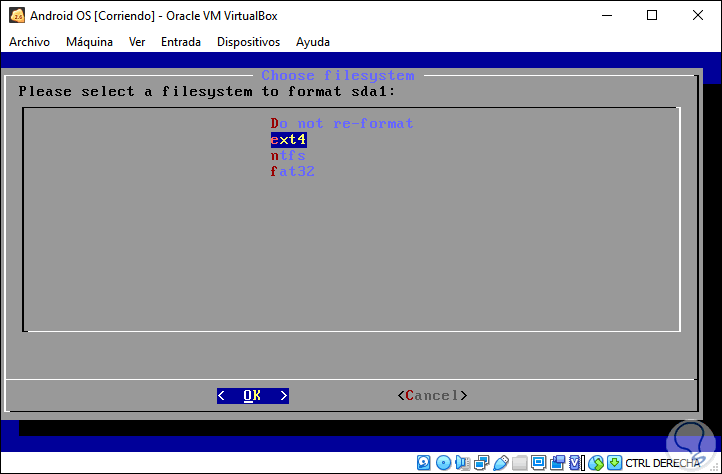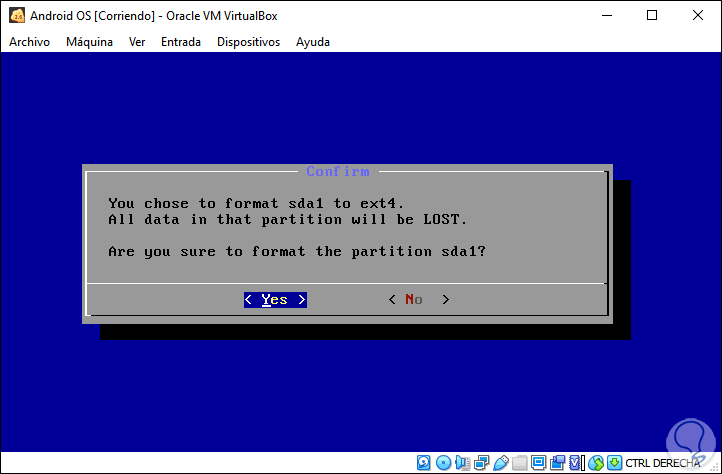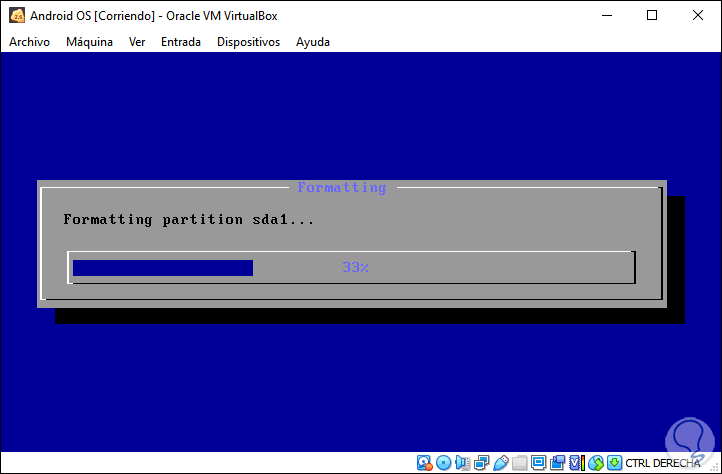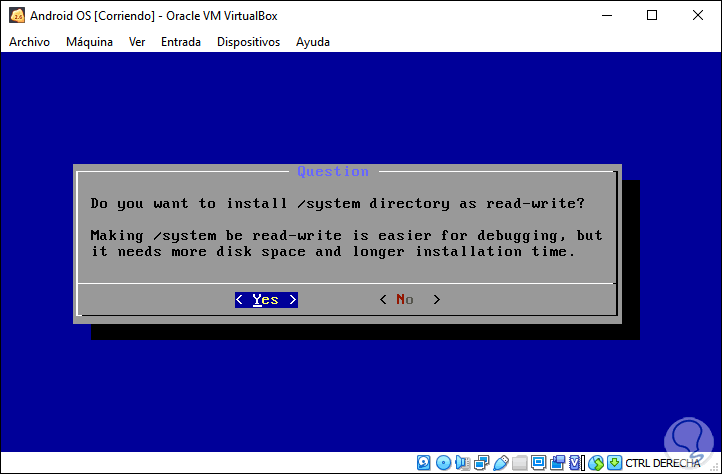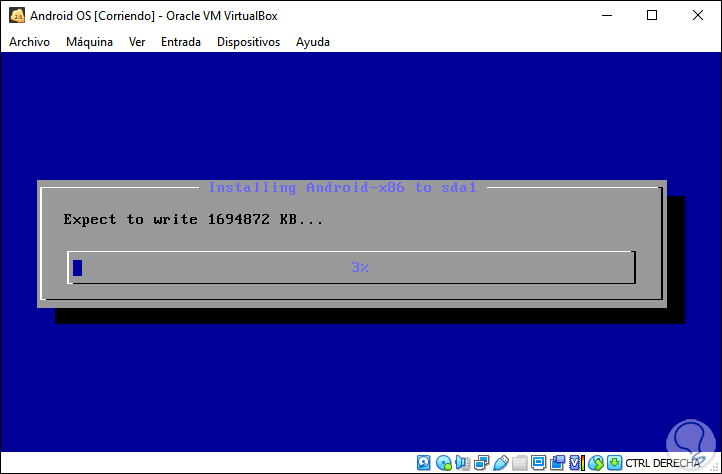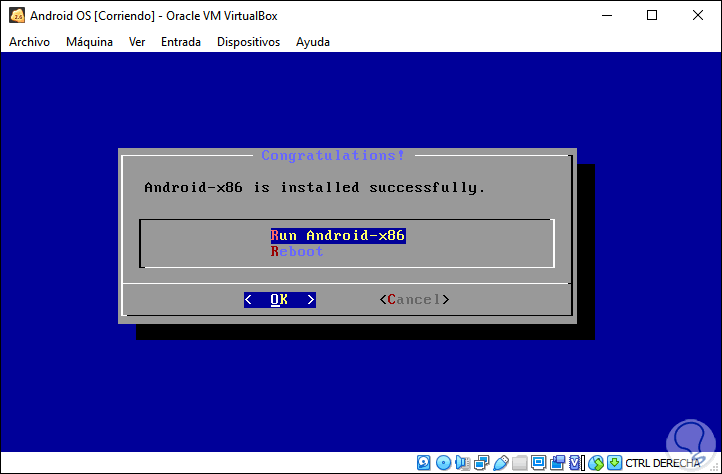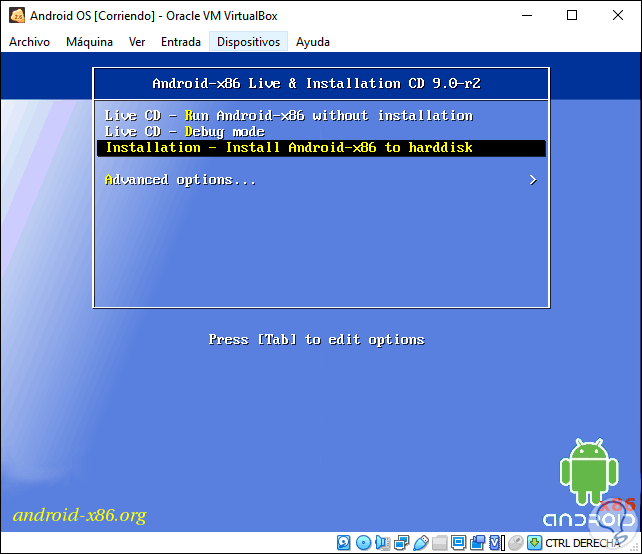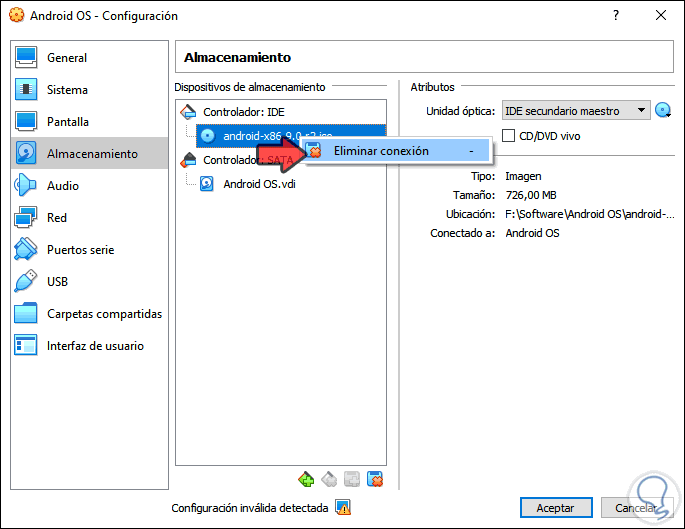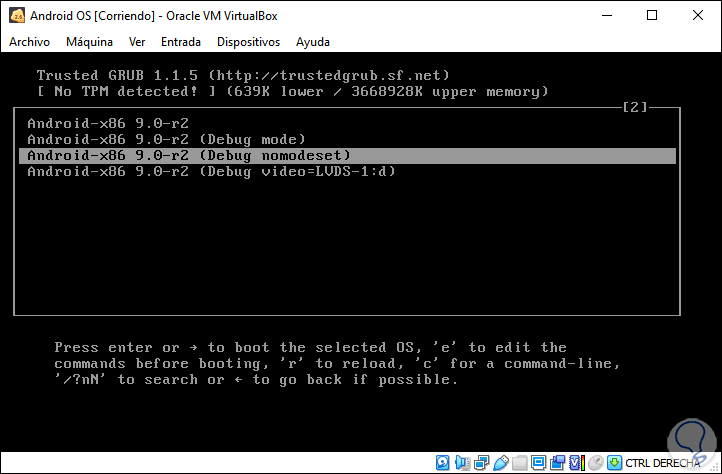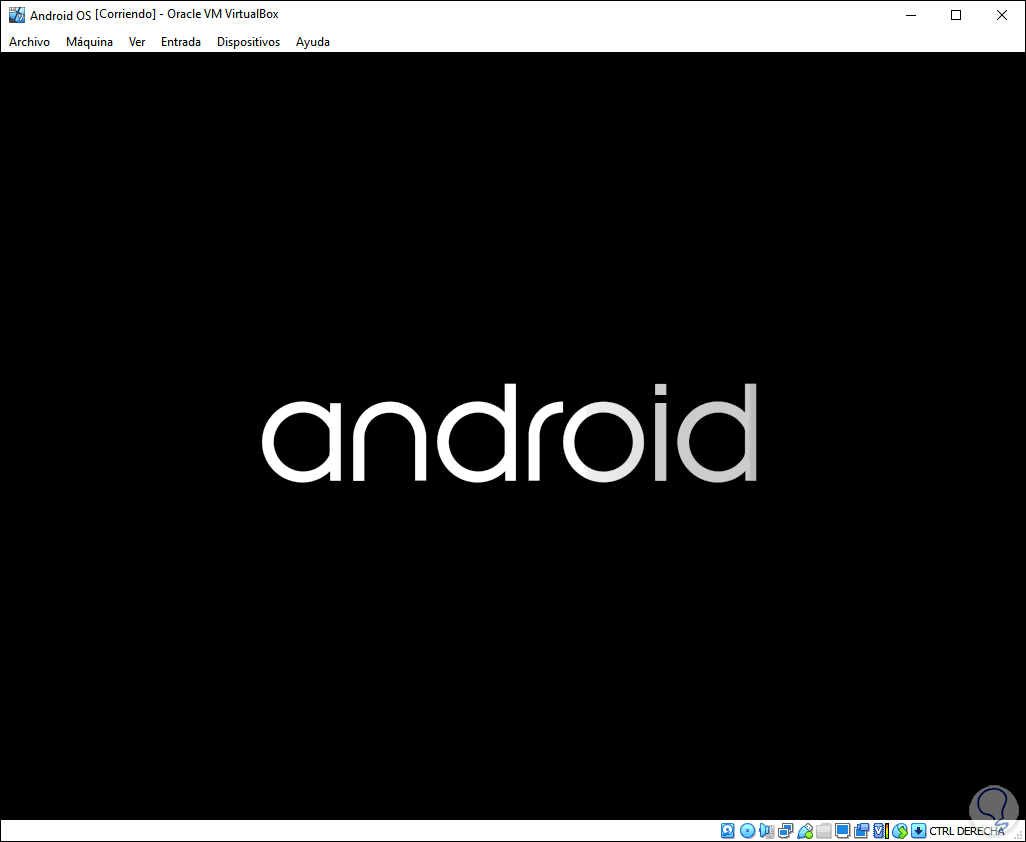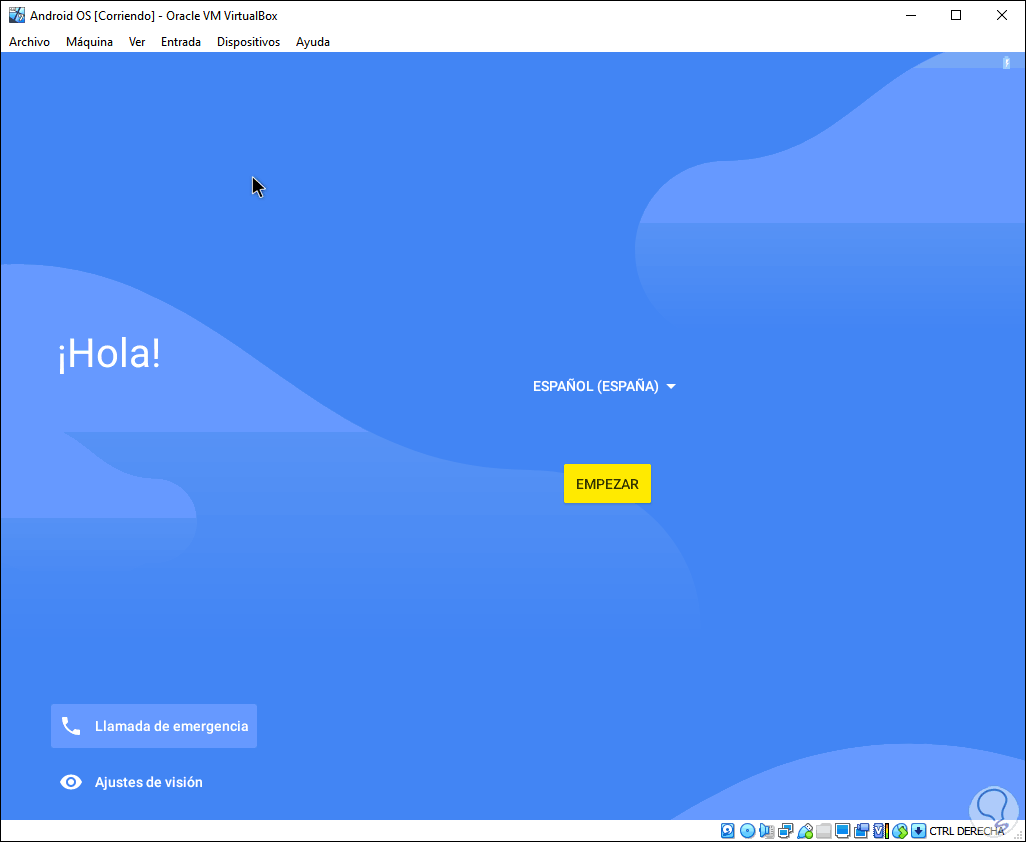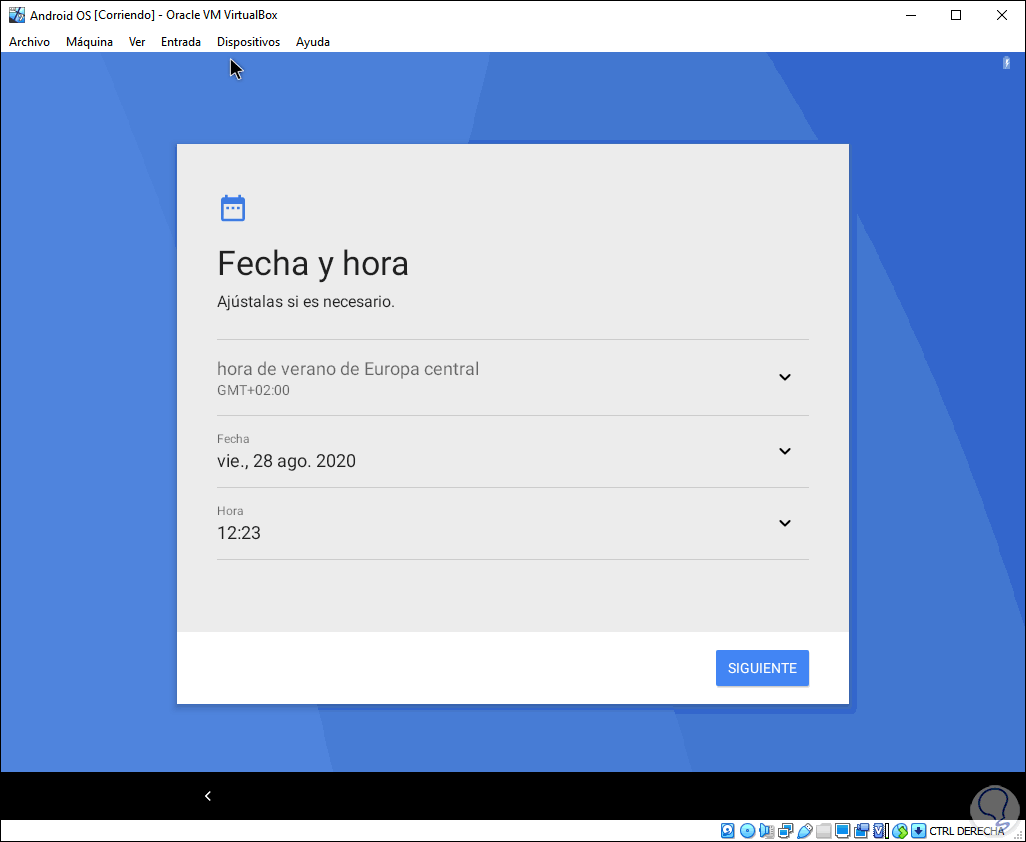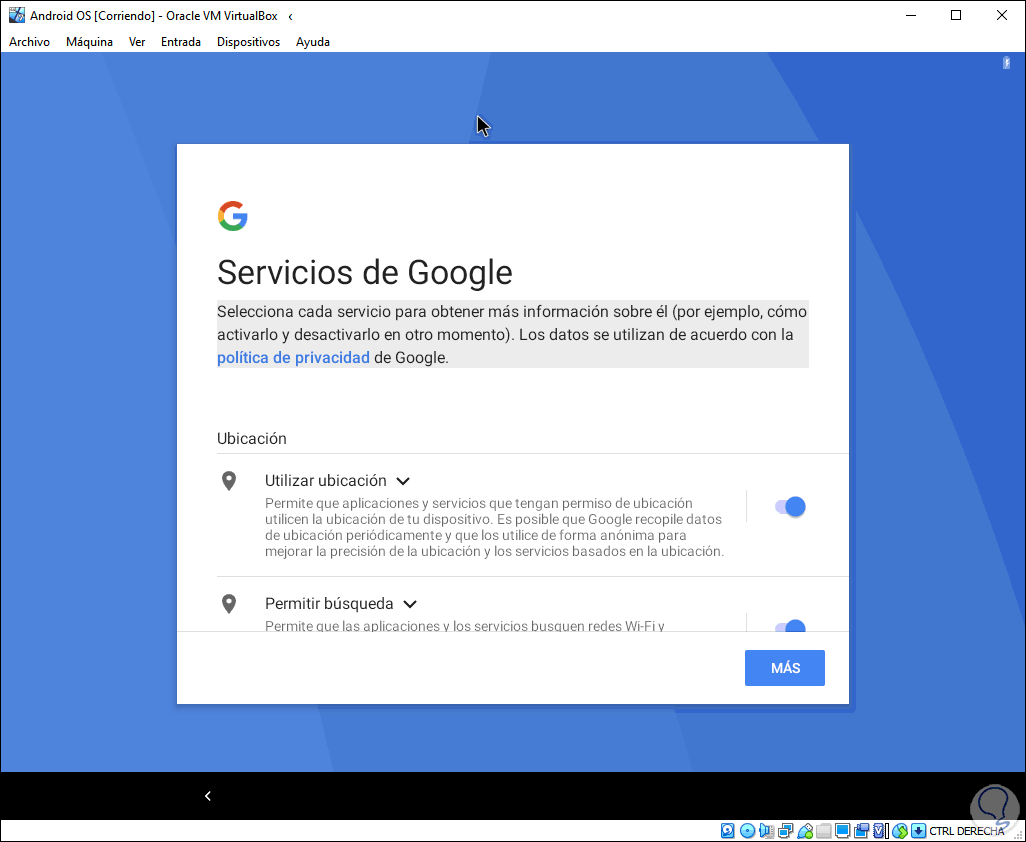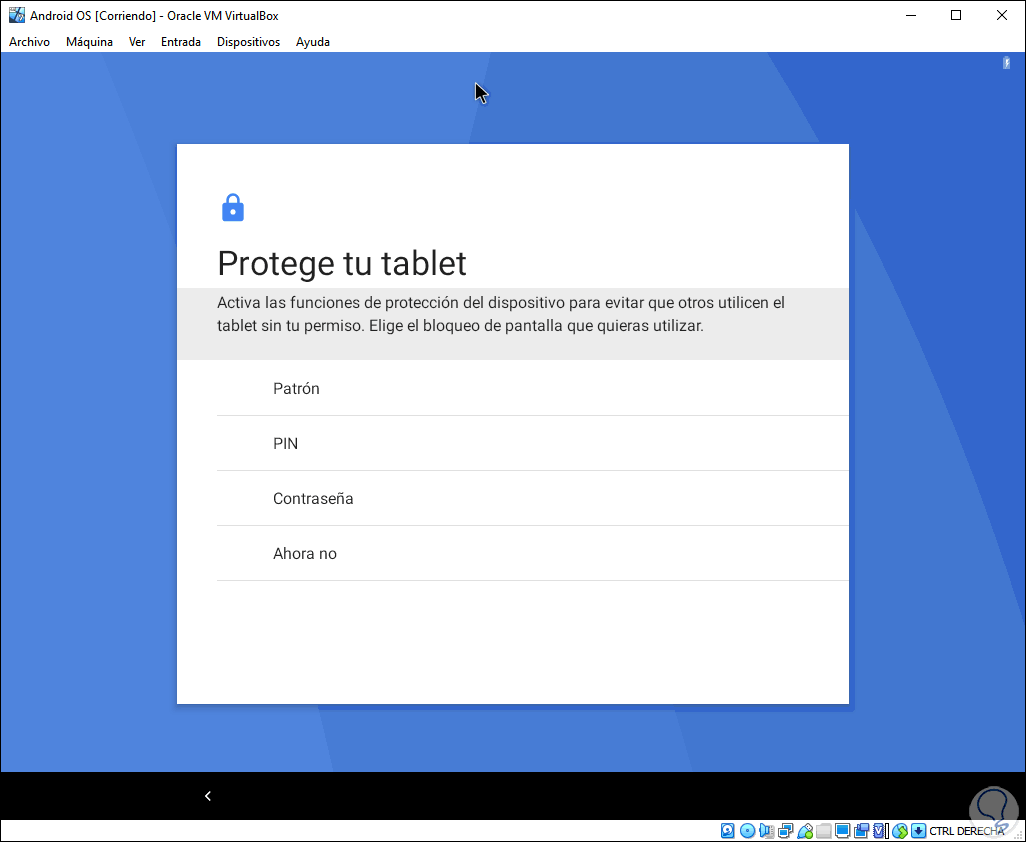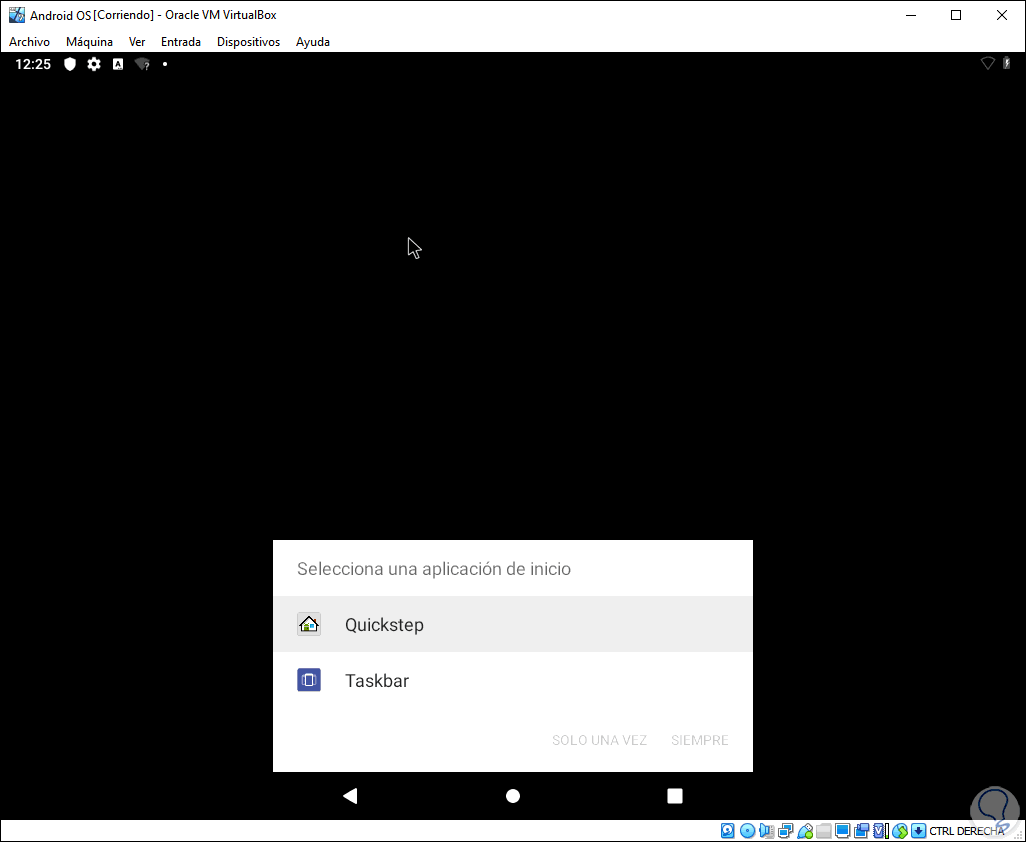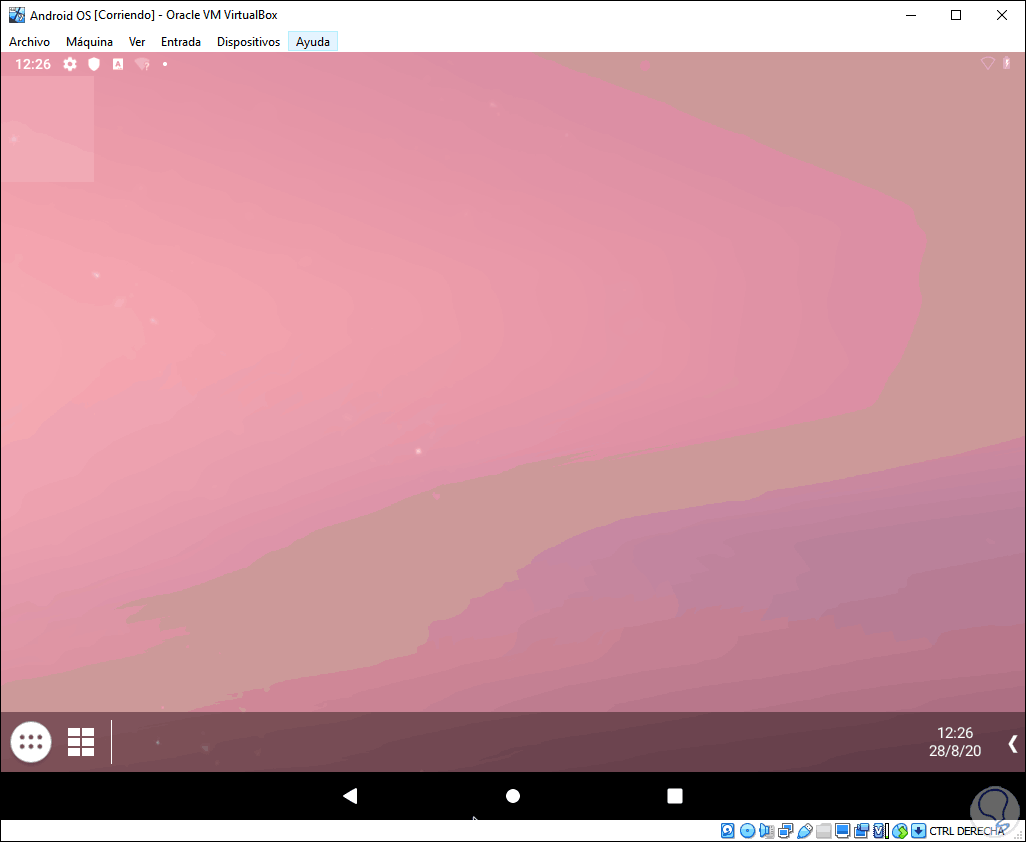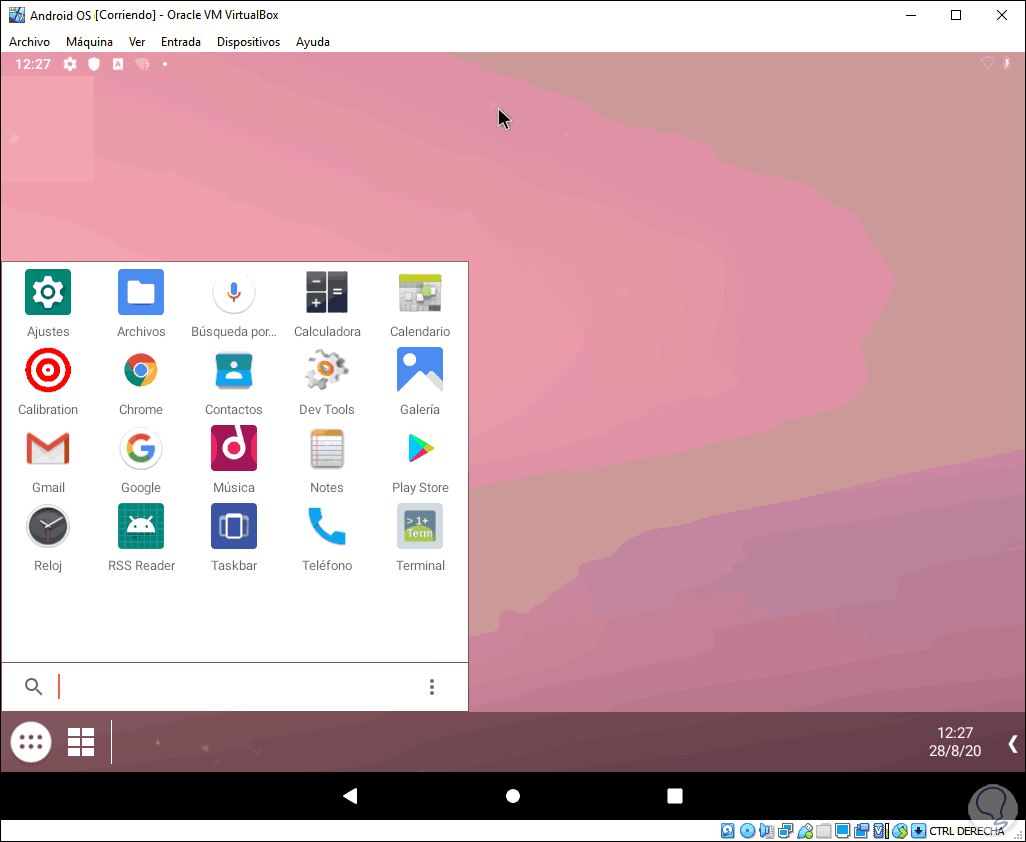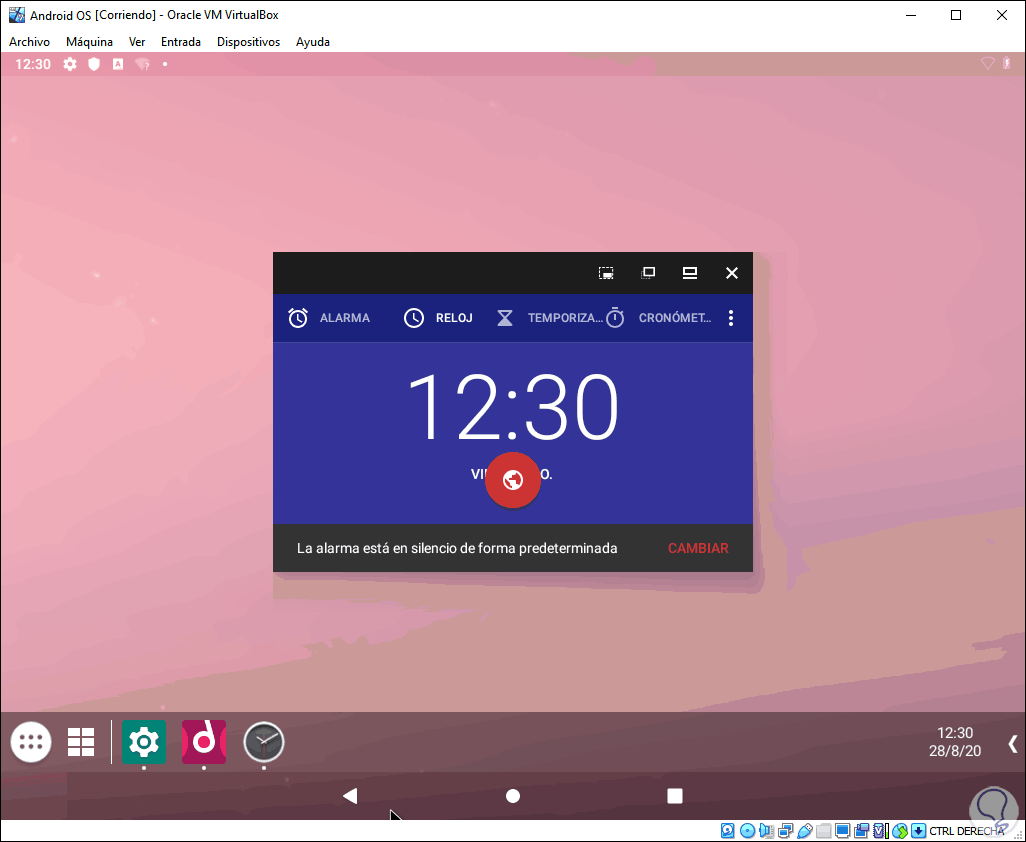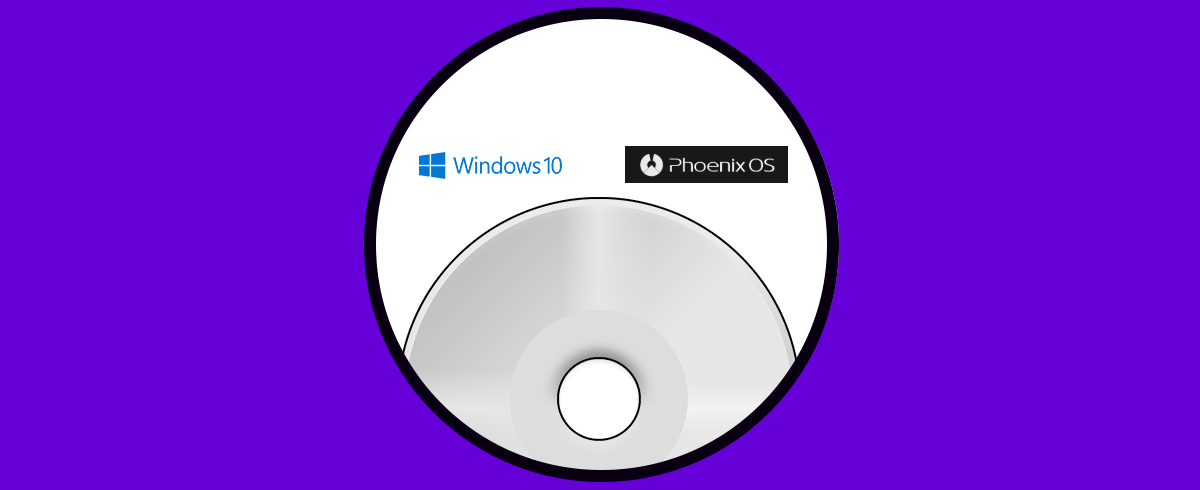Android es el sistema operativo móvil más usado en el mundo gracias a sus constantes actualizaciones y funcionalidades que hacen de la experiencia de usuario algo novedoso y práctico. Pensando en la versatilidad de Android, se ha desarrollado Android OS (Android x86) el cual es una perspectiva con la cual se busca migrar de forma correcta y plena el código abierto de Android a la plataforma x86, de modo que el objetivo es probar Android en un PC evitando el uso del móvil.
- Microtech e-tab Pro (2018)
- ASUS Eee PCs/Laptops
- Viewsonic Viewpad 10
- Dell Inspiron Mini Duo
- Samsung Q1U
- Viliv S5
- Lenovo ThinkPad x61 Tablet
Su descarga gratuita esta disponible en el siguiente enlace:
- Muestra el estado de la batería
- Admite resolución nativa de netbook
- Kernel 4.19, habilitación de KMS
- Compatible con el modo espejo en monitores externos
- Suspensión / reanudación de energía (modo S3)
- Soporte Wifi con GUI
- Soporta los sistemas de archivos ext4, ntfs y fat32
- Soporte de montaje automático de almacenamiento externo
- Modo de depuración con busybox
- Bluetooth
- Sensor G y más
Actualmente se encuentra en fase de desarrollo la versión Android 10 con actualización al kernel 5.4.
Solvetic te explicara como poder instalar Android OS en VirtualBox ya que es una de las mejores maneras para conocer un sistema sin afectar el entorno real, VirtualBox esta disponible para ser descargado en el siguiente enlace:
VirtualBox nos ofrece múltiples características para crear y administrar los entornos virtuales.
1Cómo crear máquina virtual para Android OS
El primer paso será crear la máquina virtual en VirtualBox, para ello accedemos a VirtualBox y podemos usar alguna de las siguientes opciones:
- Usar las teclas Ctrl + N
- Ir al menú Máquina – Nueva
- Dar clic en el ícono de nueva máquina
En la ventana desplegada asignamos lo siguiente:
- Nombre de la máquina virtual
- Ubicación donde se guardará
- Tipo de sistema (en este caso Linux)
- Versión a usar
En la siguiente ventana asignaremos la memoria RAM a usar para Android OS (mínimo requiere 512 MB):
Damos clic en Next y en la siguiente ventana seleccionamos la casilla “Crear un disco virtual ahora”:
Clic en Crear y definimos el tipo de disco que será creado para Android OS:
A continuación, seleccionamos el tipo de almacenamiento que será configurado en este disco virtual:
Luego definimos lo siguiente:
- Ubicación del disco duro virtual
- Tamaño del disco duro
Damos clic en Crear y habrá sido crear la configuración de la máquina virtual:
Damos clic en el botón “Configuración” e iremos a la sección “Almacenamiento” y allí seleccionamos la unidad de CD/DVD la cual por defecto esta vacía:
Damos clic sobre el ícono de CD en la parte derecha y damos clic en “Seleccionar un archivo de disco”, procedemos a seleccionar la imagen ISO de Android OS que hemos descargado:
Damos clic en “Abrir” y lo veremos integrado a la unidad de DVD:
Damos clic en Aceptar para completar el proceso.
Administración de la máquina virtual
Con este proceso finalizado será posible iniciar la configuración de la máquina virtual, para ello damos clic en “Iniciar” y veremos lo siguiente:
Allí disponemos de las siguientes opciones:
- Live CD without installation: esta opción permite conocer el sistema operativo y su funcionamiento sin instalarlo localmente
- Live CD Debug mode: igual que el anterior solo que ejecuta análisis de errores
- Installation: permite instalar Android OS localmente en el disco duro virtual
- Advanced options: permite acceder a opciones para comprobar requisitos de hardware o validar el estado del disco o memoria.
Seleccionamos “Installation” y pulsamos Enter y será desplegado lo siguiente:
Pulsamos la tecla “C” para seleccionar la opción “Create/Modify partitions”:
Veremos el siguiente mensaje:
Seleccionamos “No” para que el esquema sea booteable pero no con el sistema GPT, pulsamos Enter y veremos lo siguiente:
Allí encontramos el disco duro que hemos creado, con la flecha de dirección seleccionamos “New”:
Pulsamos Enter y luego seleccionamos “Primary”:
Pulsamos Enter y asignamos el tamaño de la partición, dejaremos el valor por defecto:
A continuación debemos permitir que el disco duro sea de arranque con el fin de escribir cambios en el, para ello seleccionamos “Booteable”:
Pulsamos Enter y ahora seleccionamos “Write”:
Esto permite aplicar los cambios al disco, ingresamos “yes” para validarlo:
Pulsamos Enter y se aplican los cambios:
Al finalizar veremos lo siguiente:
Seleccionamos “Quit” para salir del asistente de partición y veremos lo siguiente:
Seleccionamos la partición ya que allí se instalar Android OS y damos clic en Ok para continuar el proceso, en la siguiente ventana seleccionamos el sistema de archivos ext4 como el sistema por defecto:
Damos clic en OK y veremos la siguiente advertencia:
Confirmamos el cambio seleccionando “Yes” y pulsamos Enter, iniciará el proceso de partición:
Se preguntará si deseamos instalar el gestor de arranque GRUB:
Seleccionamos Yes y pulsamos Enter, después de esto se preguntará si en la partición /system se permite escribir:
Seleccionamos “Yes” y pulsamos Enter, continuara el proceso de instalación de Android OS en VirtualBox:
Cuando este finalice veremos lo siguiente:
Allí podemos ejecutar directamente Android o reiniciar el sistema, seleccionamos Reboot y pulsamos Enter.
Al reiniciarse veremos de nuevo el gestor de instalación de Android OS:
Para evitar esto (ya ha sido instalado localmente”, debemos apagar la maquina virtual , ir a Configuración - almacenamiento y dar clic derecho sobre la unidad de DVD y allí seleccionar “Eliminar conexión”:
Aceptamos los cambios y a continuación podremos seleccionar con cual versión iniciar:
Pulsamos Enter en la opción seleccionada y se hará un breve análisis:
Se cargará el sistema Android:
Ahora podemos definir después de esto el idioma de uso de Android:
Damos clic en Empezar y el sistema en primer lugar buscara redes cercanas de forma automática:
Después de esto configuramos fecha y hora:
Ahora veremos la sección de los servicios de Google:
Después esto es posible asignar el método de seguridad para el sistema:
Después de esta configuración veremos lo siguiente:
Con esto accederemos al entorno de Android OS en VirtualBox:
Allí será posible acceder a las diferentes funciones de Android ya conocidas:
Así será posible experimentar todas las ventajas de Android en Windows 10 gracias a VirtualBox y Android OS:
De este modo podrás utilizar Android en Windows 10 de manera sencilla.