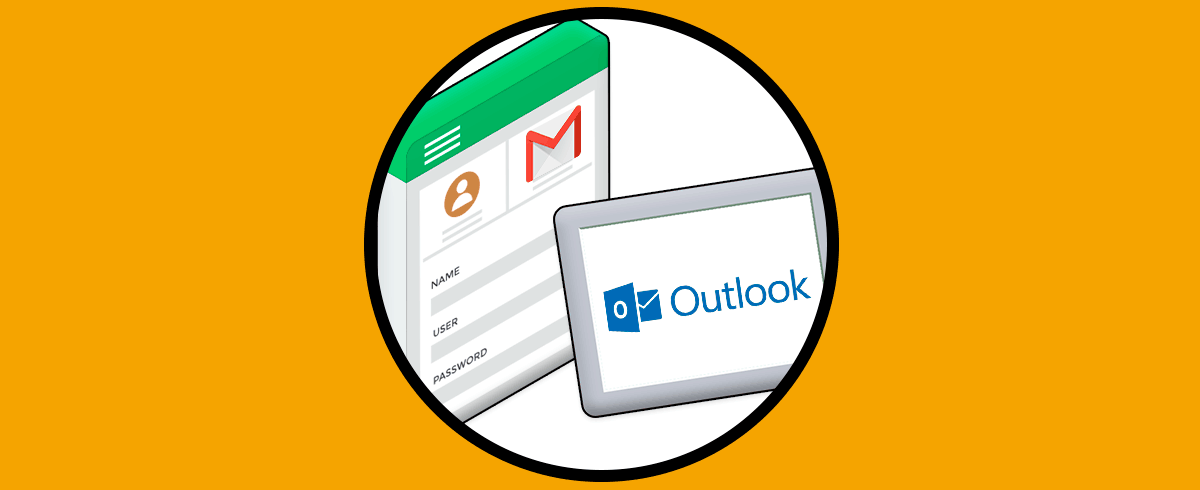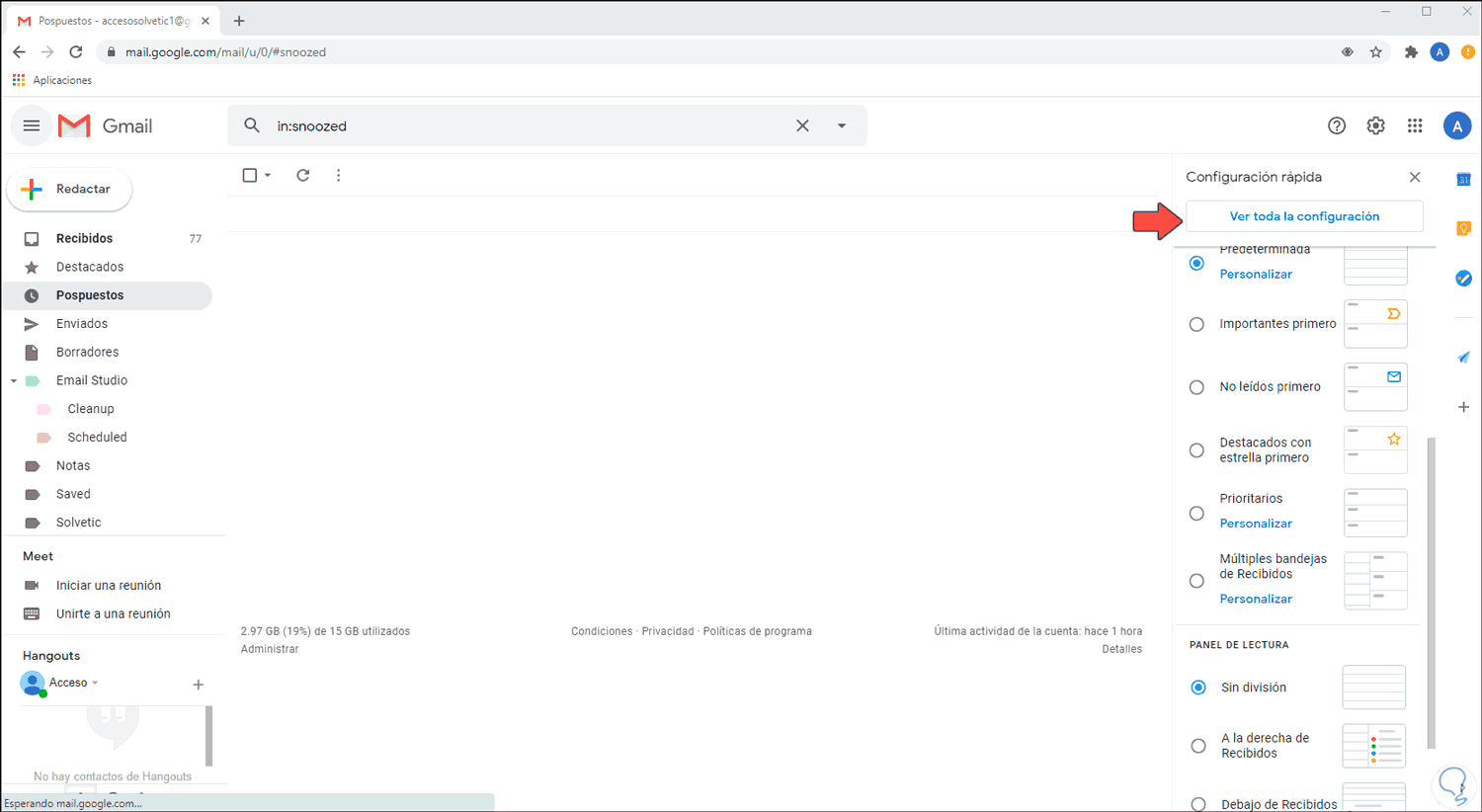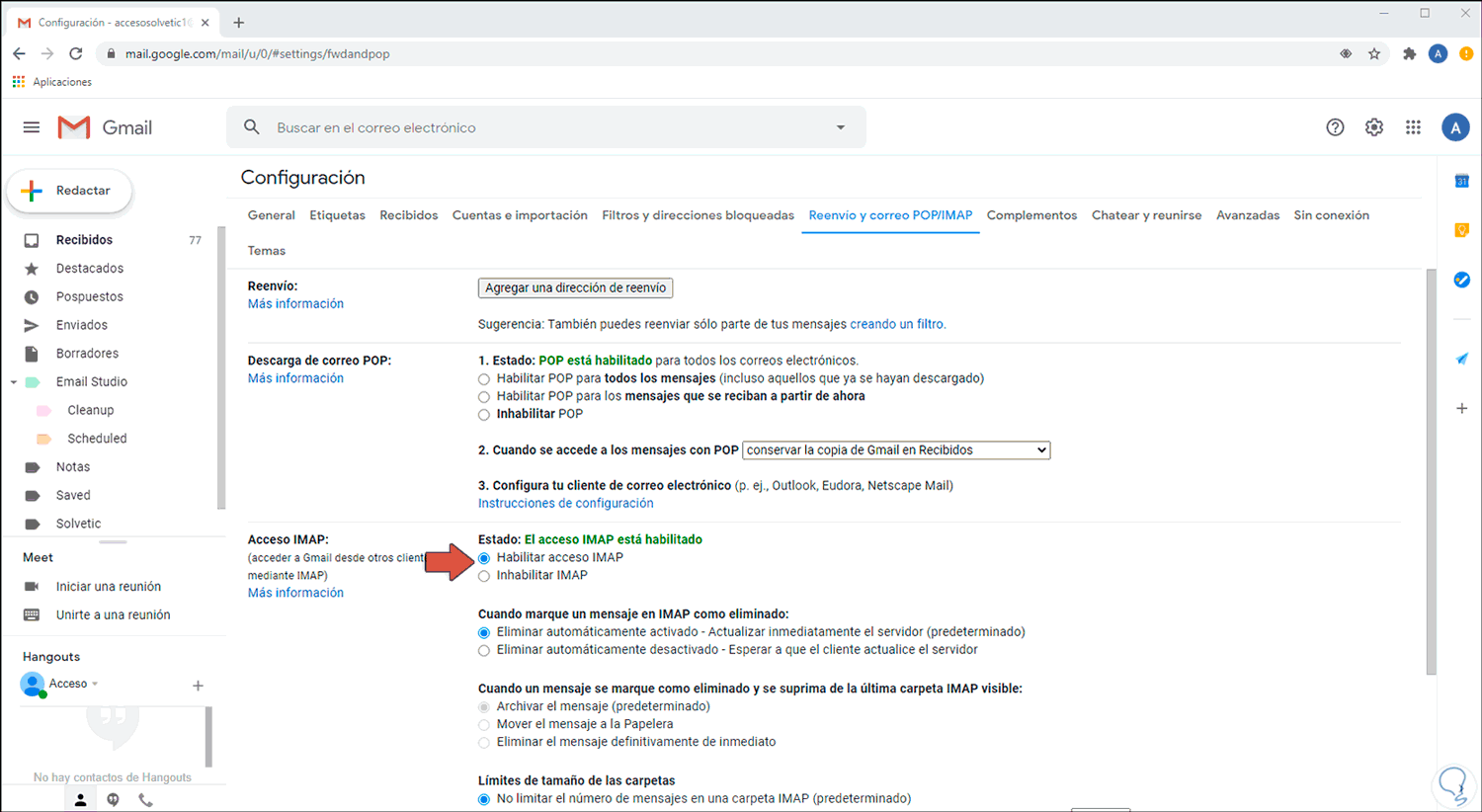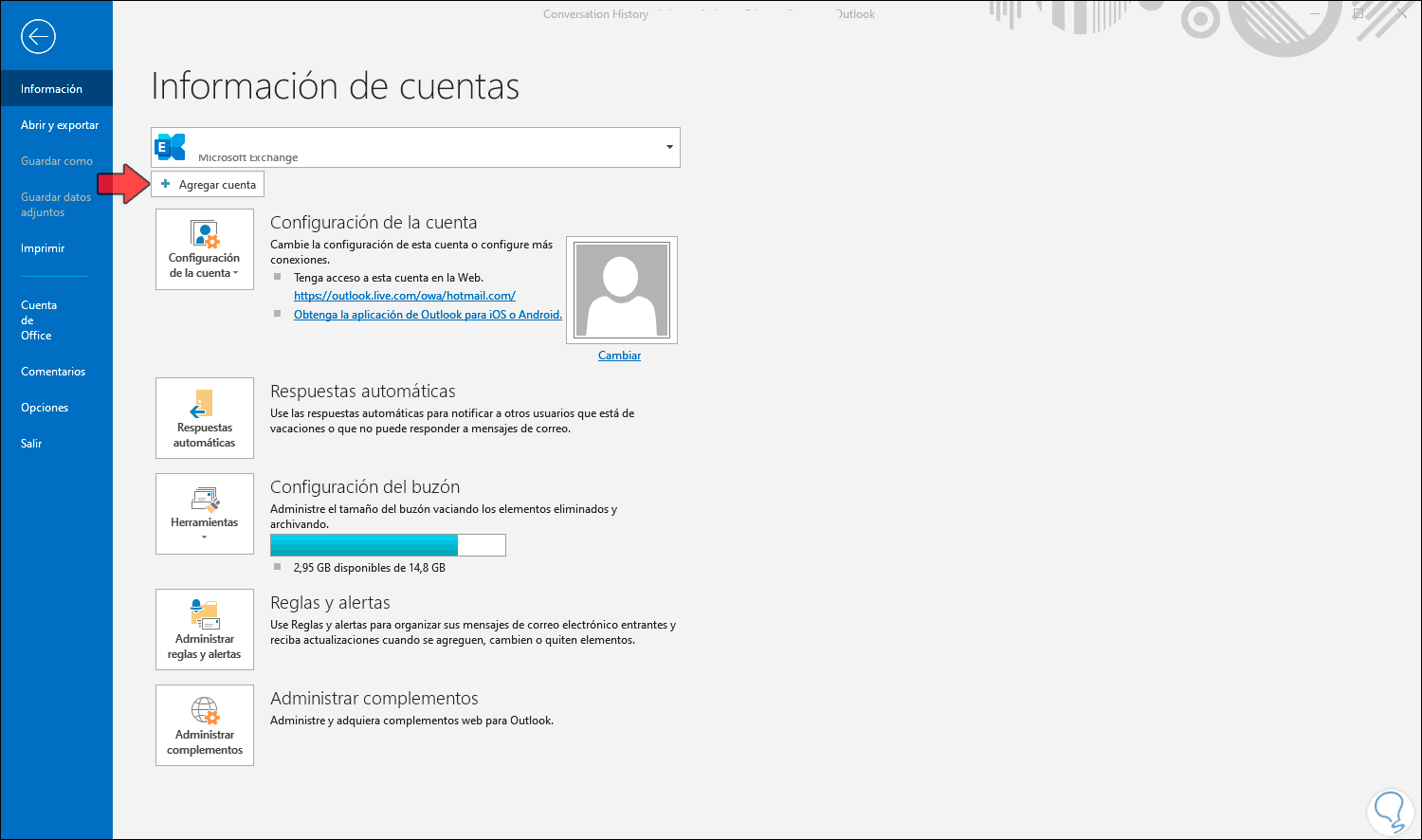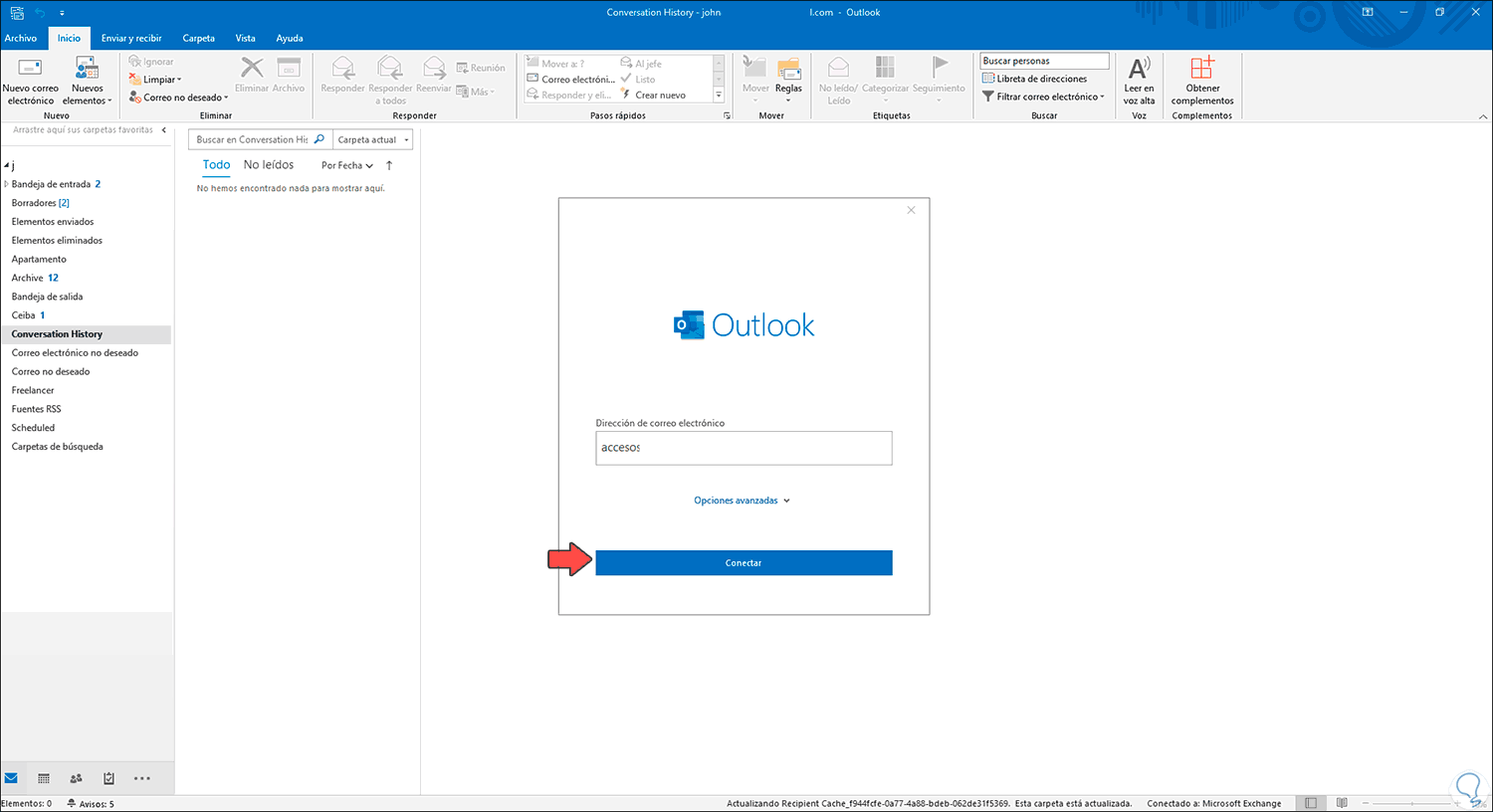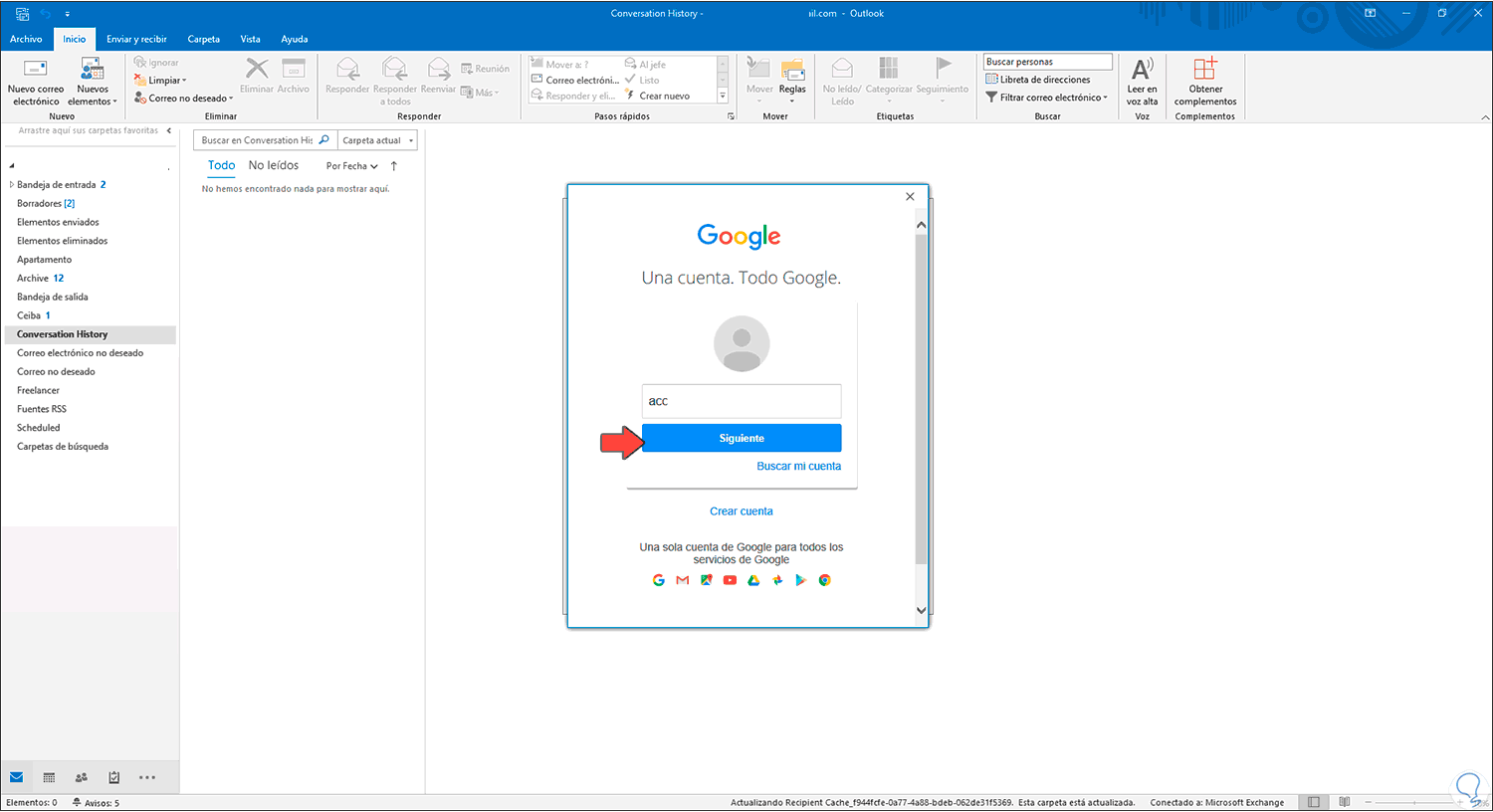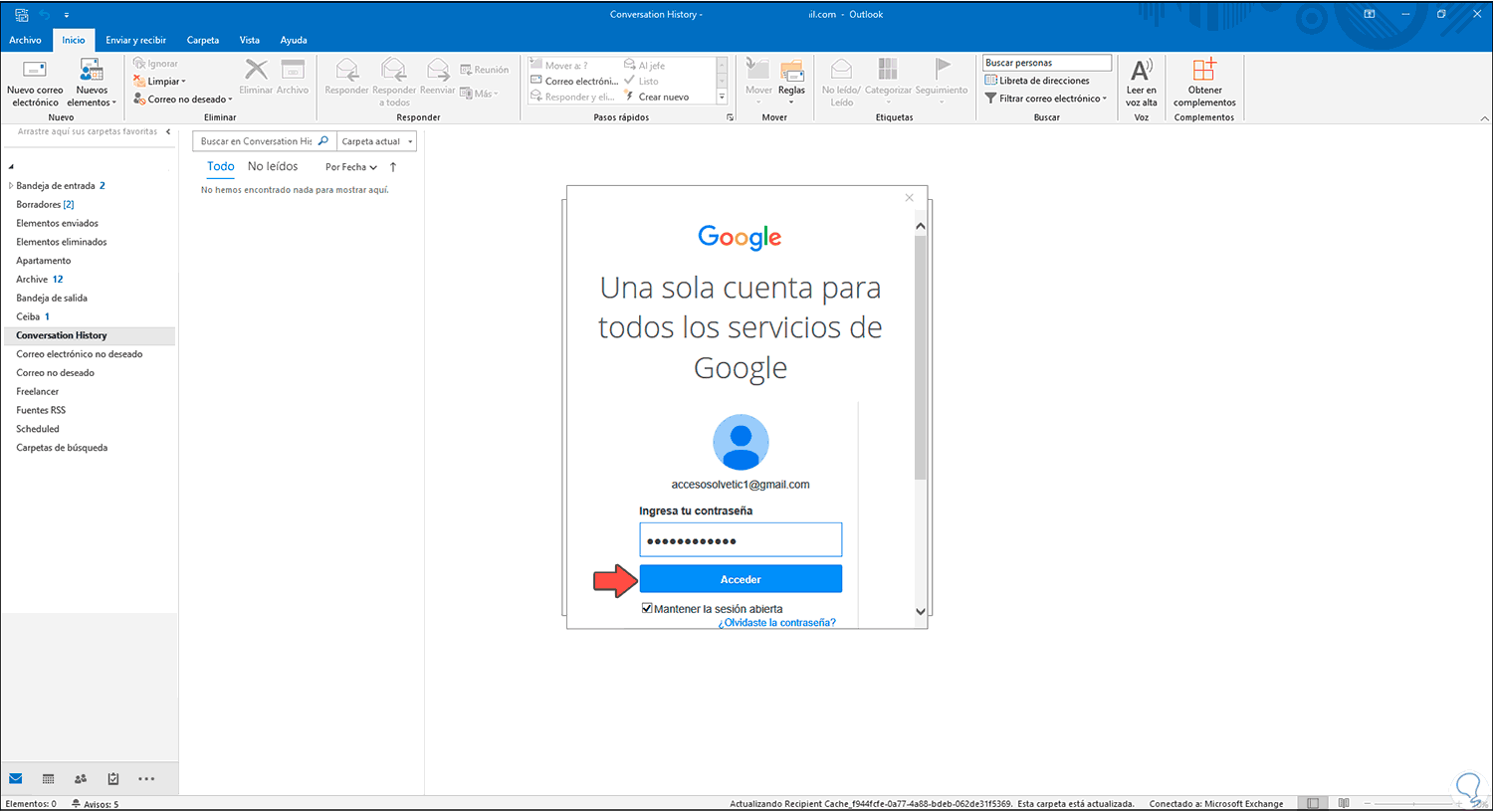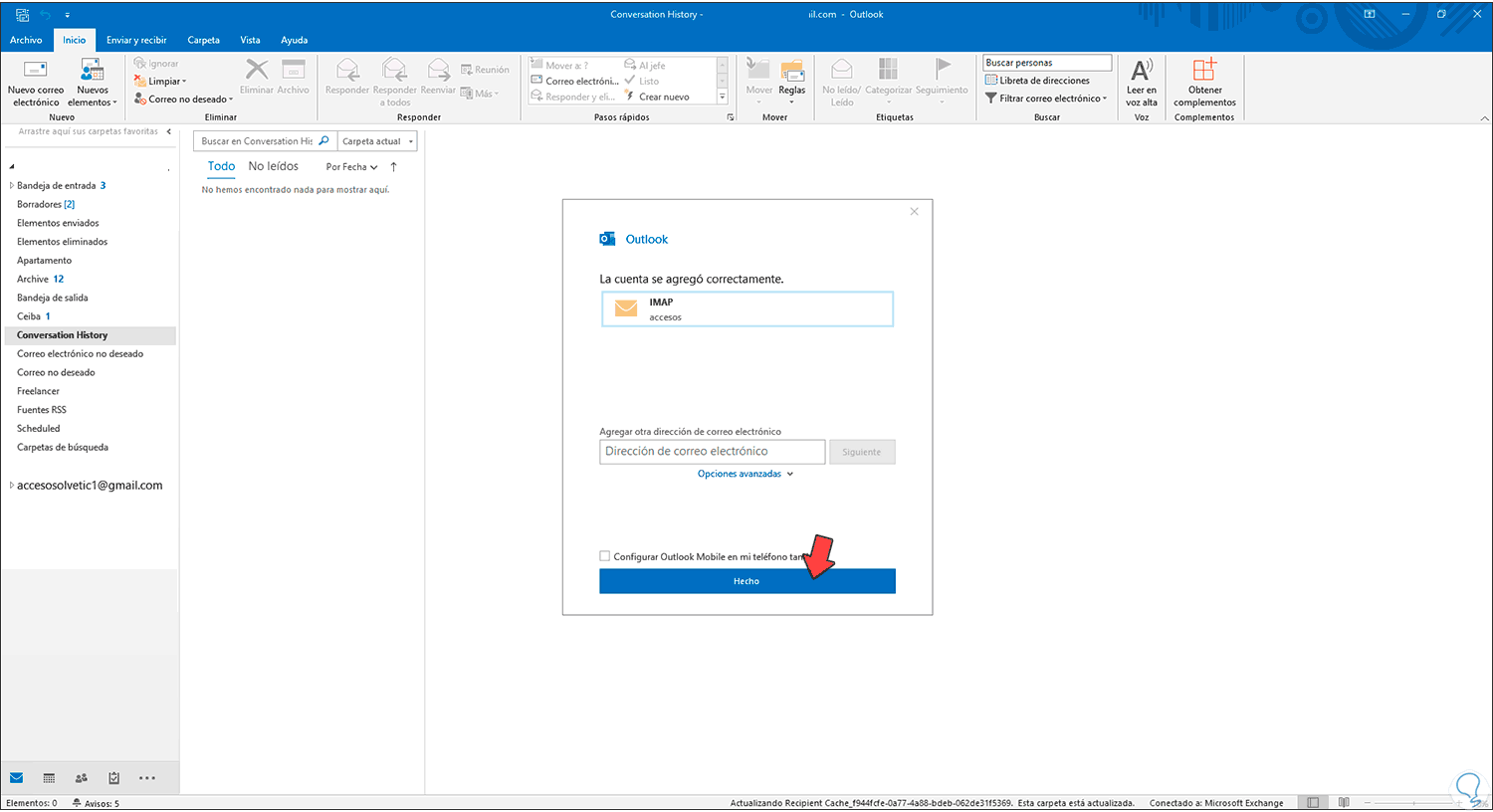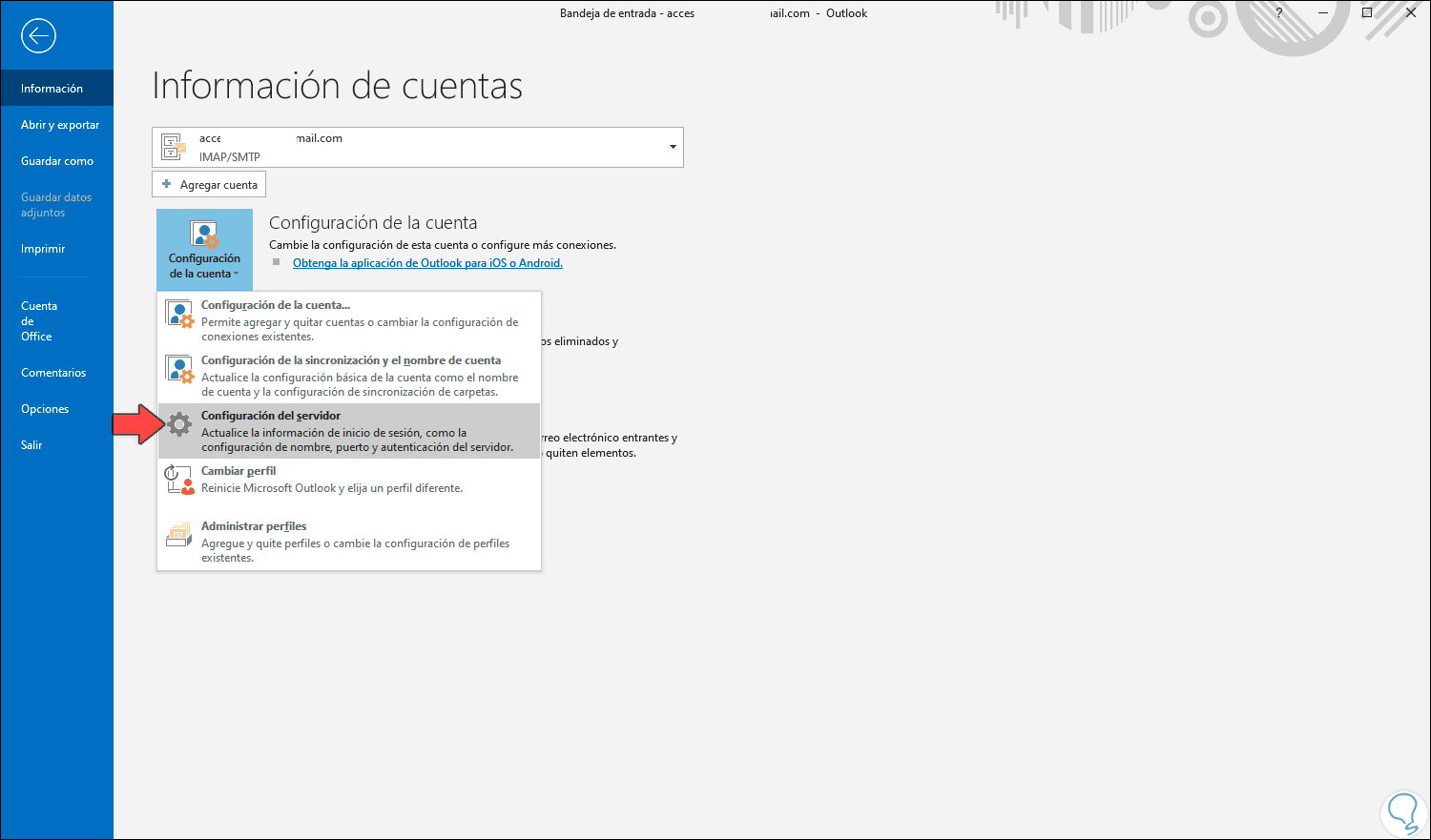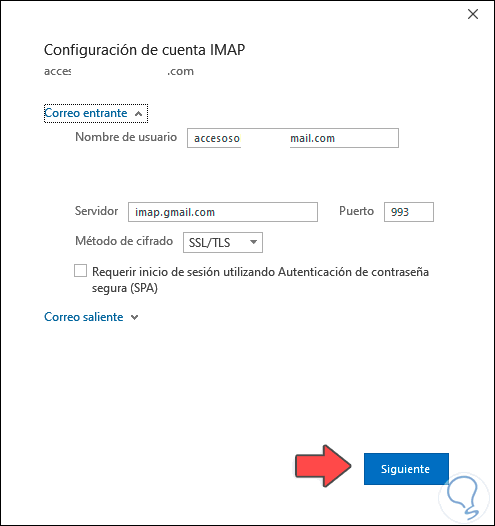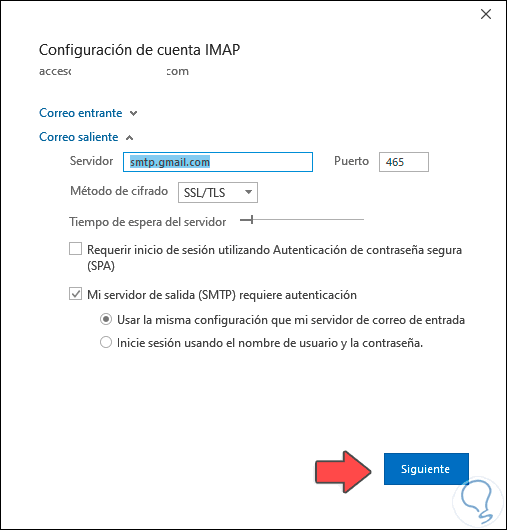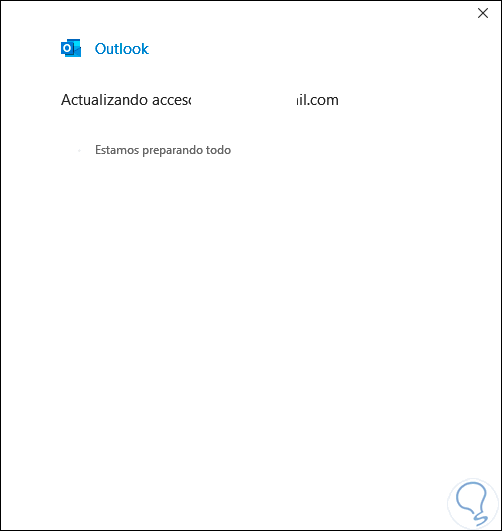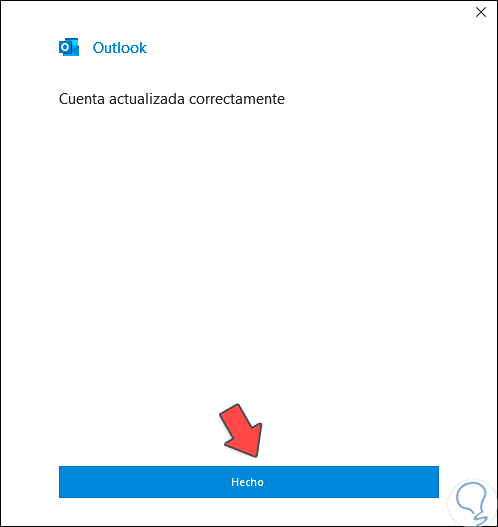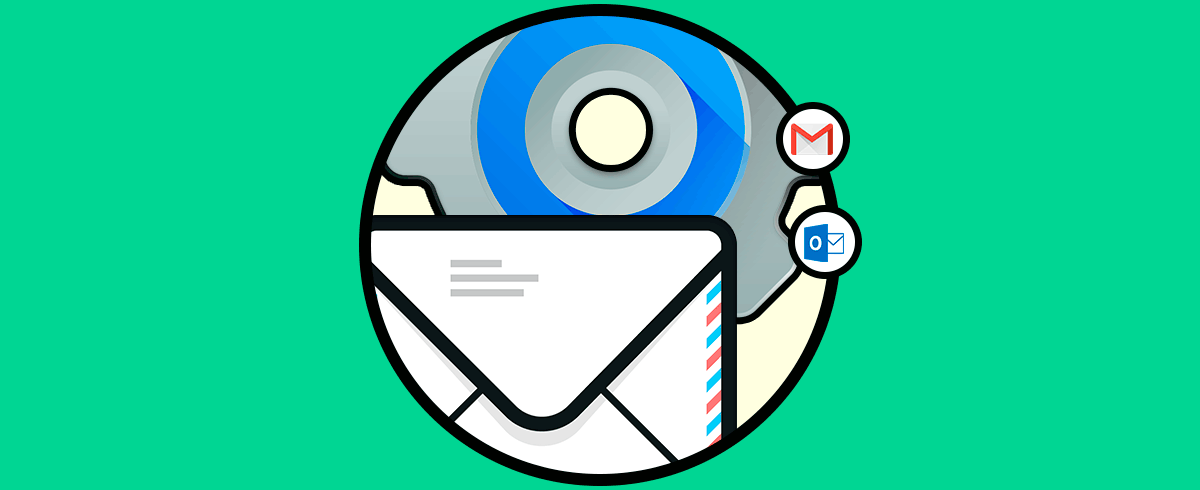Existen diversos métodos para acceder a nuestro correo electrónico como lo es IMAP y POP. En este escenario una de las más populares e IMAP la cual nos brinda la posibilidad de acceder a nuestro correo electrónico usando cualquier dispositivo y desde cualquier lugar. Cuando leemos un mensaje de correo con IMAP, estaremos leyendo directamente desde el servicio de correo electrónico mas no se descargará ni se almacenará de forma local. IMAP solo descarga un mensaje en el momento en que damos clic sobre él, por ello es uno de los protocolos más populares.
Ahora bien, dos de las plataformas de correo más usadas en la actualidad son Gmail de Google y Outlook de Microsoft, cada una con sus respectivas funciones y ventajas, lo importante y de lo cual Solvetic hablará hoy es que es posible usar de forma simultánea tanto Outlook como Gmail para acceder a nuestros correos electrónicos.
Solvetic te explicará cómo usar IMAP en Gmail y luego poder asociar la cuenta de Gmail en Outlook.
1. Configurar cuenta IMAP en Gmail
Para iniciar el proceso damos clic sobre el icono de engranaje (Configuración) en Gmail y luego damos clic en “Ver toda la configuración”:
Después de esto iremos a la pestaña “Reenvío y correo POP/IMAP”, veremos lo siguiente. Allí confirmamos que la casilla “Habilitar acceso IMAP” se encuentre habilitada, si no es así la activamos y aplicamos los cambios.
2. Configurar cuenta Gmail en Outlook
Ahora accedemos a Outlook e iremos al menú “Archivo - Agregar cuenta”:
En la ventana emergente ingresamos la cuenta de correo de Gmail:
Damos clic en “Conectar” y después del proceso de validación veremos lo siguiente:
Damos clic en Siguiente y procedemos a ingresar la contraseña de la cuenta:
Damos clic en “Acceder” y en la siguiente ventana aceptamos las condiciones de uso de Google:
Damos clic en “Permitir” y veremos que la cuenta IMAP de Gmail ha sido añadida de forma correcta:
Damos clic en “Hecho” para completar el proceso, después de esto se iniciará el proceso de sincronización de los correos de Gmail en Outlook:
Hasta este punto hemos logrado vincular nuestra cuenta de Gmail en Outlook.
3. No puedo iniciar sesión Gmail IMAP en Outlook
En caso de que al momento de iniciar sesión con IMAP se lanza un mensaje de que no es posible iniciar sesión, en este caso debemos configurar algunos detalles.
Para esto vamos a Outlook e iremos a “Archivo – Configuración de la cuenta – Configuración del servidor”:
En la ventana emergente debemos validar que estén los siguientes datos en el campo “Correo entrante”:
- Nombre de usuario: Cuenta de correo de Gmail
- Servidor: imap.gmail.com
- Puerto: 993
- Método de cifrado: SSL/TLS
- Requerir inicio de sesión utilizando Autenticación de contraseña segura (SPA): Desmarcada
En “Correo saliente” validamos que este la siguiente información:
- Nombre de usuario: Cuenta de correo de Gmail
- Servidor: smtp.gmail.com
- Puerto: 465
- Método de cifrado: SSL/TLS
- Tiempo de espera del servidor: podemos dejar el valor por defecto
- Requerir inicio de sesión utilizando Autenticación de contraseña segura (SPA): Desmarcada
Damos clic en Siguiente y se iniciara el proceso de configuración:
Cuando finalice veremos lo siguiente. Después de esto repetimos los pasos iniciales para vincular la cuenta de Gmail en Outlook usando IMAP.
Con Solvetic has aprendido a vincular tu cuenta de Gmail en Outlook con toda seguridad y disponibilidad.