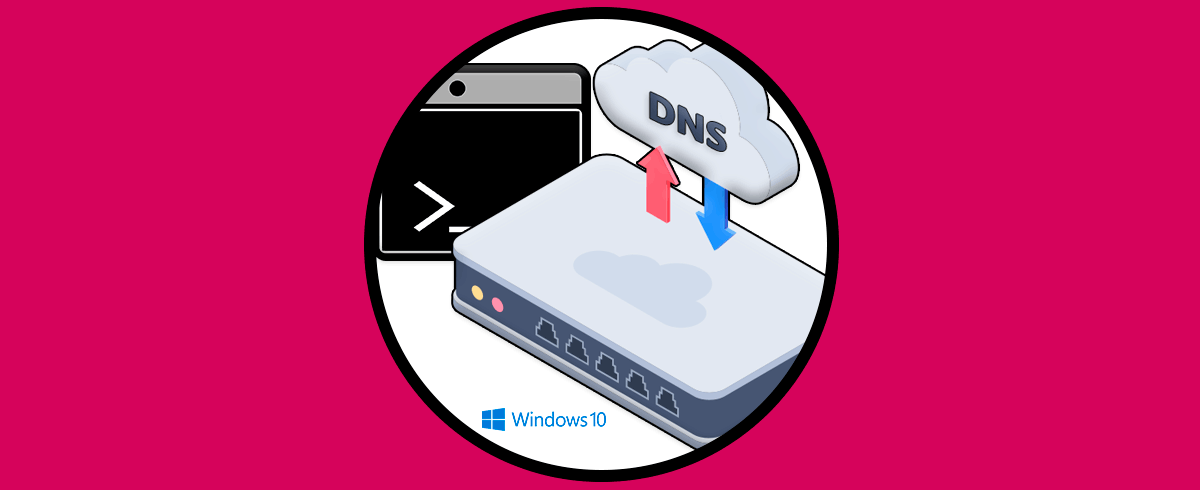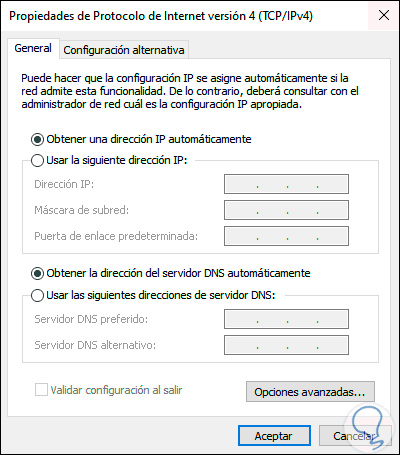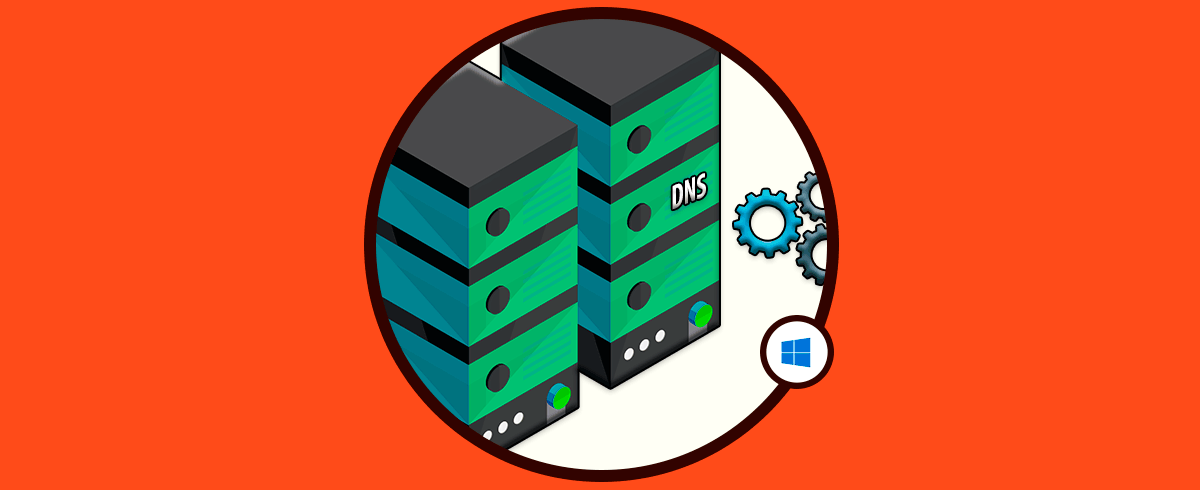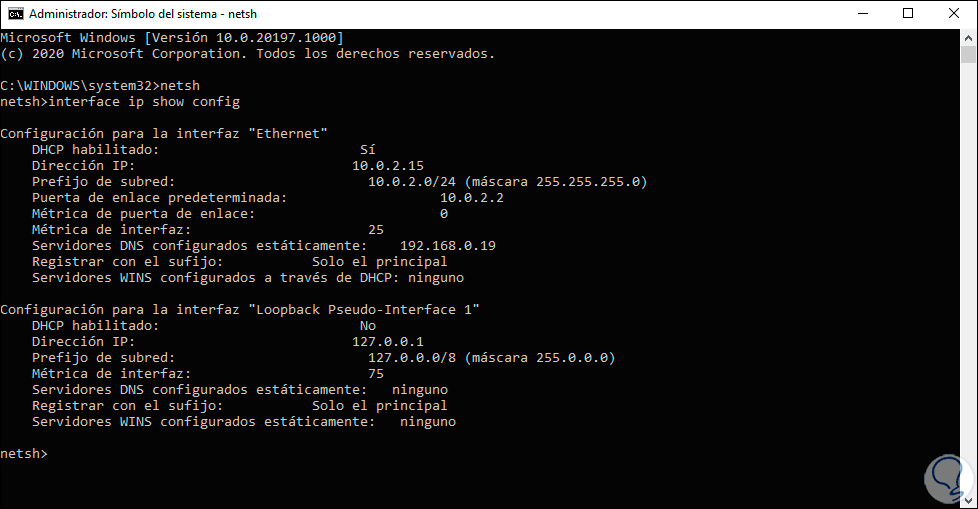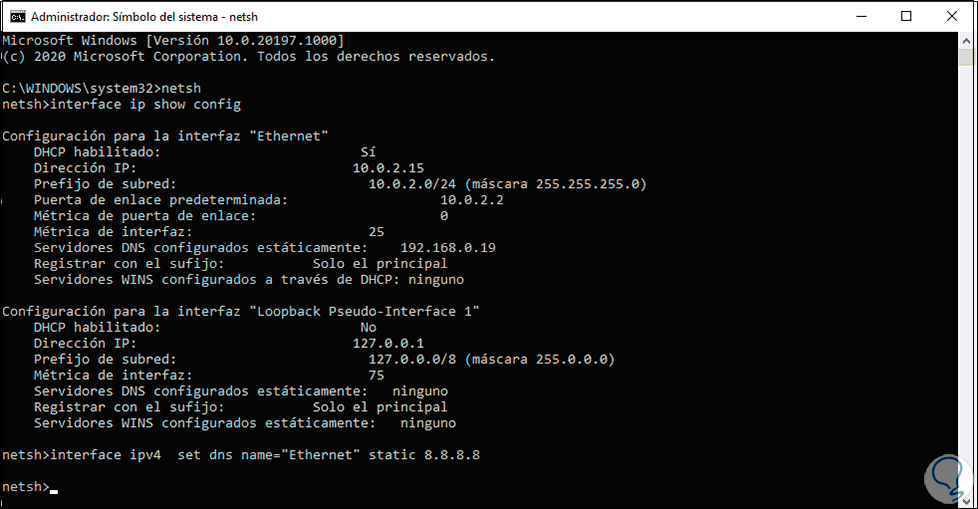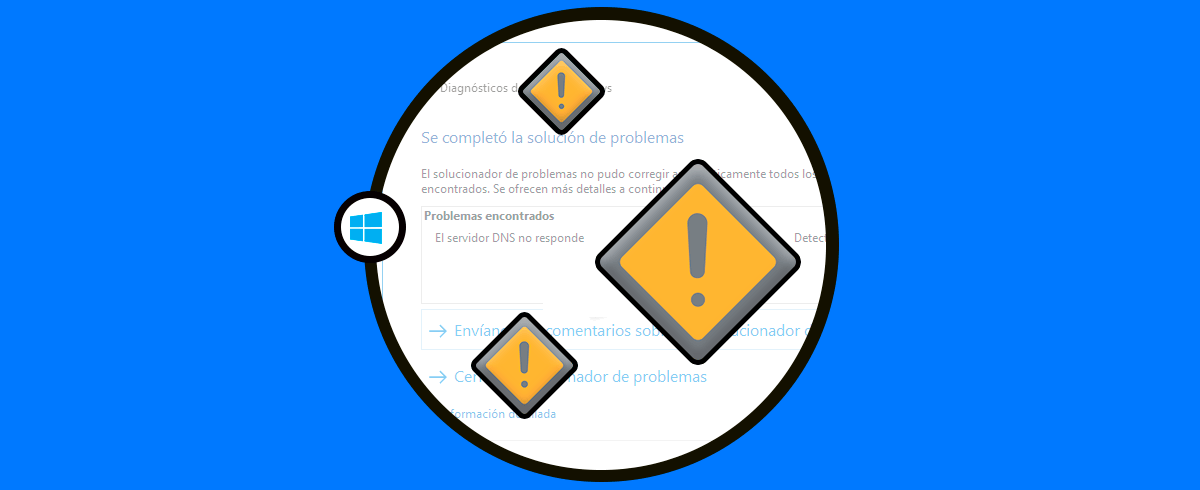EL servidor de nombres de dominio (DNS), es una función especial de red gracias a la cual es posible conectarnos a la red ya que permite que el equipo se conecte a los dominios del servidor y también se encarga de traducir la dirección IP a el nombre del dominio.
Cuando accedemos a un sitio web, el navegador usado hará una consulta con el servidor DNS indicando la dirección IP de nuestro dominio y luego cargará el sitio correspondiente, por defecto en nuestros equipos contamos con una dirección DNS que es entregada por el proveedor de Internet (ISP):
Pero si por alguna razón este DNS falla, la conectividad a la red será imposible o con intermitencias, por ello un consejo que te da Solvetic es cambiar la dirección IP del DNS en Windows 10 y aunque esto puede hacerse de forma gráfica, la consola del símbolo del sistema es otro de los métodos disponibles para tal fin, por ello veremos cómo cambiar el DNS usando este método.
Cambiar DNS en Windows 10 desde CMD
Para esto debemos acceder al símbolo del sistema como administradores, luego ejecutamos lo siguiente para ingresar a la configuración de red:
netsh
Luego ejecutamos lo siguiente. Allí podemos listar las propiedades de la red actuales.
interface ipv4 show config
Para configurar el DNS primario (el mas importante) ejecutamos la siguiente sintaxis:
netsh interface ipv4 set dns name=”interface” static 8.8.8.8
Como opción podemos agregar el DNS secundario con la siguiente sintaxis:
netsh interface ipv4 set dns name=”interface” static 8.8.8.8 index=2
Después de esto salimos de netsh con “exit” y ejecutamos “ipconfig /all” donde comprobamos que la dirección del DNS es la que hemos establecido:
Así es posible establecer un DNS desde CMD en Windows 10.