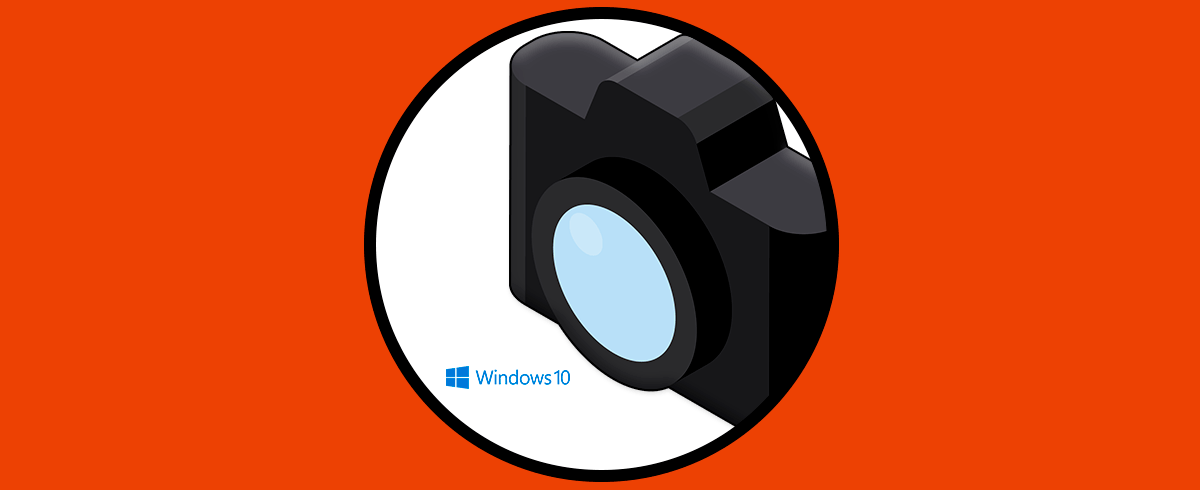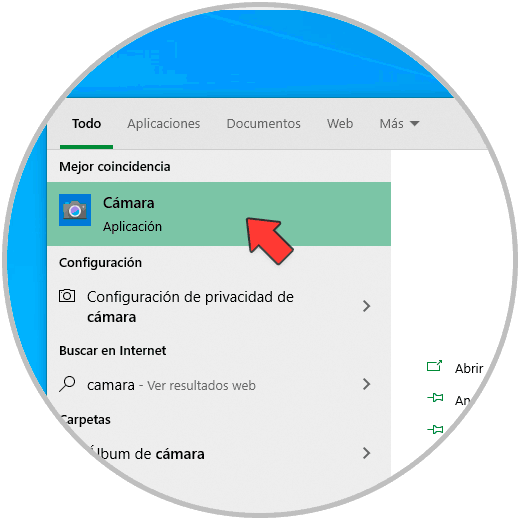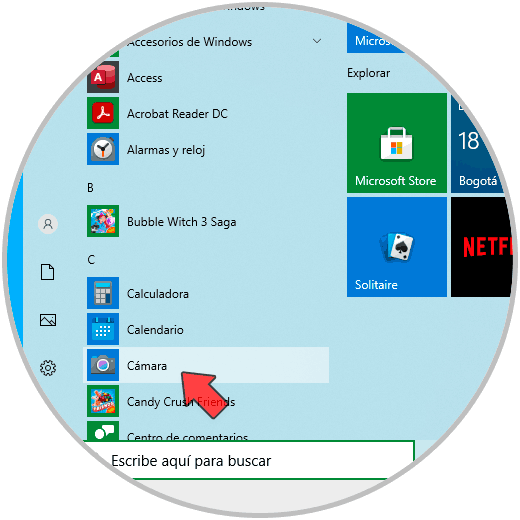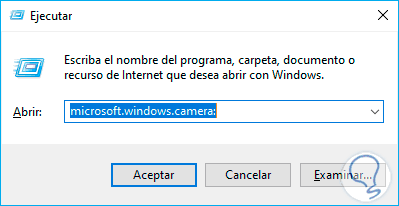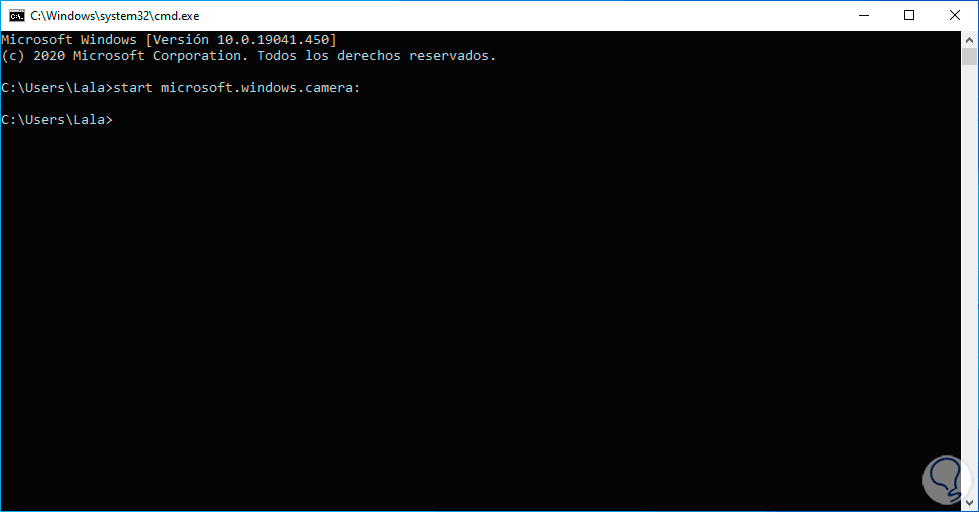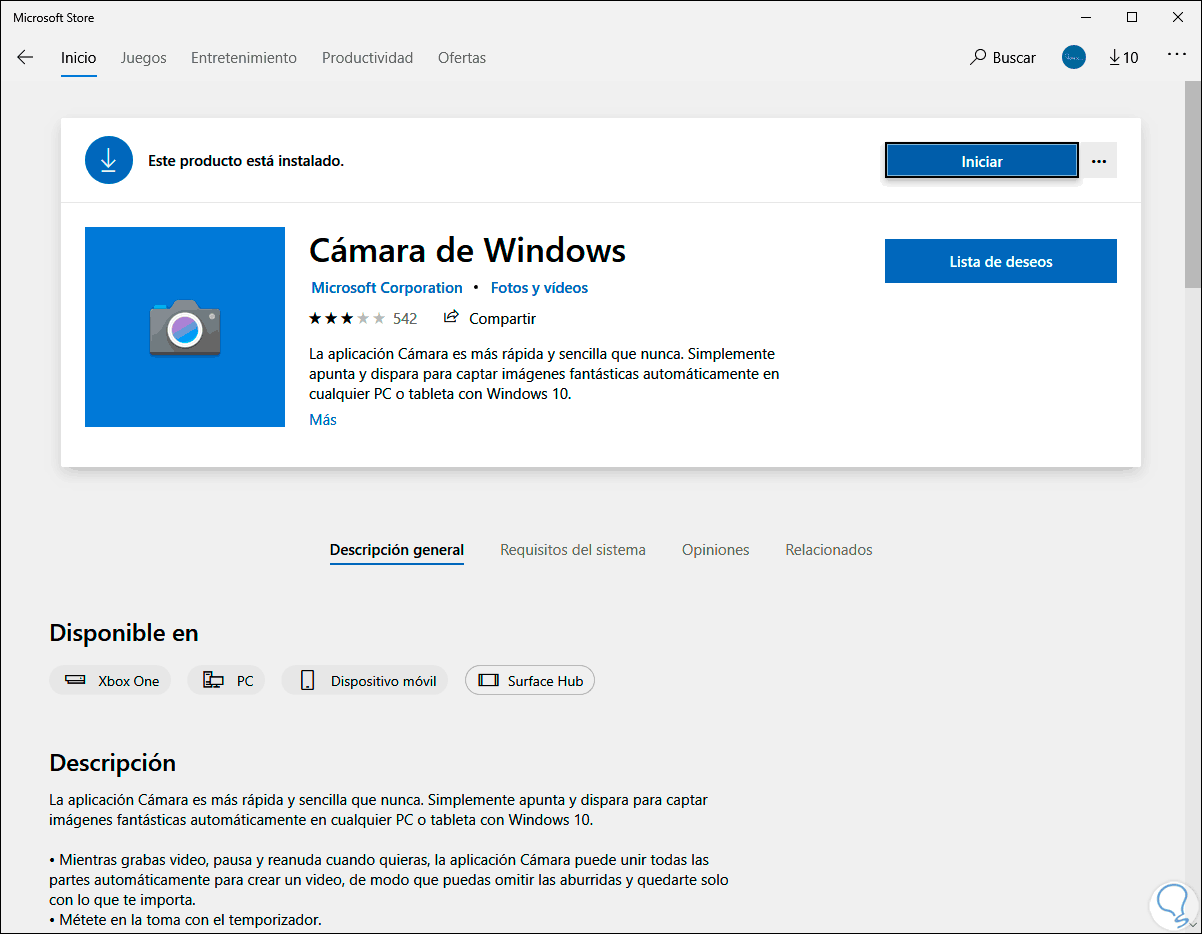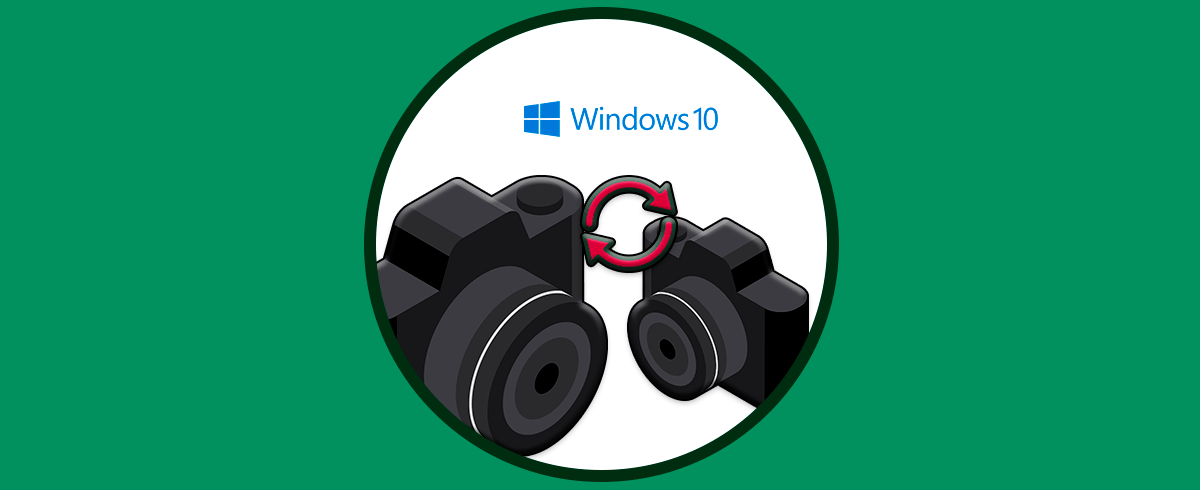La cámara en Windows 10, especialmente en los equipos portátiles, es clave si somos aficionados a las redes sociales o si por algún motivo necesitamos acceder a reuniones a través de alguna de las plataformas existente hoy en día para ello, la cámara en Windows permite ser configurada al acceder como video o solo fotos, así como ajustar variables adicionales con la resolución y demás, veremos como abrir la cámara en Windows 10 de diversos métodos disponibles.
Con la aplicación de cámara podremos gestionar tanto acciones para poder tomar fotos directamente desde la herramienta como comprobar su estado y configuración para aplicaciones externas como la cámara Skype. La cámara es útil cuando usamos aplicaciones para hacer fotos o cuando necesitamos tenerla en aplicaciones de terceros para hacer llamadas de vídeo.
Te dejamos también el videotutorial para saber diferentes formas de abrir la cámara Windows 10.
1. Abrir la cámara en Windows 10 desde el buscador
Este paso es simple, para ello iremos al buscador del menú Inicio y allí ingresamos “cámara”, en los resultados desplegados seleccionamos “Cámara”:
Esto abrirá la cámara integrada del sistema o si gestionamos alguna externa.
2. Abrir cámara Windows 10 desde menú Inicio
Otra de las opciones disponibles es usar el menú Inicio del sistema, para ello damos clic en el botón de Windows y ubicamos la aplicación Cámara:
3. Abrir cámara Windows 10 desde Ejecutar
El comando Ejecutar nos permite acceder a aplicaciones, bibliotecas y componentes del sistema y abrir la cámara es una de sus posibilidades.
Para esto abrimos Ejecutar y allí ingresamos lo siguiente:
microsoft.windows.camera:
Damos clic en Aceptar o pulsamos la tecla Enter.
4. Abrir cámara Windows 10 desde menú CMD
Finalmente podemos abrir la aplicación Cámara desde el símbolo del sistema accediendo a la consola y allí ejecutando. Pulsamos Enter y se abrirá la cámara.
start microsoft.windows.camera:
En caso de no contar con la aplicación Cámara debemos ir a la tienda de Windows e instalarla desde allí:
Estas opciones son ideales para abrir la cámara en Windows 10 y usarla según sea el caso.