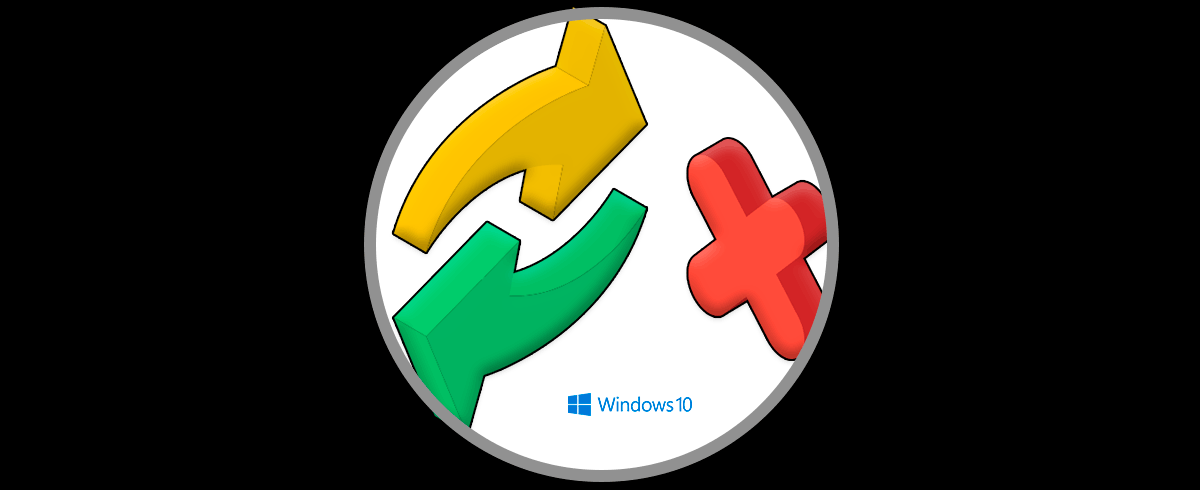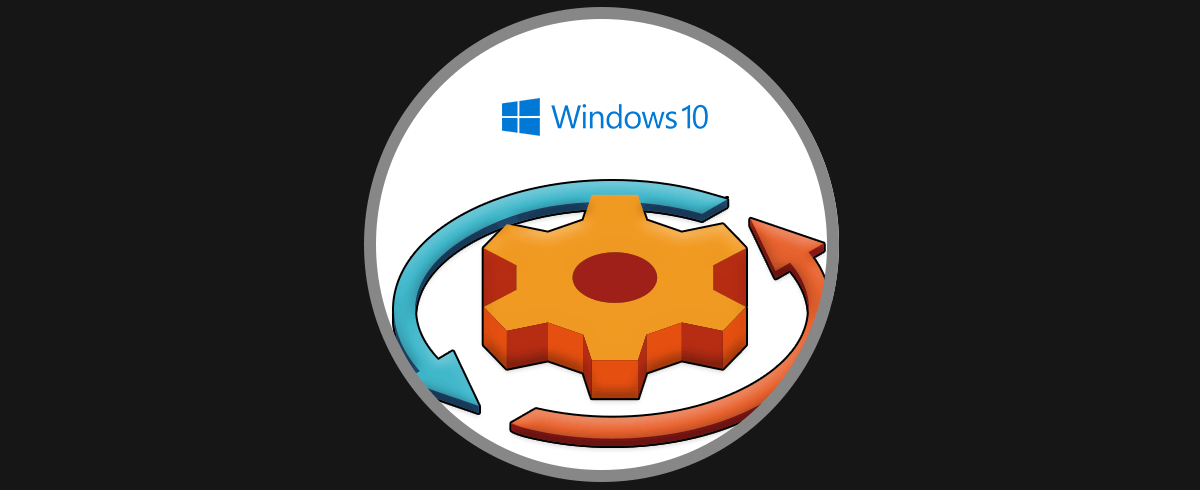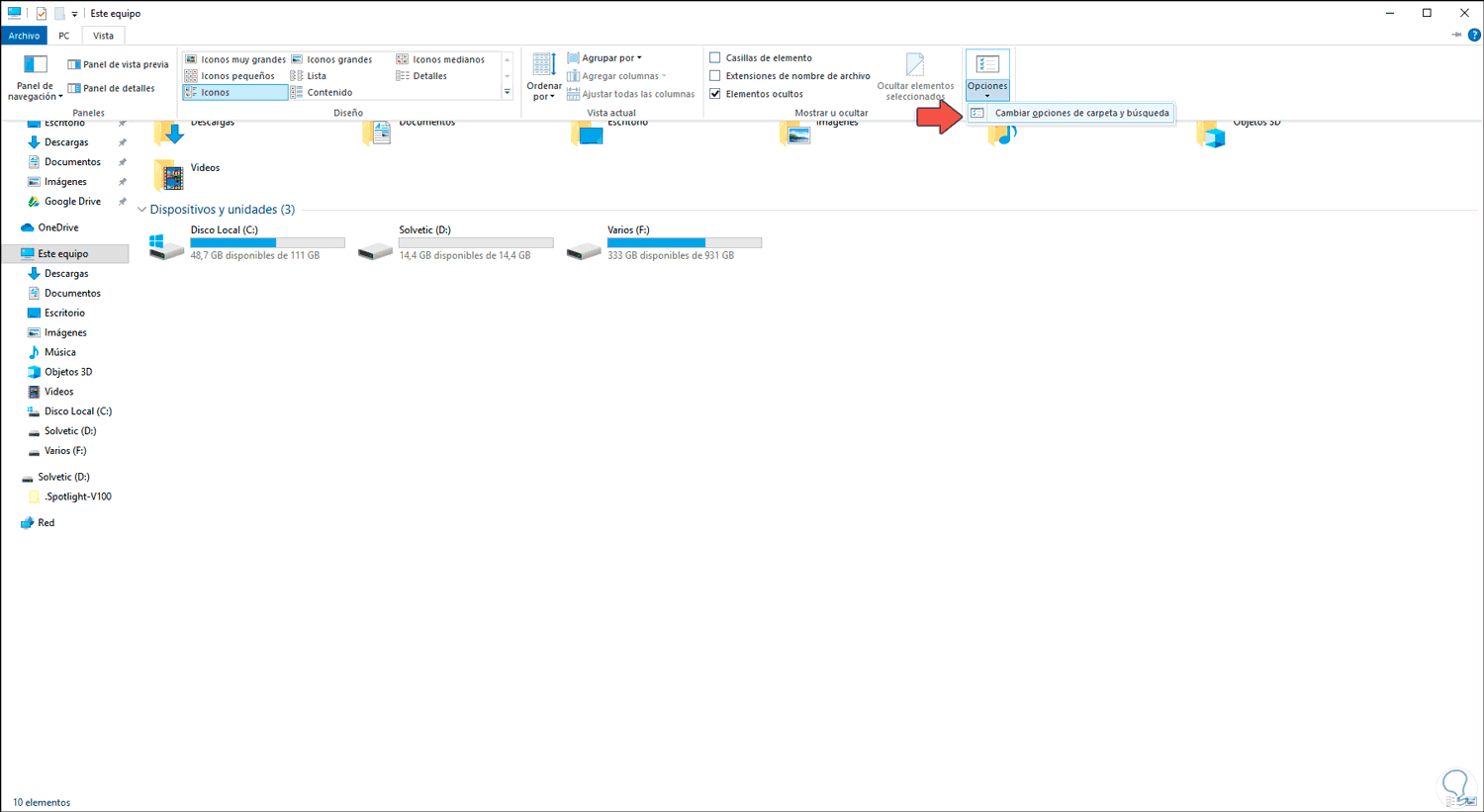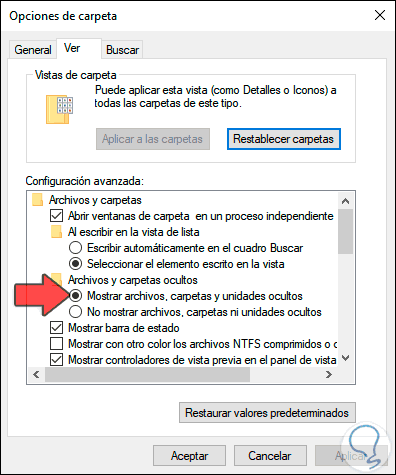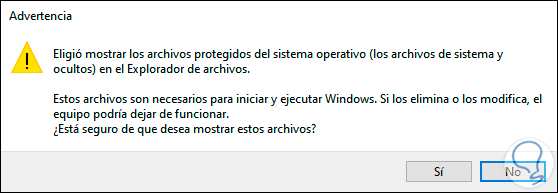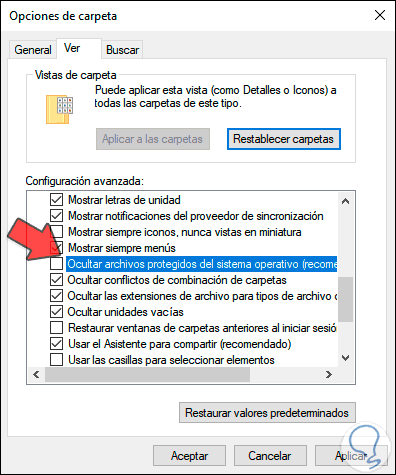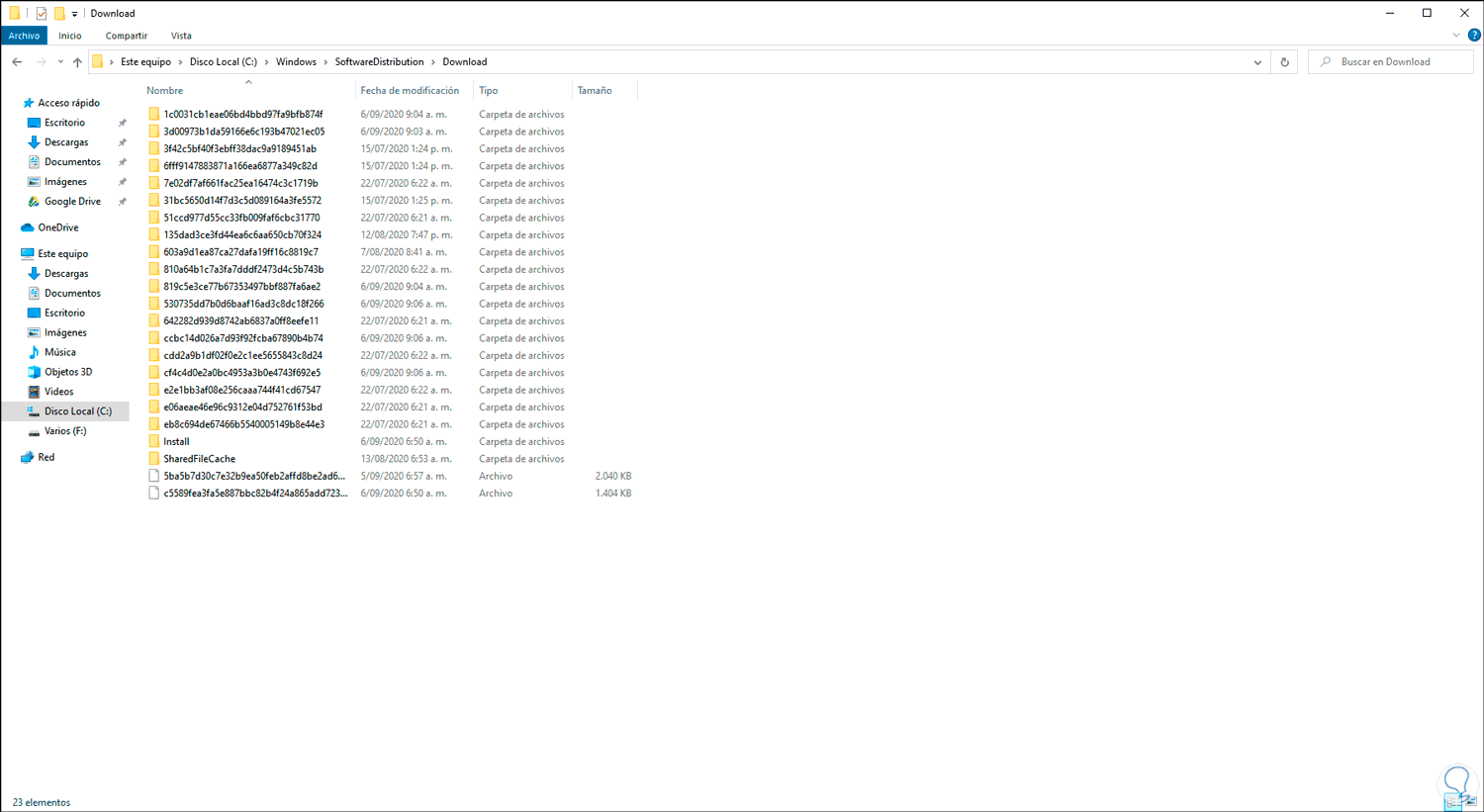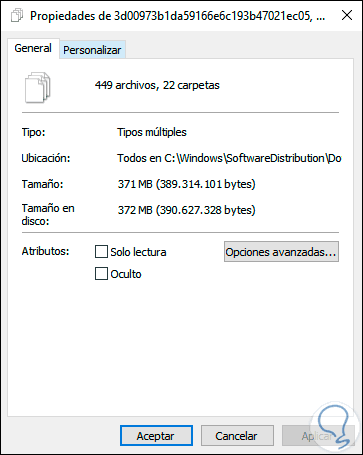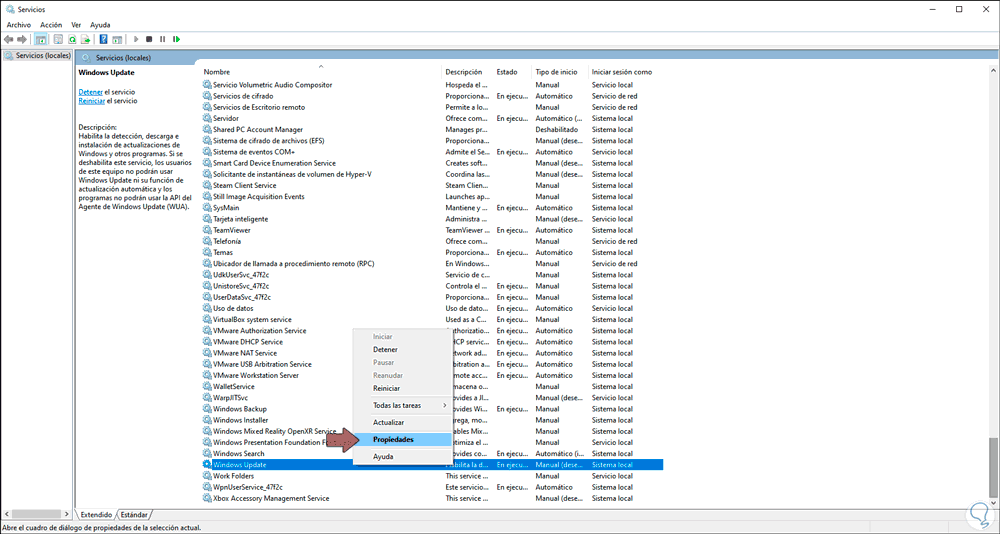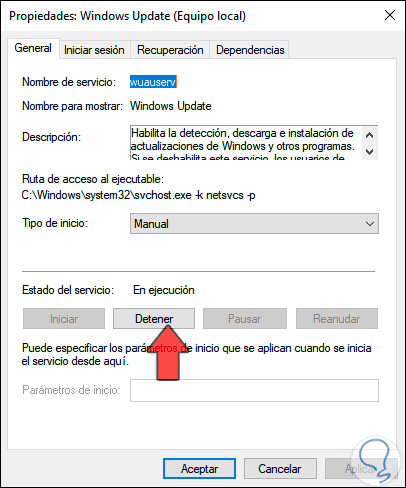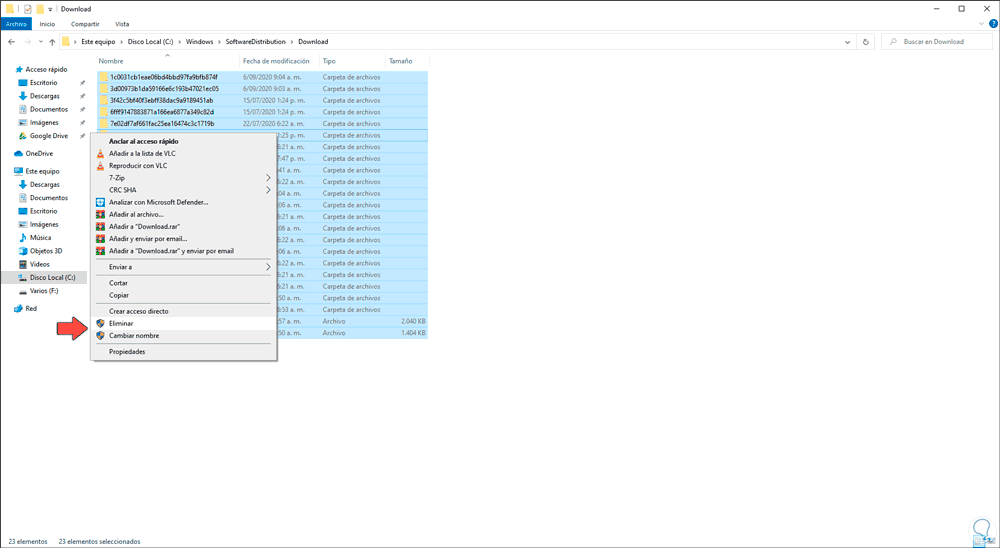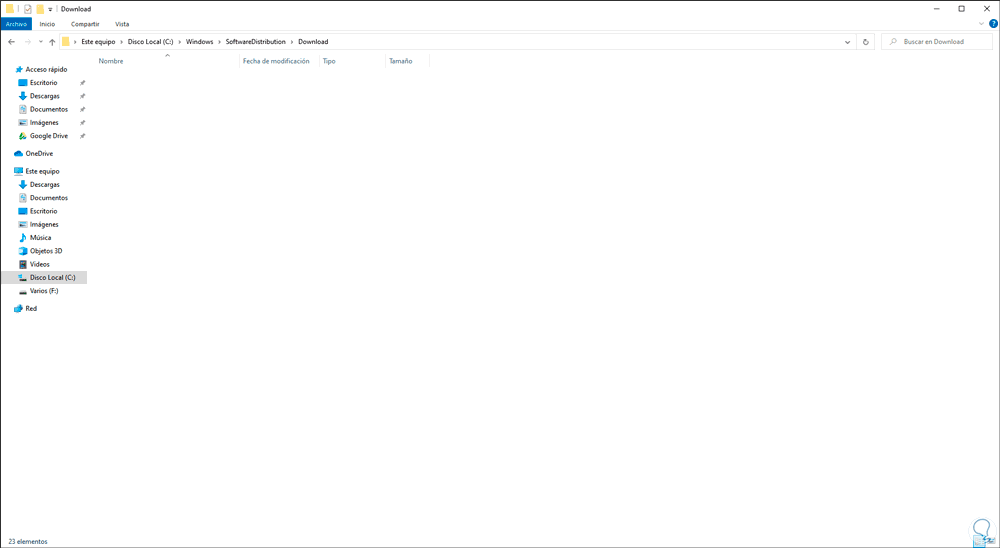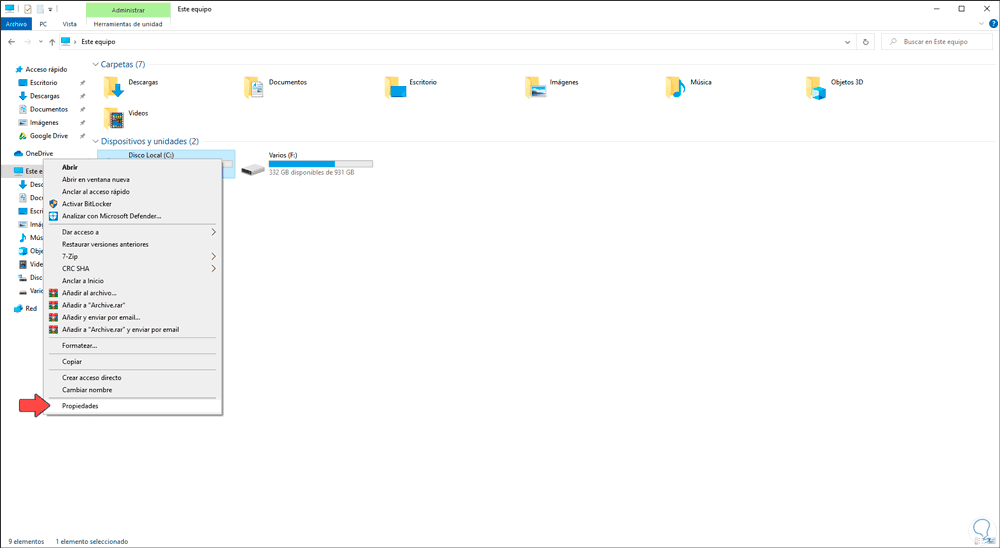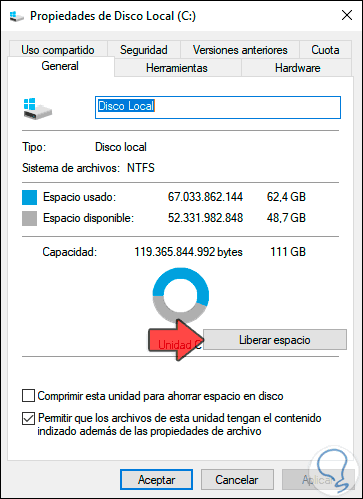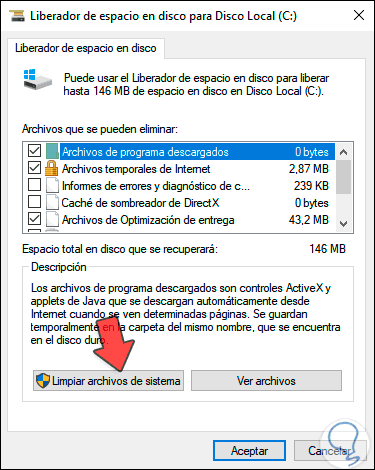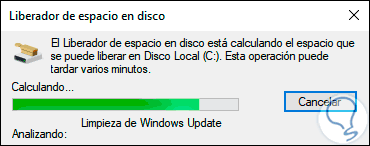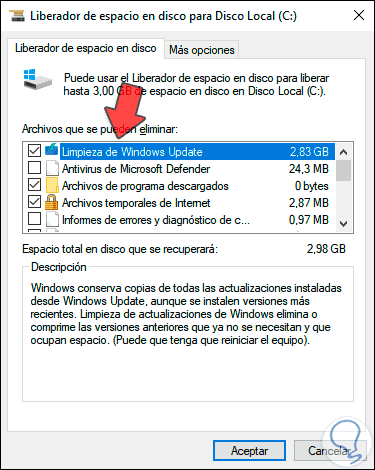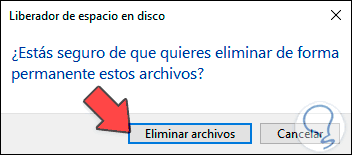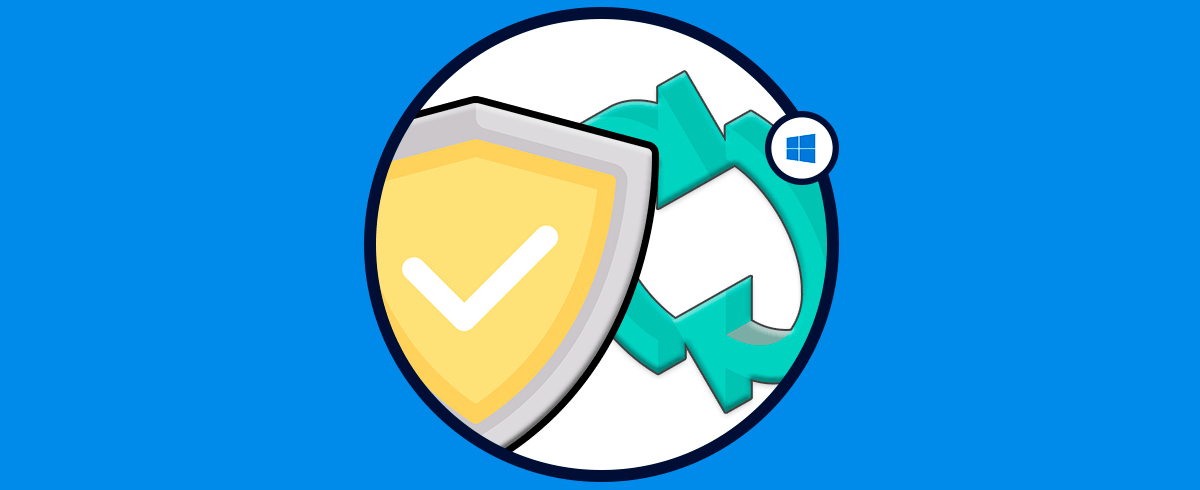Windows 10 constantemente está buscando nuevas actualizaciones del sistema ya sean acumulativas, de seguridad o bien de nuevas ediciones que se encuentren disponibles. Para ello Windows 10 se encarga de descargar los archivos necesarios para esta tarea de forma local y luego procede con la actualización, cuando se trata de una nueva edición de Windows 10 estos archivos son los que permiten que podamos volver a una versión anterior si es el caso.
Pero uno de los problemas más comunes con este proceso es el tamaño que estas ocupan en el sistema. Estos archivos pueden llegar a ocupar diferentes gigas de espacio en el disco el cual muchas veces resulta siendo un espacio que puede ser usado para otras actividades propias del disco duro. Es por esta razón que Solvetic te explicará cómo eliminar el historial de actualizaciones del sistema y con ello liberar espacio en el disco y optimizar acciones propias de Windows 10.
Te dejamos también el videotutorial para eliminar el historial de actualizaciones en Windows 10.
1. Cómo eliminar el historial de actualizaciones en Windows 10
En primer lugar, debemos configurar algunos aspectos del explorador para ver los archivos del sistema.
Accedemos al Explorador y en el menú Vista damos clic sobre “Opciones – Cambiar opciones de carpeta y búsqueda”:
En la ventana emergente desplegada definimos dos parámetros en la pestaña Ver que son:
- Activar la casilla “Mostrar archivos, carpetas y unidades ocultos”
- Desactivar la casilla “Ocultar archivos protegidos del sistema operativo”
Al dar clic allí veremos el siguiente mensaje:
Damos clic en Si para confirmar. Damos clic en Aplicar y Aceptar para confirmar los cambios.
Después de esto iremos a la siguiente ruta en el explorador:
C:\Windows\SoftwareDistribution\Download
En esta carpeta encontramos todos los archivos asociados a las descargas de actualización del sistema operativo:
Podemos seleccionar todos estos archivos, dar clic derecho – Propiedades para ver su peso actual en el disco:
Después de esto debemos desactivar el servicio de Windows Update ya que estos archivos siguen ligados a este servicio con el fin de buscar, descargar y aplicar las actualizaciones, ingresamos “servicios” en el cuadro de búsqueda del menú Inicio y seleccionamos la plataforma de servicios locales de Windows 10. Allí ubicamos el servicio llamado “Windows Update”, damos clic derecho sobre el y en el listado desplegado seleccionamos “Propiedades”:
Veremos la siguiente ventana. Damos clic en “Detener” para que el servicio sea detenido y podamos trabajar sobre los archivos de las descargas de actualizaciones del sistema.
Vamos de nuevo a la carpeta Download, seleccionamos todos los archivos y elegimos “Eliminar”:
Podemos ver que todos los archivos serán eliminados correctamente:
2. Cómo eliminar el historial de actualizaciones con Explorador Windows 10
Además de esto, existe otro método para borrar las actualizaciones del sistema, para esto vamos al Explorador de archivos y allí damos clic derecho sobre la unidad C y seleccionamos “Propiedades”:
Será desplegada la siguiente ventana:
Allí damos clic en el botón “Liberar espacio” con el fin de que tengamos acceso a una serie de opciones que ocupan espacio en el disco con su respectivo tamaño:
En este primer análisis no encontramos los archivos de actualizaciones, por ello damos clic en “Limpiar archivos del sistema” y podemos ver que se realiza un análisis más detallado:
Esto nos da un aspecto más global de las actualizaciones de Windows 10 en la línea “Limpieza de Windows Update”:
Podemos ver que en este caso son 2.83 GB de espacio en el disco, podemos seleccionar las casillas deseadas y confirmamos dando clic en Aceptar, veremos lo siguiente. Damos clic en “Eliminar archivos” para proceder con la eliminación de estos archivos. Después de esto es aconsejable reiniciar el sistema para completar el proceso.
Así has aprendido a eliminar el historial de actualizaciones en Windows 1 0y recuperar espacio en el disco duro.