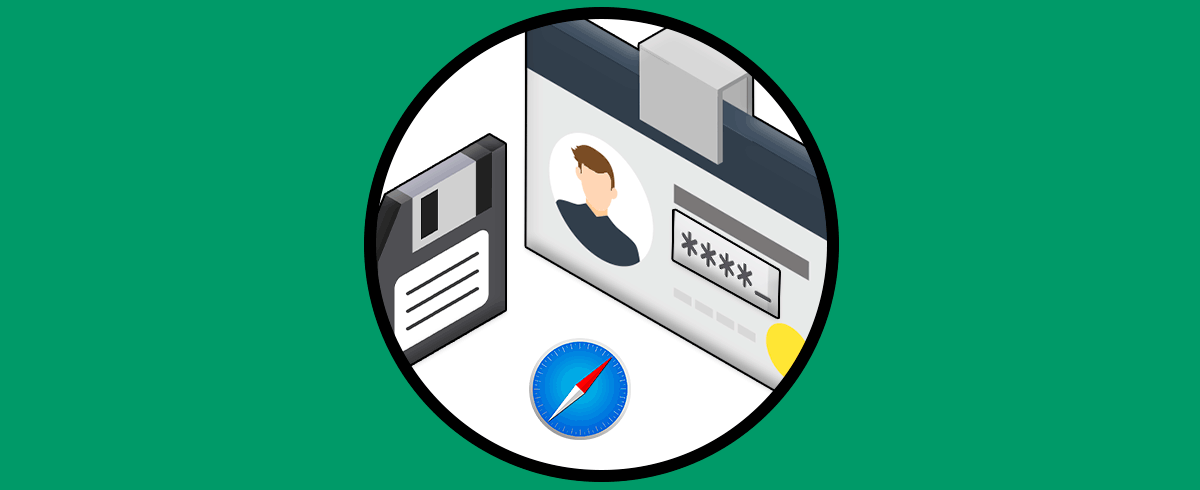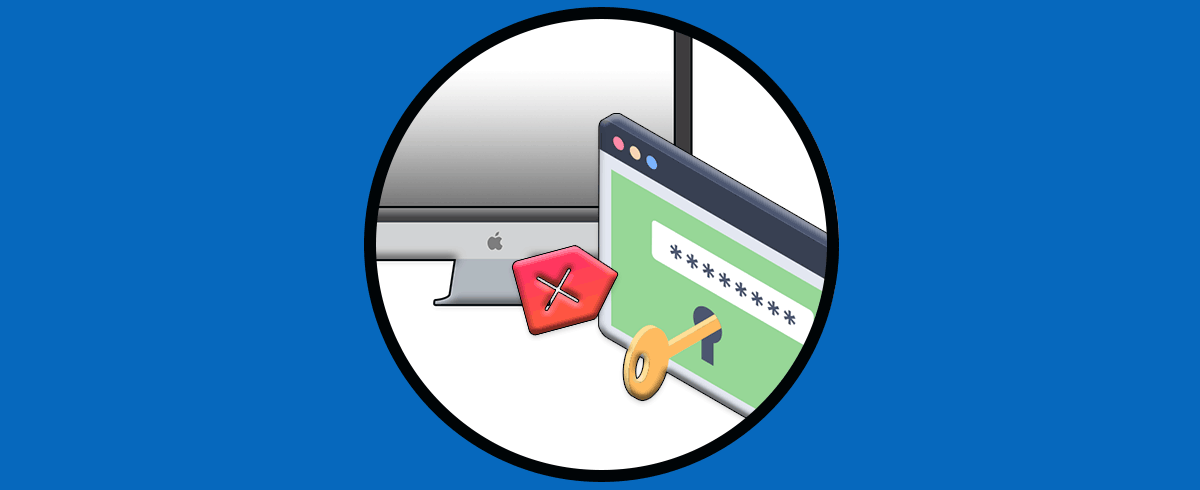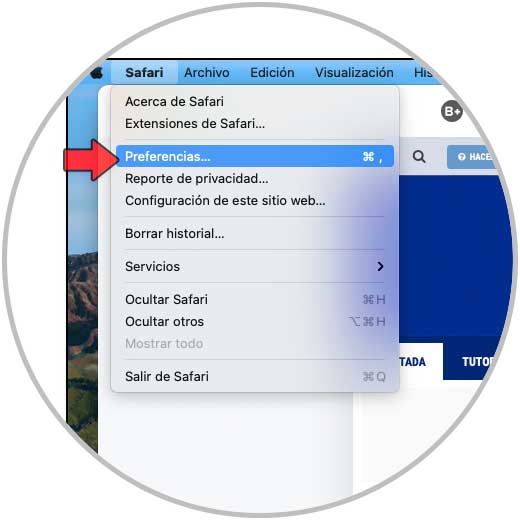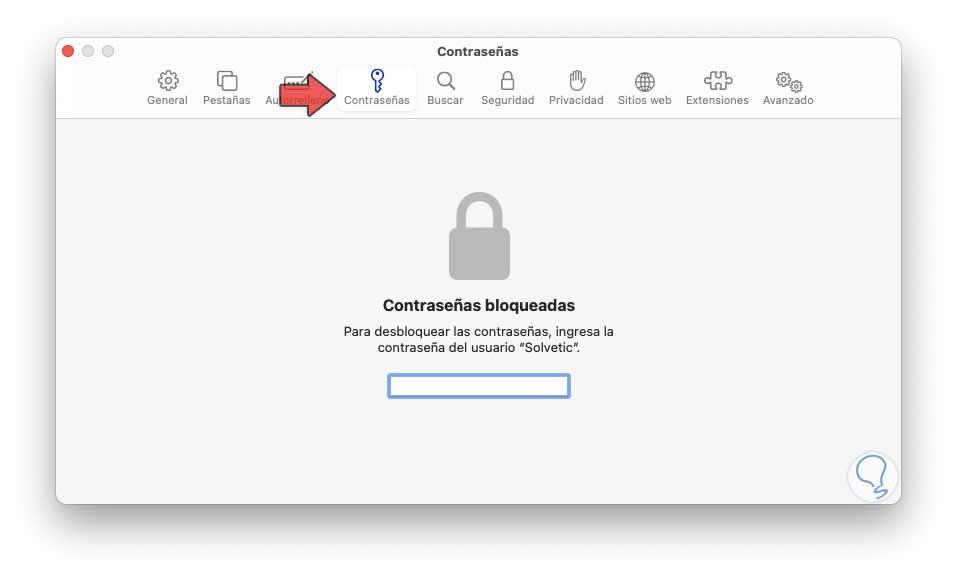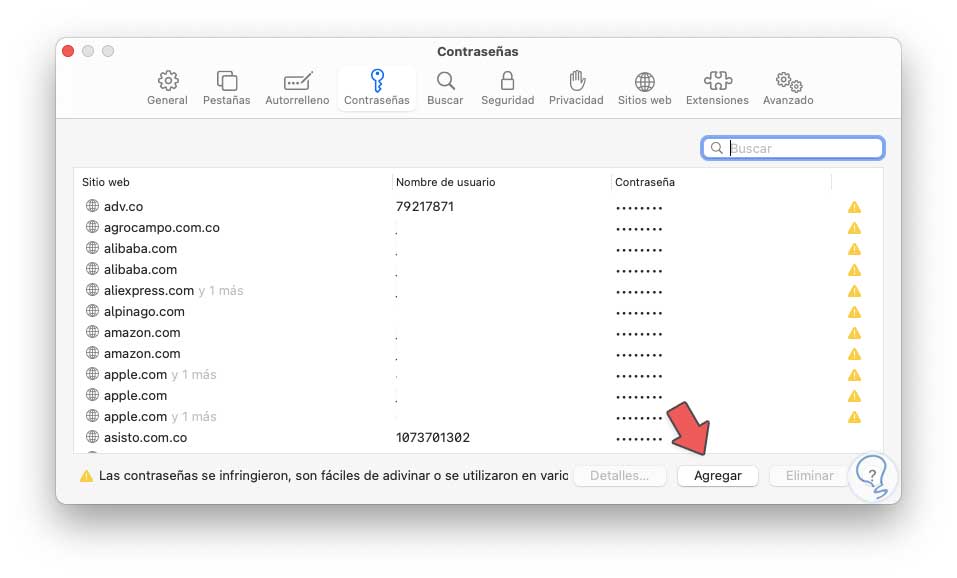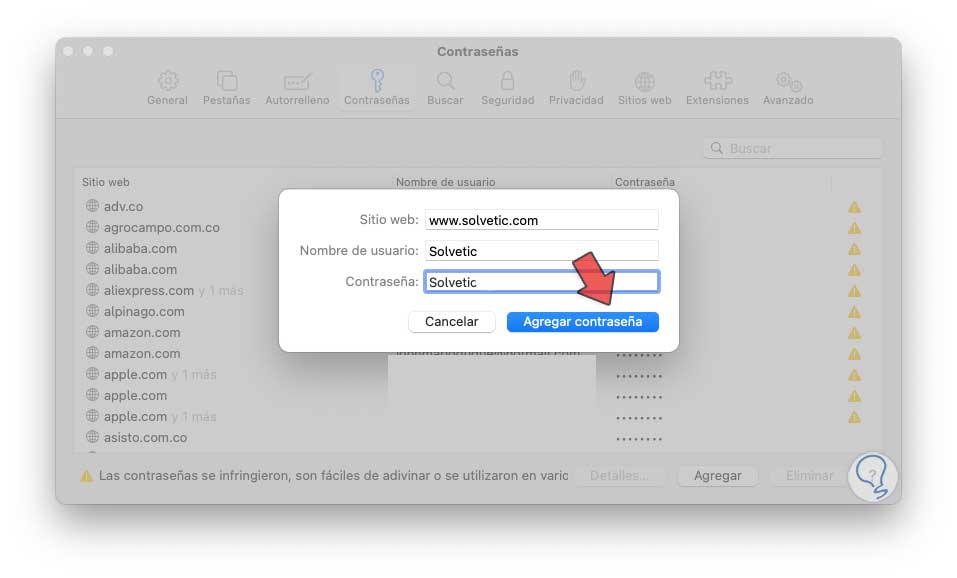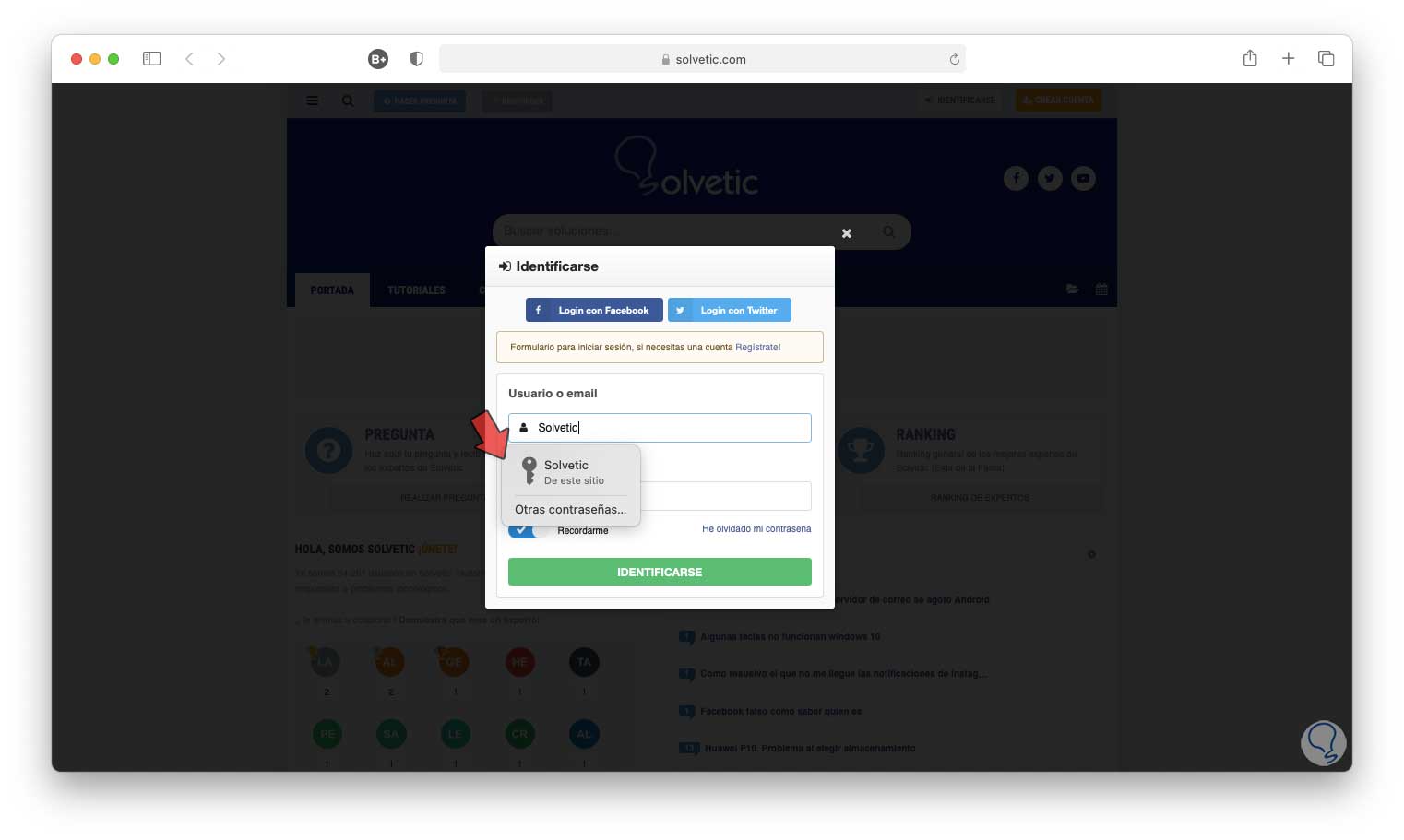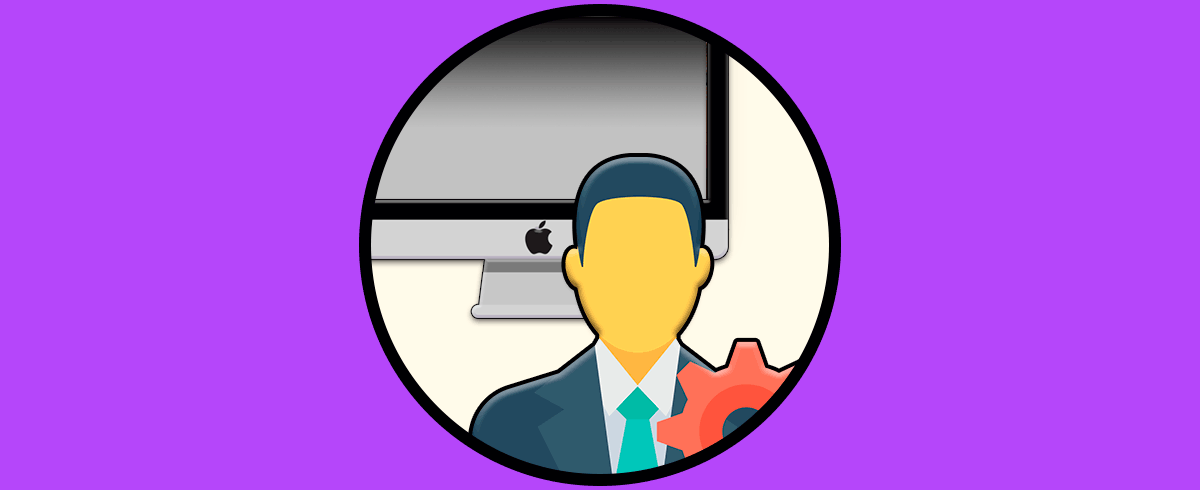Las contraseñas Mac son uno de los mecanismos más usados a nivel de seguridad cuando accedemos a un sitio web y siempre recomendamos que esta sea lo más compleja posible para evitar que los ataques de diccionario y otras técnicas puedan capturar dicha contraseña. E normal que en nuestro día a día, vivir frente a un equipo debamos acceder a sitios donde ya la contraseña ha sido alojada, por ello los navegadores ofrecen la opción de autoguardado de la contraseña para evitar el ingreso manual de esta.
Safari lanza un mensaje donde ofrece guardar automáticamente la información de la contraseña en el momento en que se inicia sesión en un sitio web por primera vez, así que si debemos acceder a ese sitio con otro usuario disponemos de una opción ideal que es ingresar el usuario y contraseña de forma manual ya que Safari no pedirá más la solicitud, con Solvetic veremos cómo añadir usuario y contraseña en Safari de macOS.
Te dejamos también el videotutorial para saber guardar el usuario y la contraseña en Safari mac.
Guardar o añadir un nuevo usuario y contraseña en Safari Mac
El primer paso es acceder a Safari e ir al menú Safari – Preferencias:
En la ventana desplegada iremos a la pestaña “Contraseñas” donde veremos lo siguiente:
Allí ingresamos la contraseña de usuario local administrador, luego veremos todo el conjunto de contraseñas actuales alojadas en Safari:
Damos clic en el botón “Agregar” ubicado en la parte inferior y en la ventana emergente ingresamos:
- Sitio web
- Nombre de usuario
- Contraseña del usuario
Damos clic en “Agregar contraseña” para completar el proceso. Ahora cuando vayamos al sitio web e intentemos ingresar el usuario, podremos ver que está disponible el nuevo usuario que hemos añadido podremos ver que está disponible el autocompletado de ese usuario:
Con este simple proceso es posible añadir un usuario y contraseña en Safari.