Los sitios web son visitados cada segundo por millones de usuarios a nivel mundial y podemos ver desde sitios profesionales hasta sitios muy básicos. No cabe duda de que el diseño del sitio es algo que impacta de primera vista cuando lo abrimos y por ello si somos desarrolladores o nos gusta crear páginas web debemos recurrir a las mejores soluciones para ello.
Una de estas es la plataforma den la que mas de un 35% de las paginas han sido creadas y es el ya conocido WordPress.
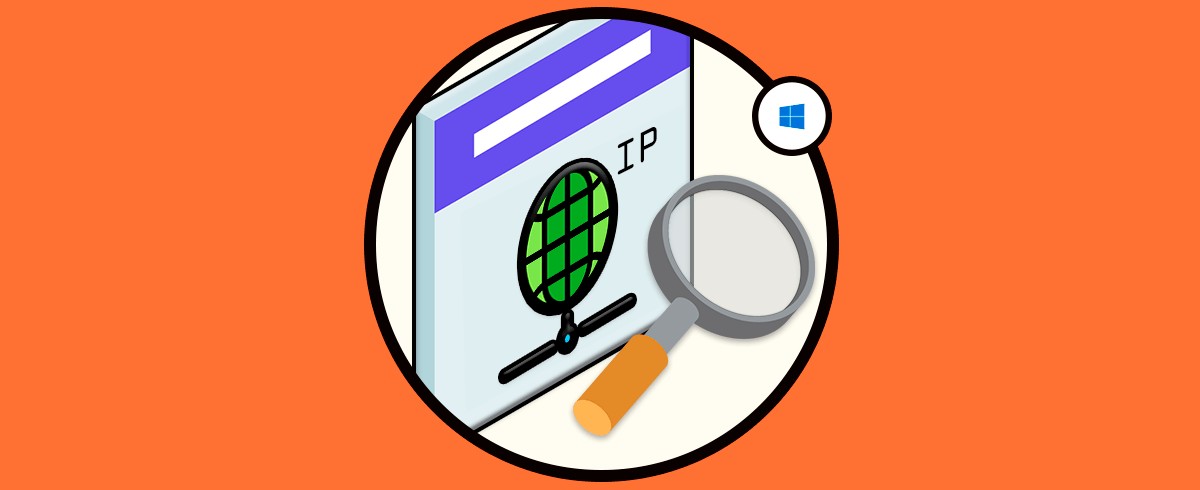
- Integra plugins y temas personalizados (más de 200 opciones a elegir)
- Añade estadísticas y Google Analytics para un control de las visitas al sitio
- Podemos usar el programa de publicidad WordAds con el cual se busca monetizar la página creada
- Opciones de FTP y acceso al servidor
- Facilidad para integrar botones para compartir en las redes sociales nuestro sitio
- En WordPress, las fechas están en formato UTC con lo cual todos los elementos relacionados al tiempo, estarán basados en la hora GMT
- Posee administración avanzada de usuarios
- Cuenta con compresión gzip enfocada en ahorrar ancho de banda
- Integra funciones de SEO y Google Sitemaps
- Permite realizar copias de seguridad y protección
WordPress es un aplicativo de código abierto (aunque ofrece planes de pago) por lo cual veremos cómo instalarlo en Ubuntu 20.04 junto a Apache.
1. Cómo descargar archivo de WordPress Linux
En primer lugar, vamos a descargar la última versión de WordPress con el siguiente comando:
sudo wget -c http://wordpress.org/latest.tar.gz
Una vez descargada vamos a extraer su contenido con el siguiente comando:
sudo tar -xzvf latest.tar.gz
El siguiente paso será mover el directorio de WordPress que hemos extraído a la raíz del documento web, la cual esta en la ruta /var/www/html/, allí vamos a ejecutar lo siguiente:
ls -l (listamos el contenido)
sudo cp -R wordpress /var/www/html/solvetic.lan (copiamos el contenido a nuestro sitio)
ls -l /var/www/html/ (verificamos el contenido)
Ahora vamos a configurar los permisos en el directorio del sitio web el cual es /var/www/html/solvetic.lan, estos permisos involucran que debe ser propiedad del usuario y del grupo de Apache2 www-data:
sudo chown -R www-data:www-data /var/www/html/solvetic.lan sudo chmod -R 775 /var/www/html/solvetic.lan
2. Cómo instalar LAMP en Ubuntu 20.04
LAMP (Linux, Apache, MariaDB y PHP) es un conjunto de aplicaciones ideales para el trabajo web y gestión de datos, en primer lugar, instalamos Apache si no lo tenemos con el siguiente comando:
sudo apt install apache2
Todos los archivos de configuración de Apache2 están en el directorio /etc/apache2 y el archivo de configuración principal es /etc//etc/apache2/apache2.conf.
Vemos el estado de Apache con el siguiente comando:
sudo systemctl status apache2
Habilitamos Apache en el arranque de Ubuntu:
sudo systemctl is-enabled apache2
Ahora instalaremos el gestor de base de datos el cual será MariaDB, para ello ejecutamos lo siguiente:
sudo apt install mariadb-server mariadb-client
Ingresamos la letra S para validar la descarga e instalación del gestor de base de datos:
Comprobamos el estado de MariaDB:
sudo systemctl status mariadb
Habilitamos su inicio desde el arranque:
sudo systemctl is-enabled mariadb
El siguiente paso será asegurar la instalación de MariaDB con el siguiente comando:
sudo mysql_secure_installationIngresamos la contraseña deseada para el usuario root y luego respondemos lo siguiente:
- Set a root password? [Y/n] y
- Remove anonymous users? [Y/n] y
- Disallow root login remotely? [Y/n] y
- Remove test database and access to it? [Y/n] y
- Reload privilege tables now? [Y/n] y
Finalmente instalamos PHP y sus complementos con el siguiente comando:
sudo apt install php libapache2-mod-php php-mysql
Ingresamos la letra S para confirmar:
PHP es un lenguaje de programación ideal para el trabajo en proyectos web.
3. Cómo crear base de datos para WordPress Ubuntu
Iniciamos sesión en MariaDB con el siguiente comando y debemos ingresar la contraseña que hemos definido anteriormente:
sudo mysql -u root -p
Luego creamos la base de datos, el usuario y la contraseña a usar en el inicio de sesión de WordPress:
- CREATE DATABASE “base”;
- GRANT ALL PRIVILEGES ON base.* TO 'usuario'@'localhost' IDENTIFIED BY 'contraseña';
- FLUSH PRIVILEGES;
- EXIT;
Vamos a la a la raíz de documentos del sitio web y allí vamos a crear un archivo wp-config.php tomando como origen el archivo de configuración de la siguiente manera:
cd /var/www/html/solvetic.lan sudo mv wp-config-sample.php wp-config.php
Abrimos el archivo de configuración con el editor deseado:
sudo nano wp-config.phpAllí veremos lo siguiente:
Debemos ir a las siguientes líneas:
- DB_NAME
- DB_USER
- DB_PASSWORD
Establecemos el nombre y contraseña creados en la base de datos:
Guardamos los cambios con las teclas Ctrl + O y salimos del editor con las teclas Ctrl + X.
4. Cómo crear host virtual de Apache para el sitio web de WordPress
Se requiere configurar el servidor web Apache para que aloje el sitio de WordPress con el nombre de dominio.
Para ello debemos crear un host virtual y establecer la configuración de Apache, ejecutamos lo siguiente:
sudo nano /etc/apache2/sites-available/solvetic.lan.conf
En el archivo ingresaremos lo siguiente:
<VirtualHost *:80>
ServerName solvetic.lan
ServerAdmin webmaster@localhost
DocumentRoot /var/www/html/solvetic.lan
ErrorLog ${APACHE_LOG_DIR}/error.log
CustomLog ${APACHE_LOG_DIR}/access.log combined
</VirtualHost>
Guardamos los cambios con las teclas Ctrl + O y salimos del editor con las teclas Ctrl + X.
Vamos a verificar que la configuración de Apache y su sintaxis sea correcta, en caso de ser así, vamos a habilitar el nuevo sitio y cargar el servicio apache2 para aplicar los nuevos cambios que hemos realizado:
apache2ctl -t sudo a2ensite solvetic.lan.conf sudo systemctl reload apache2
Después de esto vamos a desactivar el host virtual por defecto con el fin de permitir que nuevo sitio sea cargado de forma correcta desde el navegador web, ingresamos lo siguiente en la terminal:
sudo a2dissite 000-default.conf sudo systemctl reload apache2
5. Cómo acceder a WordPress y finalizar configuración
Finalmente desde un navegador ingresamos la siguiente sintaxis:
http://solvetic.lanEn la ventana inicial seleccionamos el idioma a usar:
Damos clic en Continuar y a continuación ingresamos el nombre del sitio, el usuario y podemos dejar la contraseña asignada por WordPress, si es así debemos copiarla debido a su complejidad:
Completamos los datos solicitados y damos clic en “Instalar WordPress” para completar el proceso:
Damos clic en Aceptar y seremos redireccionados a la pagina de inicio de sesión de WordPress:
Clic en “Acceder” y este será el entorno de WordPress en Ubuntu 20.04:
Allí podemos navegar en las diferentes opciones para la creación de los sitios web:
Podemos ir a la sección de apariencia para elegir el mejor modo a integrar:
Solvetic te ha explicado cómo instalar WordPress junto a Apache en Ubuntu 20.04 y con ello disfrutar de una de las mejores soluciones para creación y edición de sitios web.