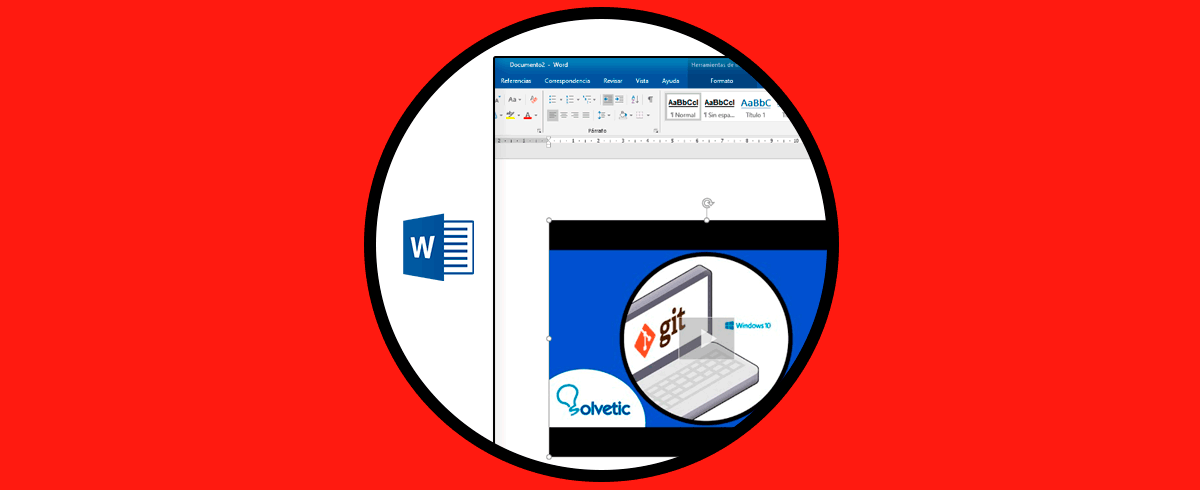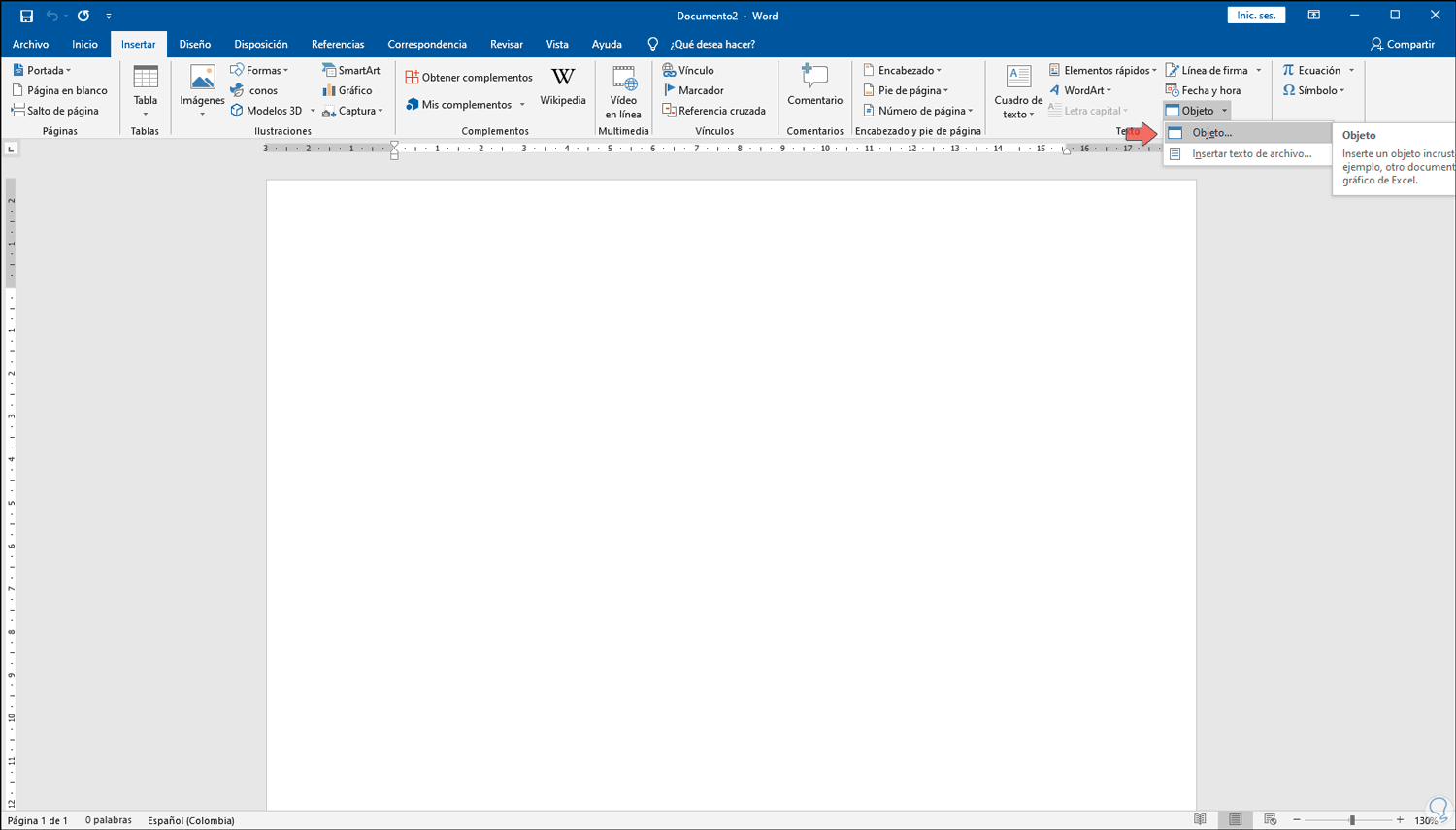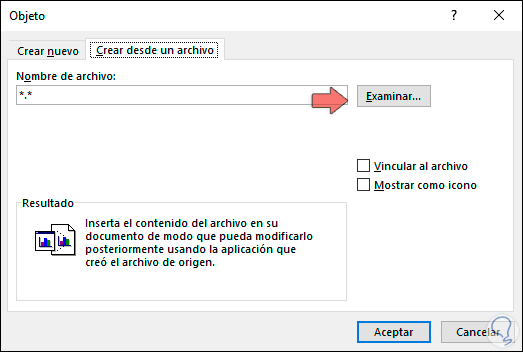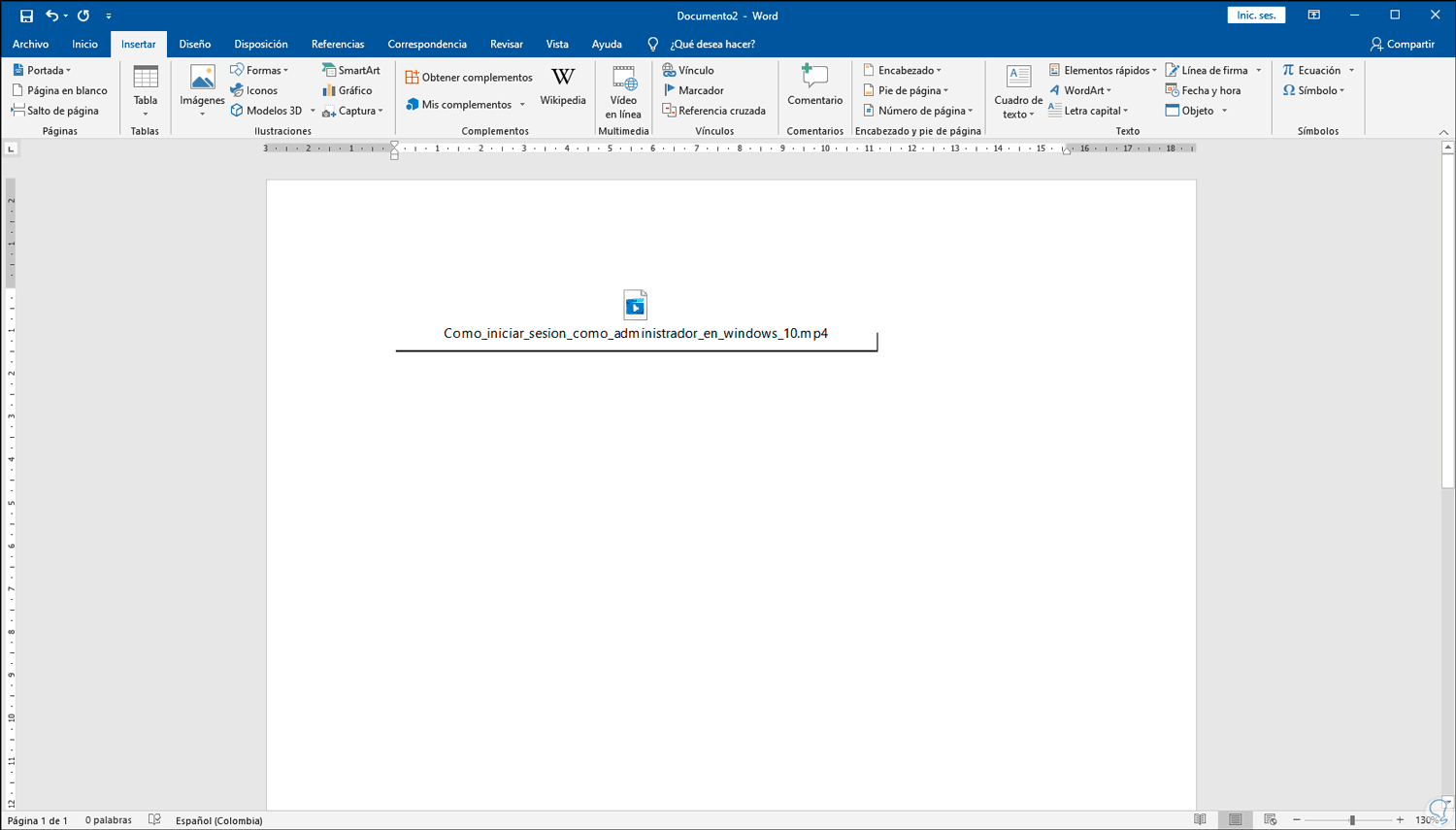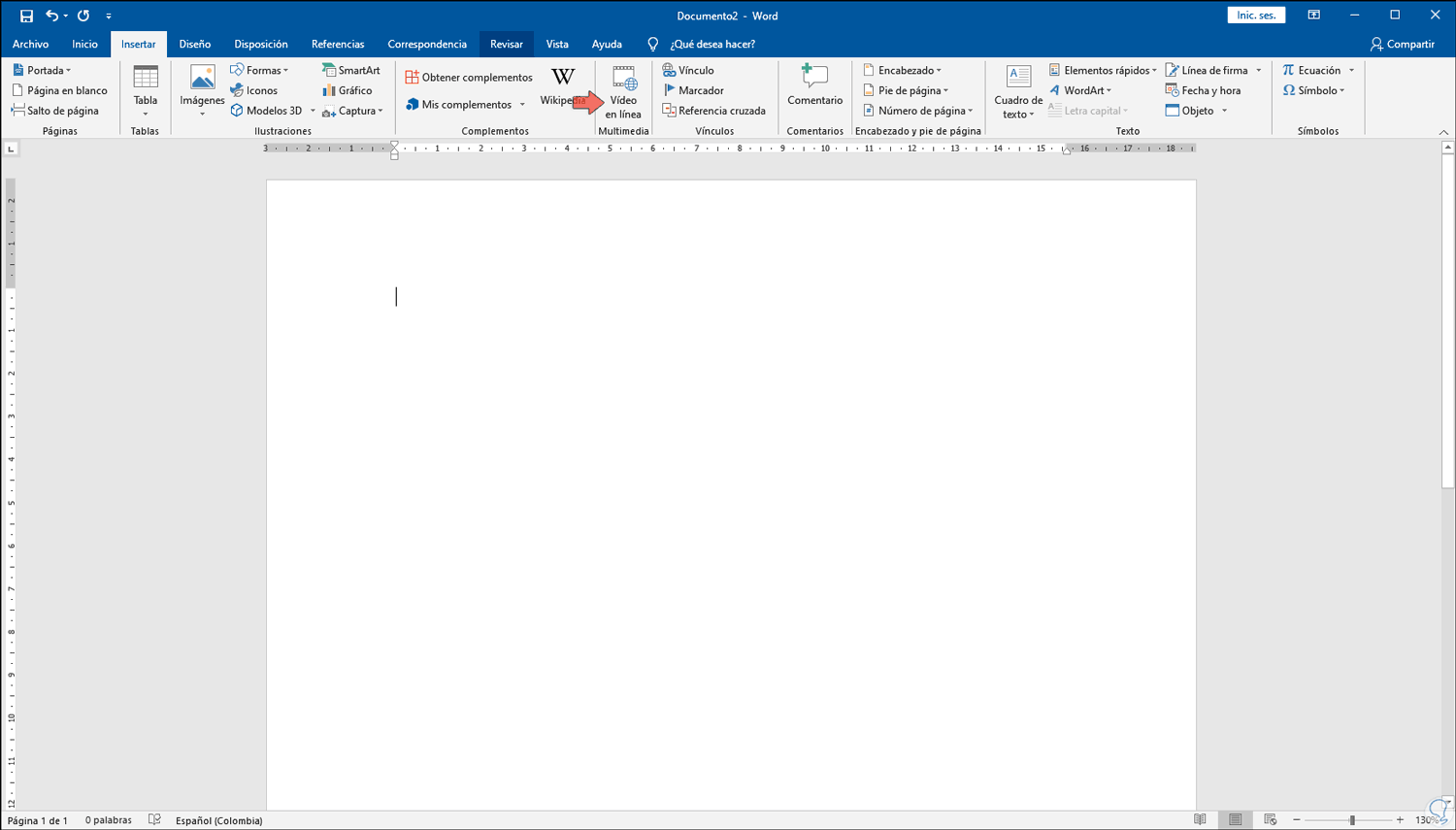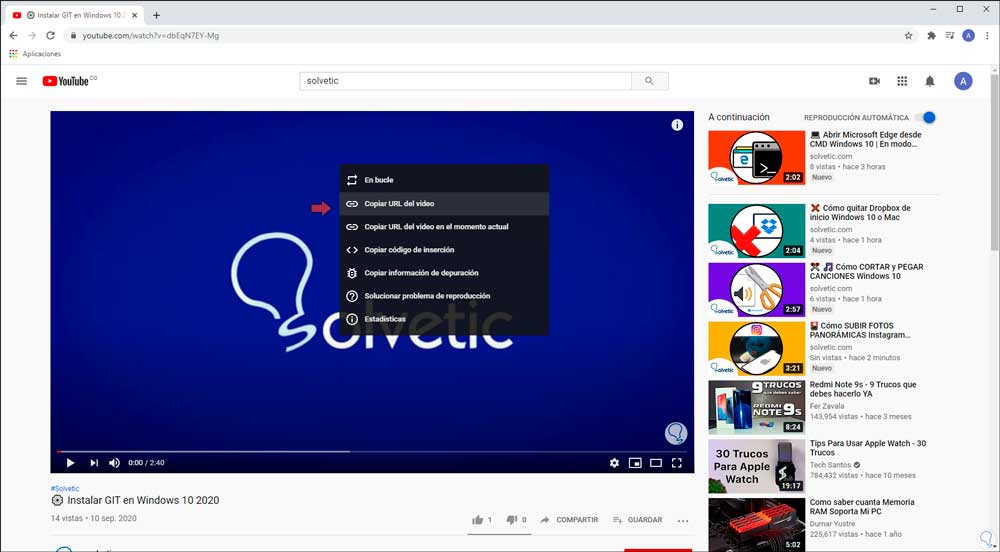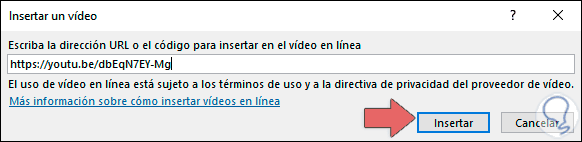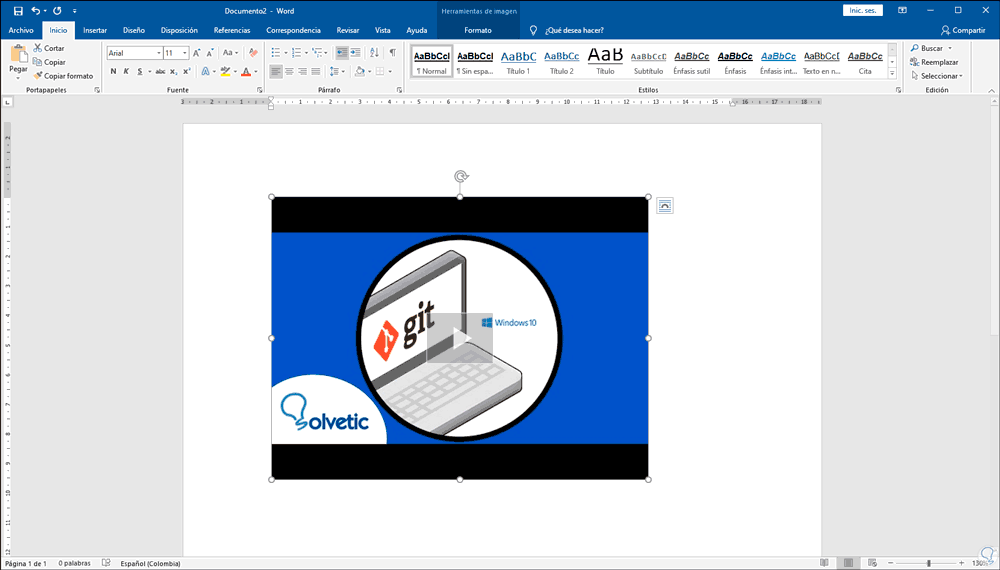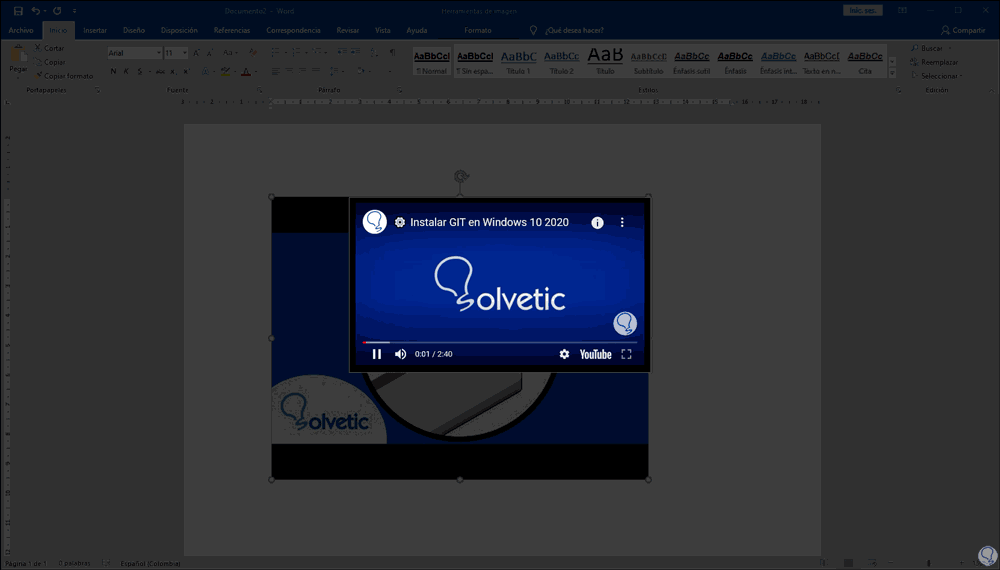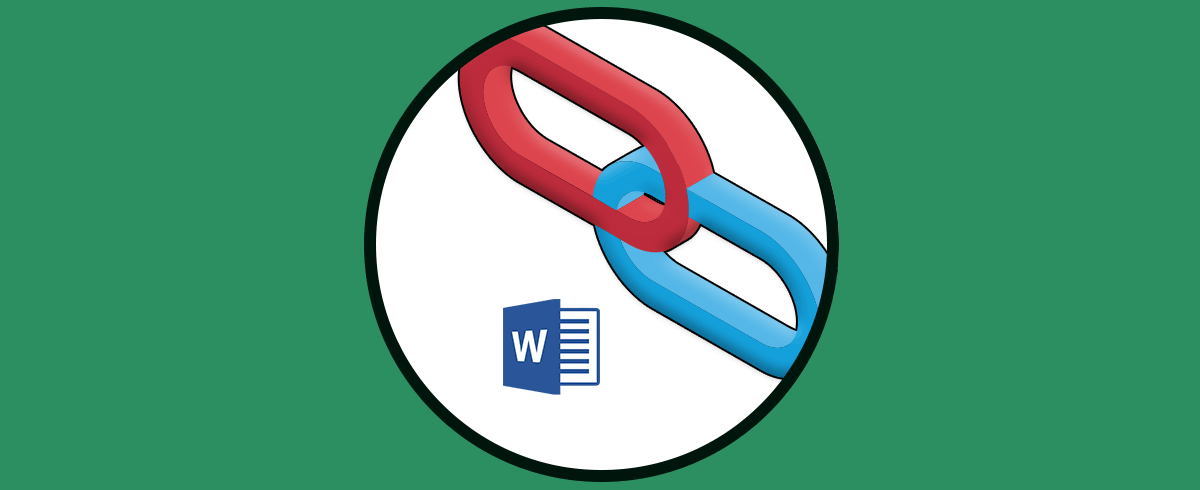El uso de Microsoft Word es algo que millones de personas realizan a diario para crear documentos de todo tipo ya que gracias a todas sus funciones y características integradas contamos con alternativas de modificar el archivo según sea el tipo de escenario a usar. Una de las mejores formas de crear un contenido dinámico es insertando objetos multimedia como audio, imágenes o videos, justamente este último nos ayuda a que sea mucho más enfatizado el contenido del archivo.
Cuando usamos Word buscamos poder tener un editor de texto completo que nos permita gestionar nuestra información de forma útil, por ello Word incluye un gran abanico de posibilidades donde insertar vídeos en el documento viene incluida. Podemos insertar un video tanto de forma local como a través de un link de YouTube, Solvetic te explicara cada una de estas formas.
1Cómo insertar un vídeo en Word 2019 desde PC
Para realizar este proceso en Word 2019 en PC debemos abrir el documento de Word e ir al menú “Insertar”, en el grupo “Texto” damos clic sobre “Objeto” y nuevamente seleccionamos “Objeto”:
En la ventana emergente que es desplegada iremos a la pestaña “Crear desde un archivo” donde veremos lo siguiente:
Damos clic en “Examinar” e iremos a la ruta donde está alojado el video localmente en el equipo:
Seleccionamos el video y damos clic en “Insertar”, veremos la ruta en la sección del objeto:
Damos clic en Aceptar y el video será integrado al documento de Word 2019. Este video será añadido como un objeto en forma de icono dentro del texto, al dar doble clic sobre este será abierto el vídeo, es importante anotar que este proceso solo sirve para equipos locales ya que el video debe estar disponible en el mismo sitio donde está instalado Microsoft Word 2019. Así hemos insertado un video de forma local desde nuestro PC en Word 2019.
2Cómo insertar un vídeo de Youtube en Word 2019
Para realizar el proceso a través de YouTube debemos ir al menú “Insertar” y en el grupo Multimedia encontramos la opción “Video en línea”:
Antes de esto iremos al video de YouTube que deseamos desplegará, damos clic derecho sobre el video y en el menú desplegado damos clic sobre “Copiar URL del video”:
Una vez copiemos la URL, en Word damos clic en Video en línea y allí pegaremos la URL que hemos copiado:
Damos clic en “Insertar” y veremos el vídeo añadido al documento de Word 2019:
Allí podemos dar clic sobre el icono de reproducción del video y se abrirá una ventana emergente dentro del documento con el video añadido:
Con estos simples pero prácticos pasos hemos insertado videos en Word 2019 ya sea desde el PC o desde YouTube.