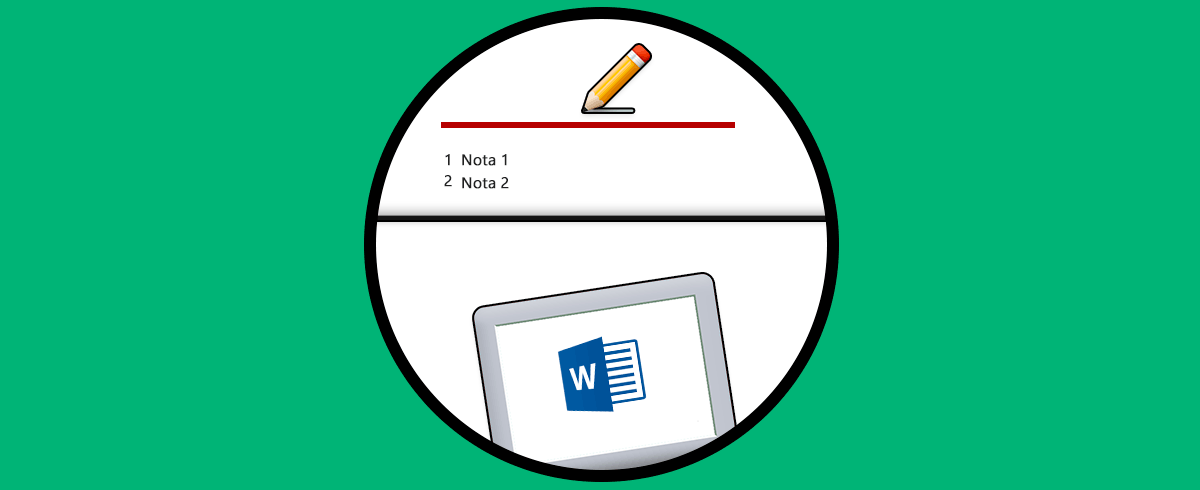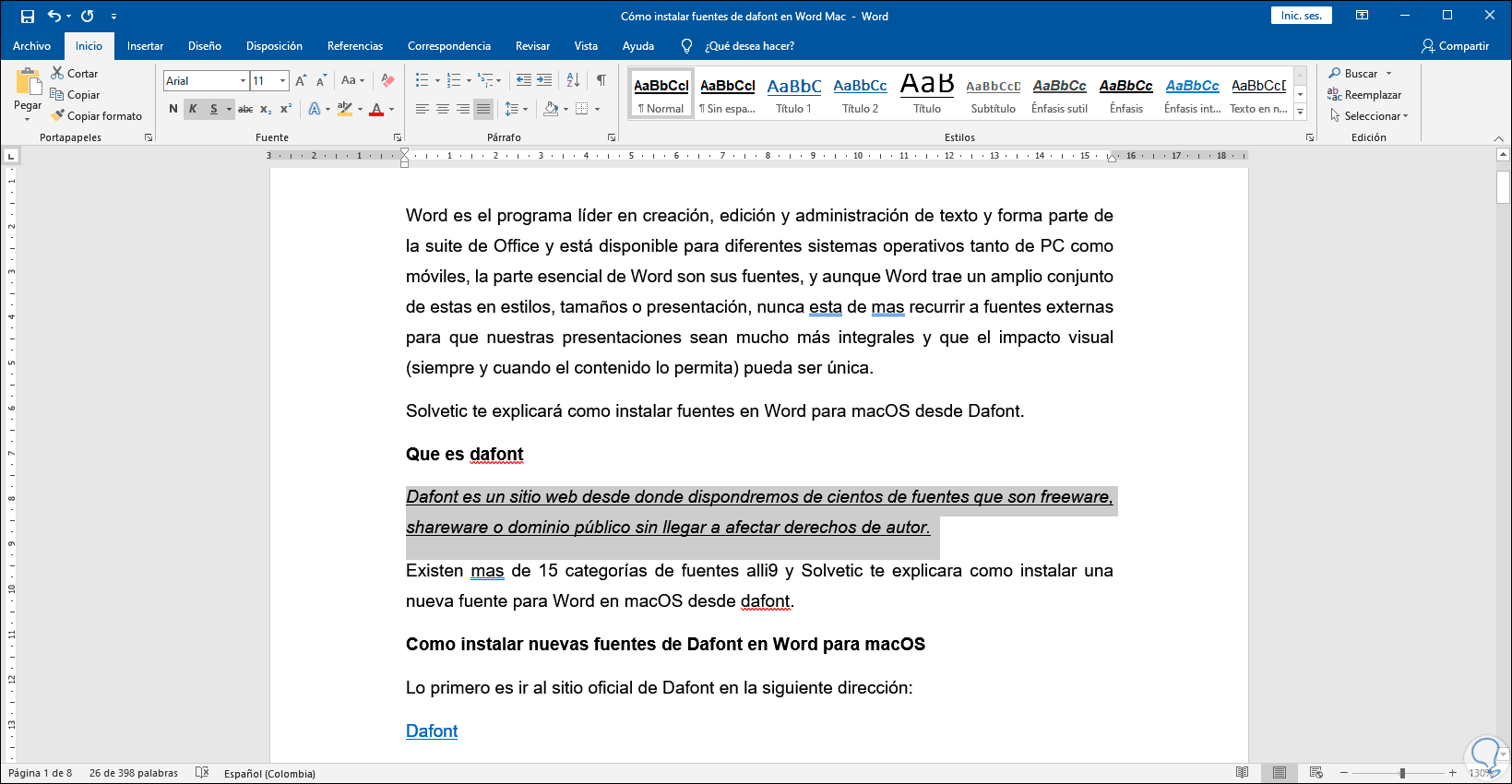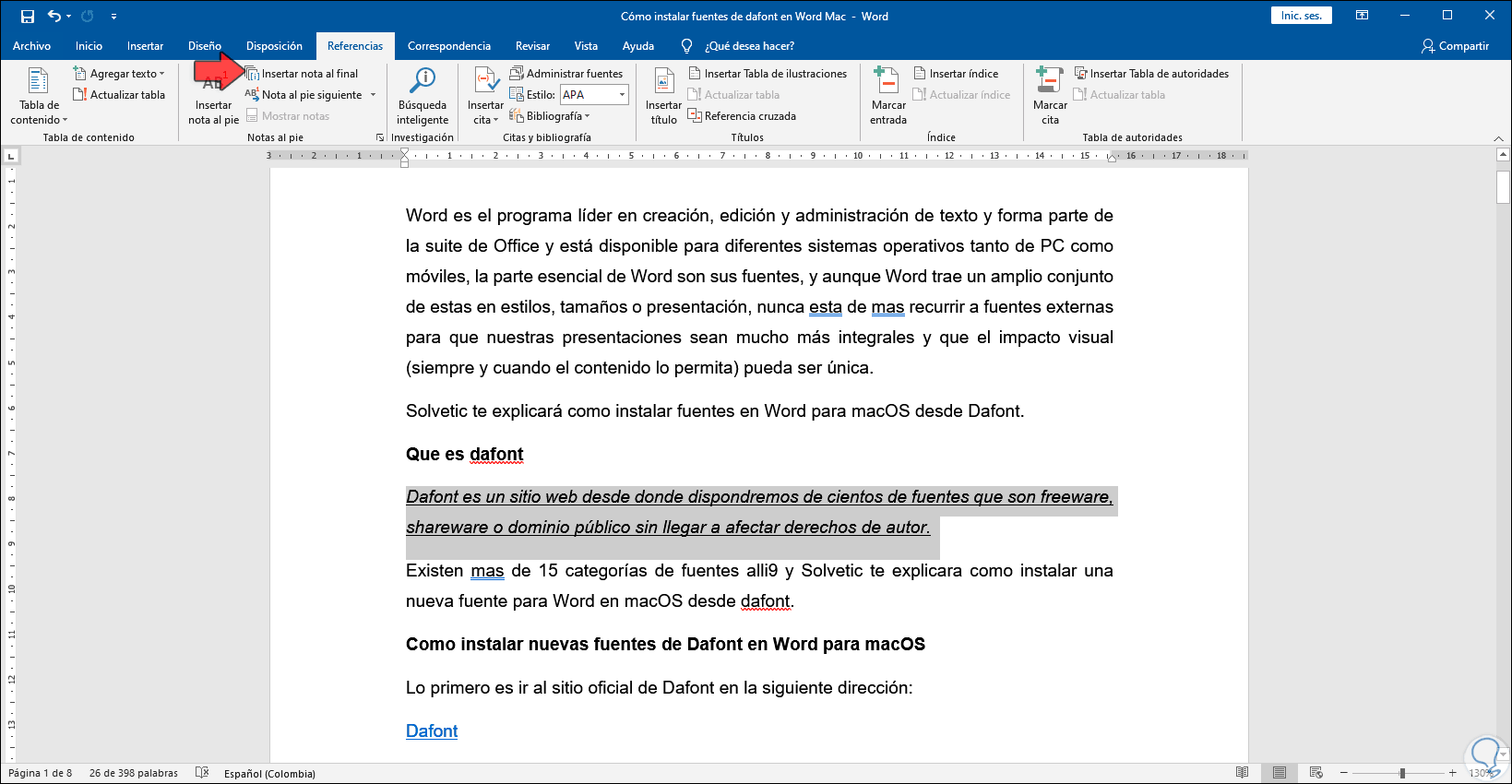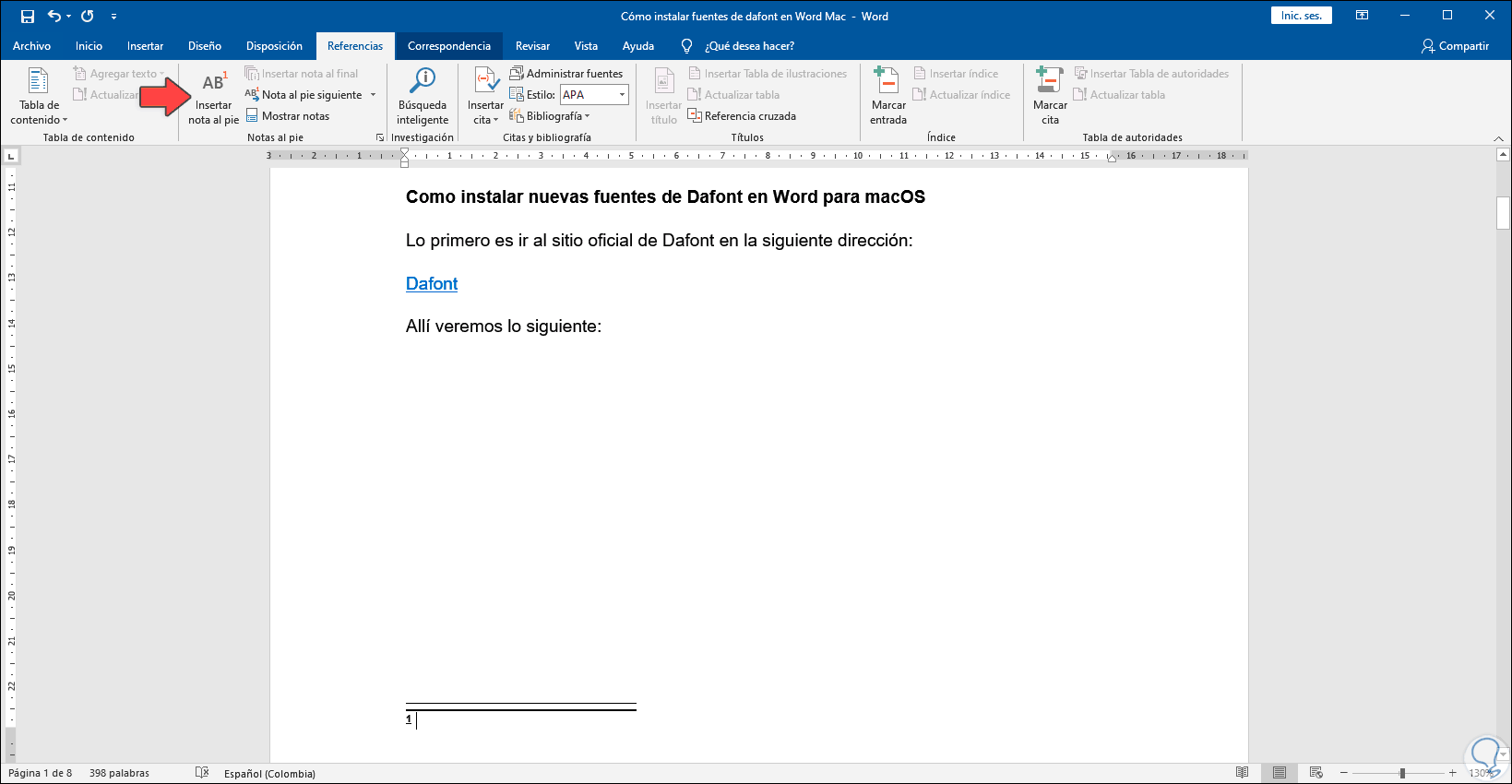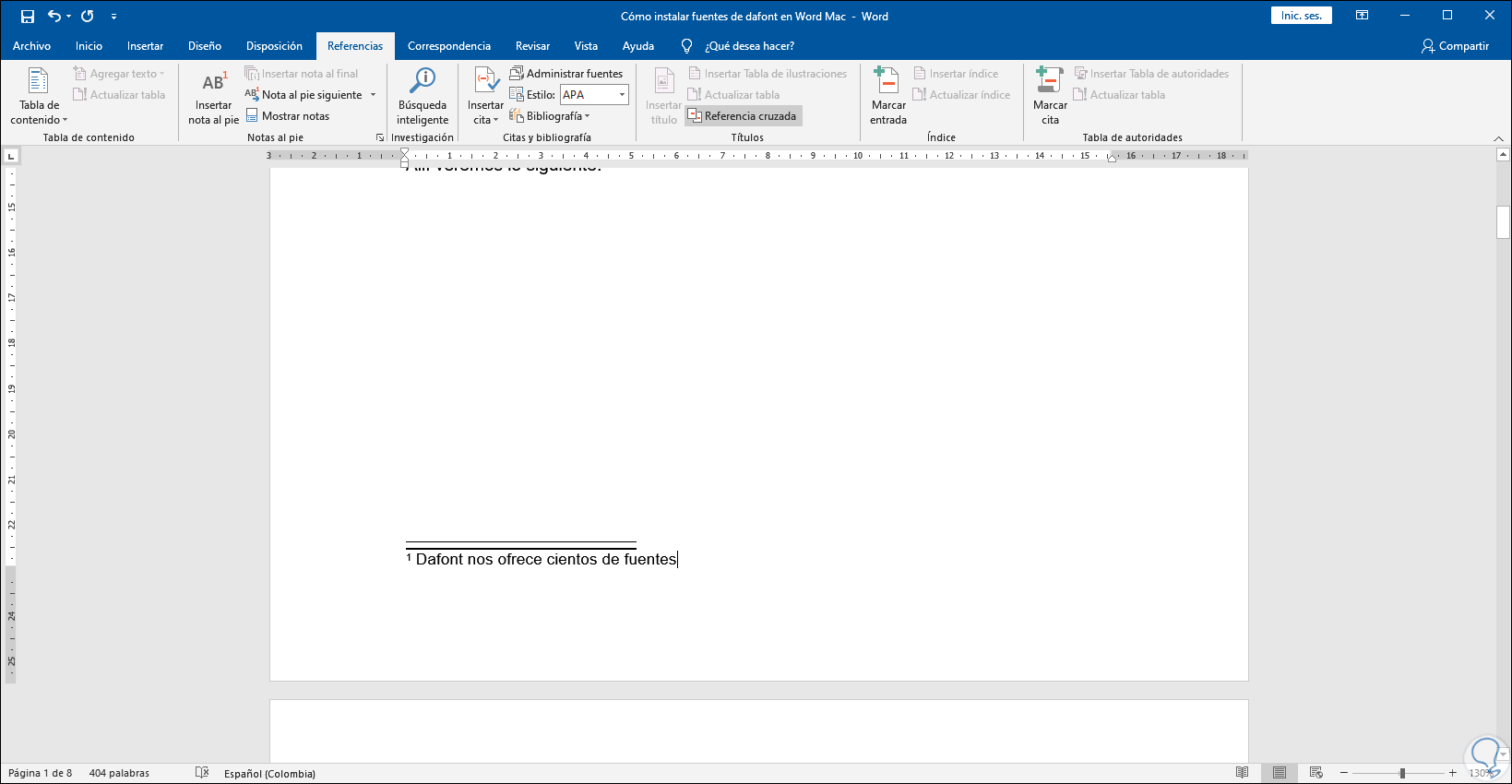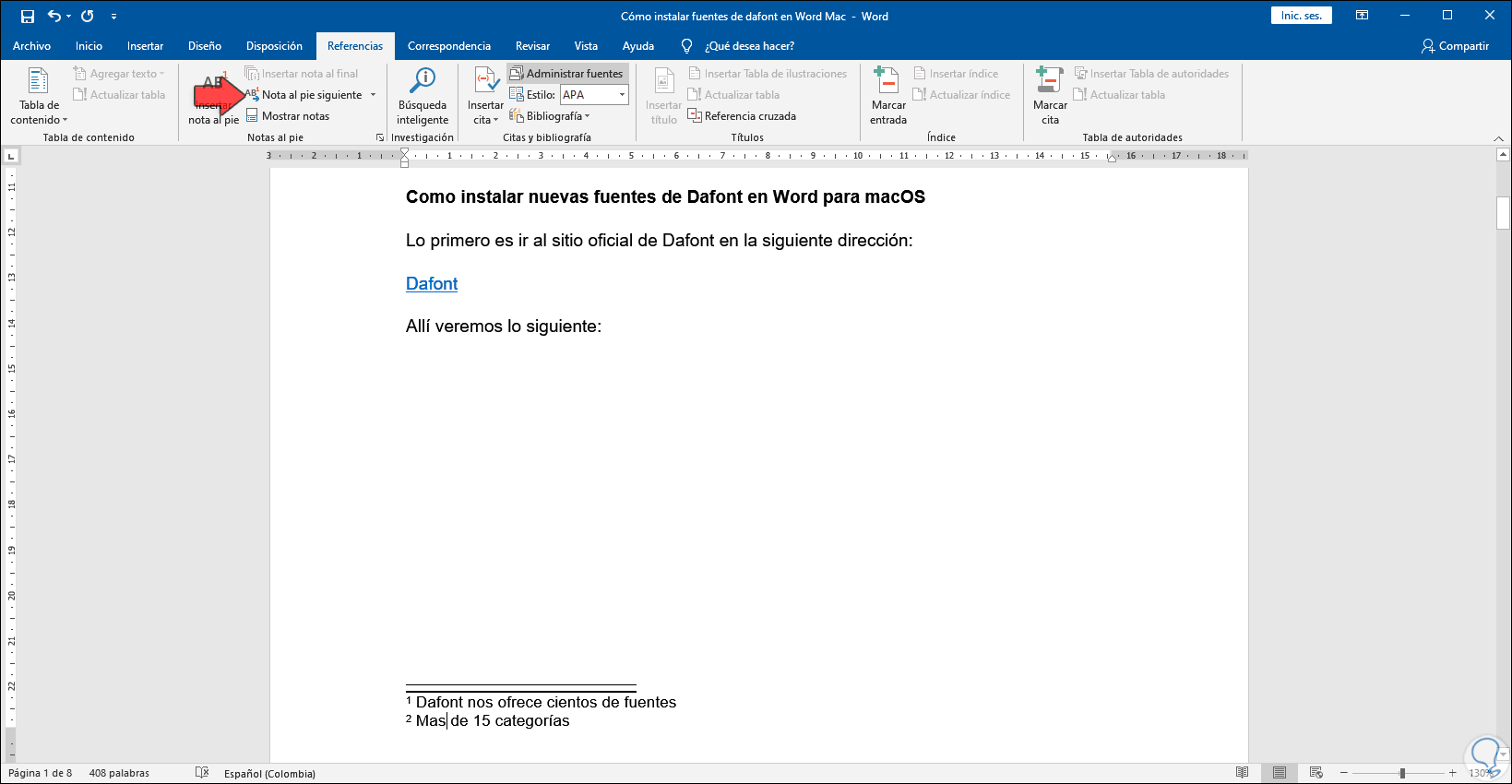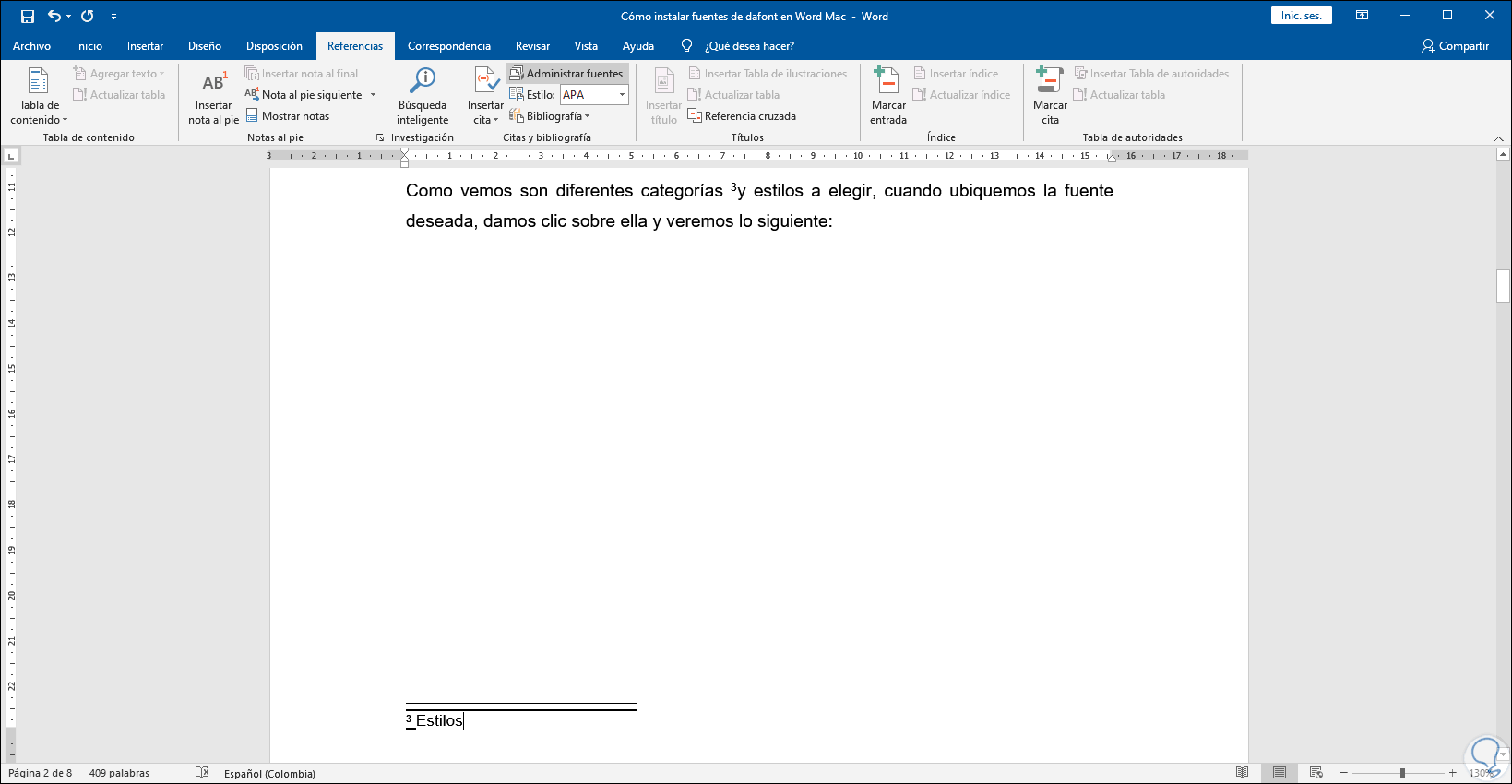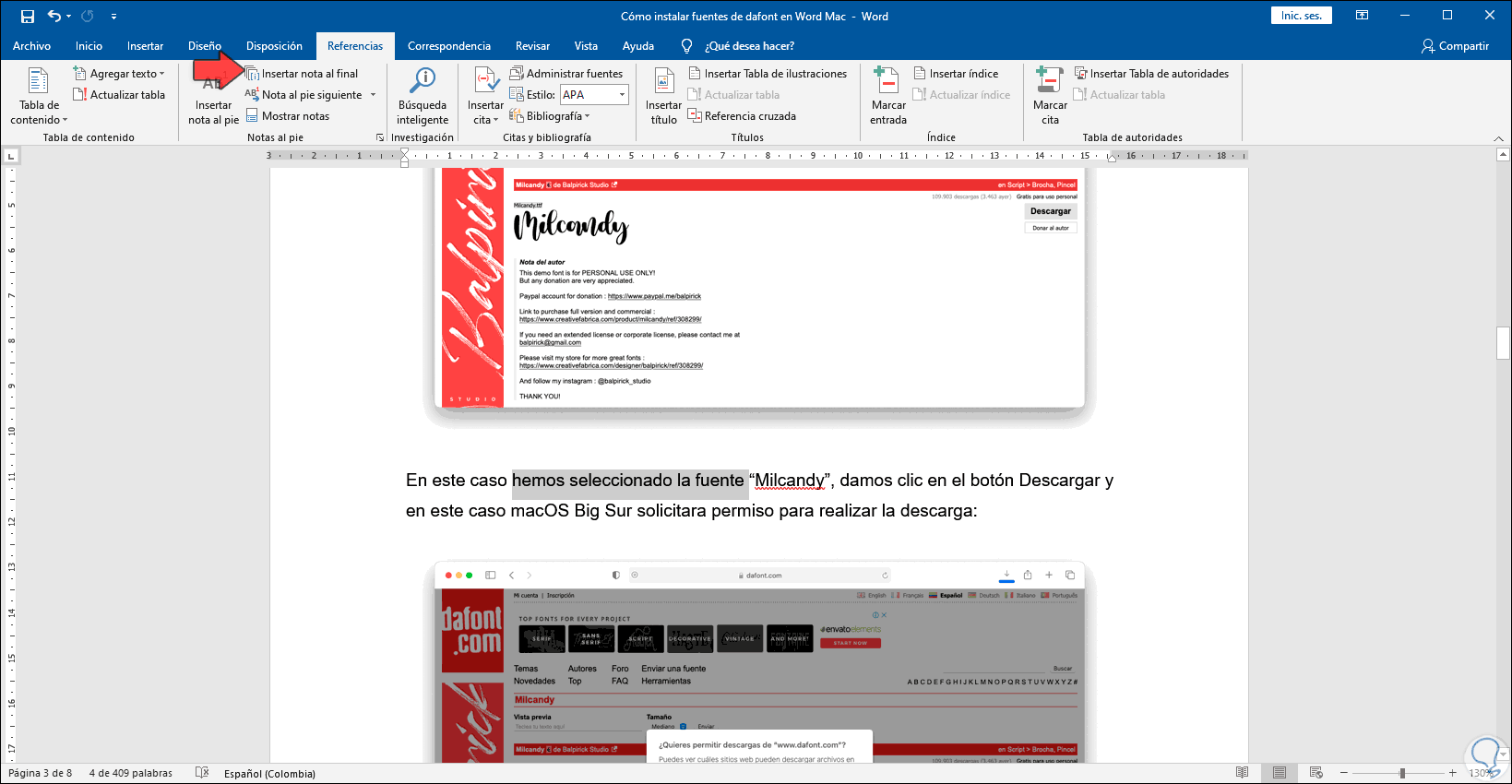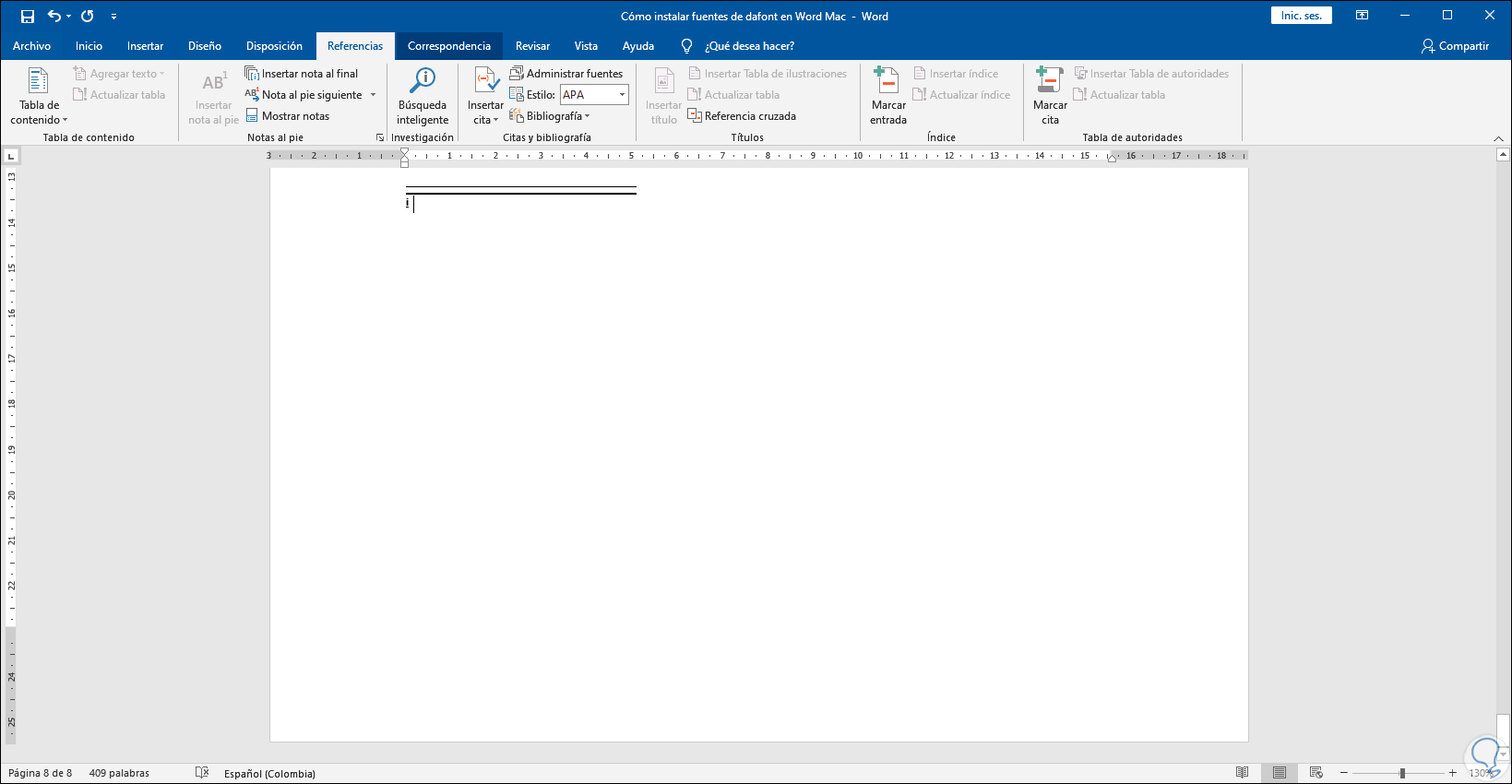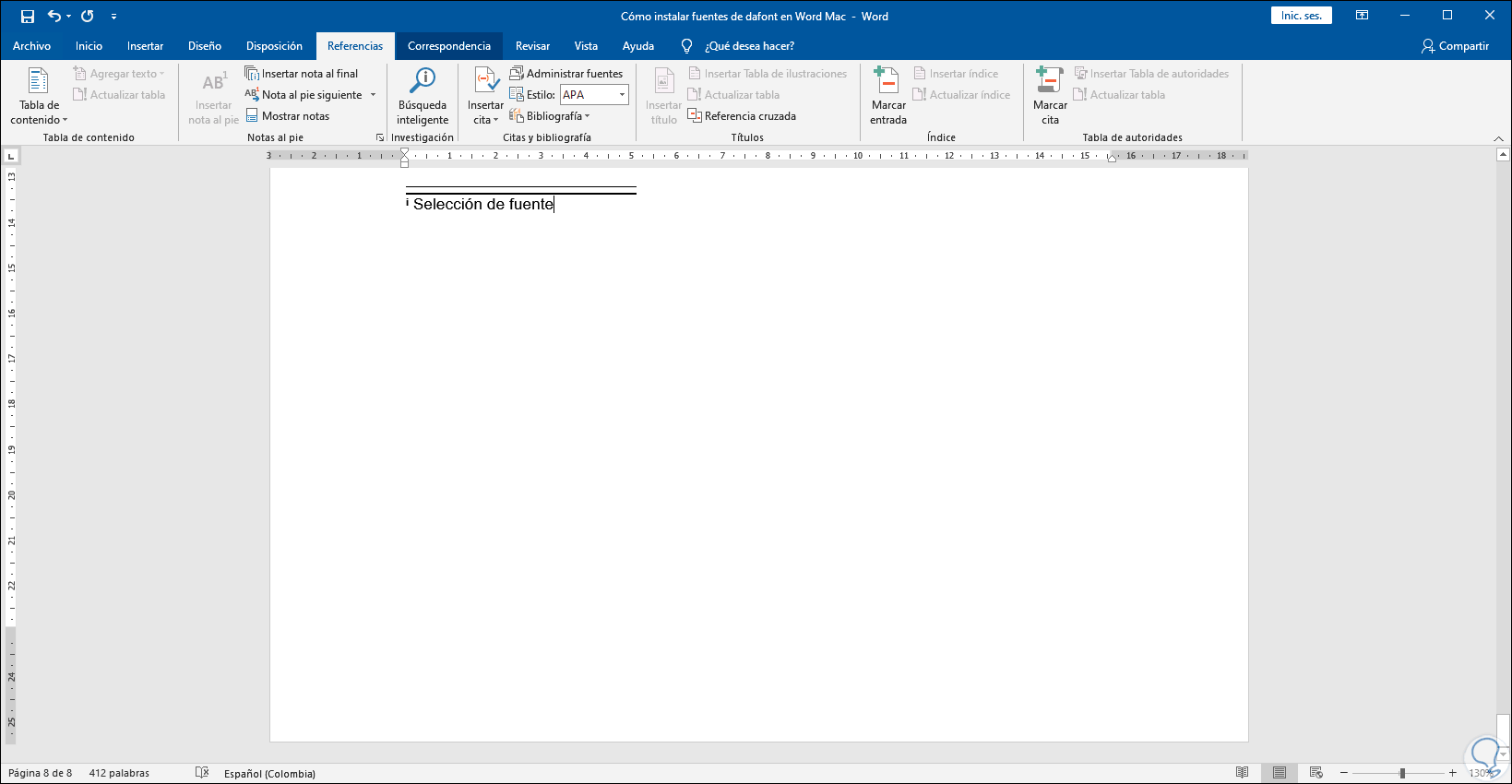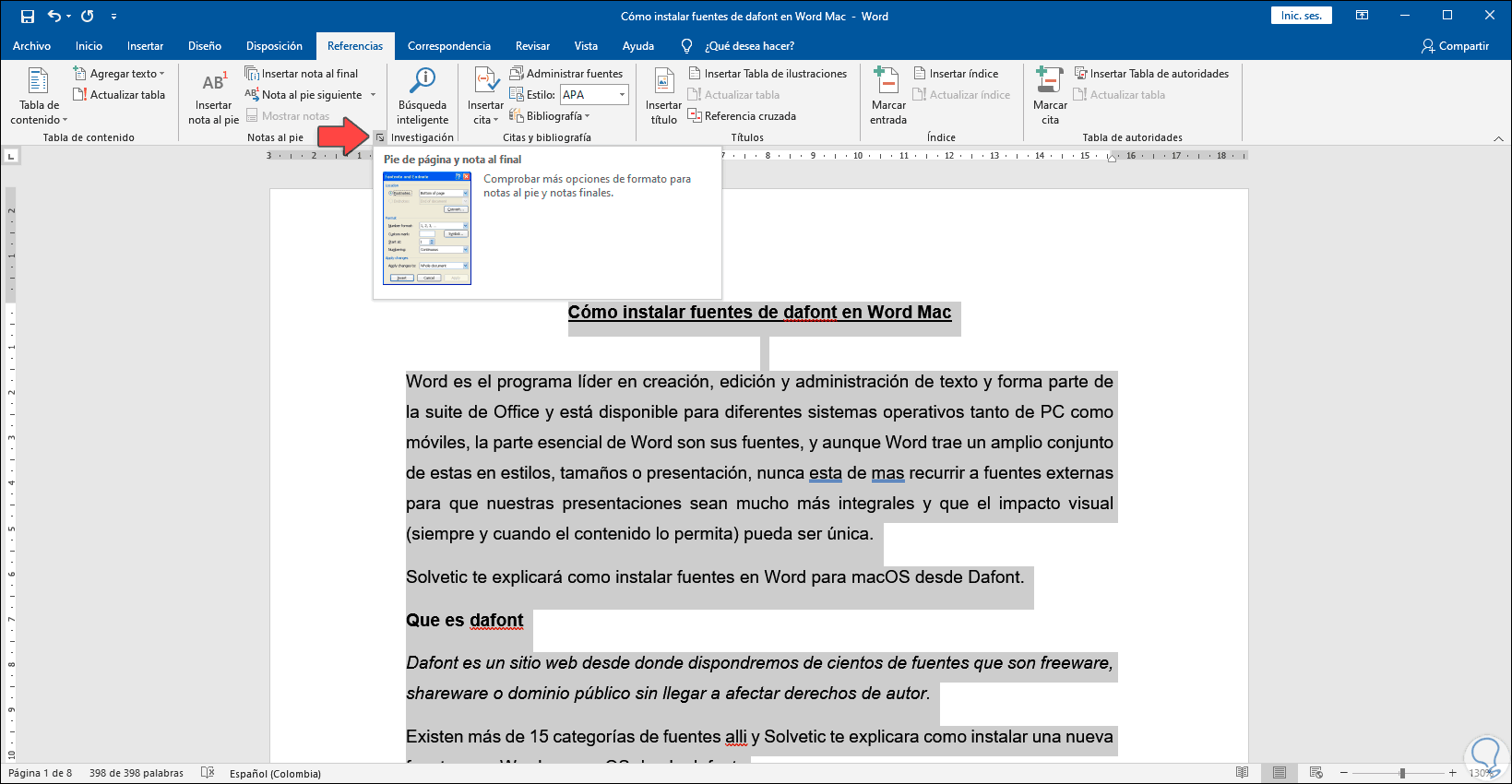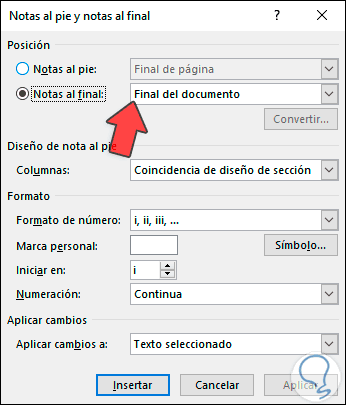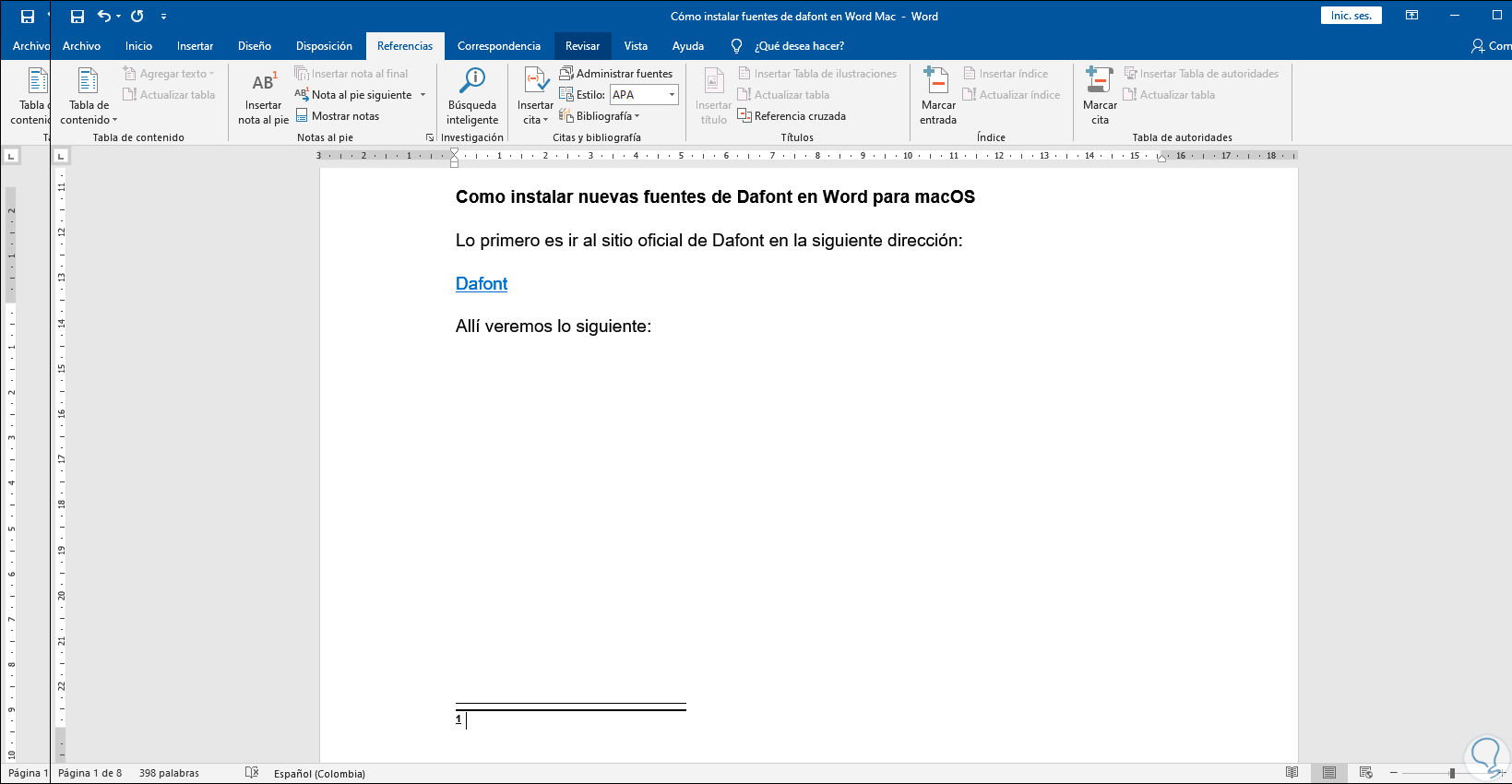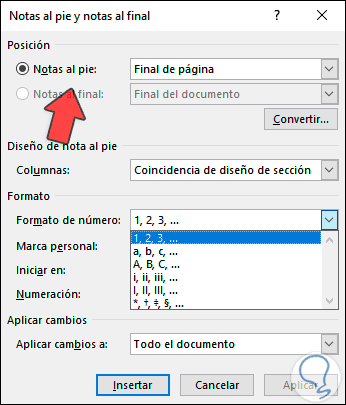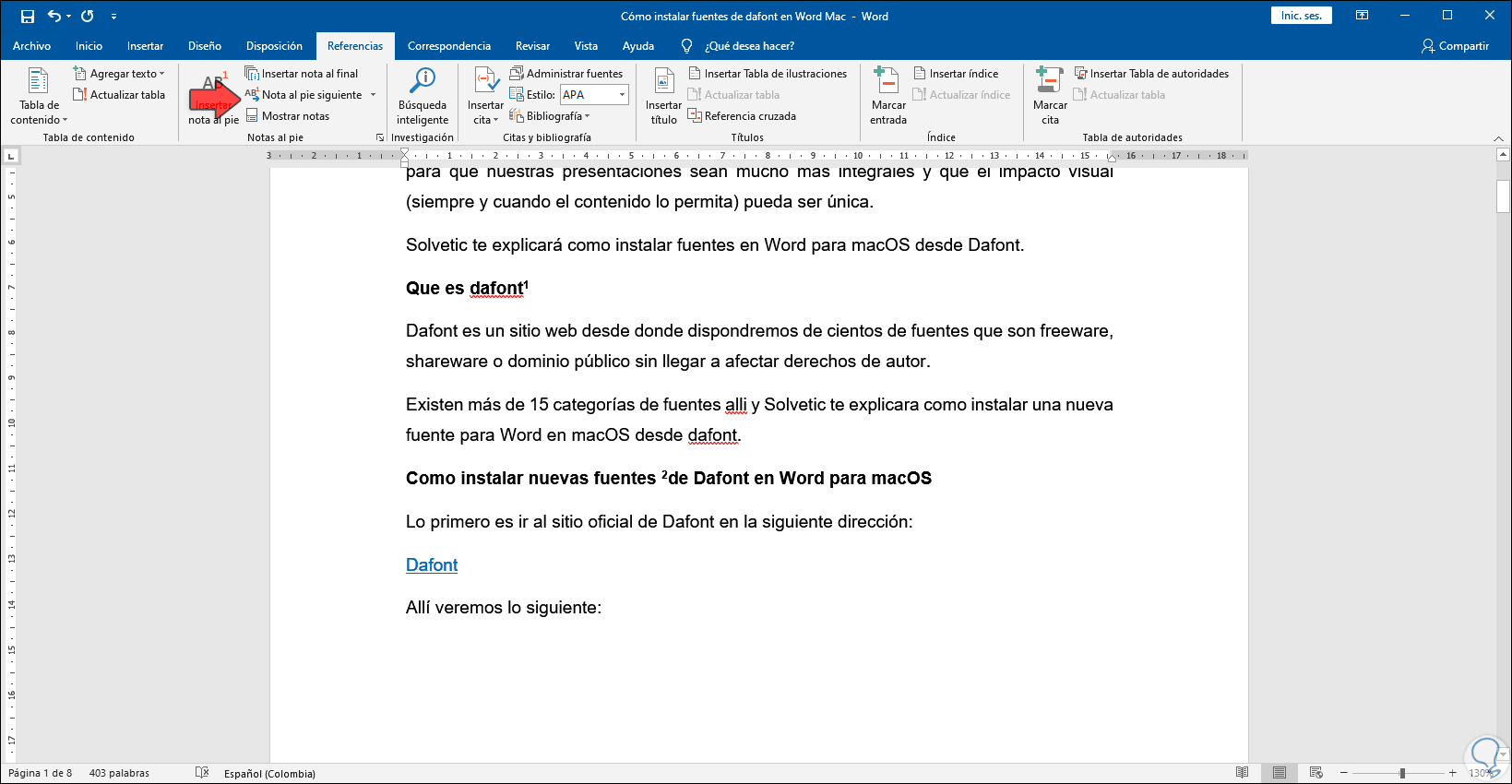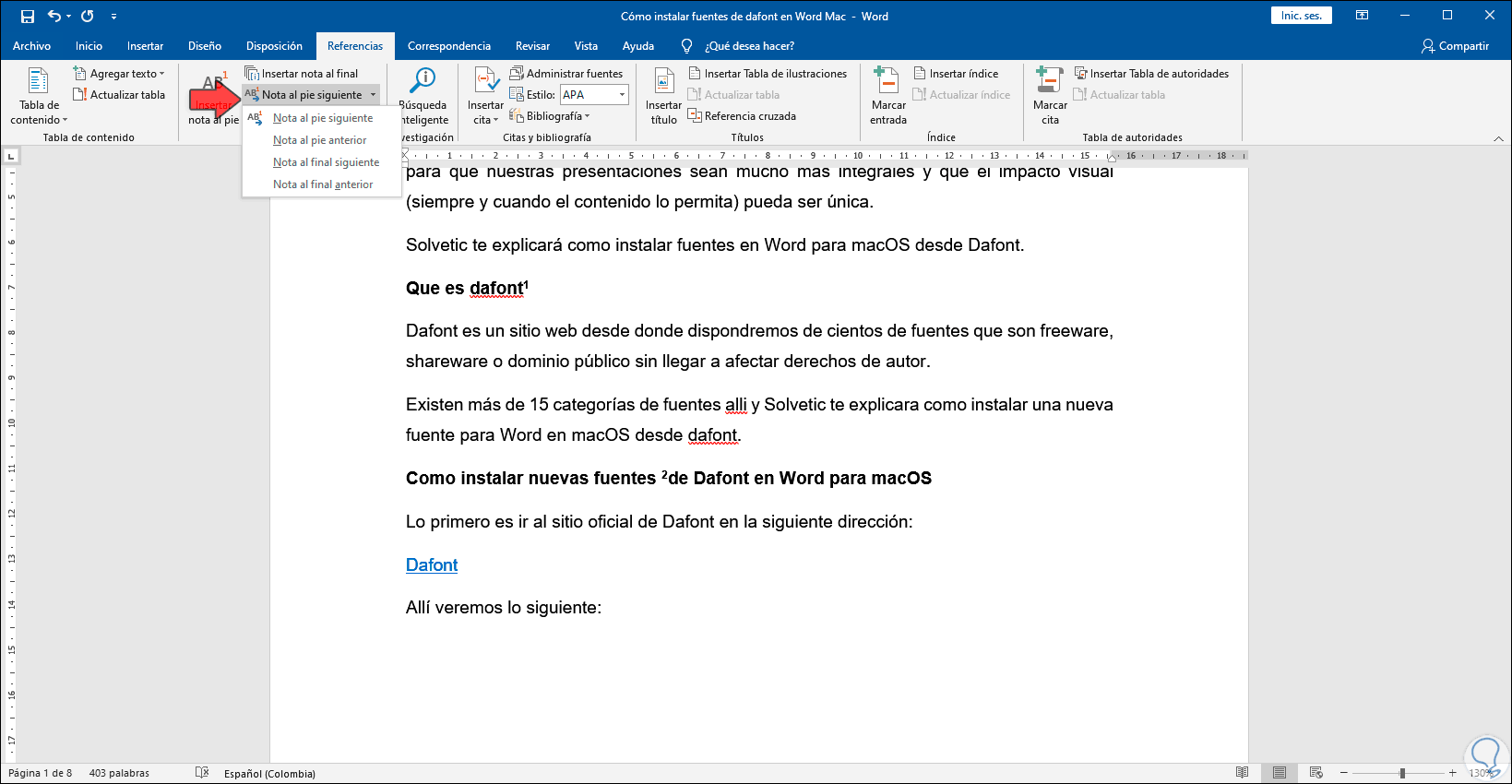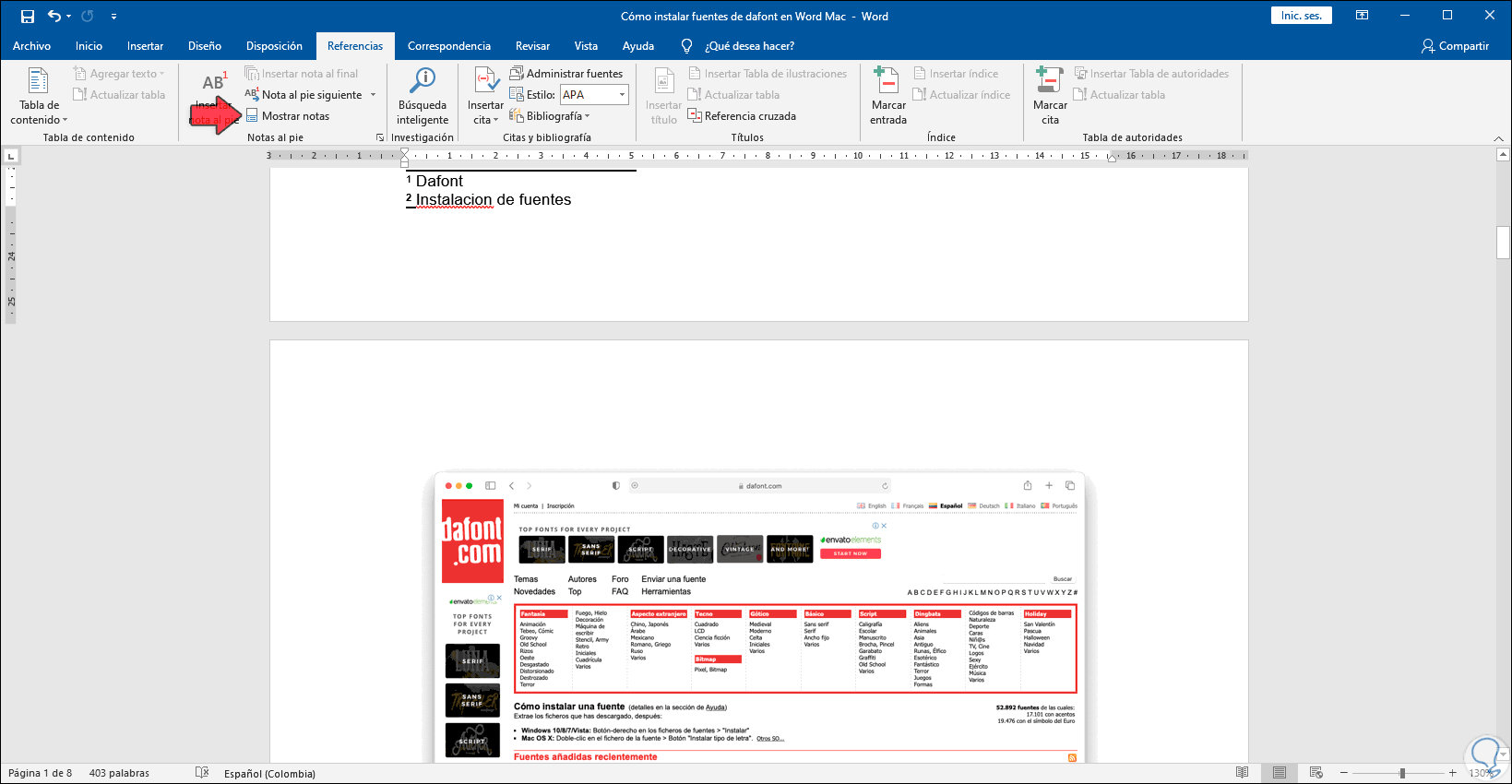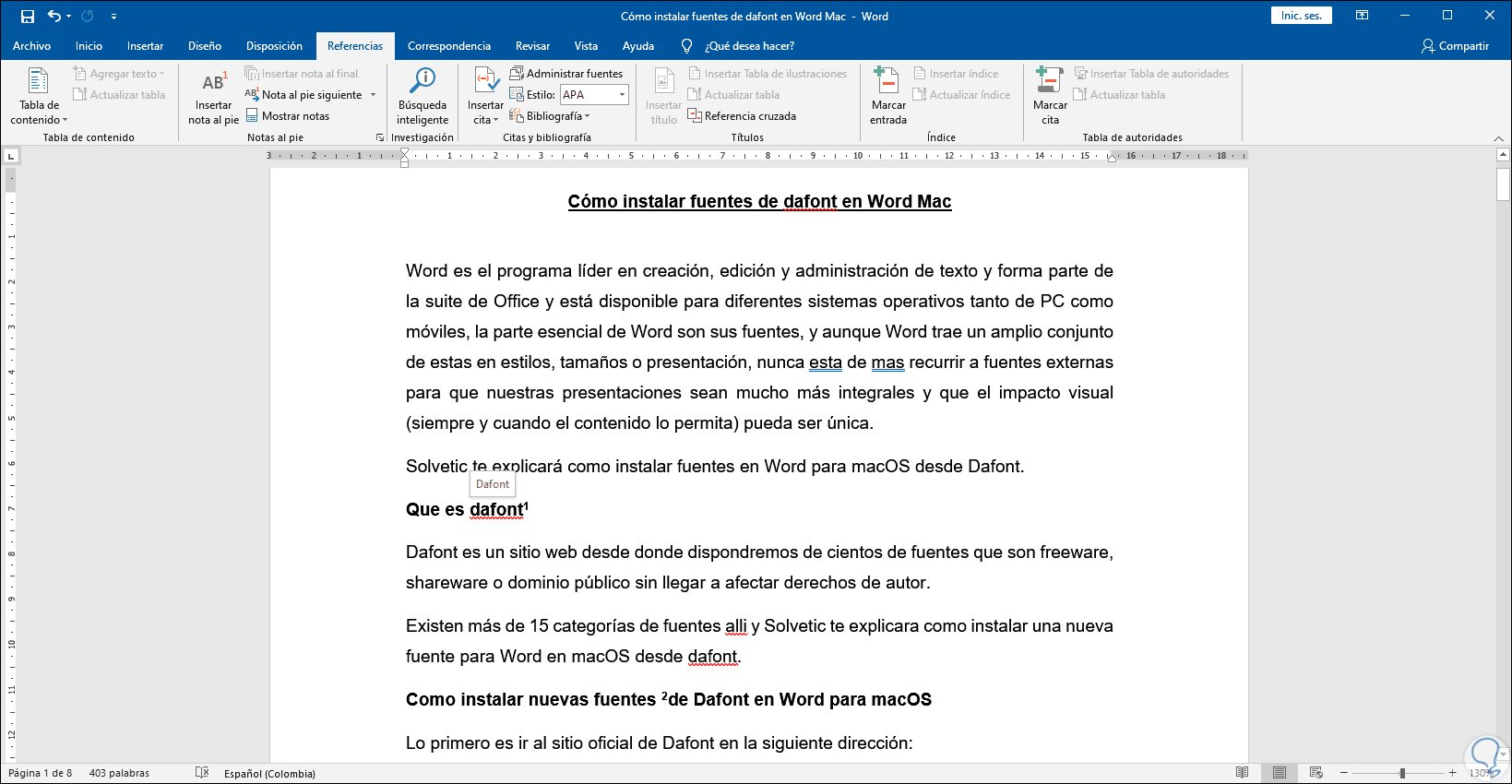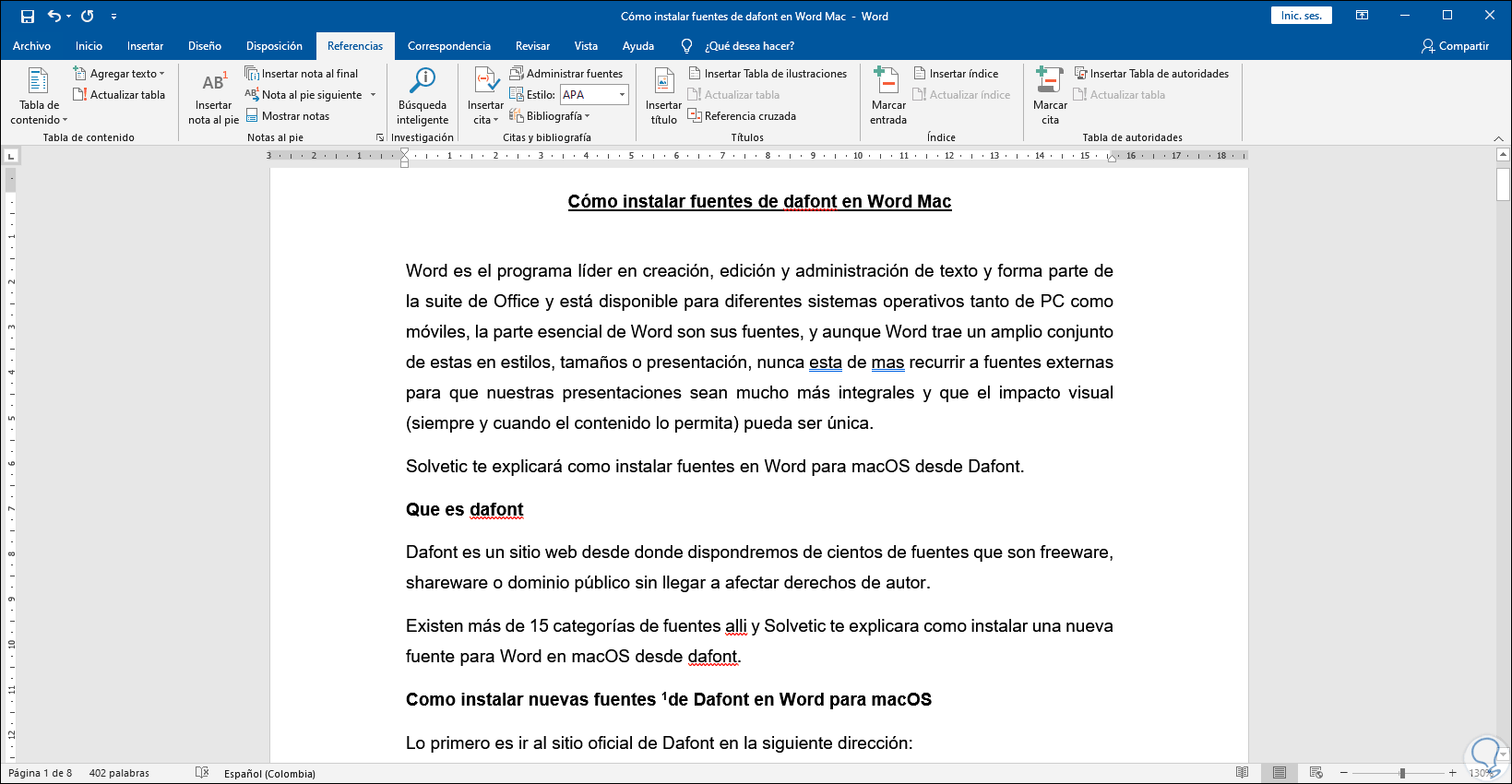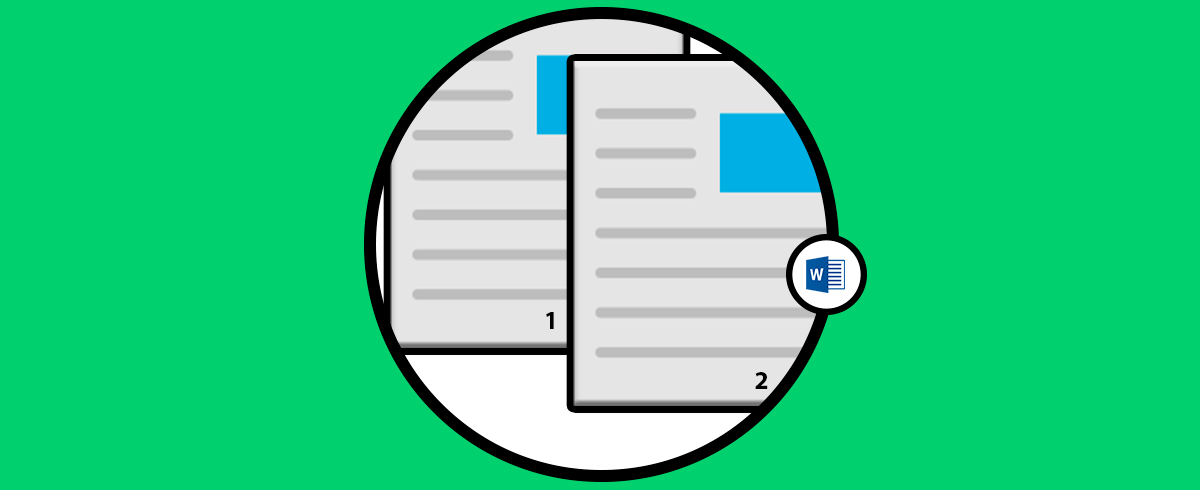Word forma parte de la suite de Office y es uno de los programas más apetecidos para realizar todo lo relacionado con procesos de texto de una forma profesional y esto se logra gracias a todo lo que Word 2019 integra. Para ello contamos desde diversos tipos de fuentes hasta inserción de objetos multimedia, pero sin duda que uno de los elementos de más ayuda son las notas al pie de página.
Básicamente las notas al pie de página o las notas al final en un archivo de Microsoft Word, son usadas para explicar, comentar o ingresar referencias a algún tipo de detalles que se ha ingresado en el texto original. Estas notas son un punto de ayuda y de apoyo ideal para temas de auditoria, revisión o tesis.
Solvetic te explicará cómo insertar notas al pie de página en Word 2019.
1Insertar pie de página Word 2019 para un solo párrafo
Word nos permite definir una nota en pie de página para solo una parte del contenido, esto puede ser desde un párrafo hasta la selección de un texto.
para ello es aconsejable que el texto a representar en la nota sea diferente a los demás y esto se logra seleccionando dicho párrafo y estableciendo su fuente en cursiva, negrita, etc:
Esto simplemente ayuda a que el lector detecte que este documento tiene algo especial y destacado de los demás. Una vez seleccionado el párrafo, vamos al menú Referencias y en el grupo “Notas al pie” encontramos la opción “Insertar nota al final” y está disponible la opción “Insertar notas al pie”:
Damos clic en “Insertar nota al pie” y en la parte final de la hoja se activará la opción para ingresar el texto deseado alusivo al párrafo seleccionado:
Este será un numero subíndice listo para ingresar el texto deseado, el texto debe ir de acuerdo a lo que dice el párrafo:
En este tipo de casos podemos resaltar las palabras clave de la nota insertada, podemos seleccionar solo una palabra o un conjunto y al dar clic en “Insertar nota al pie” podemos ver se continua con la secuencia de notas:
Así podemos seguir de manera consecutiva insertando las notas deseadas.
Si por algún motivo vamos a la segunda página del documento y debemos insertar notas al pie, estas continuarán con la secuencia numérica en que hayan finalizado en la página inicial:
2Insertar notas al final del documento Word 2019
Insertar una nota al final tiene de diferente que dicha nota ira al final del documento mas no en la página desde donde se ha seleccionado el texto o párrafo.
Para este caso seleccionamos el texto o párrafo deseado y en el grupo Notas al pie damos clic en “Insertar nota al final”:
Al dar clic allí podemos ver que la nota y su estilo de inserción estarán al final del documento:
En este caso de las notas al final no veremos un numero tradicional, sino que estará en numeración romana.
Ingresamos el texto deseado para la nota al final. En este punto es importante aclarar que es posible usar ambos tipos de notas (al pie y al final) en un mismo archivo de Word.
3Configurar notas pie de página en Word 2019
Contamos con la posibilidad de realizar todos los ajustes necesarios de las notas dando clic sobre la esquina inferior derecha de Notas de texto en Word 2019:
Al dar clic allí veremos lo siguiente:
Podemos seleccionar parte del texto o una sola palabra, en la ventana emergente seleccionamos “Notas al pie” y al dar clic en Insertar vemos que se añade la opción para agregar la respectiva nota:
Podemos repetir este proceso para todas las notas deseadas, la ventana de este administrador es que podemos definir donde se ubica la nota, así como el formato de la numeración:
3Cambiar entre notas Word 2019
Es lógico que un documento presente diferentes notas insertadas, por ello debemos revisar las notas antes de enviar o publicar el contenido.
Para esto vamos a Referencias – Notas al pie y allí encontramos la opción “Nota al pie siguiente” o Mostrar notas”:
Allí simplemente damos clic en “Nota al pie siguiente” para que el documento nos lleve a la siguiente nota.
Al dar clic sobre este menú podemos ir a la siguiente o a la anterior nota ya sea de pie o final:
Podemos dar clic en “Mostrar notas” y esto nos llevará a la sección de notas al pie:
Al acceder con esta opción será posible editar las notas si es necesario. Al ubicar el mouse sobre alguna de las notas podemos observar el número de nota asignado y en un texto emergente la nota como tal:
4Cómo borrar una nota en Word 2019
Para esto debemos ubicarnos al final de la nota, en el documento, y pulsar dos veces la tecla Supr, esto eliminará el numero de la nota y por ende la nota en sí. Al realizar esto automáticamente Word ajustara la numeración de las notas en el pie.
Con estas opciones es posible administrar todo lo relacionado con las notas al pie y al final en Word y disponer de mejores métodos para administrar el contenido.