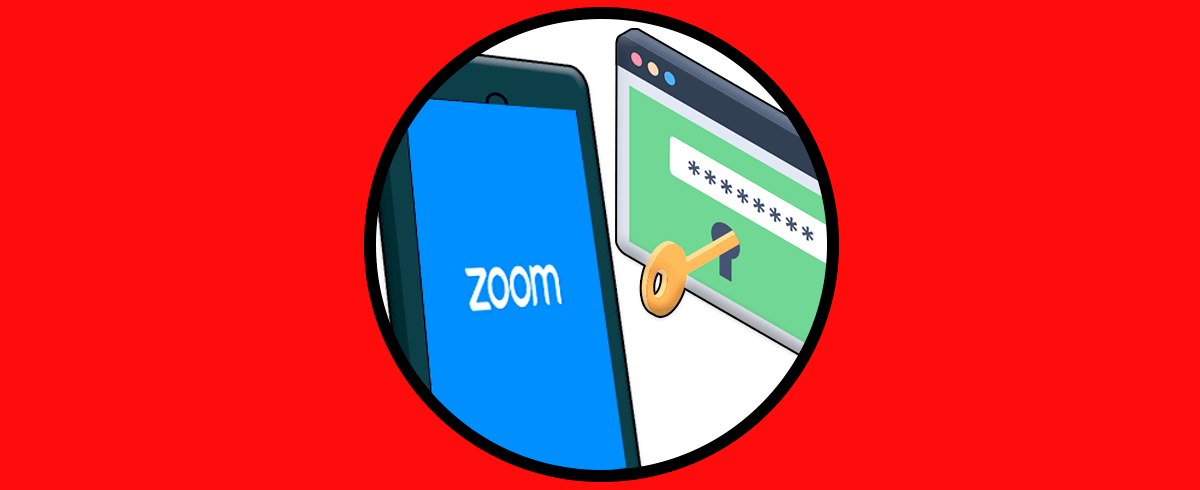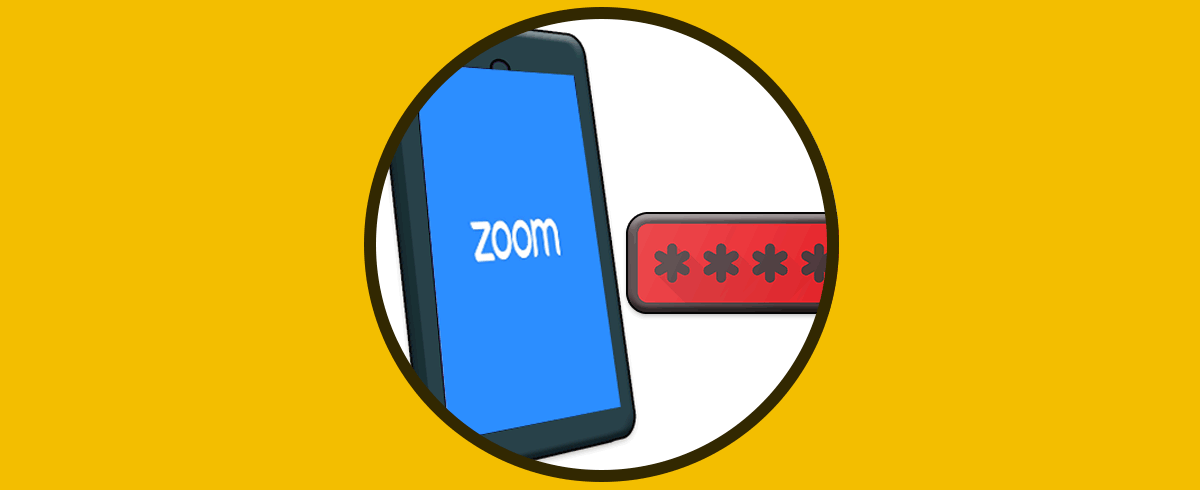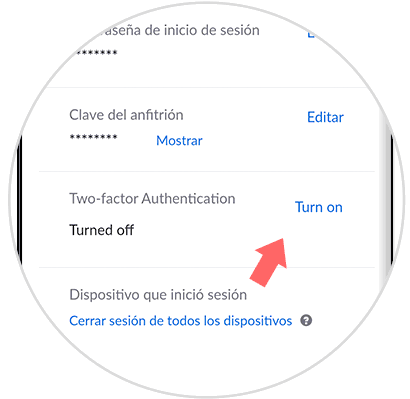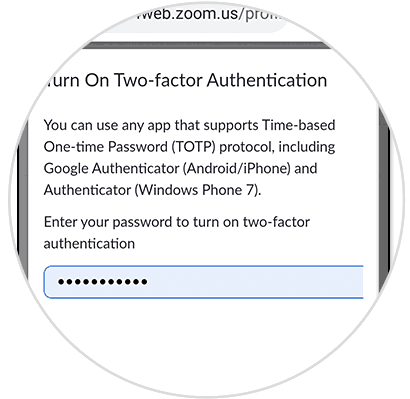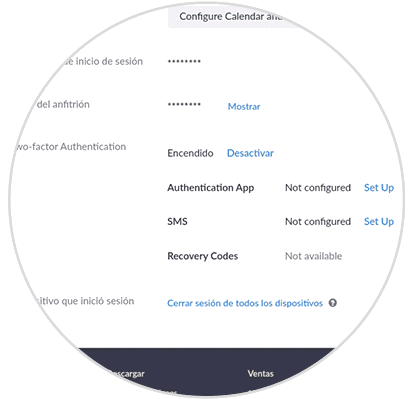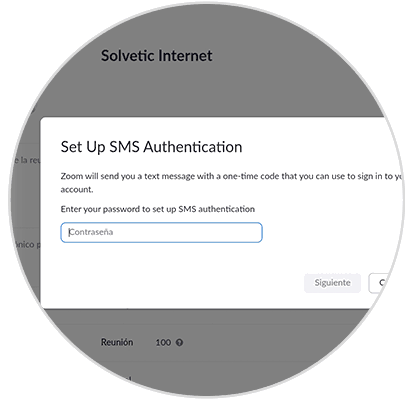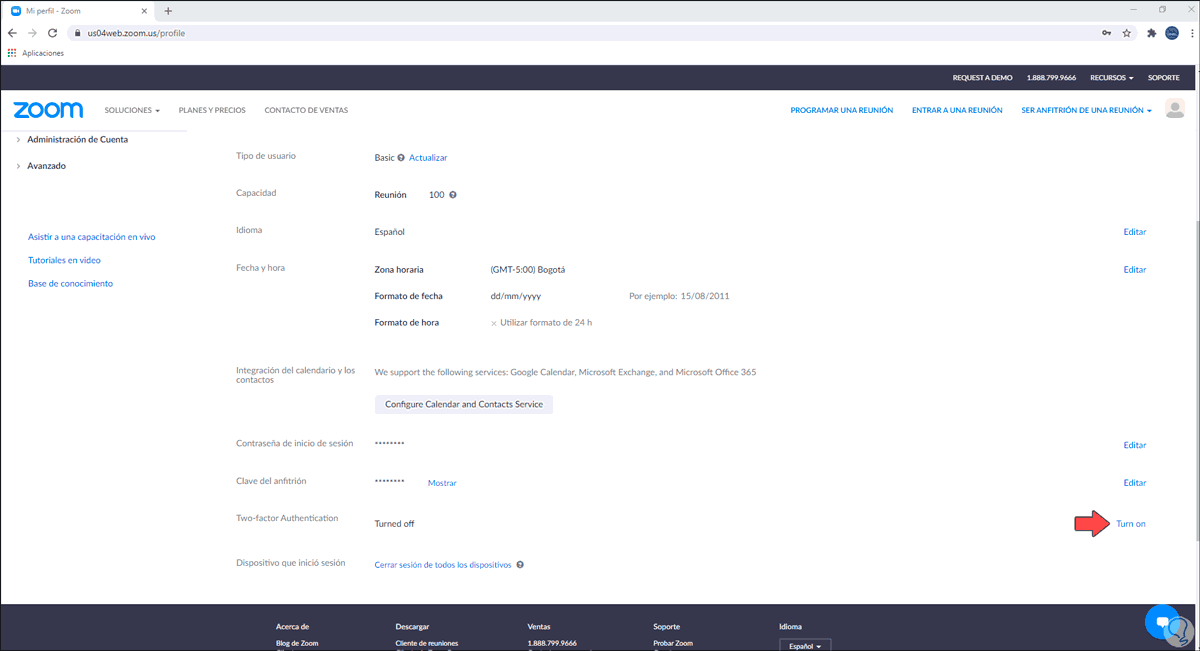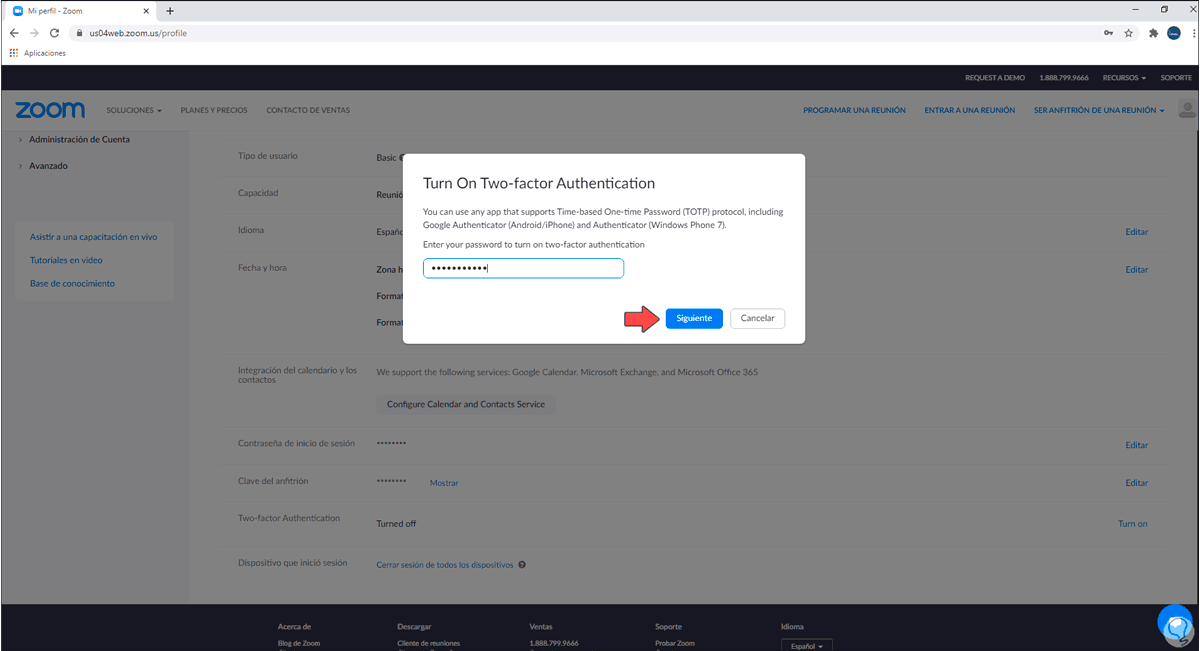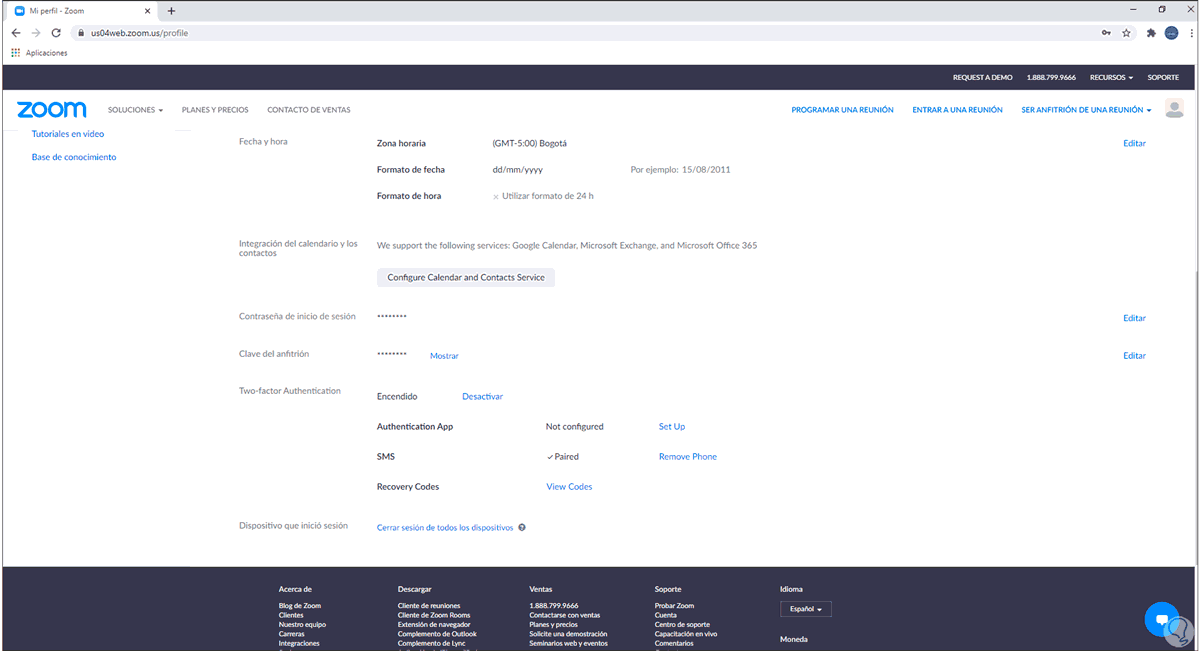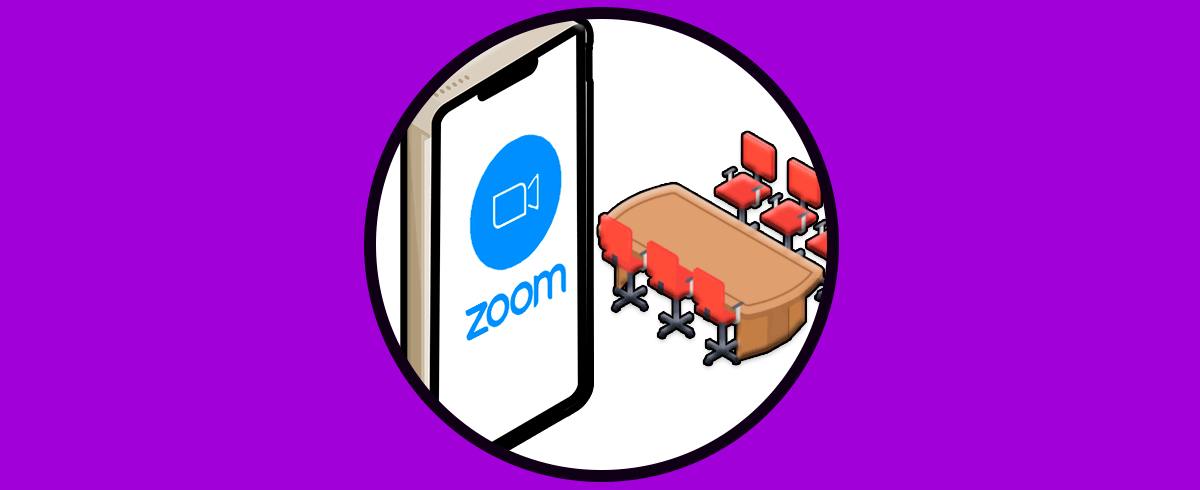Zoom es una de las aplicaciones que ha tomado un gran auge debido a las circunstancias mundiales en cuanto a la necesidad de comunicarnos con otros usuarios y por ende es un riesgo de privacidad y seguridad ya que muchas de las reuniones organizadas en Zoom son delicadas o se mencionan datos confidenciales. Por ello Zoom ahora ha integrado la autenticación de dos factores (2FA) tanto para el cliente web como para las aplicaciones de escritorio y móviles como Zoom.
Esta funcionalidad estaba presente pero solo para el cliente web, pero ahora se replica para las aplicaciones móviles cuando se inicie sesión con dicha cuenta. Aprenderemos a activar la autenticación de dos factores en Zoom la cual aplica para SMS, contraseña o el uso de la app.
Aquí tienes también el videotutorial para poder Activar doble contraseña Zoom 2FA autenticación PC o Móvil.
1. Activar autenticación doble contraseña Zoom en Android
Para ello abrimos el navegador Chrome en Android e iremos al sitio web de Zoom:
Allí vamos a nuestro perfil en la parte superior y en la parte inferior encontramos la opción “Two-factor Authentication” :
Pulsamos sobre la línea “Turn on” para activarla y debemos ingresar la contraseña de acceso a Zoom:
Una vez ingresemos la contraseña pulsamos en “Siguiente”.
Al pulsar en Siguiente podemos ver que en la parte inferior se ofrecen opciones como:
- Estado de la autenticación de dos factores (allí podemos desactivarla)
- Opción para configurar el acceso a través de mensajes de texto, códigos o de la propia aplicación Zoom
Al pulsar en alguna de estas opciones debemos ingresar de nuevo la contraseña para recibir las notificaciones del caso:
Este es el proceso para activar este tipo de autenticación de dos factores en Android.
2. Activar autenticación doble contraseña Zoom en PC
Para este caso Windows 10, debemos ir a la siguiente URL e iniciar sesión, luego seremos redireccionados al perfil de usuario:
En la parte inferior vamos a la sección “Two-Factor Authentication”:
Para activarlo damos clic en “Turn on” e ingresamos la contraseña de acceso a Zoom:
Clic en Siguiente y esto desplegará todas las opciones de autenticación de Zoom, en PC se incluyen algunas extras:
Así de sencillo hemos visto como activar la autenticación de dos factores en Zoom tanto en PC como en móvil.