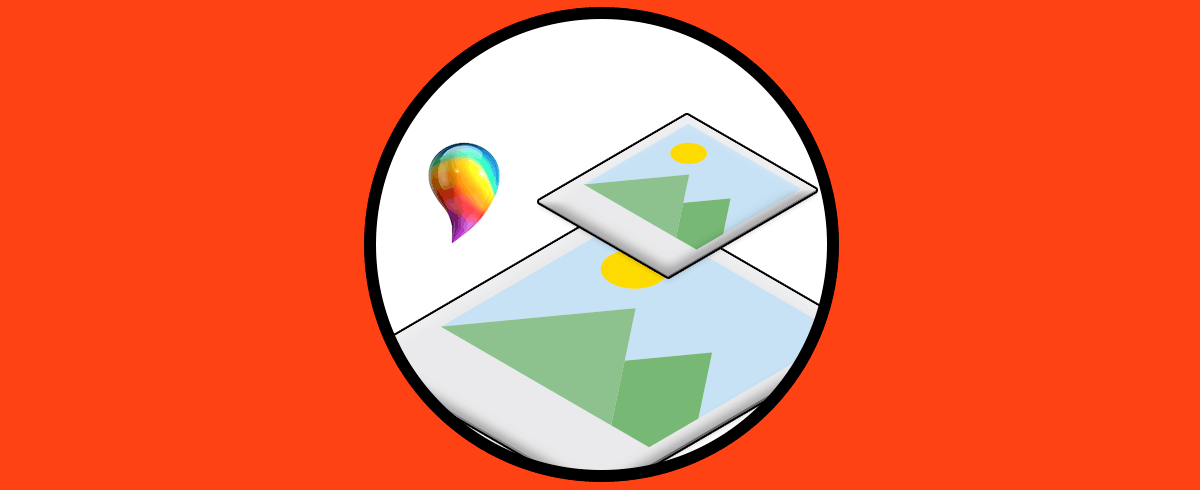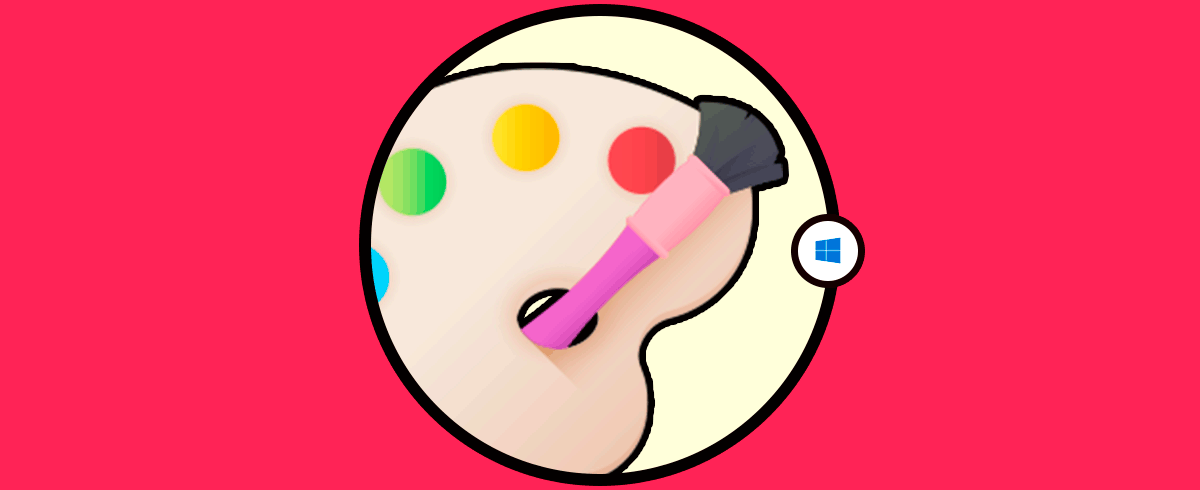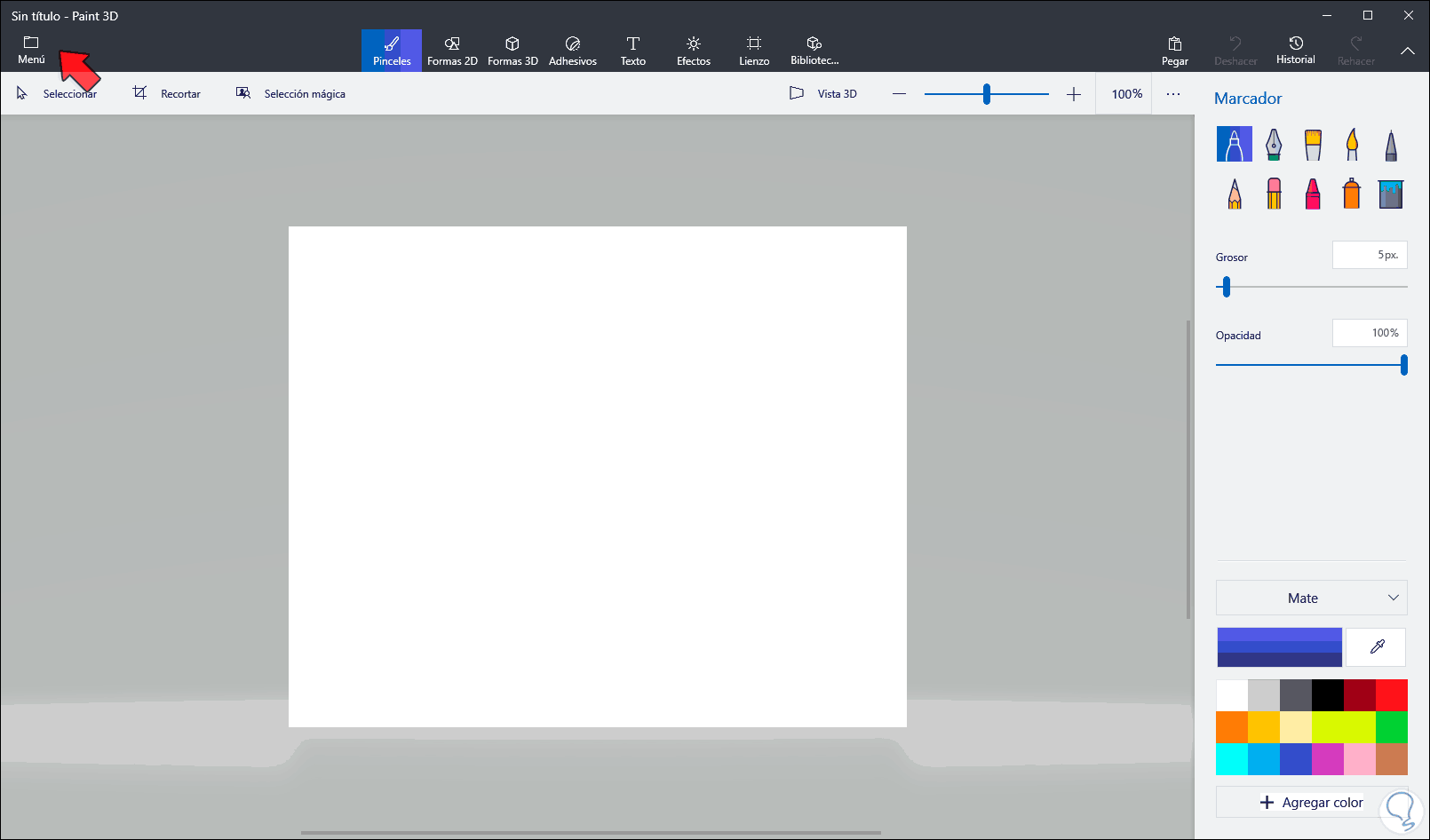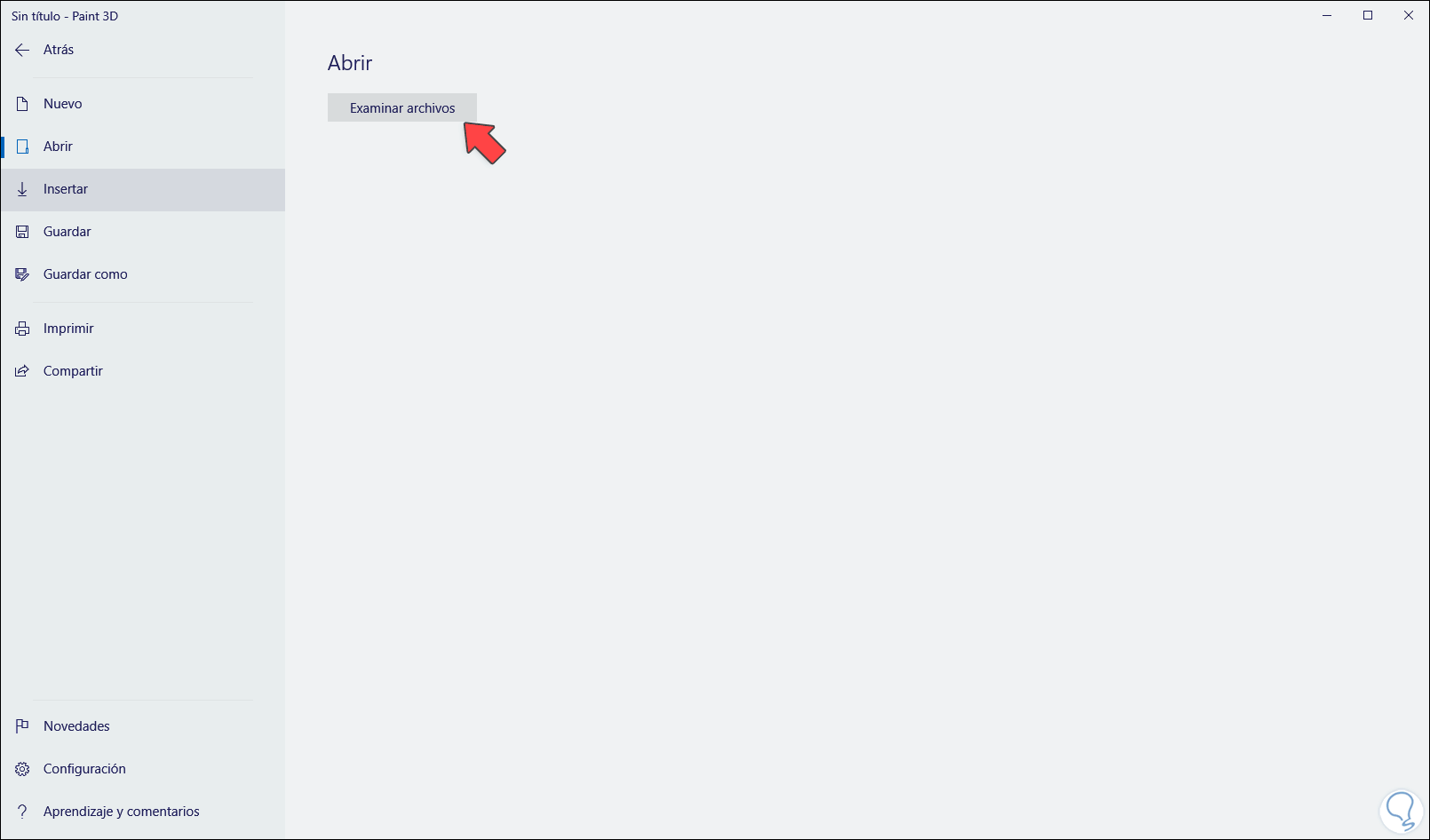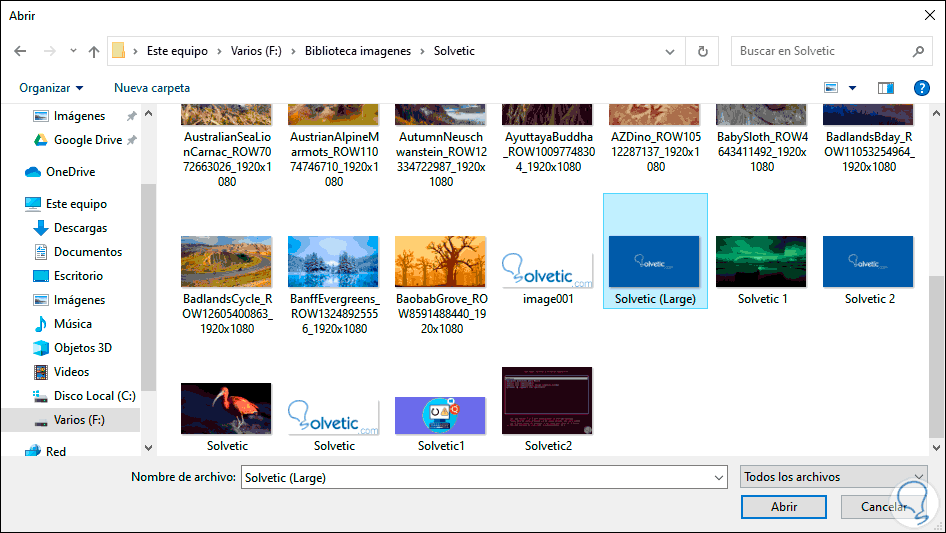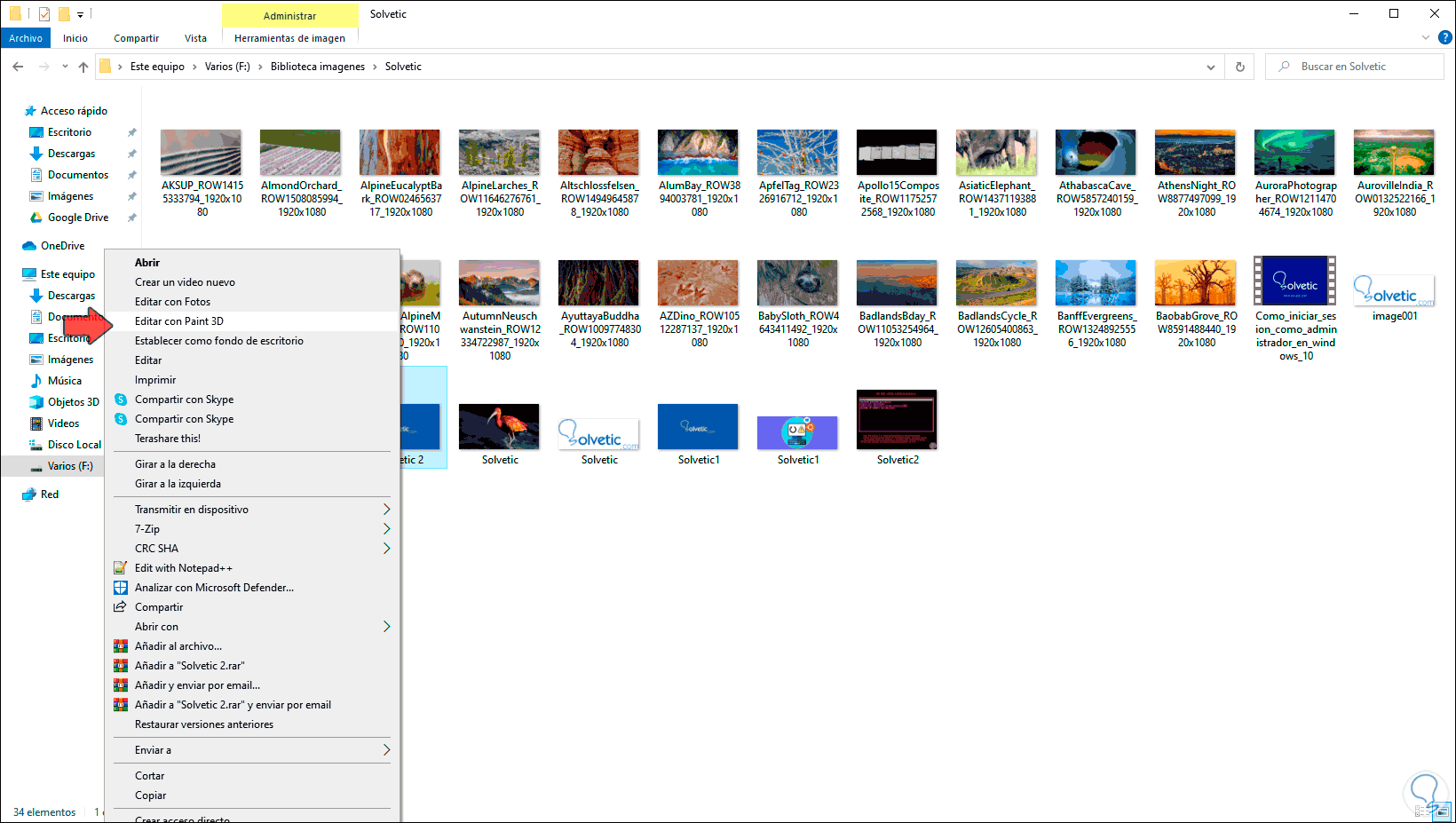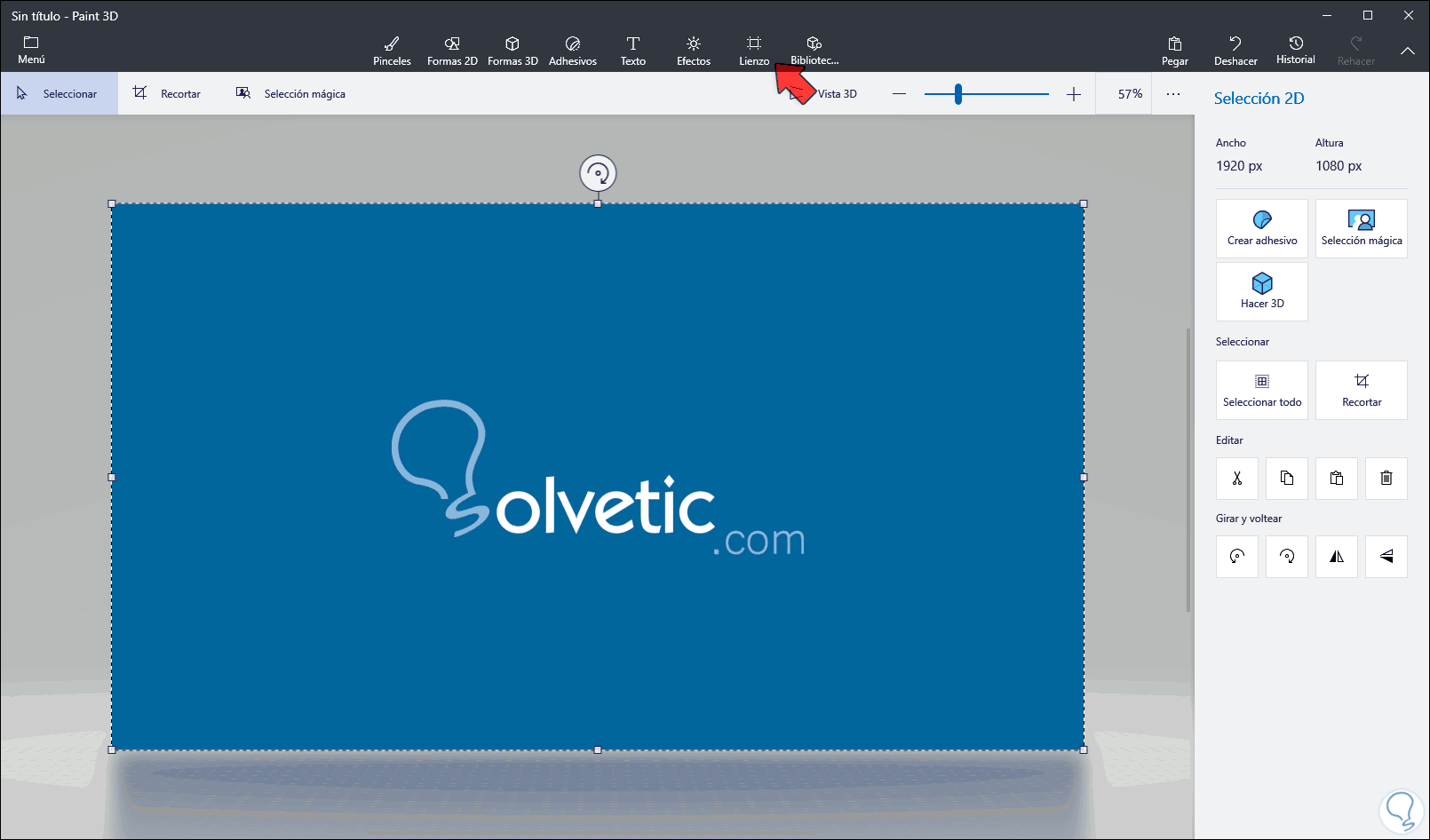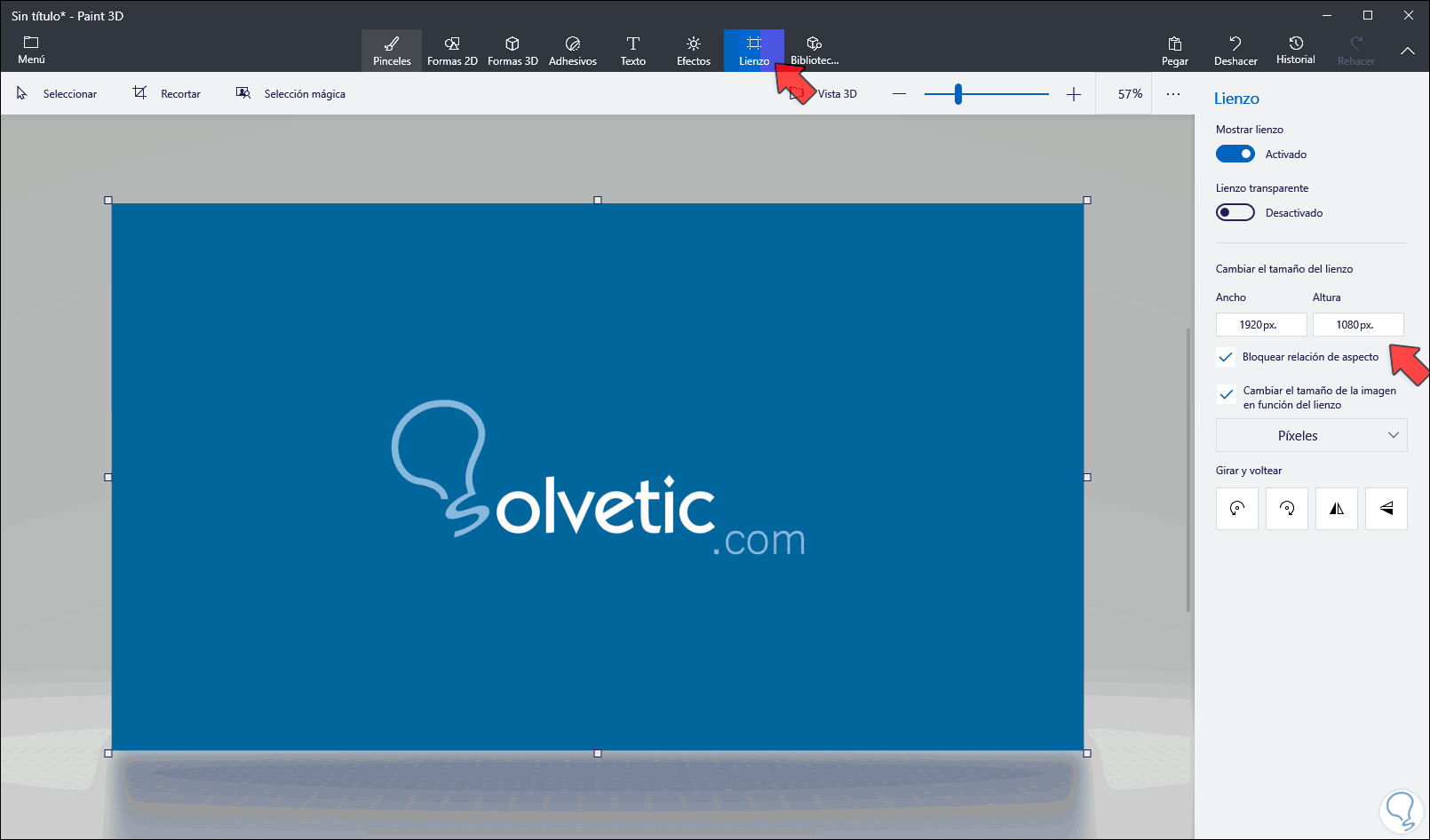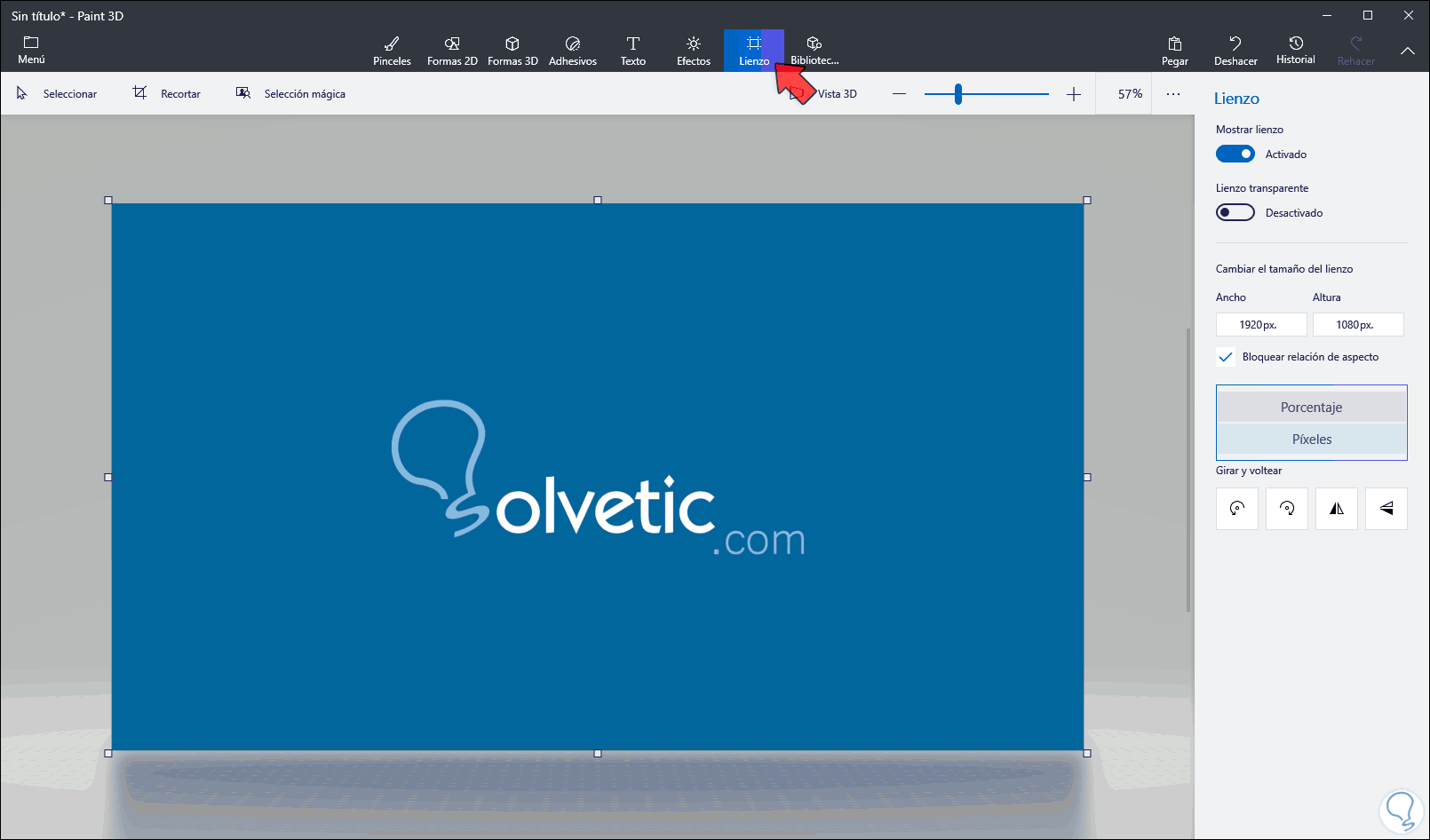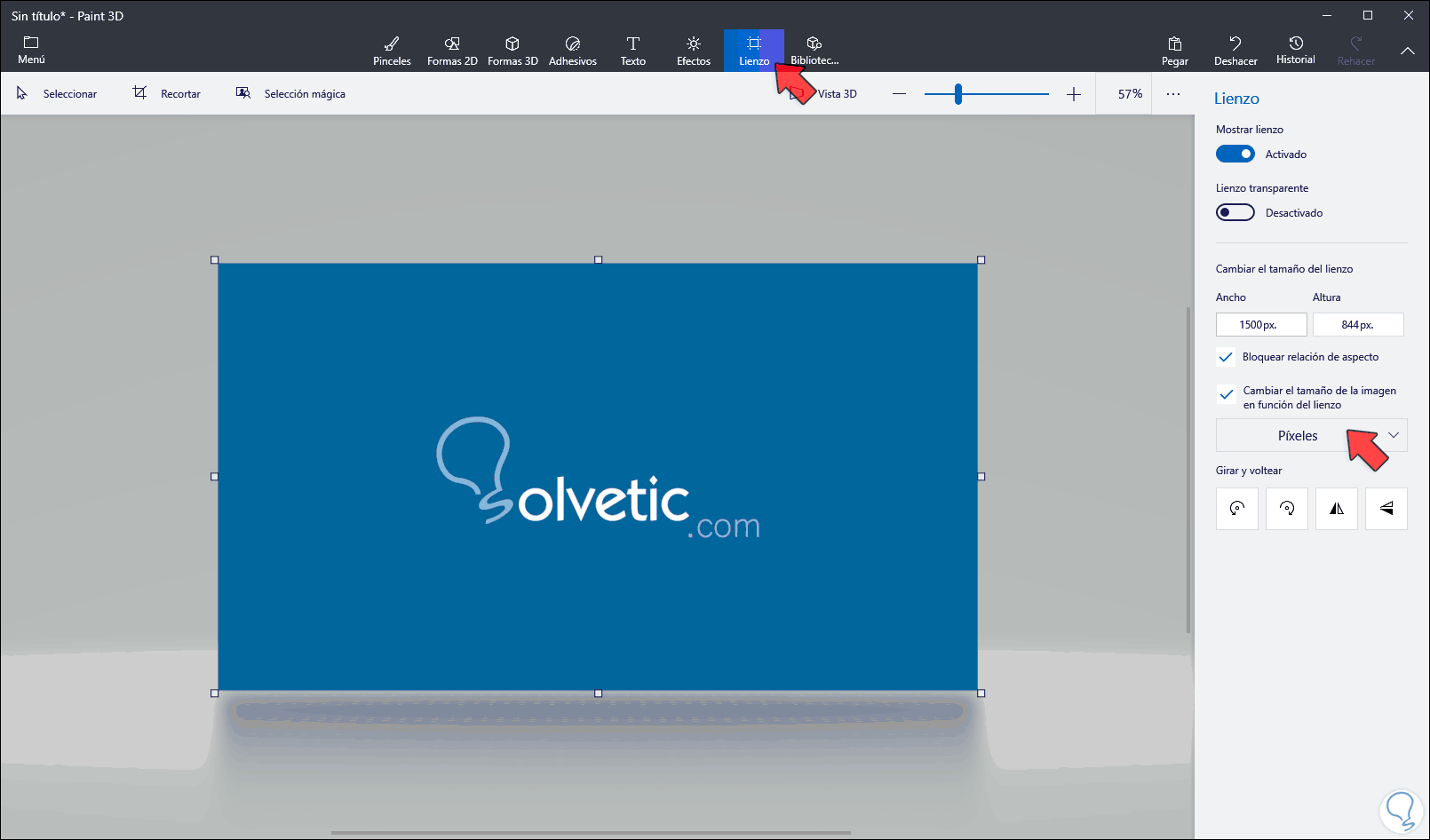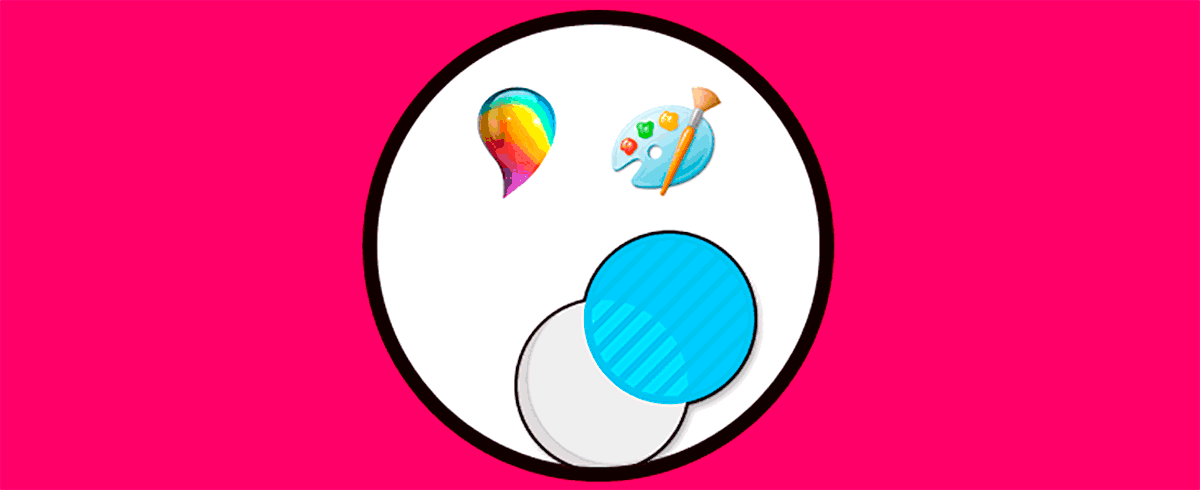Paint nos ha acompañado a través de mucho tiempo para editar imágenes con sencillez, pero bien sabemos que sus herramientas son algo limitadas si deseamos optimizar los objetos allí trabajados, por esto desde Windows 10 se implementó Paint 3D como una solución integral a este tipo de situaciones.
Paint 3D es una aplicación integrada en Windows 10 con la cual crear proyectos creativos profesionales combinando utilidades y herramientas 2D y 3D. Paint 3D incluye una biblioteca 3D p facilita la creación de diseños 3D desde cero si es el caso necesario, por ello es ideal comprender que podemos editar las imágenes y Solvetic te explicara como cambiar el tamaño de una imagen en Paint 3D.
Te dejamos también el videotutorial para Cambiar o reducir tamaño imagen Paint 3D
Como cambiar el tamaño de imagen Paint 3D
Lo primero será acceder a Paint 3D en Windows 10 y al acceder a la aplicación veremos lo siguiente:
Damos clic en “Menú” ubicado en la parte superior y en el listado desplegado seleccionamos “Insertar”:
En la ventana emergente iremos a la carpeta donde está la imagen y la seleccionamos. Damos clic en Abrir para integrarla a Paint 3D.
Una vez la imagen sea insertada veremos lo siguiente:
Damos clic en “Lienzo” y en el costado lateral derecho veremos las opciones del lienzo, estas son:
- Bloquear relación de aspecto: con esta opción se cambia el tamaño de la imagen de forma general si modificamos alguno de las dimensiones de esta, sea ancho o alto, esto evitara que la imagen se distorsione y pierda su diseño original
- Cambiar el tamaño de la imagen en función del lienzo: al usar esta opción, la imagen cambiará su tamaño en base al tamaño del lienzo
Además de esto en la parte inferior encontramos la sección “Pixeles”, allí podemos dar clic y definir en qué formato se edita la imagen, en pixeles o en porcentaje:
Una vez definido esto ingresamos las nuevas dimensiones en las casillas de ancho o altura y veremos automáticamente los cambios:
Así de simple es cambiar el tamaño de una imagen en Paint 3D.