Los diferentes componentes de nuestro equipo tienen la capacidad de rendir incluso en situaciones forzadas, pero no siempre van a poder responder de forma correcta. La temperatura CPU en nuestro sistema operativo es clave para un correcto funcionamiento de este ya que un sobrecalentamiento en el equipo incurre en factores como:
- Bloqueos del sistema
- Reinicios repentinos
- Lentitud en los procesos
- Daños en hardware
Es ideal revisar de forma frecuente la temperatura en Windows 10 ya que si se presenta un sobrecalentamiento puede ser por servicios o procesos que se ejecutan sin autorización y es clave tomar medidas de corrección pronto. Si notamos un sobrecalentamiento continuo de nuestro equipo debemos comprobar la temperatura además de ver si estos elementos están trabajando de manera correcta o no.
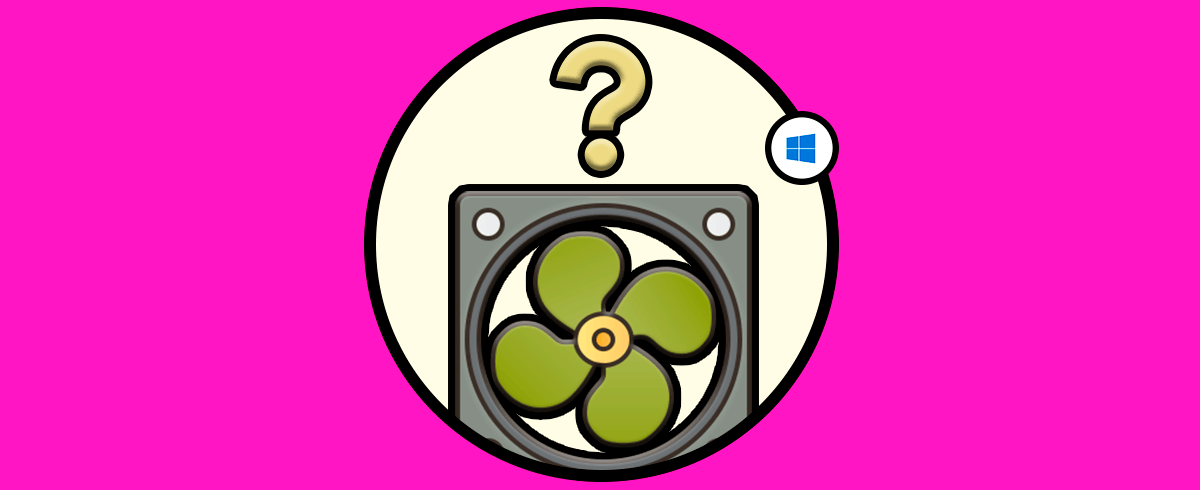
Te dejamos también el videotutorial para ver la temperatura de CPU Windows 10.
Como ver la temperatura Windows 10
Para comprobar esto usaremos la utilidad CoreTemp la cual está disponible en el siguiente enlace:
Esta información es posible gracias a que los fabricantes de procesadores integran entro del CPU un "DTS" (Digital Thermal Sensor - sensor térmico digital) y es gracias a este sensor que se entregan lecturas de temperatura precisas, CoreTemp es compatible con los procesadores Intel, AMD y VIA.
Una vez descarguemos el archivo procedemos a su instalación, damos doble clic sobre este y veremos lo siguiente:
Damos clic en Ejecutar y se abrirá el asistente de instalación:
Seleccionamos el idioma de instalación y damos clic en OK para continuar:
Damos clic en Next y aceptaremos los términos de la licencia:
Damos clic en Next y definimos la ruta de instalación de CoreTemp:
Clic en Next y podremos seleccionar tareas adicionales a usar:
Clic de nuevo en Next y veremos un resumen de la tarea a realizar:
Damos clic en Install para instalarlo localmente en Windows 10, observaremos lo siguiente:
Damos clic en Next para concluir el proceso de instalación. Clic en Finish para cerrar el asistente y acceder a la utilidad.
Al acceder a la utilidad veremos lo siguiente:
Allí encontramos detalles como:
- Modelo del procesador instalado
- Numero de núcleos
- Frecuencia actual del procesador
- Temperatura actual tanto mínima como máxima
Desde el menú Options veremos lo siguiente:
Allí es posible acceder a la configuración de CoreTemp donde es posible ajustar valores como:
- Intervalo de medición de la temperatura en milisegundos
- Habilitar complementos
- Comprobar actualizaciones
- Ajustar el idioma
- Establecer los colores a representar los datos
- Definir notificaciones
- Asimismo, contamos con la opción para habilitar la protección en caso de alto consumo (overhead).
Con esta sencilla aplicación podemos contar con una información completa sobre el estado en tiempo real del CPU en Windows 10 y, como hemos mencionado, poder tomar acciones en caso de un sobrecalentamiento que no es natural en el sistema, recordemos lo que la temperatura puede hacer en el sistema.

