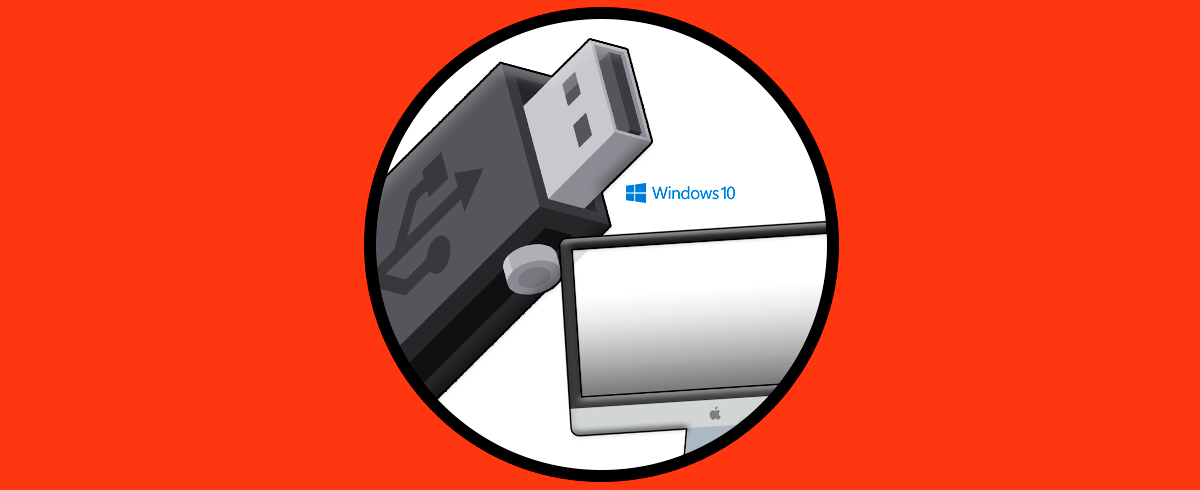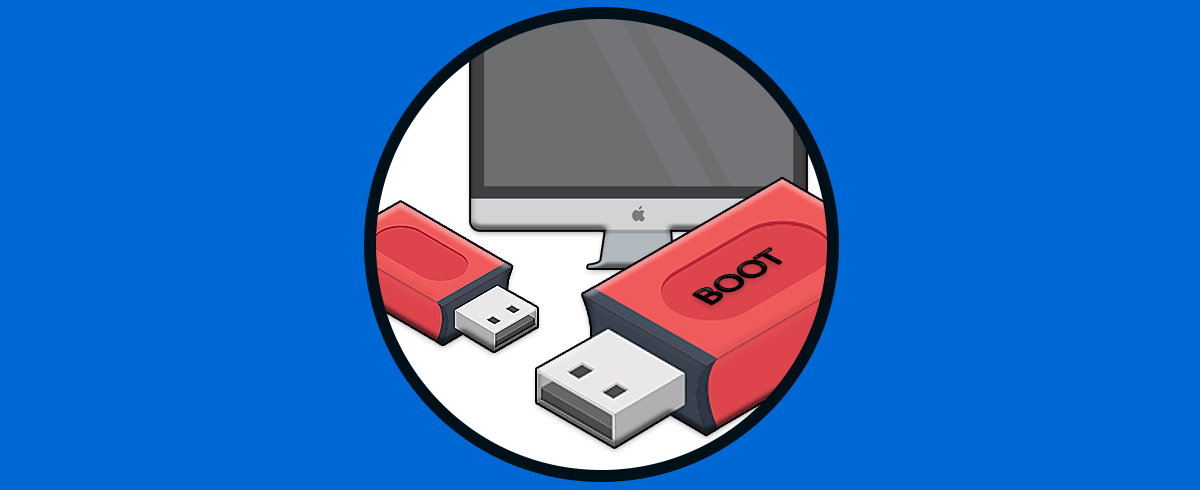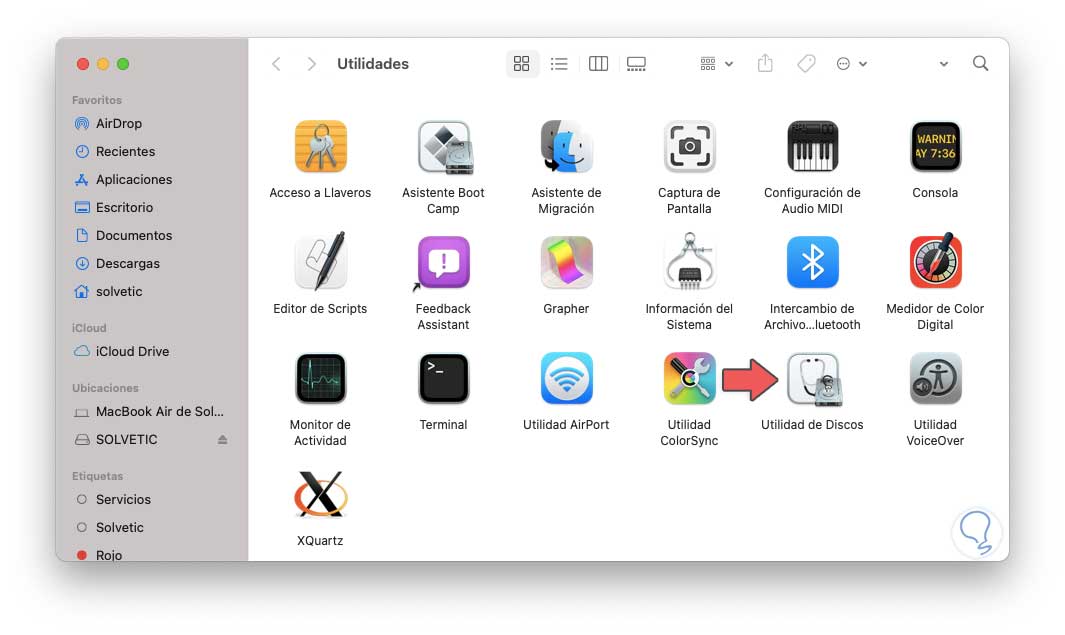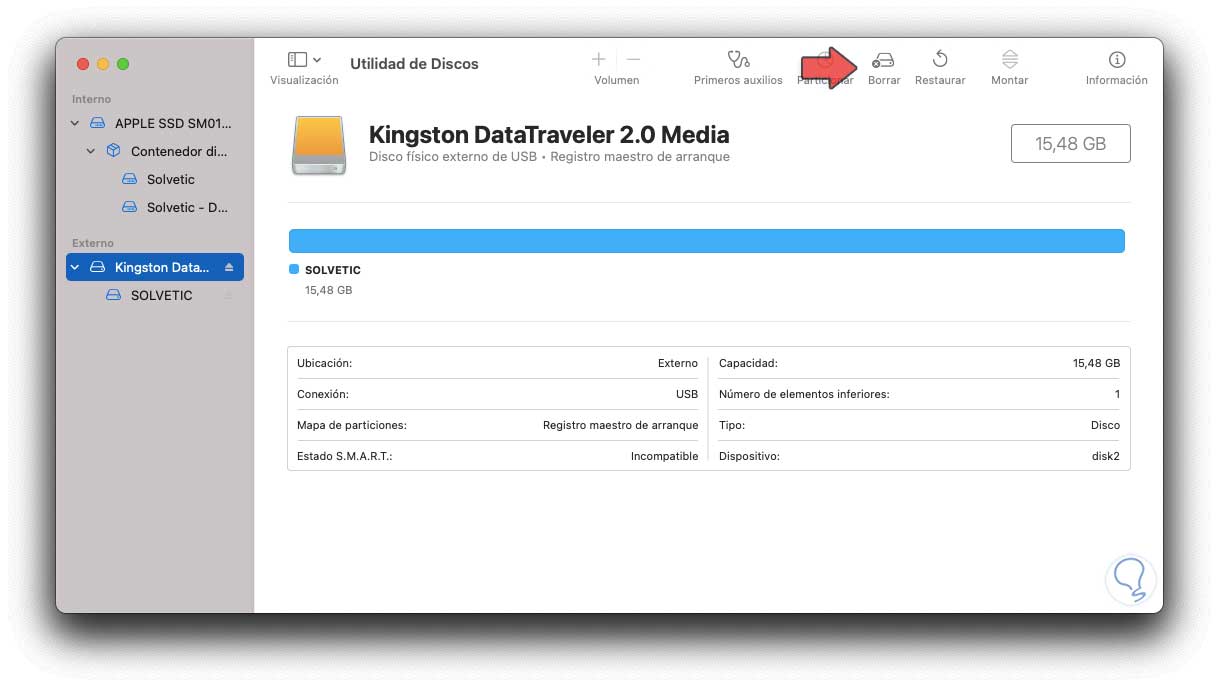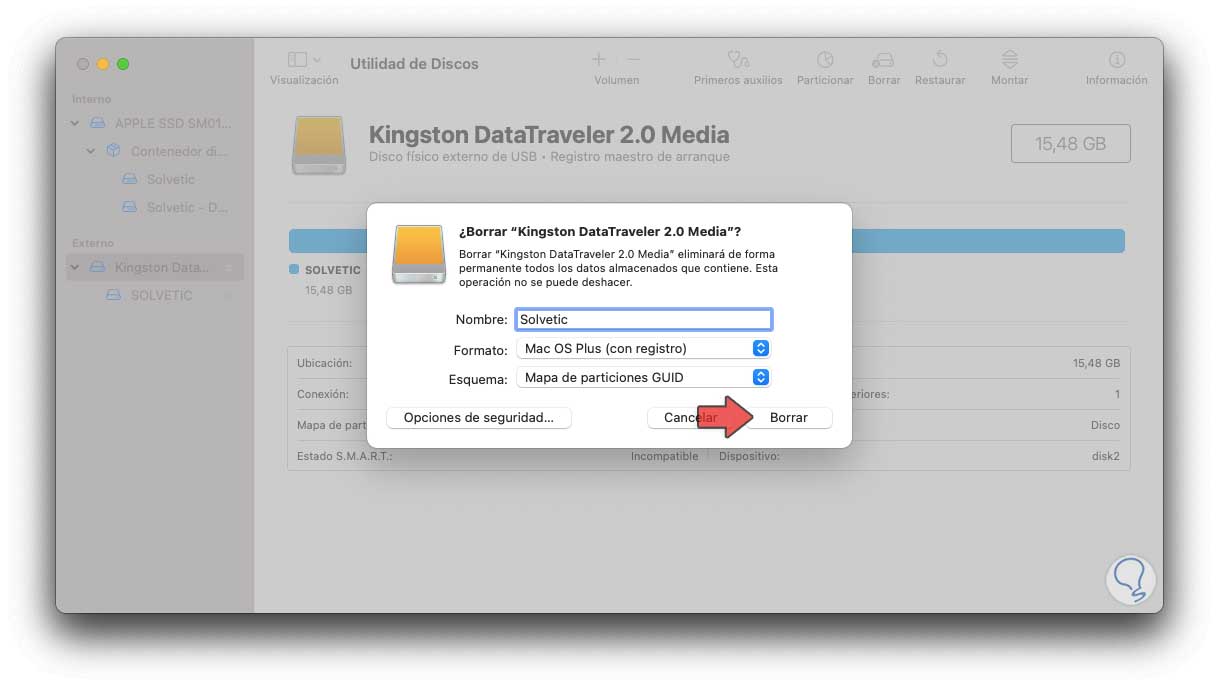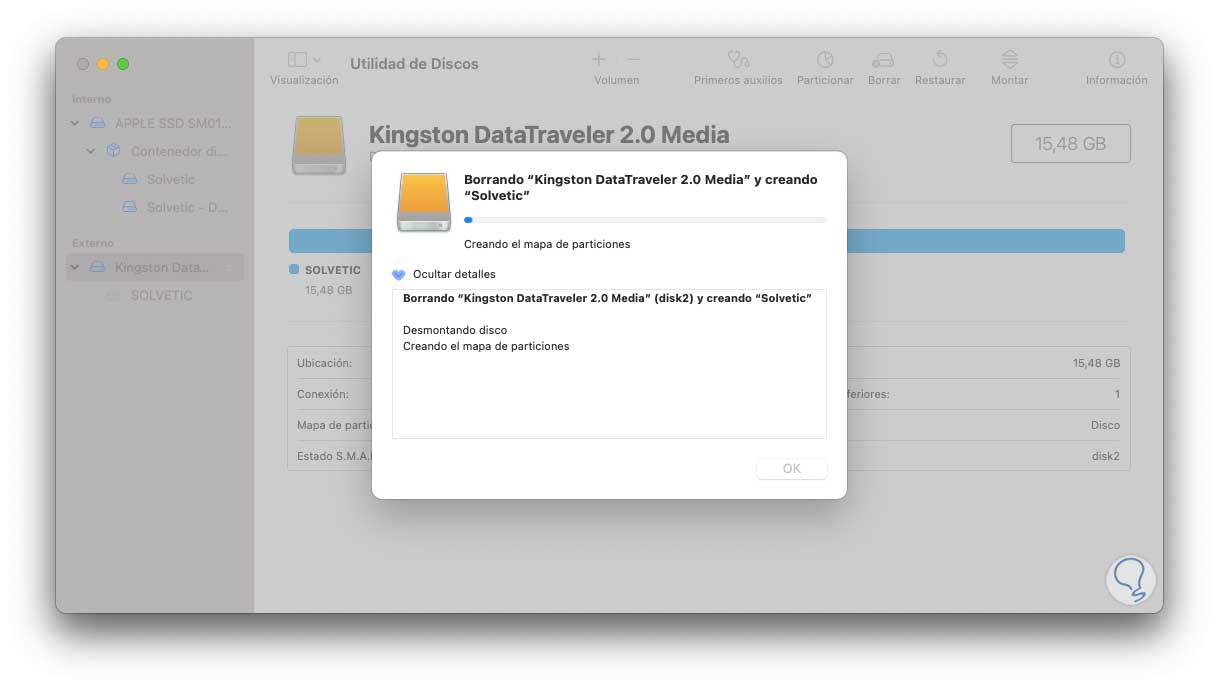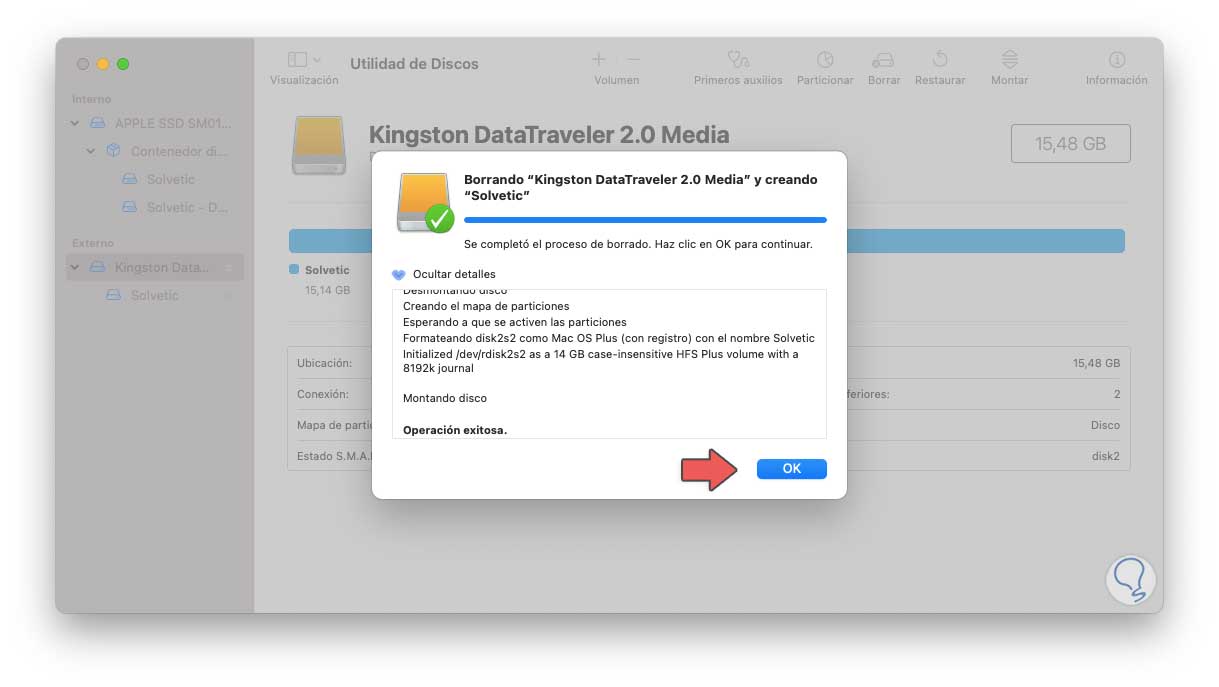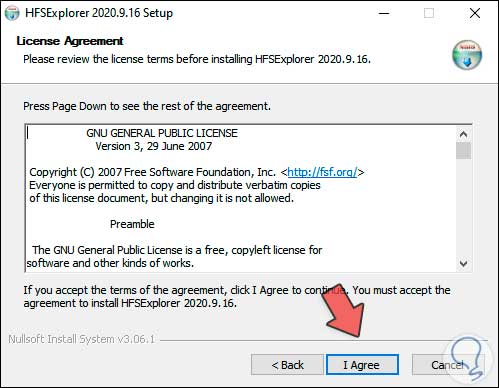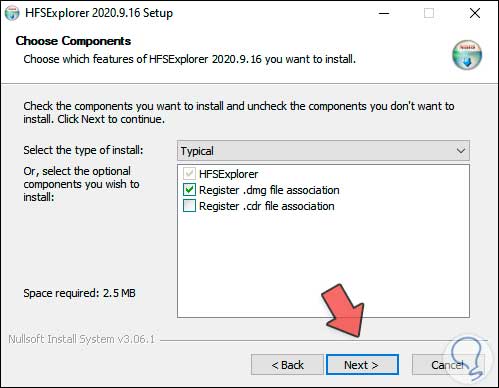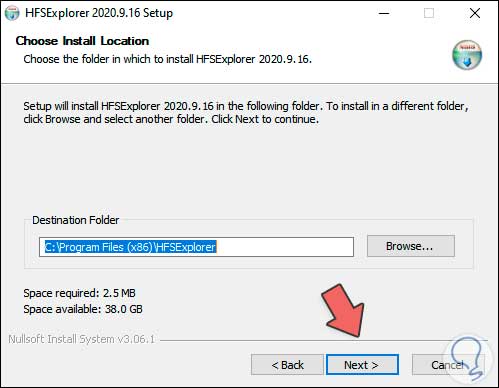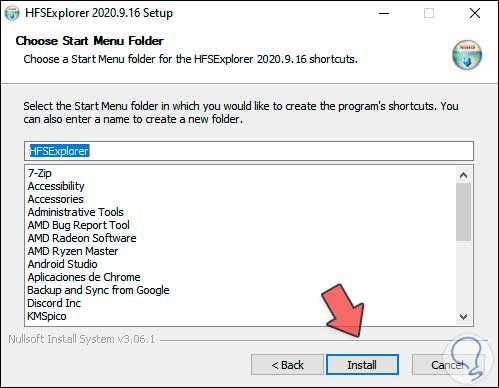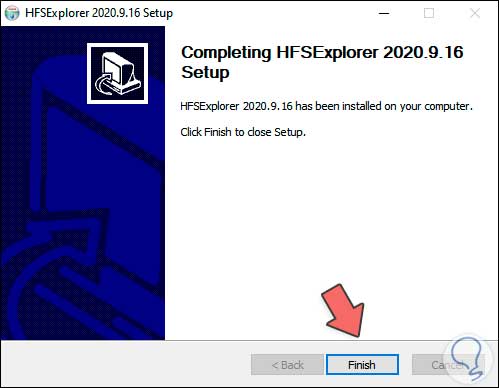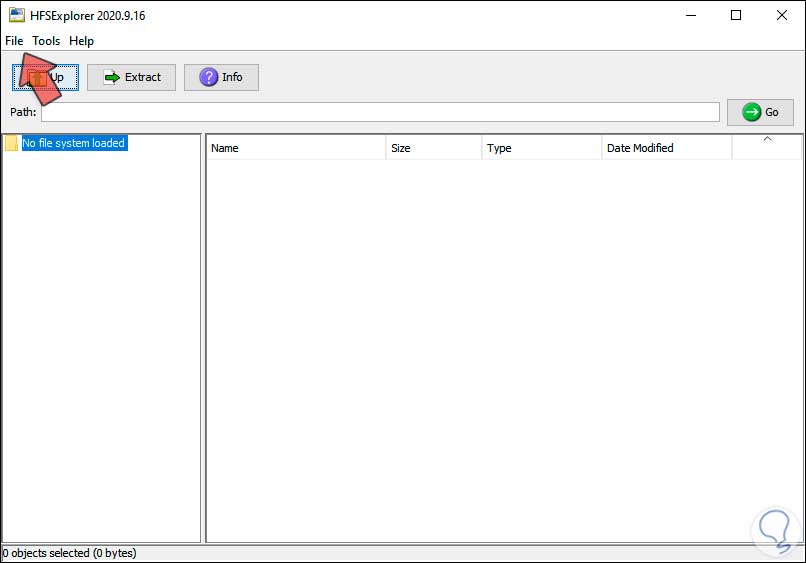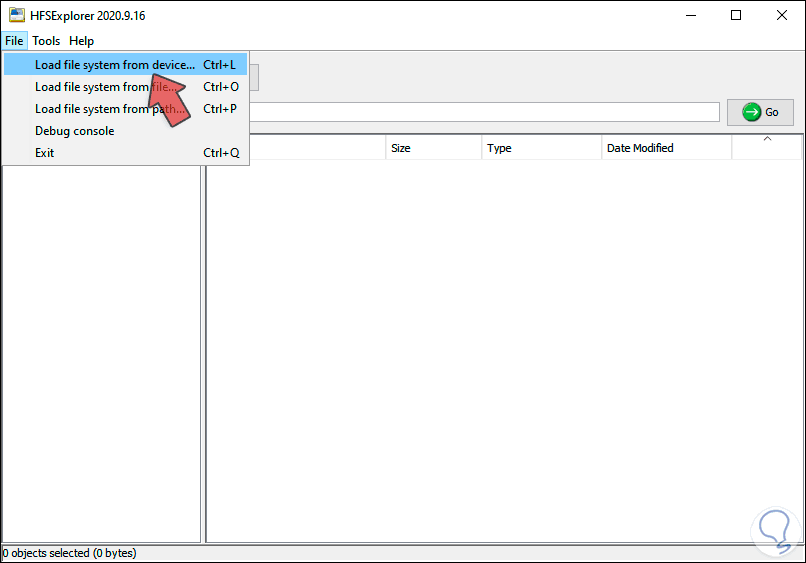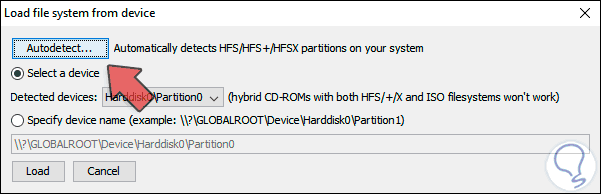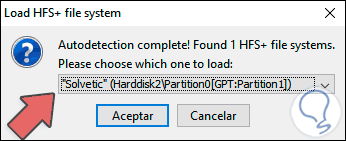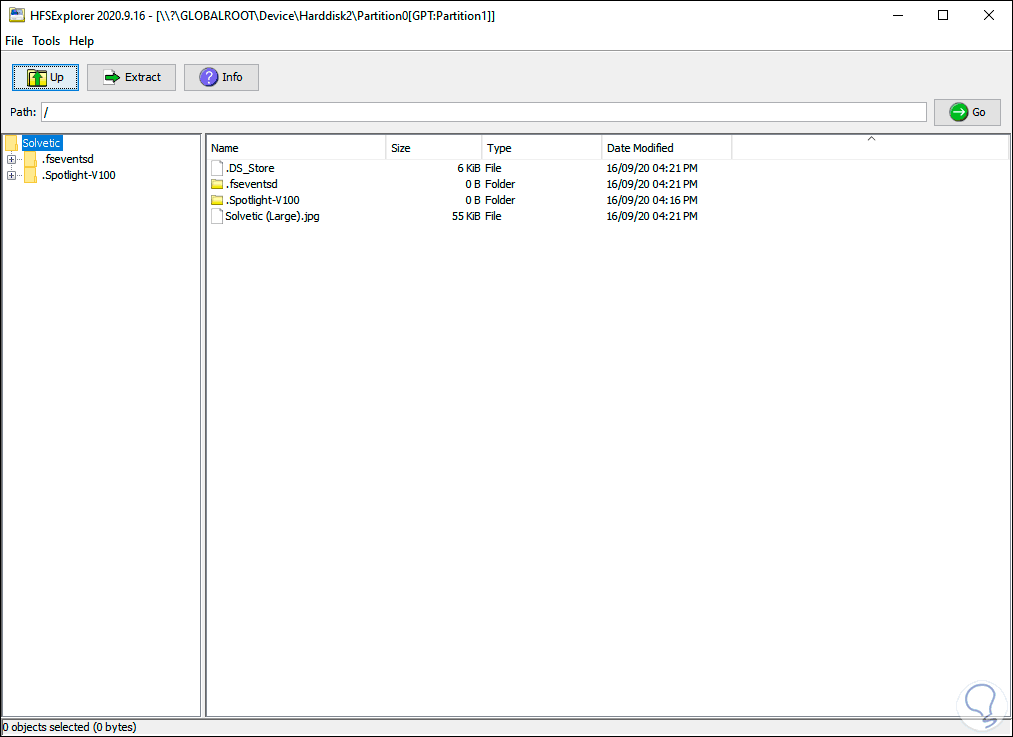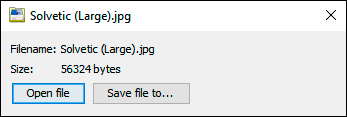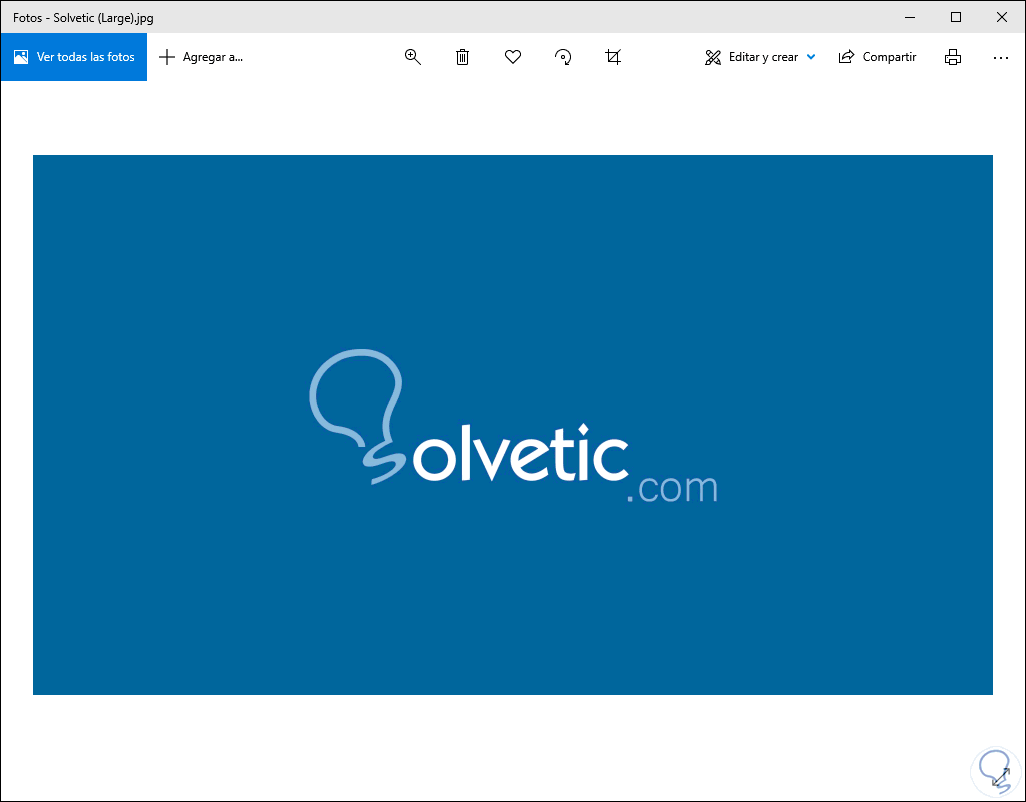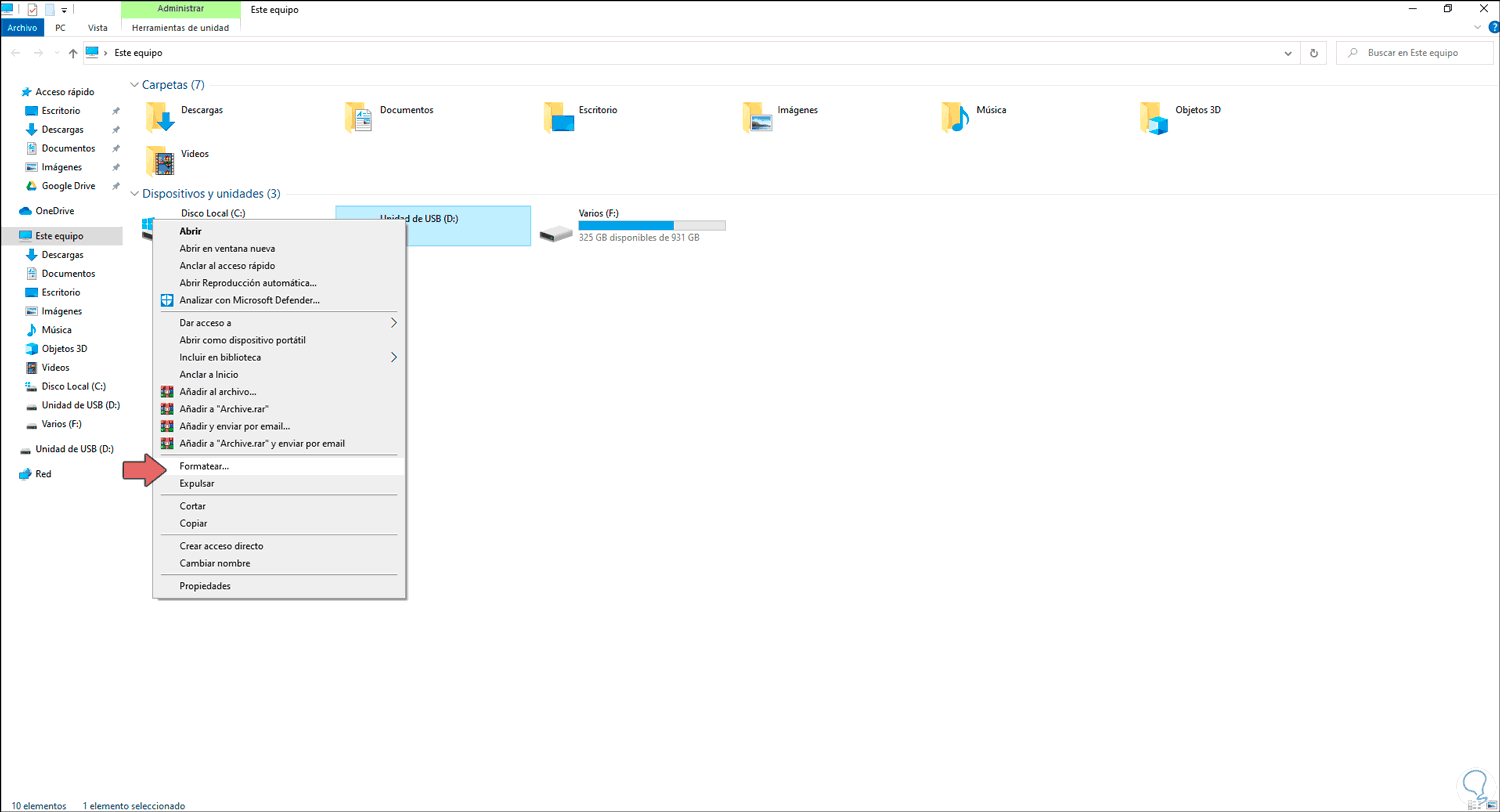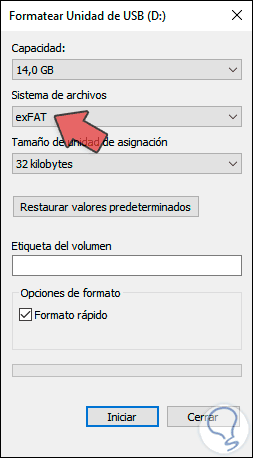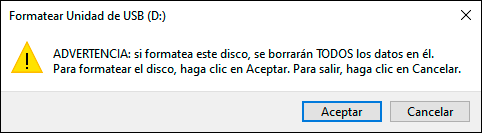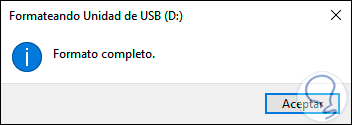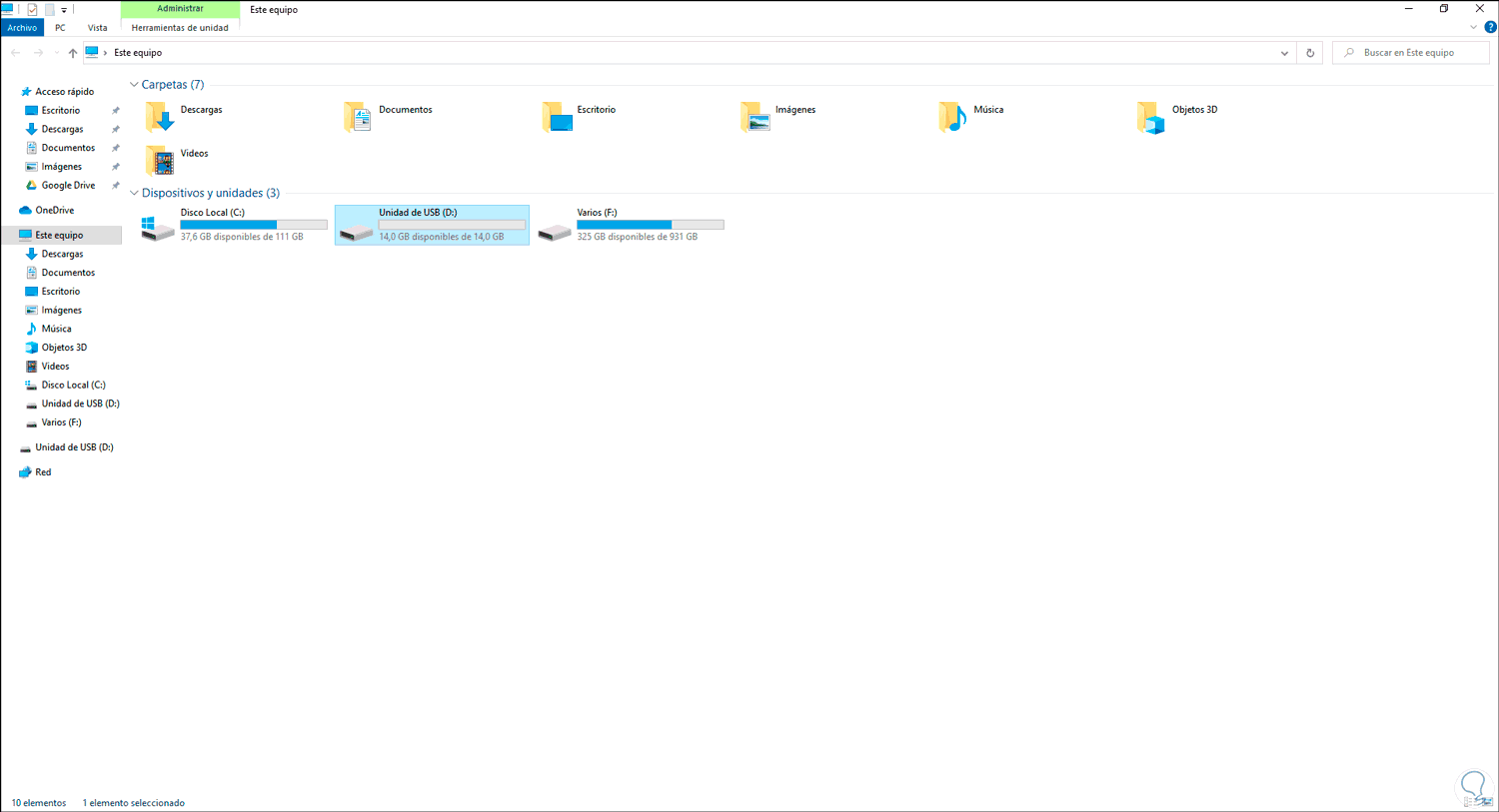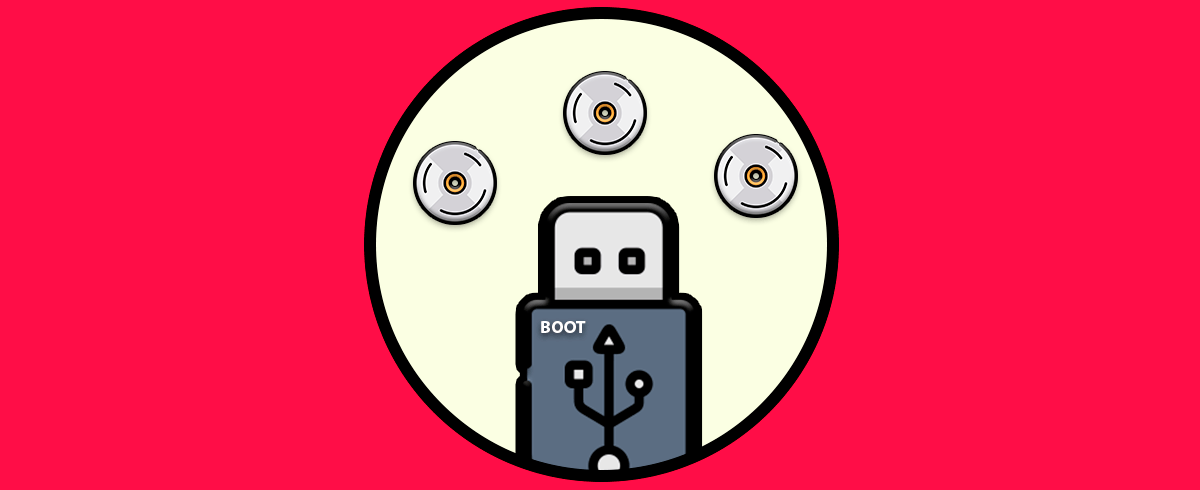Los sistemas de archivos son parte fundamental en los sistemas operativos ya que ellos son los que permiten que el sistema operativo (Linux, Windows o macOS) lean y accedan a los archivos y a su contenido, existen diferentes sistemas de archivos como lo son APF o HFS en macOS, NTFS en Windows 10 o Ext3, Ext 4 en Linux, el problema es que los sistema de archivos no son compatibles entre sí, es decir, no podemos leer un dispositivo APF en Windows 10 o en Linux y viceversa.
Por ello si manejas algún dispositivo con este sistema de archivos Solvetic te explicará cómo poder acceder a su contenido en Windows 10 de una manera sencilla y funcional sin tener que formatear el medio ya que no siempre podemos hacerlo ya que se borrará su contenido.
Te dejamos también el vídeo para poder leer memoria USB Mac en Windows 10,8,7.
1. Configurar USB en macOS
Lo primero es formatear la USB en macOS con el formato APF o HFS, para ello vamos a Utilidades y seleccionamos “Utilidad de Discos”:
En la utilidad seleccionamos la unidad USB conectada al equipo:
Damos clic en el botón “Borrar” y luego definimos el nombre y tipo de formato a usar:
Damos clic en “Borrar” para iniciar el proceso:
Una vez este finalice veremos lo siguiente. Damos clic en OK y ahora podemos copiar al USB los elementos que deseemos ver en Windows 10.
2. Abrir USB Mac en Windows 10
Para disponer del acceso en Windows 10 a los medios USB con formato de macOS usaremos la utilidad HFSExplorer, esta puede ser descargada en el siguiente enlace:
La aplicación HFSExplorer es una pequeña aplicación gracias a la cual es posible acceder y leer discos duros e imágenes de disco que poseen formato de macOS.
- HFS (Mac OS Standard)
- HFS + (Mac OS Extended)
- HFSX (Mac OS Extended con nombres de archivo sensibles a mayúsculas y minúsculas)
HFSExplorer nos brinda una interfaz desde donde es posible explorar los volúmenes con formato macOS usando un sistema de archivos gráfico, será posible extraer archivos, ver información detallada sobre el volumen o bien crear imágenes de disco a partir del volumen que hemos conectado en Windows 10.
Al usar esta utilidad es posible leer imágenes de disco .dmg / .sparsebundle creadas en un equipo Mac, imágenes comprimidas zlib / bzip2, imágenes cifradas AES-128 / AES-256 y adicional a esto es compatible con los esquemas de partición Master Boot Record, GUID Partition Table y Apple Partition Map de forma nativa.
Ahora vamos a ver como instalar y usar HFSExplorer en Windows 10 y con ello tener acceso a los medios de macOS.
Una vez descargado el archivo damos doble clic sobre él y se activará el asistente de instalación:
Damos clic en Next y debemos aceptar los términos de licencia:
Damos clic en I agree y luego definimos el tipo de instalación a usar:
En la siguiente ventana definimos la ruta donde se instalará HFSExplorer:
En la próxima ventana asignamos la aplicación al menú Inicio:
Damos clic en “Install” para completar el proceso:
Damos clic en Finish para cerrar el asistente.
Una vez finalizada la instalación accedemos a la aplicación donde veremos lo siguiente:
Damos clic en “File” y en el listado desplegado seleccionamos “Load file system from device”:
Sera desplegada la siguiente ventana emergente:
Allí podemos seleccionar el dispositivo de forma manual, pero es mucho más funcional que demos clic en “Autodetect” y HFSExplorer lanzara una ventana con el dispositivo en formato de macOS:
Damos clic en Aceptar y veremos el contenido de este USB:
Damos doble clic sobre el objeto a abrir, en este caso una imagen, y veremos el siguiente mensaje:
Damos clic en “Open file” para ver el contenido de este:
Así hemos visto que es posible acceder al contenido de un medio USB en formato de macOS desde Windows 10.
3. Crear USB para Windows 10 y Mac
Como mencionamos el sistema de archivos extfat es compatible con todos los sistemas operativos así que si estamos en disposición de borrar el contenido podemos formatear el USB en Windows 10.
Para ser usada en ambos sistemas abrimos el Explorador de archivos en Windows 10, damos clic derecho sobre el medio USB y seleccionaos “Formatear”:
En la ventana emergente seleccionamos el nombre y tipo de sistema de archivos (extfat):
Damos clic en Iniciar y veremos la siguiente advertencia:
Damos clic en Aceptar para completar el proceso:
Con esto podemos ver la estructura de la USB en Windows 10:
Podemos ver que no es imposible acceder a contenido de un medio USB de macOS en Windows 10 y Solvetic te ha explicado en detalle cómo lograrlo.