Microsoft es la suite de ofimática más usada alrededor del mundo por cada una de sus aplicaciones que integran lo mejor para la gestión de datos, números, gráficos, etc. Microsoft Office integra una serie de servicios y parámetros que están ligados a la ejecución o actualización de sus aplicaciones, una de estas es la función Microsoft Office Click-To-Run la cual es instalada de forma automática con Office 2016 – 2019, esta función tiene la tarea de instalar y actualizar el software de Office cuando exista alguna actualización disponible ya sea general o por aplicación.
Aunque esto no es nada fuera de lo tradicional, es posible que este proceso afecte algo del rendimiento del sistema, peor si optamos por desinstalarlo no podremos recibir actualizaciones de Office lo cual significa algunas fallas de seguridad o de novedades en los aplicativos.
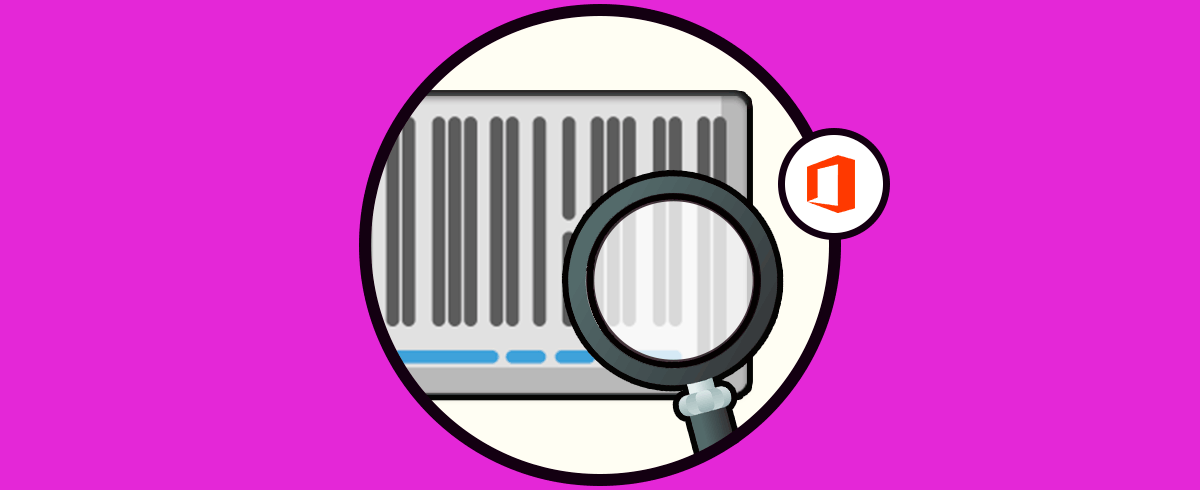
Esta funcionalidad la encontramos dentro de los procesos del Administrador de tareas. Puedes ponerte encima del proceso, botón derecho y seleccionar Finalizar tarea para finalizar Microsoft Office Click-To-Run. Aun así, tendremos que deshabilitar el servicio para que realmente no vuelva a iniciarse al reiniciar el equipo. Lo veremos a continuación el cómo deshabilitarlo.
Cómo desactivar Microsoft Office Click-To-Run SXS Windows 10
Para lograr este proceso sin desinstalarlo, abrimos los servicios locales en Windows 10 de alguna de las siguientes formas:
- Usando las teclas siguientes e ingresando el comando
+ R
“services.msc”
- Desde Cortana o el buscador de Inicio ingresando “servicios”
En el administrador de servicios ubicamos el servicio llamado “Servicio Hacer clic y ejecutar de Microsoft Office”:
Damos doble clic sobre este servicio y en la ventana desplegada vamos al campo “Tipo de inicio” modificamos de Automático a Deshabilitado. Damos clic en Aplicar y Aceptar para guardar los cambios.
Así hemos deshabilitado esta función de Microsoft Office por si afecta en algo la operación del sistema.
