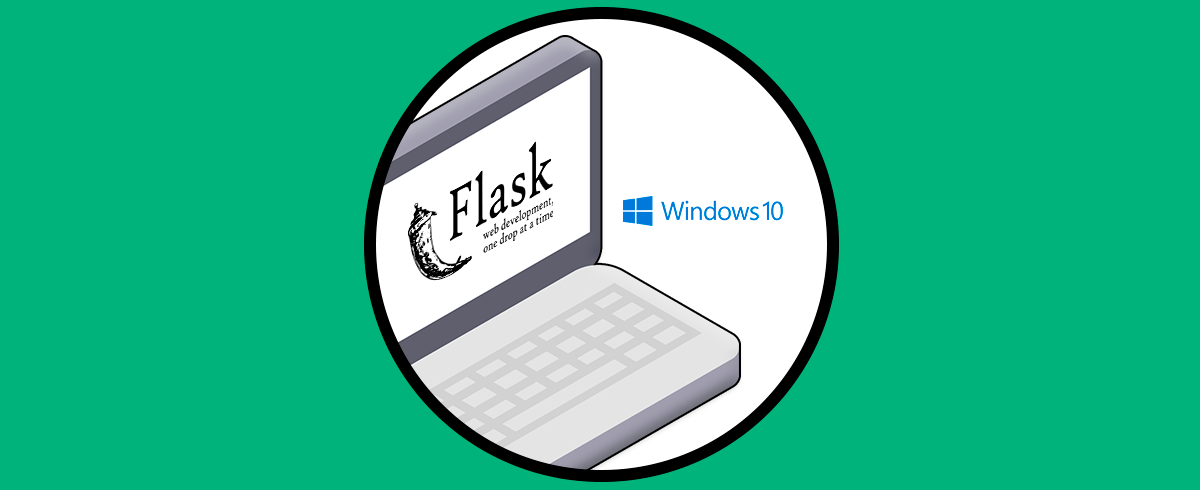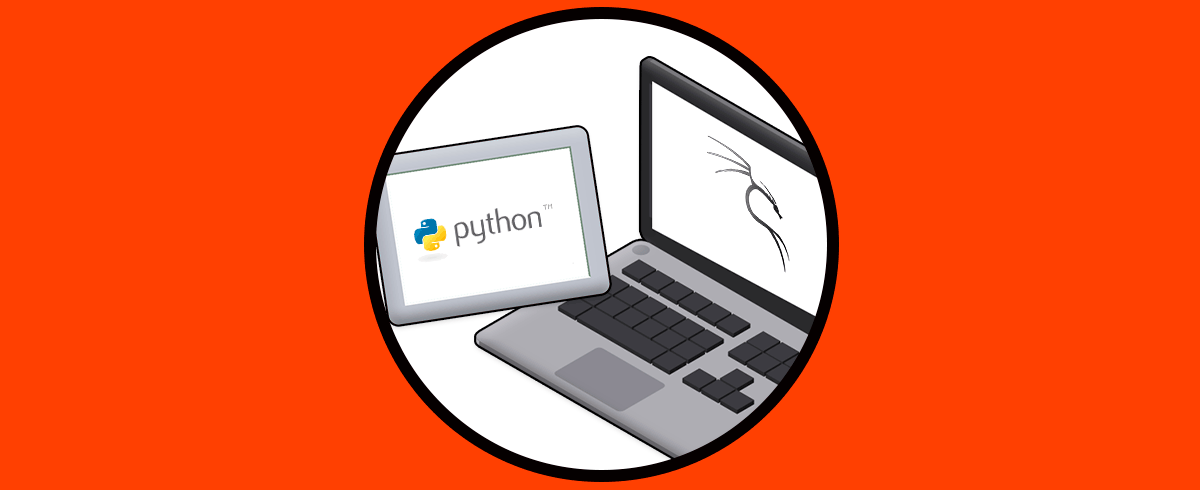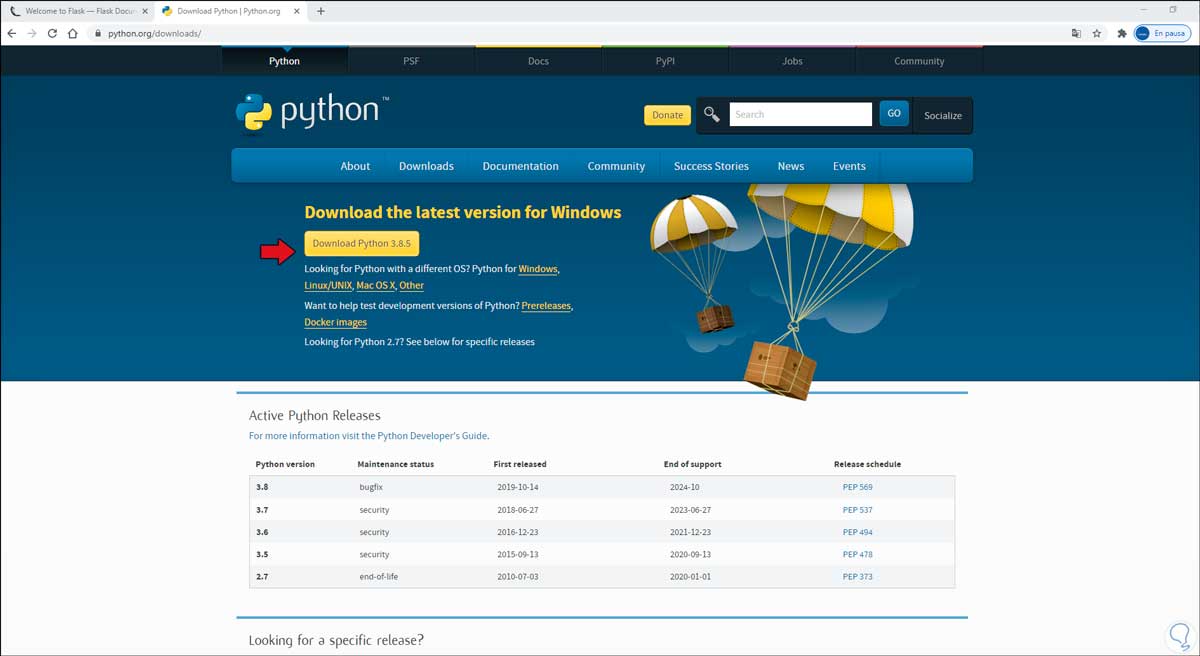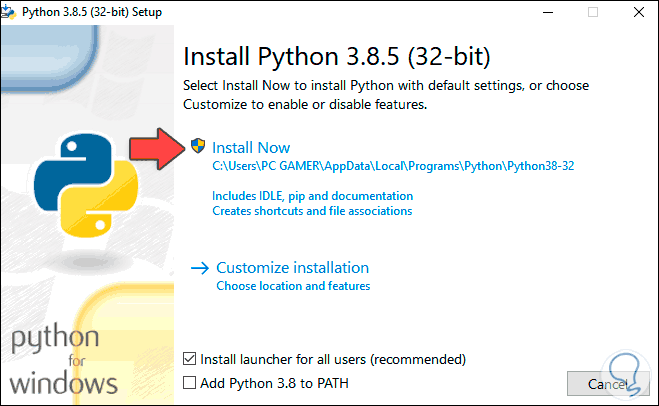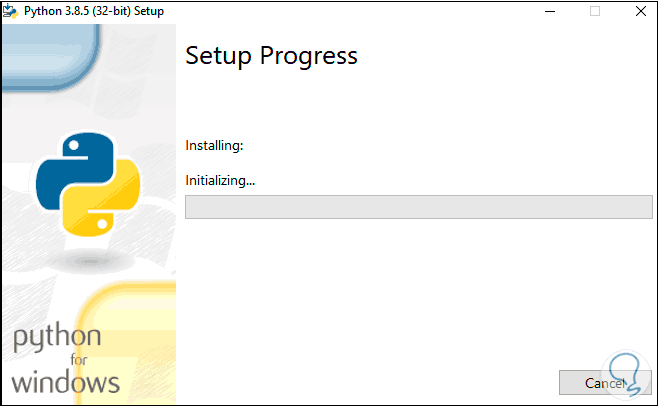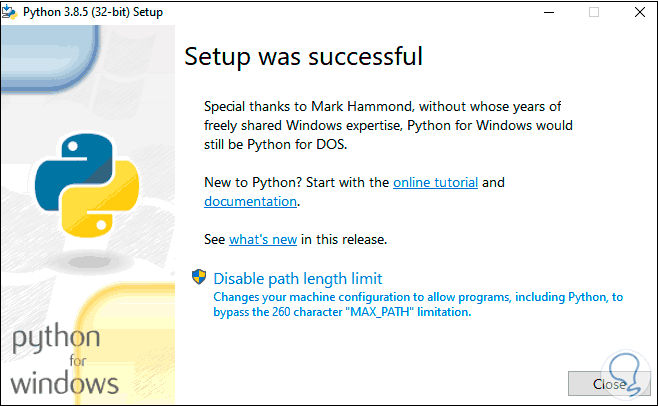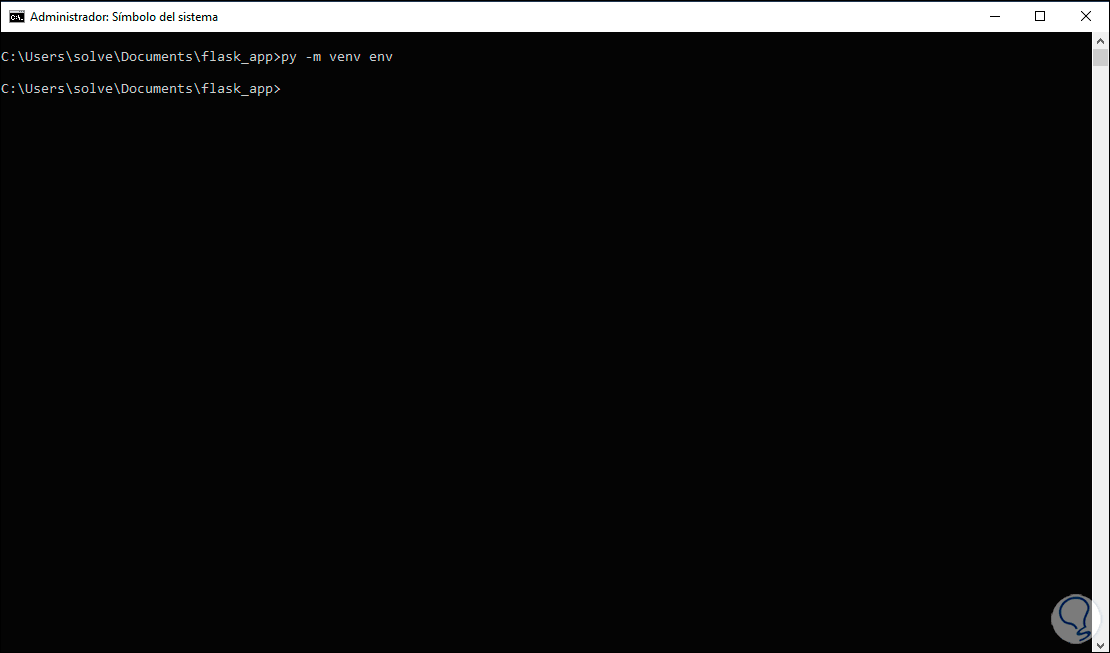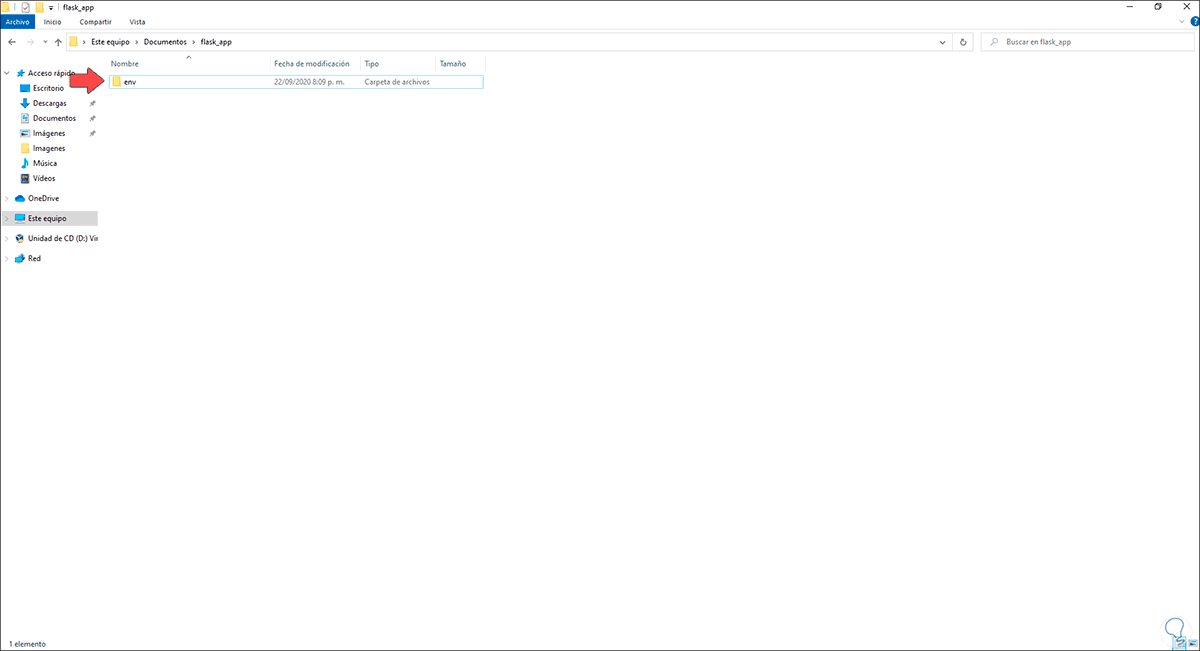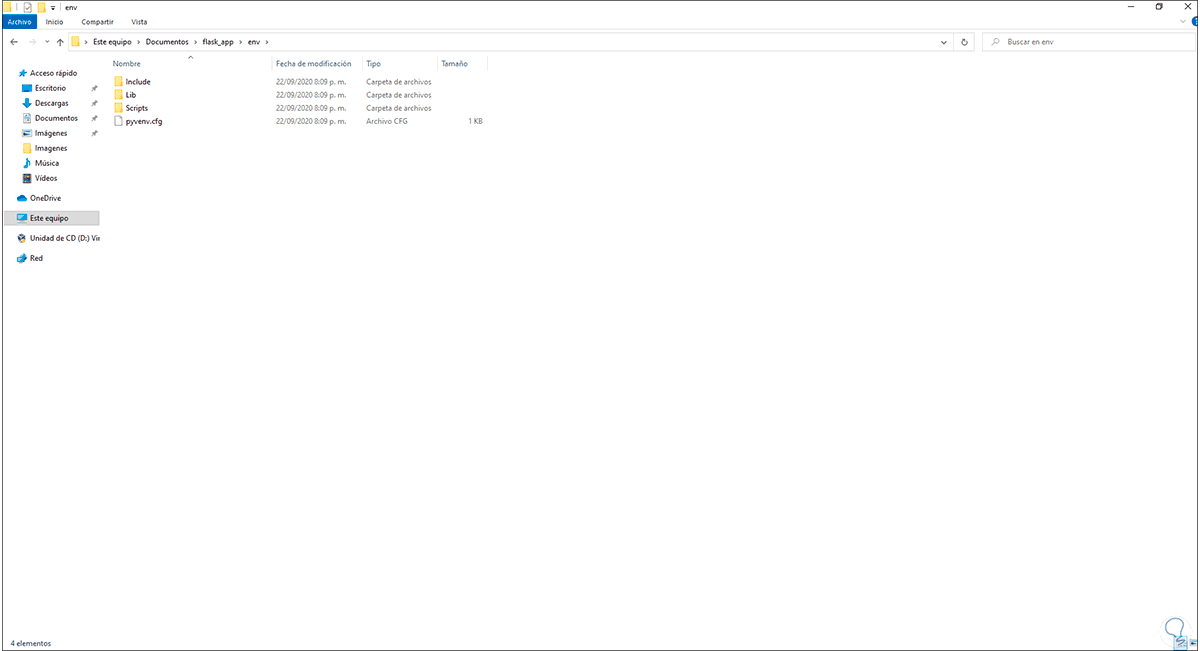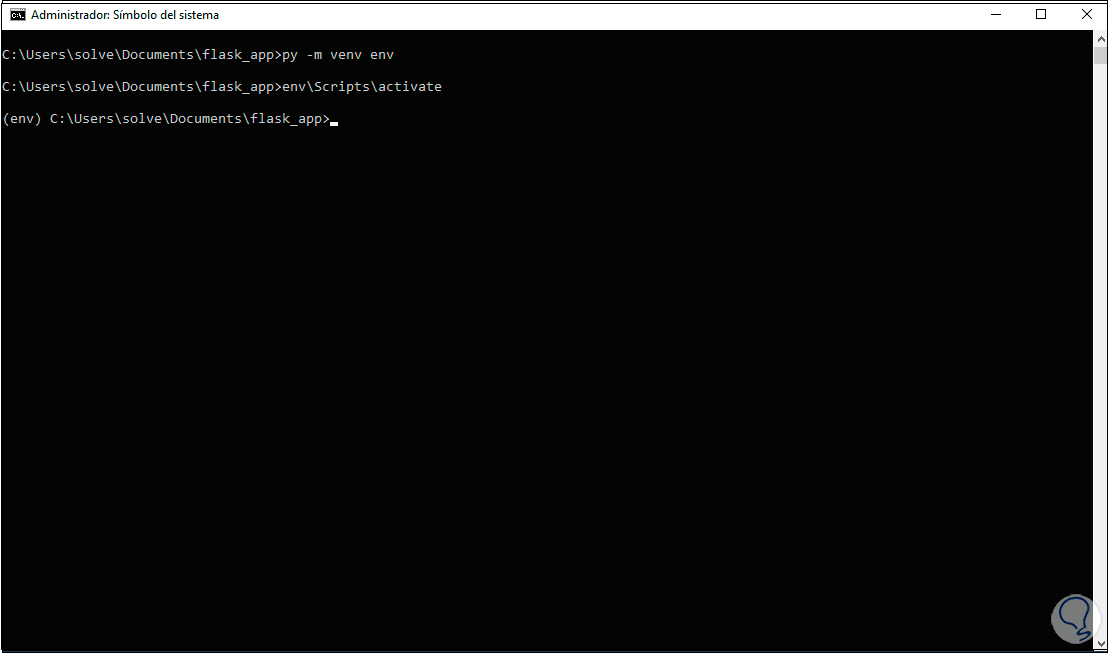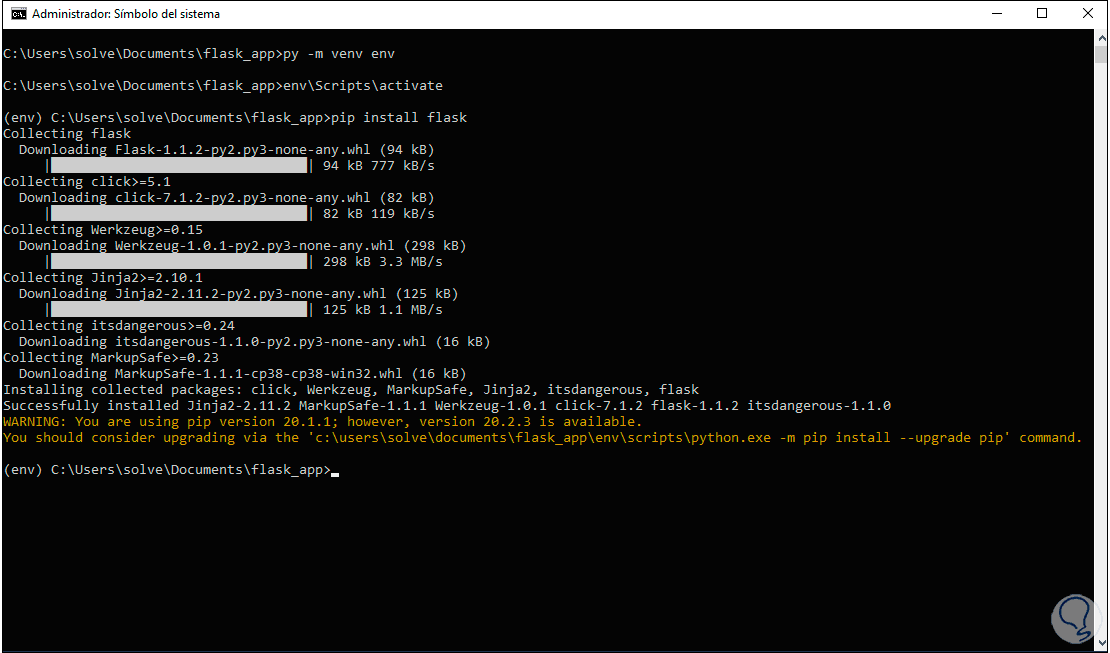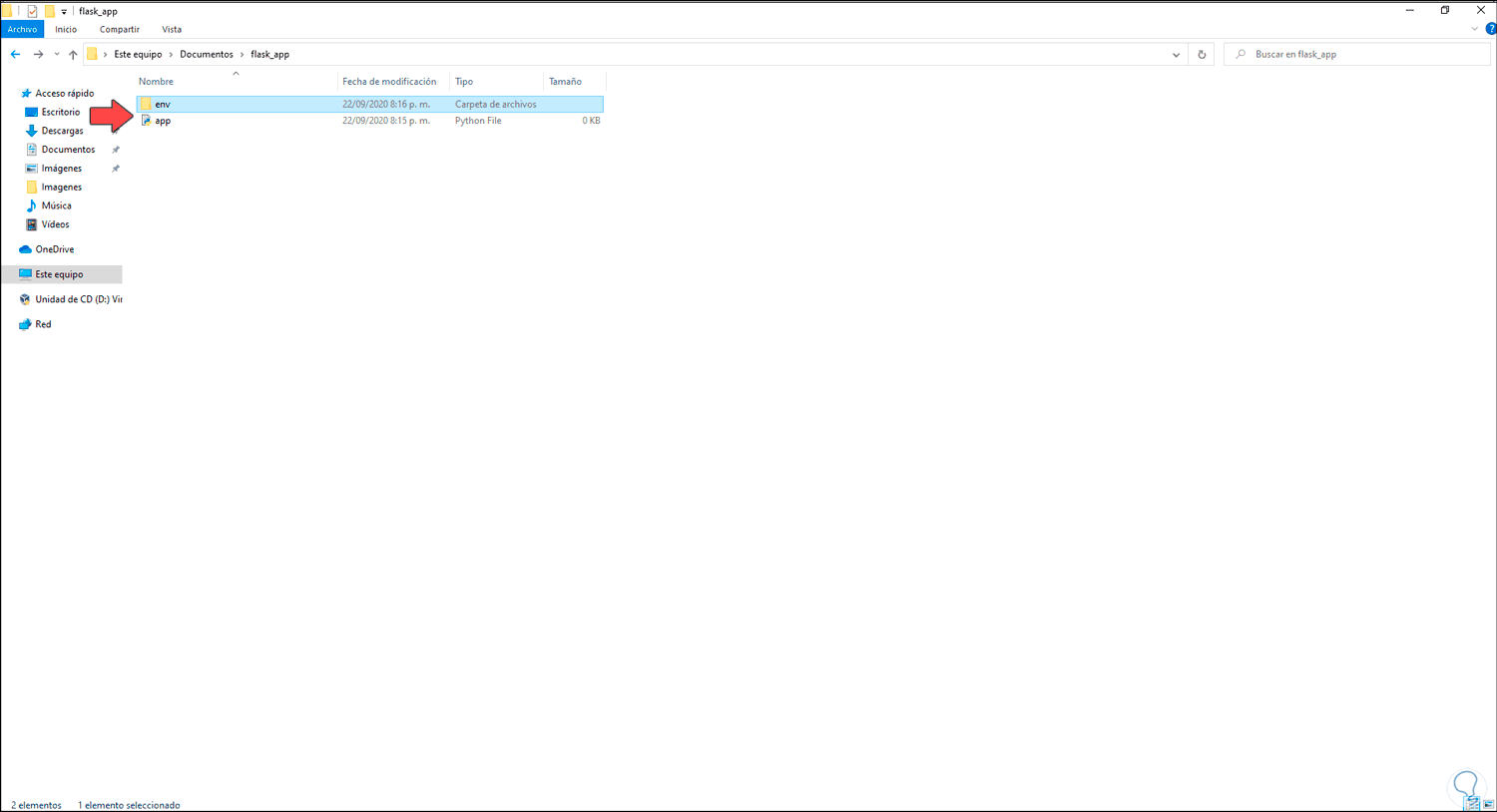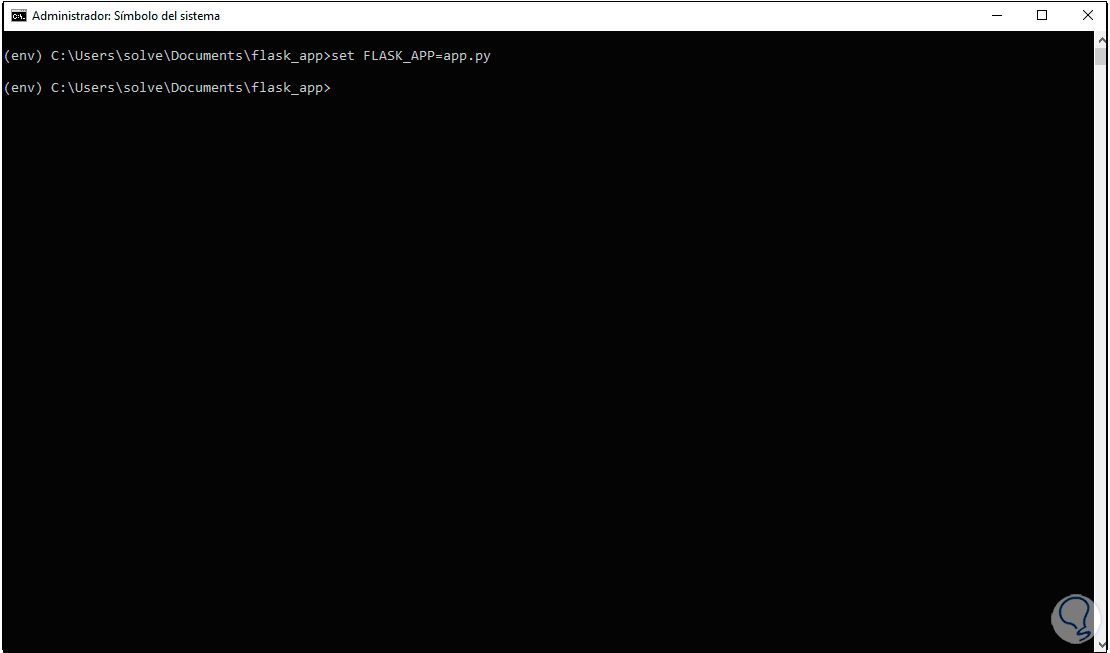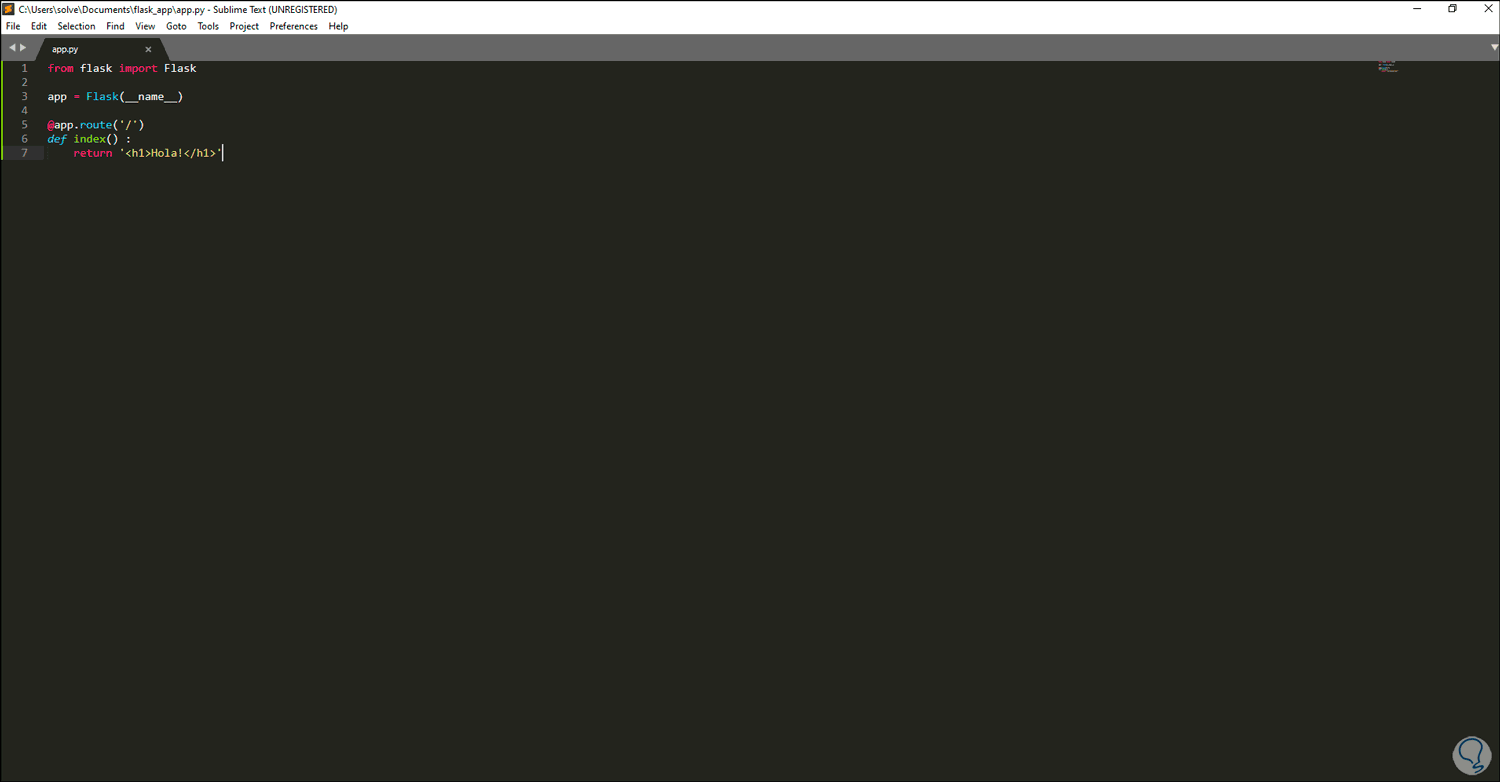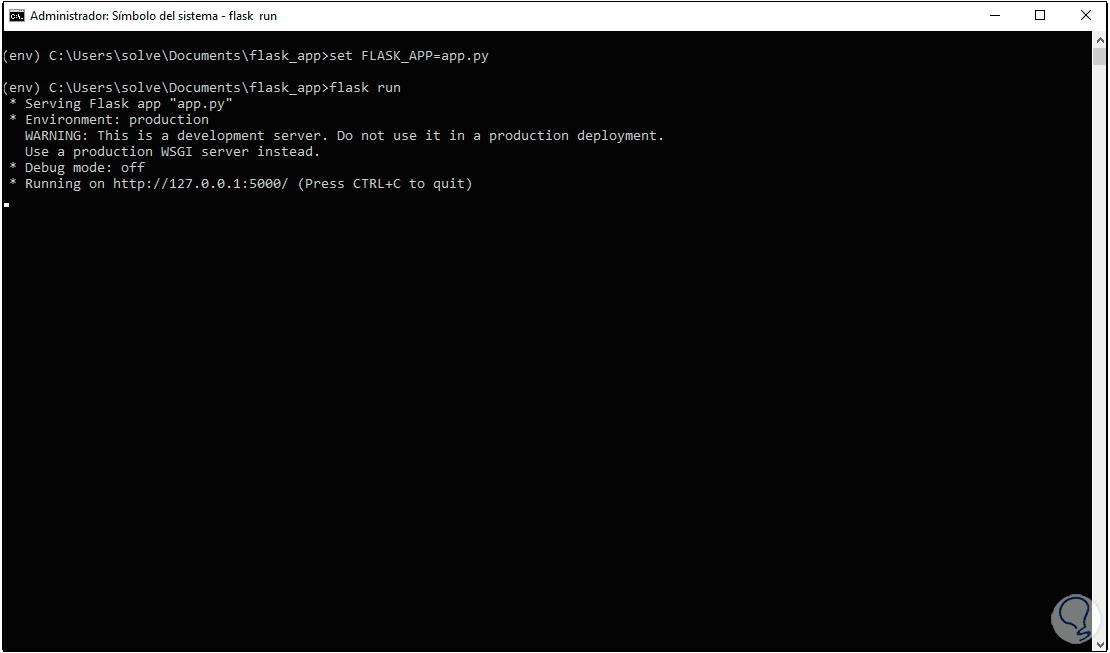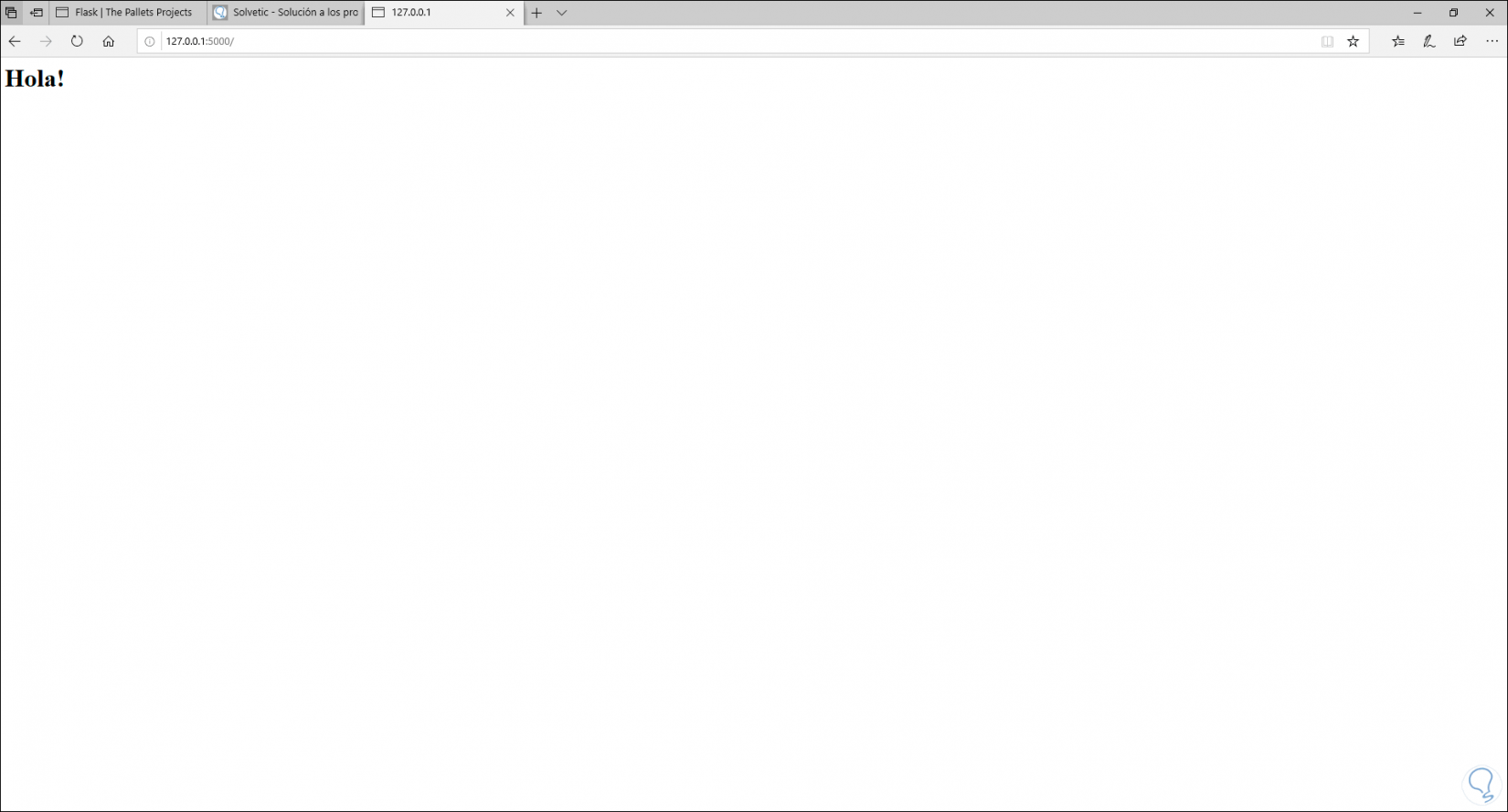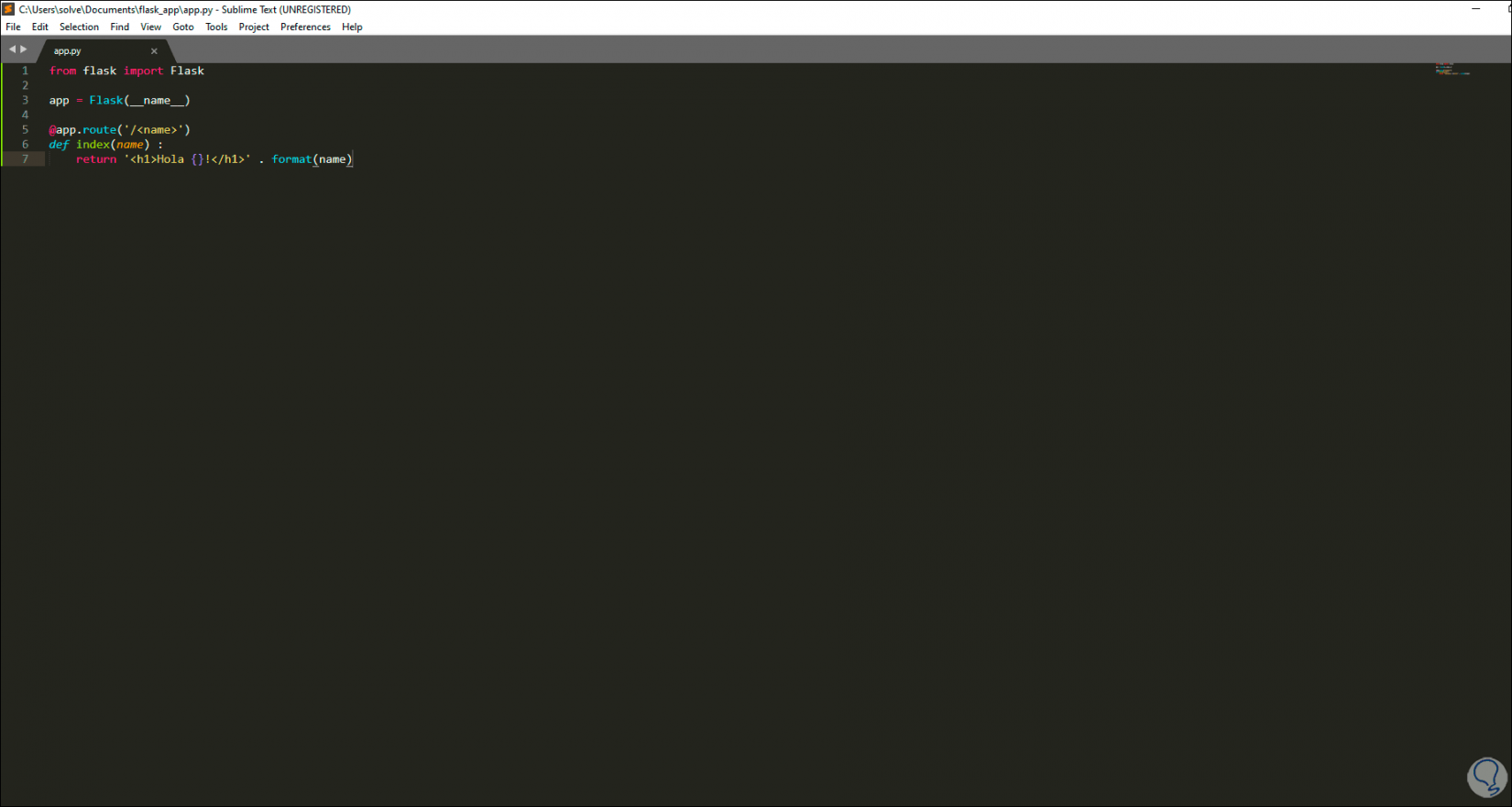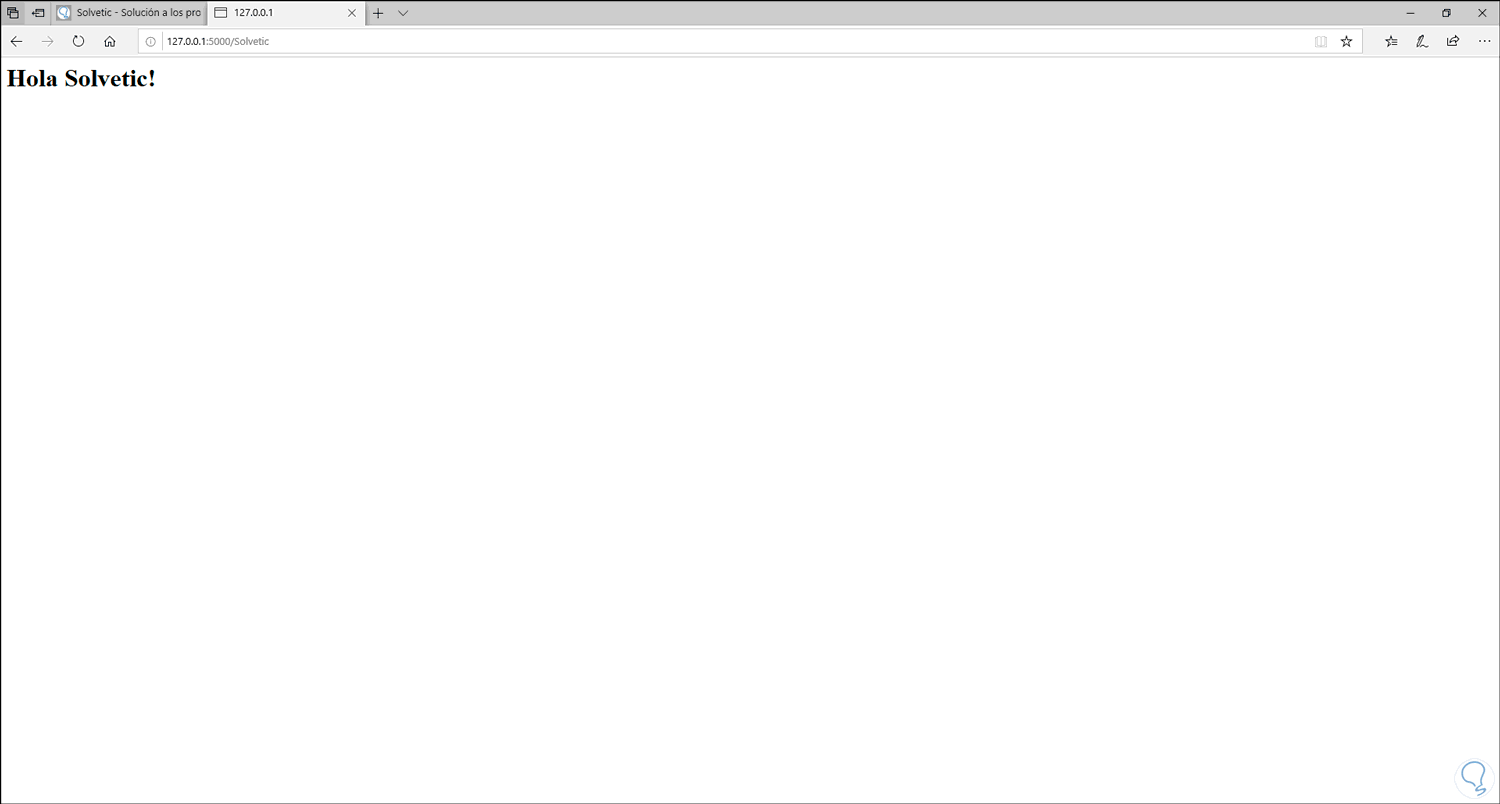Disponemos de miles de aplicaciones disponibles para incrementar tanto la capacidad del sistema como la propia nuestra y uno de estos segmentos fuertes es la creación de aplicaciones web. Estas conllevan una serie de requisitos claves para que todo funcione de forma correcta, tanto en permisos como en accesibilidad, y para que todo funcione de la forma esperada contamos con Flask.
Flask está basado en la especificación WSGI de Werkzeug así como del motor de templates Jinja2, posee una licencia BSD. Al usar Flask, estaremos disponiendo de herramientas, bibliotecas y tecnologías con las cuales crear una aplicación web será algo simple.
- Werkzeug la cual es una biblioteca de utilidades para ser integrada con el lenguaje Python, actúa como una interfaz de puerta de enlace de servidor web o una aplicación WSGI para crear elementos de software.
- Jinja el cual es un motor de plantillas para la programación de Python.
- Está basado en Unicode
- Permite la ejecución de pruebas individuales
- Cumple con WSGI
- Dispone de servidores de desarrollo y funcionalidades de depuración
- Utiliza estilos de plantilla Jinja2
- Permite la creación de cookies seguras para los sitios
Cómo instalar Flask en Windows
El primer requisito es contar con Python, en caso de no contar con Python podemos ir al siguiente enlace:
Descargamos la versión más reciente y será desplegado el asistente de instalación:
Seleccionamos “Install Now” para proceder con la instalación de Python en Windows 10:
Al finalizar veremos lo siguiente:
Este proceso lo haremos si no contamos con Python en el sistema. Una vez dispongamos de Python, crearemos una carpeta donde se alojará la configuración de la aplicación, en este caso hemos creado una en Documentos llamada “flask_app”, luego de esto accedemos a la terminal y allí iremos a la ruta de la carpeta creada (usando cd) y ejecutamos lo siguiente:
py -m venv env
Esto creará el entorno virtual de Flask, vamos a la carpeta y observamos el contenido:
Al dar doble clic sobre ella vemos sus archivos de configuración:
Retornamos a la terminal y activamos el entorno con el siguiente comando:
env\Scripts\activate
Instalamos Flask con el siguiente comando:
pip install flask
Con algún editor avanzado, recomendamos Sublime Text, creamos un nuevo archivo llamado app.py y lo guardamos en la carpeta creado dicho archivo .py:
Establecemos la aplicación con la siguiente orden:
set FLASK_APP=app.py
Ahora vamos al archivo con el editor e ingresamos lo siguiente:
from flask import Flask
app = Flask(__name__)
@app.route('/')
def index():
return '<h1>Hola!<h1>'
Para correr este ambiente iremos a la terminal y allí ejecutamos:
flask run
Tenemos presente la IP asignada allí, abrimos un navegador y al ingresar esta dirección veremos lo siguiente:
Ahora es posible añadir algo más a nuestro archivo, establecemos una variable de nombre, ingresamos esto:
from flask import Flask
app = Flask(__name__)
@app.route('/name')
def index(<name>):
return '<h1>Hola {}!<h1>' . format (name)
Guardamos los cambios, cerramos el proceso actual en la terminal con Ctrl + C y de nuevo ejecutamos:
Ctrl+ R
flask run
Ahora en el navegador debemos ingresar lo siguiente. Podemos ver el cambio, si no establecemos el nombre saldrá un error.
http://127.0.01:5000/nombre
Con esto hemos aprendido a instalar Flask en Windows 10 y contar con una herramienta para crear sitios web.