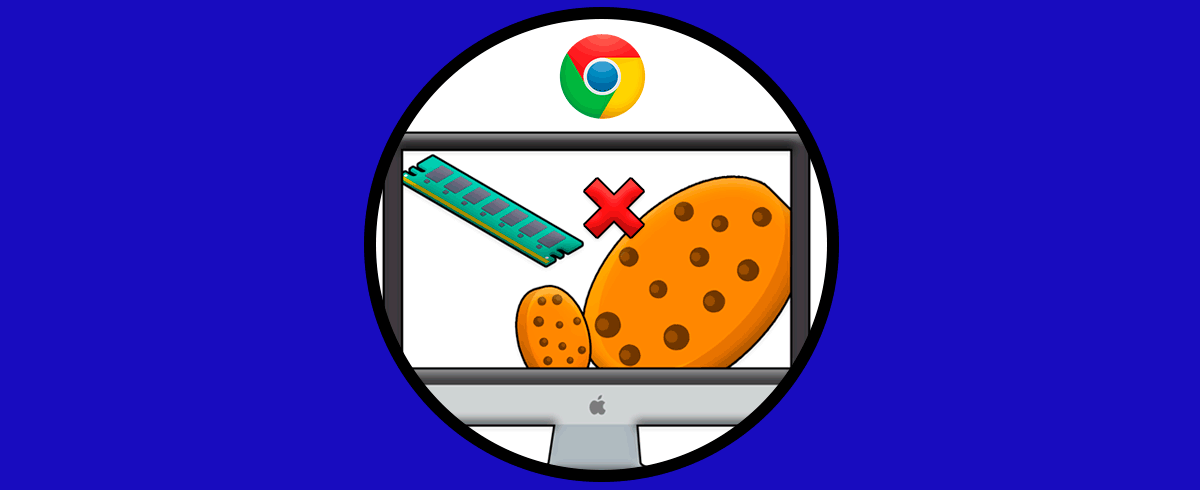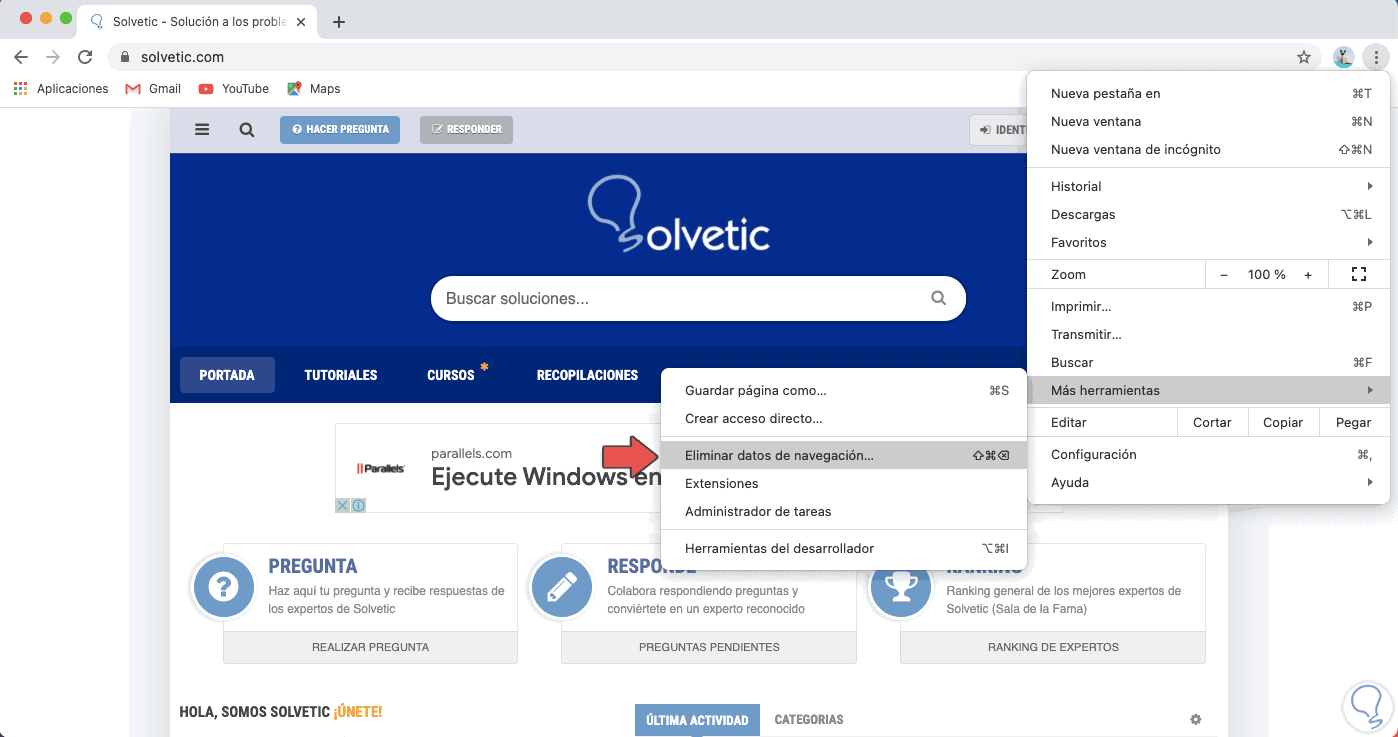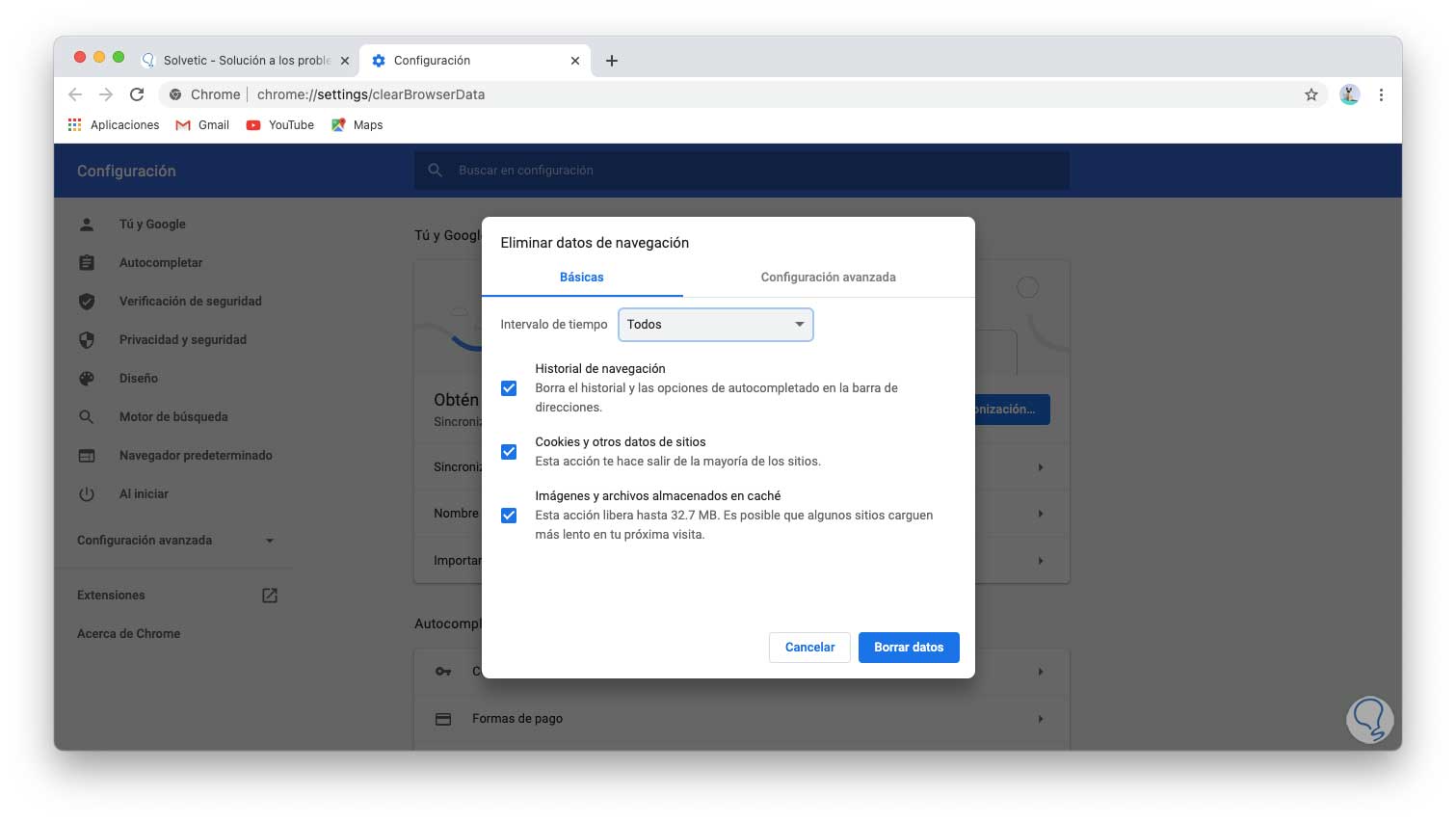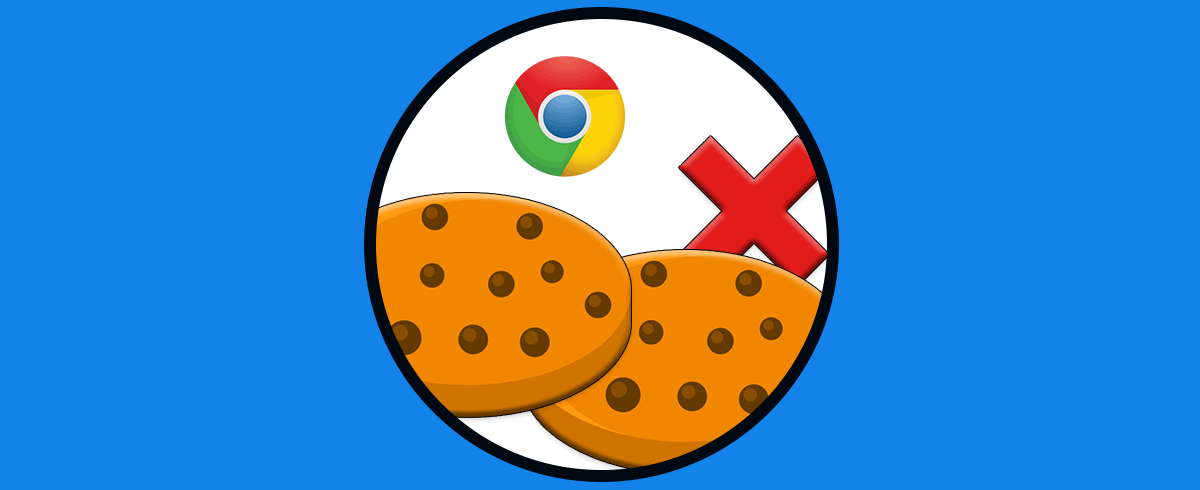A medida que navegamos en múltiples sitios en Google Chrome, cada uno de ellos deja alojado tanto la cache como las cookies disponibles del sitio, estas permiten que cuando accedamos a ese sitio el proceso sea mucho más rápido ya que tanto las cookies como la caché contiene detalles propios de la página web y evita que todo el proceso interno de conectividad web deba realizar procesos adicionales. Esto es bueno en temas de agilidad de acceso, pero si el sitio de origen ha modificado algún valor en su configuración, como la IP; DNS, etc, el acceso dará un error.
Además de esto, tanto la caché como las cookies ocupan espacio del disco duro que puede ser aprovechado por otros elementos si es el caso. Si al abrir un sitio web encontramos un error, Solvetic te explicará cómo borrar las cookies y la caché en Google Chrome en macOS.
Cómo borrar caché y cookies en Chrome de macOS
Lo primero es acceder al navegador Google Chrome, luego damos clic en el menú “Personaliza y controla Google Chrome” e iremos a “Más herramientas – Eliminar datos de navegación”:
ello.
⇧ + ⌘ + Supr
En la ventana emergente podemos definir el rango de tiempo a borrar, así como definir que borrar:
Para eliminar las cookies y cache debemos dejar activas la casilla “Cookies y otros datos de sitios” y “Imágenes y archivos almacenados en cache”. Damos clic en “Borrar datos” para completar el proceso.
Así de sencillo es borrar las cookies y cache en Google Chrome de macOS.