Steam es una de las plataformas actuales donde dispondremos de más de 30.000 juegos de todo tipo (desde gratis hasta pagos), para descargar y jugarlos en cualquier momento. Pero más allá de esto dispondremos del Steam Controller y de las tecnologías de realidad virtual con HTC Vive para llevar el juego a otro nivel.
Steam es integral para administrar los juegos peor si por alguna razón deseamos desinstalar Steam de Windows 10 existen dos mecanismos para ello que te explicará Solvetic en detalle. En ocasiones podremos encontrarnos con que aunque eliminemos una app siguen existiendo archivos asociados o incluso no encontramos el propio desinstalador, por eso hoy veremos cómo eliminar Steam de mi PC por completo.
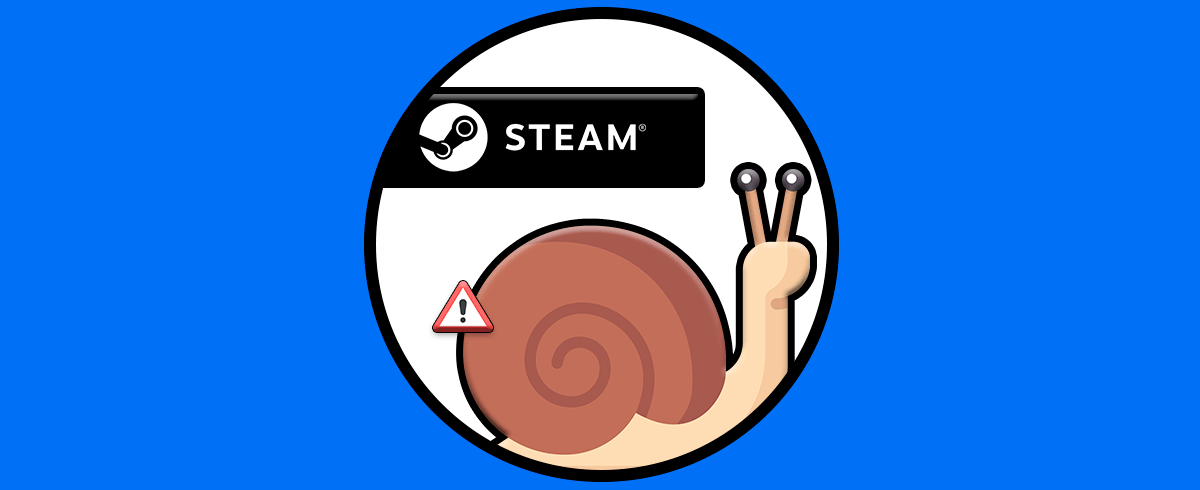
1. Desinstalar Steam Windows 10 desde Configuración
Para este método iremos a la siguiente ruta:
- Inicio
- Configuración
- Aplicaciones
- Aplicaciones y características
Ubicamos Steam:
Al dar clic sobre ella se activará el botón “Desinstalar” y al pulsar sobre el nuevamente aparece otro botón “Desinstalar”:
Al dar clic en este último se desplegará el asistente de desinstalacion de Steam:
Damos clic en “Desinstalar” para completar el proceso. Así hemos desinstalado Steam desde Configuración.
2. Desinstalar Steam Windows 10 desde Panel de control
Para este método iremos a la siguiente ruta:
- Programas
- Programas y características
Seleccionamos Steam y se activara el botón “Desinstalar” en la parte superior:
Al dar clic allí se abrirá el asistente de desinstalacion:
Confirmamos la acción dando clic en “Desinstalar”:
Como último paso vamos a la unidad C y en Archivos de programa validamos que no exista ninguna carpeta de Steam. Si llegase a estar alguna carpeta debemos eliminarla.
Con este proceso disponemos de dos opciones para desinstalar Steam de Windows 10.
