La CPU en macOS es sin dudarlo uno de los componentes esenciales en cualquier equipo y sistema, sin el simplemente no podríamos arrancar el equipo porque solo veríamos una pantalla negra. Pero la CPU Mac es mucho más que vemos a simple vista ya que este este compuesto por una serie de atributos que permiten que cada una de las tareas de procesamiento Mac sean realmente rápidas y notemos un sistema estable, seguro y veloz.
Con Solvetic aprenderás a ver las características de tu CPU en macOS y con ello determinar si realmente las tareas que deseas hacer o estás haciendo son aptas para ese tipo de CPU.
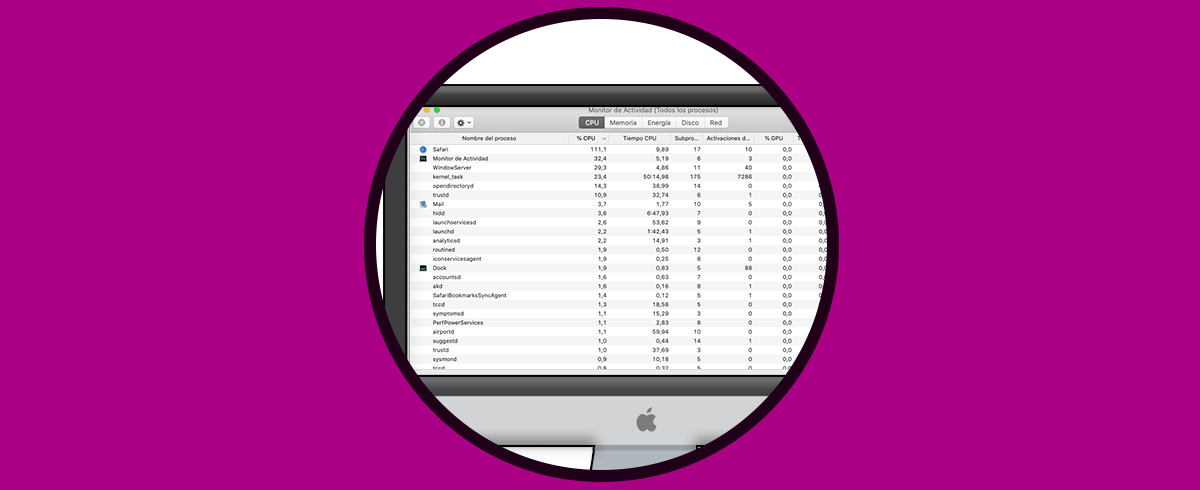
Cómo ver procesador CPU en Mac
Para ver estas especificaciones iremos al menú Apple y allí damos clic en “Acerca de esta Mac”:
En la ventana desplegada inicialmente veremos lo siguiente en la pestaña “resumen”:
Allí encontramos detalles del CPU como:
- Velocidad en GHz
- Nombre del CPU
- Versión
- Cantidad de núcleos disponibles
Para acceder a detalles más completos, damos clic en “Reporte del sistema” y en la sección “Hardware” podremos ver variables como:
- Nombre técnico del procesador
- Velocidad del CPU
- Cantidad de procesadores físicos
- Número total de núcleos
- Tipos de cache con sus atributos
- Tecnologías del procesador
Con estos sencillos pasos es posible conocer de forma detallada las especificaciones del CPU en macOS y como hemos mencionado determinar si es el CPU correcto o debemos pensar en actualizar para que los programas y servicios corran de una forma mucho mejor.
