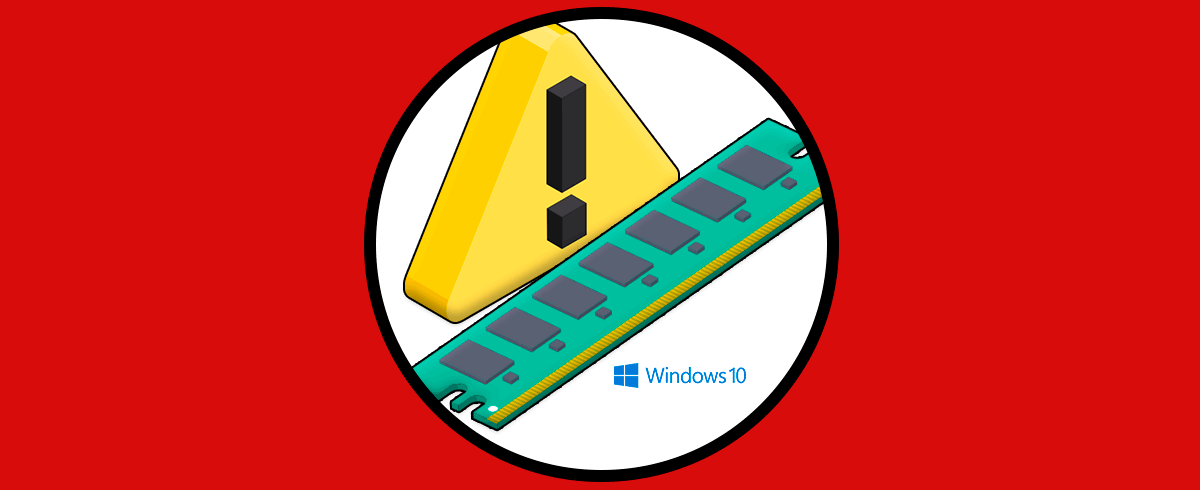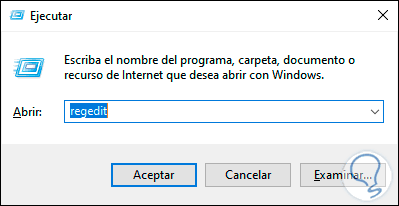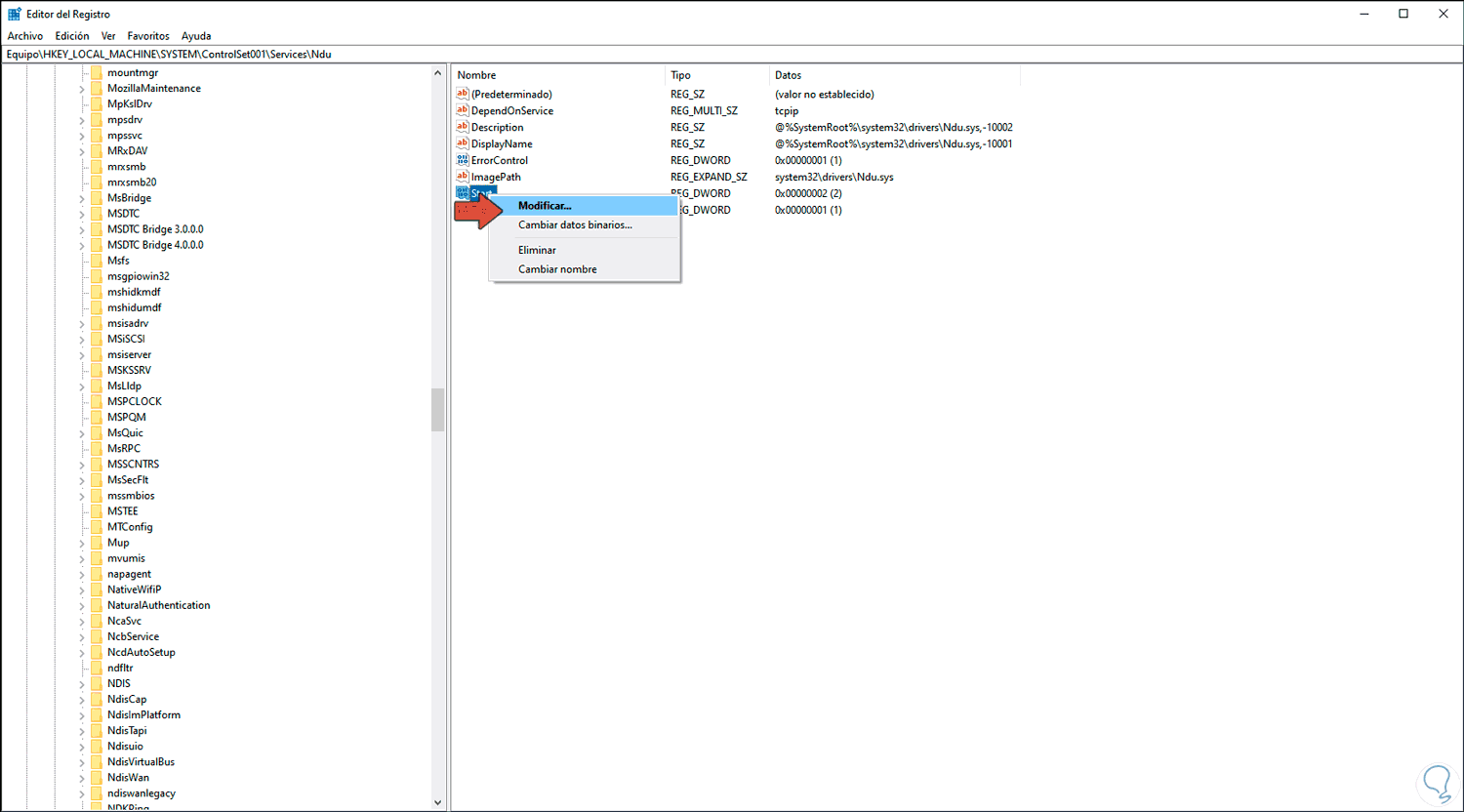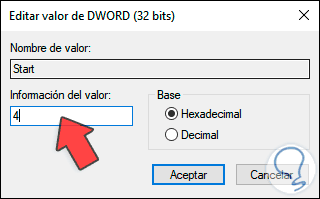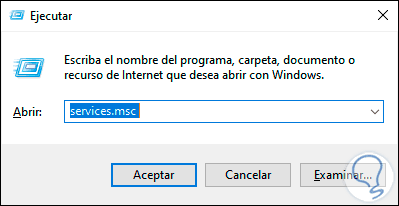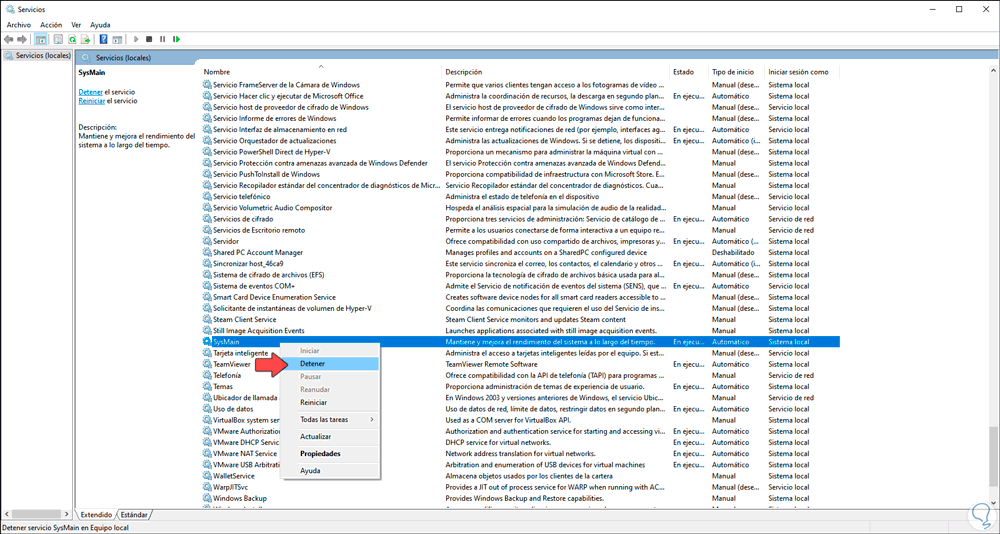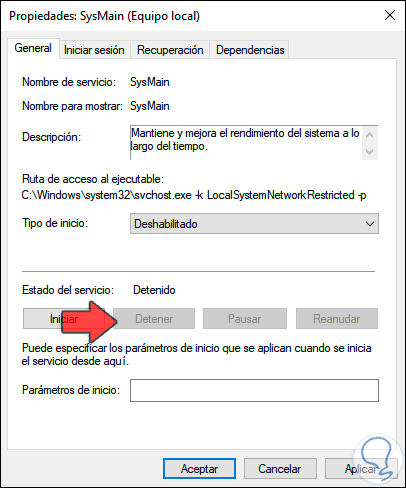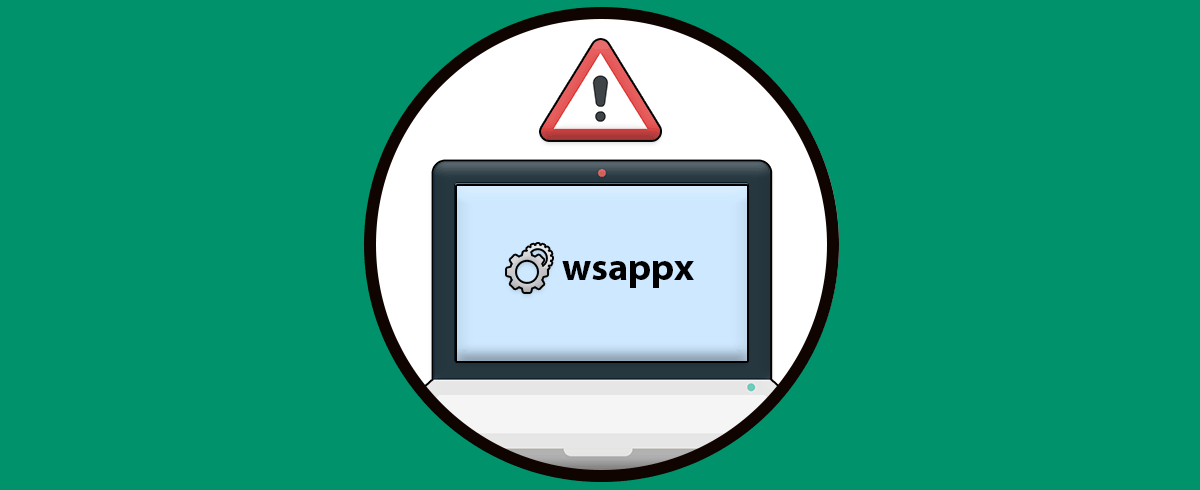La memoria RAM es clave para la gran mayoría de las tareas que llevamos a cabo en Windows 10 ya que por ella pasan cientos o miles de procesos que en base a la capacidad y tecnología de la RAM se nota en la velocidad de la ejecución de estos procesos. Los equipos modernos soportan hasta 64 GB de memoria RAM en tecnologías DDR4 y aunque esto debería ser suficiente para tener un equipo bastante rápido.
Muchas veces cuando actualizamos el sistema es posible que notemos algo de lentitud en algunos procesos, lo extraño es que con una buena cantidad de RAM no deberíamos experimentar esto, la causa es que algunos servicios de Windows 10 son ejecutados en segundo plano dando como resultado que otros procesos se vean afectados.
Solvetic desea a través de este tutorial darte algunas pautas para resolver el alto consumo de memoria RAM en Windows 10.
1Solución memoria RAM alta Windows 10 desde REGEDIT
Antes de realizar este paso debemos crear una copia de seguridad de la información ya sea con un punto de restauración o una copia de los archivos,
Abrimos el editor de registros usando alguna de las siguientes formas:
En el editor de registros iremos a la siguiente ruta:
HKEY_LOCAL_MACHINE\SYSTEM\ControlSet001\Services\Ndu
En el panel central damos clic derecho sobre el valor “Start” y seleccionamos “Modificar”:
Veremos el siguiente valor por defecto:
Modificamos este valor de 2 a 4. Damos clic en Aceptar para guardar los cambios.
De esta manera optimizamos el uso de memoria RAM a través de los registros del sistema.
2Solución memoria RAM alta Windows 10 desde Servicios
Windows 10 integra numerosos servicios para que las aplicaciones y configuraciones del sistema trabajen de la forma correcta, para acceder a estos, abrimos Ejecutar e ingresamos lo siguiente:
services.msc
Damos clic en Aceptar y en el administrador de servicios ubicamos el servicio llamado “SysMain”, este es un servicio que ayuda a optimizar el rendimiento del sistema, damos clic derecho sobre él y seleccionamos “Detener”:
Una vez detenido, damos doble clic sobre él y en el campo “Tipo de inicio” establecemos “Deshabilitado”. Damos clic en Aplicar para guardar los cambios y luego en Aceptar.
Después de esto reiniciamos el equipo para que todos los cambios sean efectivos y notemos el uso adecuado de la memoria RAM como debe ser para la ejecución de aplicaciones o procesos propios del sistema y con ello optimizar al máximo nuestra productividad.