Windows 10 integra diferentes tipos de usuario para la gestión de sus sistemas, de las aplicaciones y de las configuraciones generales, esto se basa en permisos y es por ello que cuando instalamos Windows 10 se cuenta con la posibilidad de iniciar sesión con nuestra cuenta de Outlook o Hotmail lo cual la convierte en una cuenta en línea, pero también es posible iniciar sesión con un administrador local y otro tipo de cuenta es la de invitado.
Pero Solvetic centrará su atención en la cuenta de administrador de Windows 10 la cual es esencial para iniciar sesión y realizar trabajos en el sistema, pero ¿qué pasaría si olvidamos la contraseña de este usuario Administrador?, la respuesta es simple, no contaríamos con acceso a Windows y esto impediría el trabajo allí, pero Solvetic tiene la solución perfecta para esto y es explicarte como restablecer esta contraseña desde la pantalla de bloqueo.
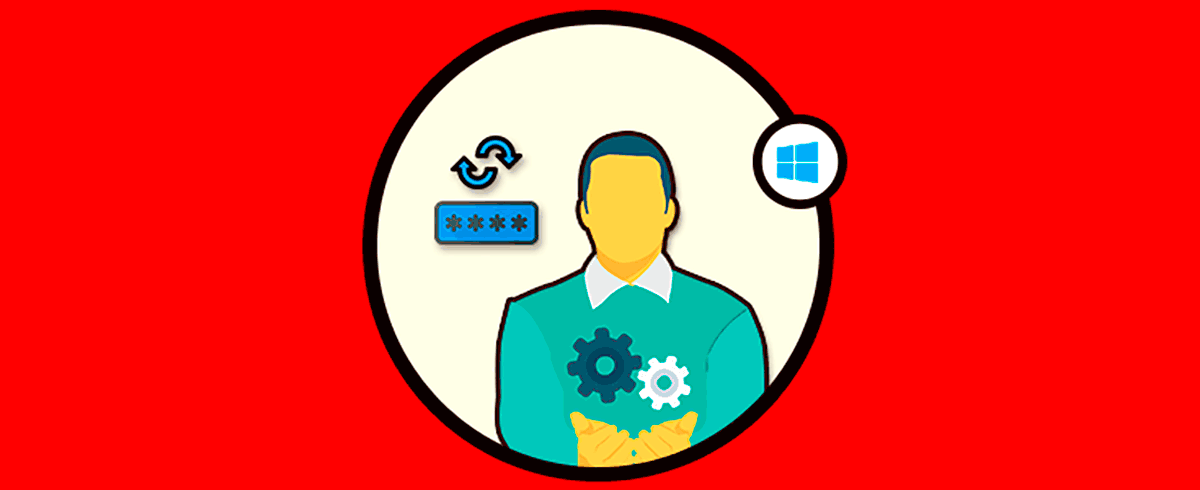
Restablecer la contraseña de Administrador en Windows 10
Para ello debemos contar con la imagen ISO de Windows 10 en un DVD o USB de arranque. La conectamos al equipo y al encenderlo pulsamos alguna tecla para iniciar el asistente de instalación de Windows 10:
En esta ventana usaremos las teclas siguientes para acceder a la consola del símbolo del sistema:
Shift+ F10
En la consola ejecutamos la utilidad Diskpart:
Diskpart
Luego listamos los volúmenes disponibles en el sistema:
Esto se hace con el objetivo de verificar en que unidad se encuentran los archivos de Windows, en este caso es el volumen D, accedemos a este:
cd d:
Con esto veremos todos los comandos disponibles para ejecutar en el:
Salimos de Diskpart con el comando “exit”:
Ahora vamos a ejecutar los siguientes comandos:
cd Windows cd System32 copy utilman.exe utilman1.exe
En este caso hemos accedido a la carpeta System32 y hemos creado un respaldo de utilman.exe llamado utilman1.exe. Ahora creamos un respaldo de cmd.exe con la siguiente línea:
copy cmd.exe cmd1.exe
Borramos la función utilman.exe:
del utilman.exe
Reemplazamos utilman.exe por cmd.exe:
rename cmd.exe utilman.exe
Salimos de la consola y salimos el asistente de instalación, veremos el siguiente mensaje:
damos clic en Si y Windows 10 será reiniciado:
Ahora damos clic en el icono de accesibilidad (utilman) el cual ha sido reemplazado por CMD, es decir, en lugar de ver las opciones de accesibilidad se abrirá la consola del símbolo del sistema:
Ejecutamos en la consola lo siguiente:
control userpasswords2
Esto abrirá el asistente de usuarios en Windows 10 y veremos dos escenarios, si la cuenta de Windows 10 es online (cuenta de Outlook o Hotmail) veremos lo siguiente:
Como vemos la opción de “Restablecer contraseña” no está habilitada ya que el proceso debe hacerse a través de la web de Microsoft, en su lugar, si tenemos una cuenta de administrador local veremos esto:
Damos clic en “Restablecer contraseña” para asignar la nueva contraseña y poder acceder a Windows 10:
Con estos pasos no debes perder la cabeza si has olvidado la contraseña de administrador en Windows 10.

