La fecha y hora son partes esenciales de Windows 10 ya que estas no solo nos mantienen al día en nuestras tareas, sino que muchos servicios y aplicaciones dependen de estas para su ejecución, por ello una fecha y hora mal configurada puede traer problemas de sincronización o configuración de aplicaciones.
La fecha y hora Windows 10 son importantes para mantener el equipo sincronizado con las herramientas del sistema y evitando así posibles fallos. Podemos tanto tener configurada una fecha y hora automática o modificarla manualmente si lo necesitamos. Desde el símbolo del sistema es posible modificar manualmente estos valores y si no sabes cómo usarlos Solvetic te explicará cómo realizarlo en Windows 10.
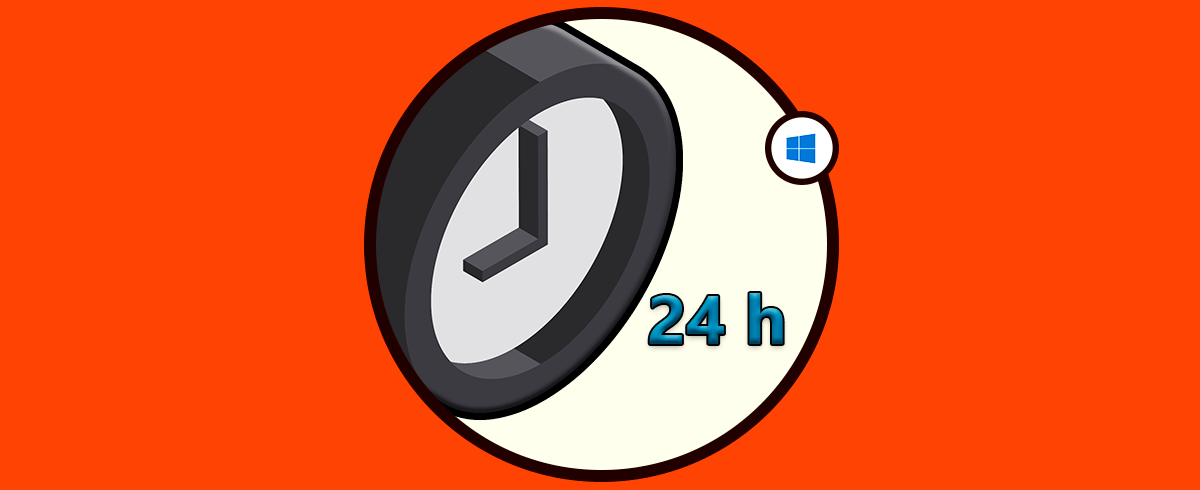
1. Cambiar fecha y hora Windows 10 gráficamente
Para cambiar la hora y fecha en Windows 10, en primer lugar, debemos desactivar el ajuste automático de estas, para ello vamos a la siguiente ruta:
- Inicio
- Configuración
- Hora e idioma
En la sección “Fecha y hora” desactivamos el interruptor “Ajustar hora automáticamente”:
Después de esto accedemos al símbolo del sistema como administradores y para cambiar la hora podemos usar el formato de AM o OM con la siguiente sintaxis:
time HR/SEC/MIN AM/PM
Por ejemplo, para establecer una hora en AM ejecutamos:
El cambio se verá automáticamente en la barra de tareas, si deseamos usar el formato de PM usaremos lo siguiente:
Es posible usar el formato de 24 horas para que el símbolo del sistema defina la franja horaria usada:
2. Cambiar fecha y hora Windows 10 CMD
Ahora, para cambiar la fecha usando el símbolo del sistema debemos recurrir al comando date con la siguiente sintaxis:
date DD-MM-AA
Una vez no deseemos usar más este método simplemente activamos el ajuste automático:
Con estos simples comandos podemos ajustar de forma manual la fecha y la hora en Windows 10.

